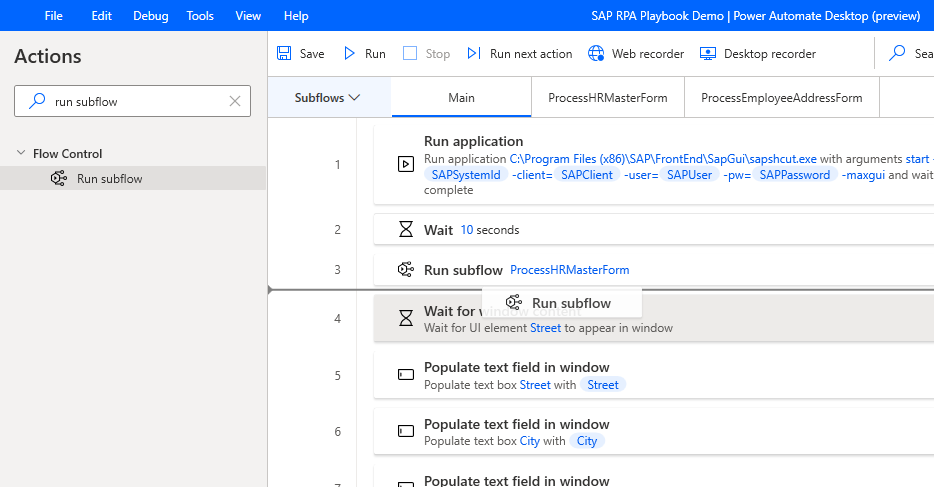Subflow für die SAP GUI-Automatisierung erstellen
Lassen Sie uns nun unseren aktuellen Flow modularisieren, indem wir Aktionen, die bestimmte voneinander abhängige Aufgaben ausführen (in unserem Szenario das Ausfüllen eines Formulars), in einen neuen Subflow verschieben.
Erstellen Sie einen neuen Subflow, benennen Sie ihn ProcessHRMasterForm, und wählen Sie dann Speichern aus.
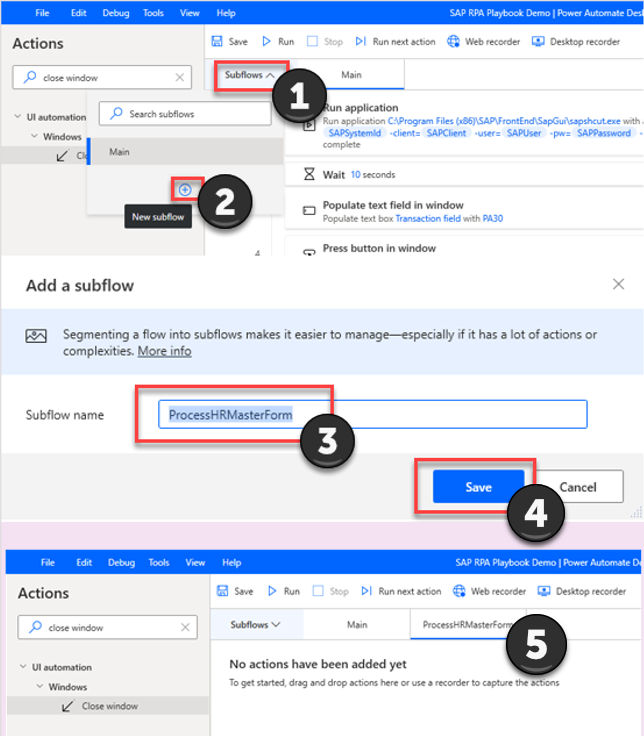
Wechseln Sie zur Registerkarte Hauptbereich für den Bereich Subflows, wählen Sie die in der folgenden Abbildung gezeigten hervorgehobenen Aktionen (Zeilen 4 bis 11), klicken Sie mit der rechten Maustaste und wählen Sie dann Ausschneiden aus.
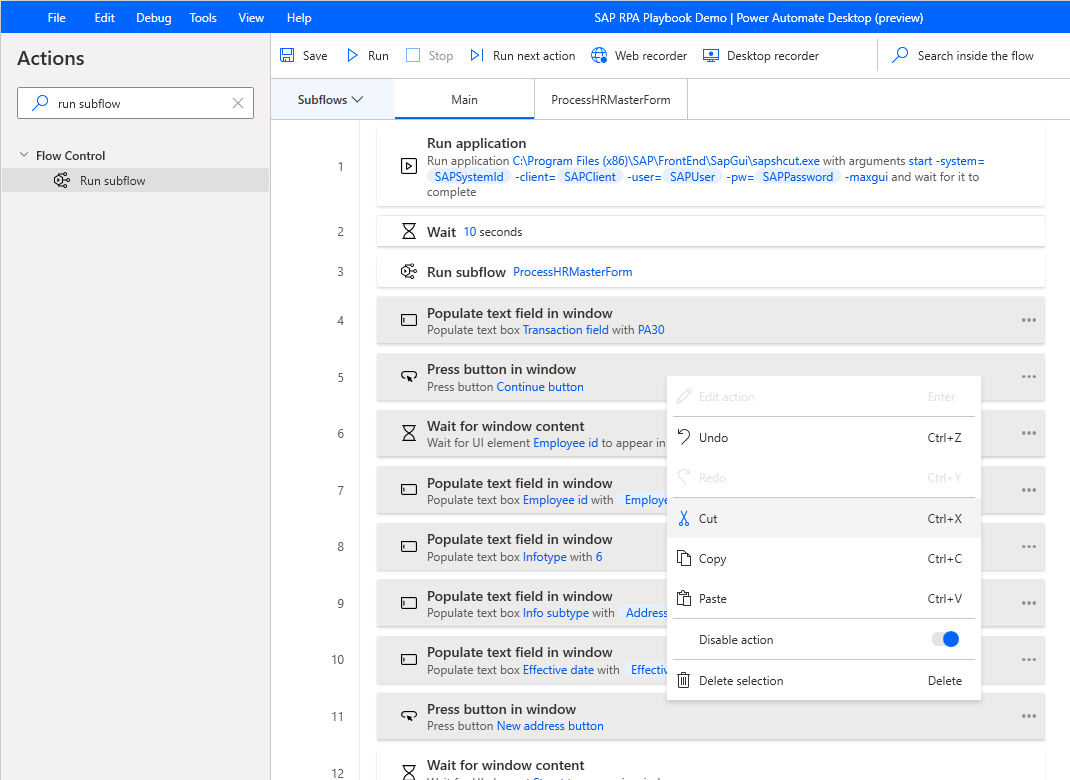
Gehen Sie zur ProcessHRMasterForm-Registerkarte, klicken Sie mit der rechten Maustaste, um sie auszuwählen, und wählen Sie dann Einfügen aus.
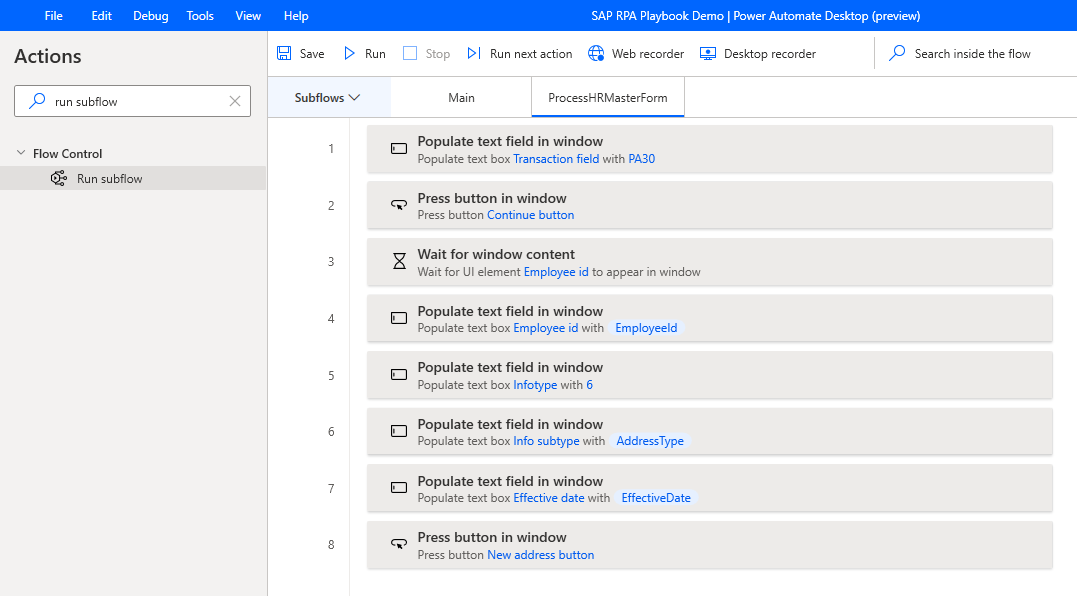
Zur Registerkarte Hauptbereich zurückkehren.
Geben Sie Subflow ausführen ins Aktionen-Suchfeld ein, und ziehen Sie dann die Subflow ausführen-Aktion auf die Canvas. Wählen Sie für Subflow aufrufen ProcessHRMasterForm aus, und wählen Sie dann Speichern aus.
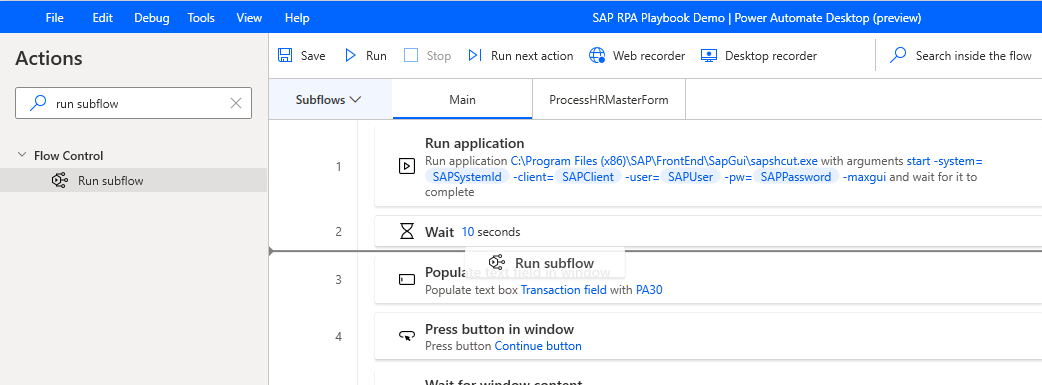
Erstellen Sie einen weiteren Subflow, benennen Sie ihn ProcessEmployeeAddressForm, und wählen Sie dann Speichern aus.
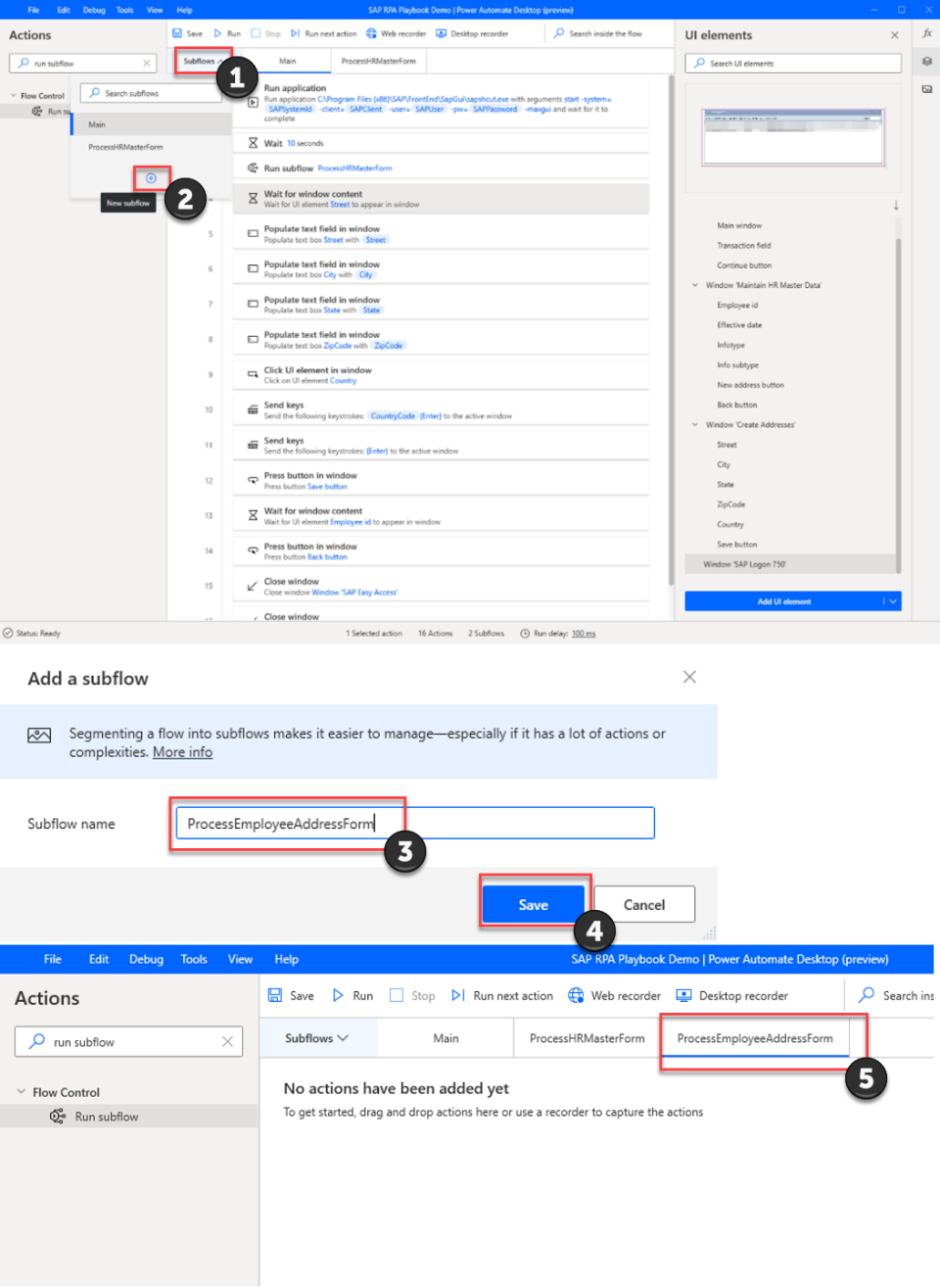
Zur Registerkarte Hauptbereich zurückkehren.
Wählen Sie auf der Registerkarte Hauptbereich die in der folgenden Abbildung gezeigten hervorgehobenen Aktionen (Zeilen 4 bis 14), klicken Sie mit der rechten Maustaste und wählen Sie dann Ausschneiden aus.
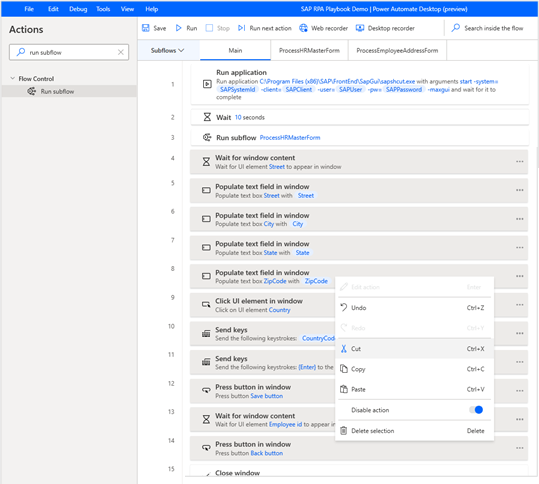
Gehen Sie zur ProcessEmployeeAddressForm-Registerkarte, klicken Sie mit der rechten Maustaste, um sie auszuwählen, und wählen Sie dann Einfügen aus.
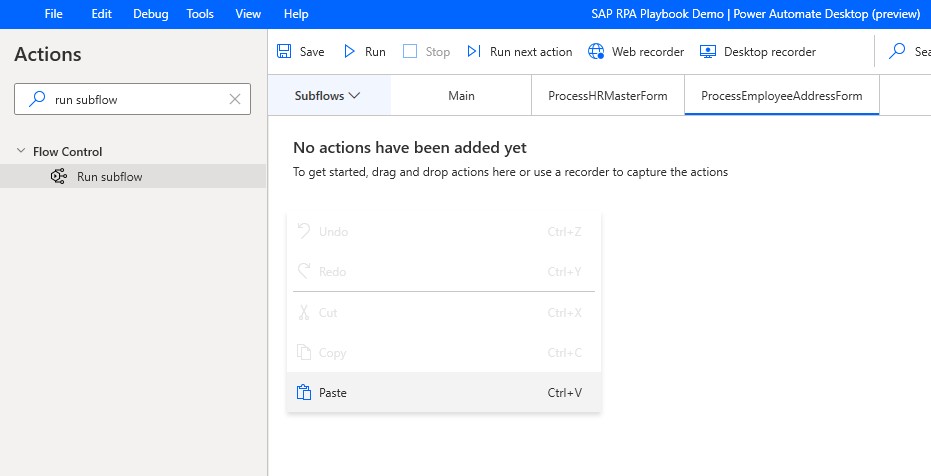
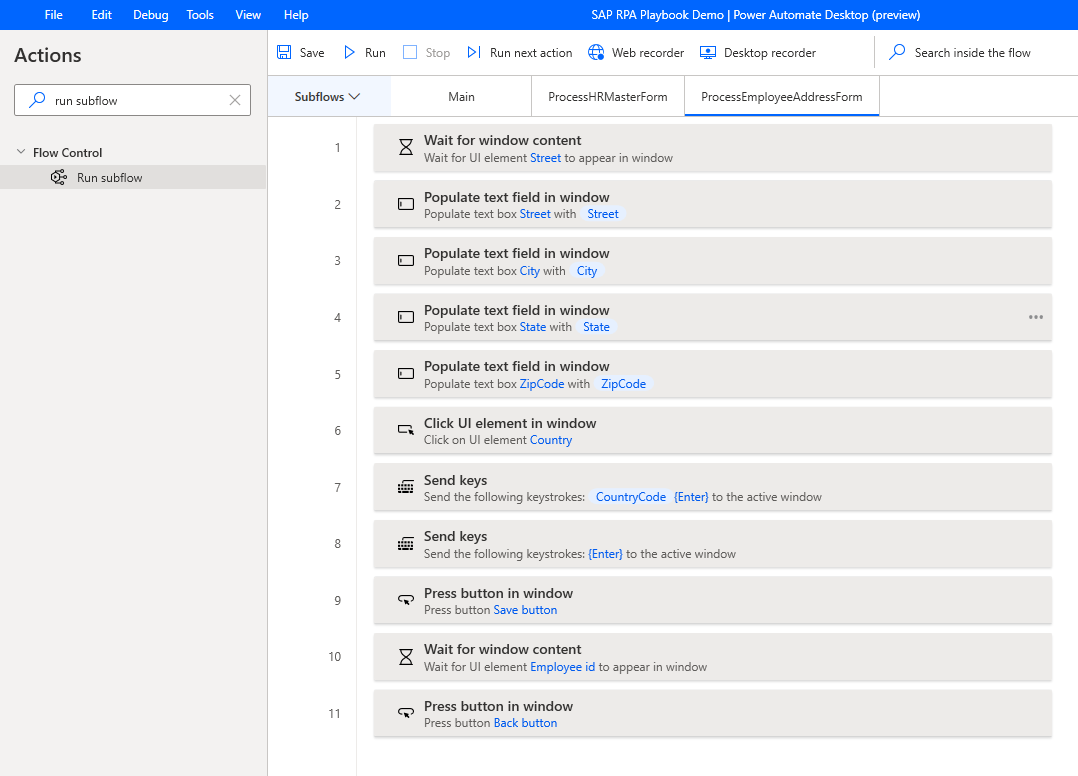
Zur Registerkarte Hauptbereich zurückkehren.
Geben Sie Subflow ausführen ins Aktionen-Suchfeld ein, und ziehen Sie dann die Subflow ausführen-Aktion auf die Canvas. Wählen Sie für Subflow aufrufen ProcessEmployeeAddressForm aus, und wählen Sie dann Speichern aus.