UI-Elementsammlungen verwenden und aktualisieren
Sie können UI-Elementsammlungen in Desktop-Flows durch die Objektbibliothek mit dem Designer von Power Automate für Desktop einbinden.
Um die Objektbibliothek zu öffnen, wählen Sie im Designer Objektbibliothek aus.
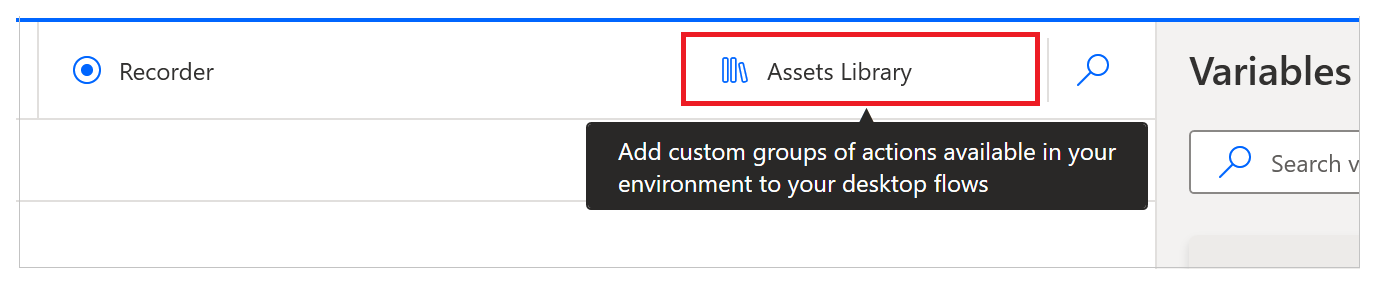
Alternativ können Sie auch die Leiste Tools verwenden.
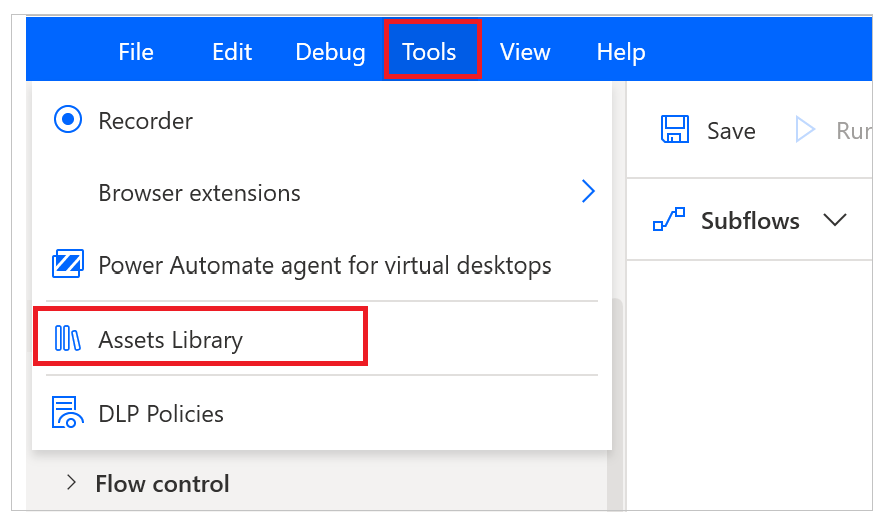
Sie können auch die Option Sammlung importieren im Kontextmenü oben rechts im Bereich „UI-Elemente“ verwenden.
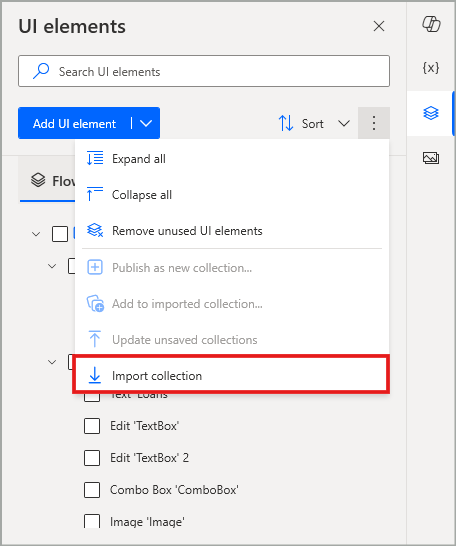
Sammlungen importieren
Die Registerkarte UI-Elementsammlungen zeigt Ihnen die Sammlungen an, die in der von Ihnen ausgewählten Umgebung veröffentlicht sind und auf die Sie zugreifen können.
Anmerkung
Sie können nur UI-Elementsammlungen senden, die Sie erstellt haben oder die an Sie freigegeben wurden. Die Liste der Sammlungen auf der jeweiligen Registerkarte der Objektbibliothek ist identisch mit der Liste, die auf der Portalseite für die Erstellenden verfügbar ist.
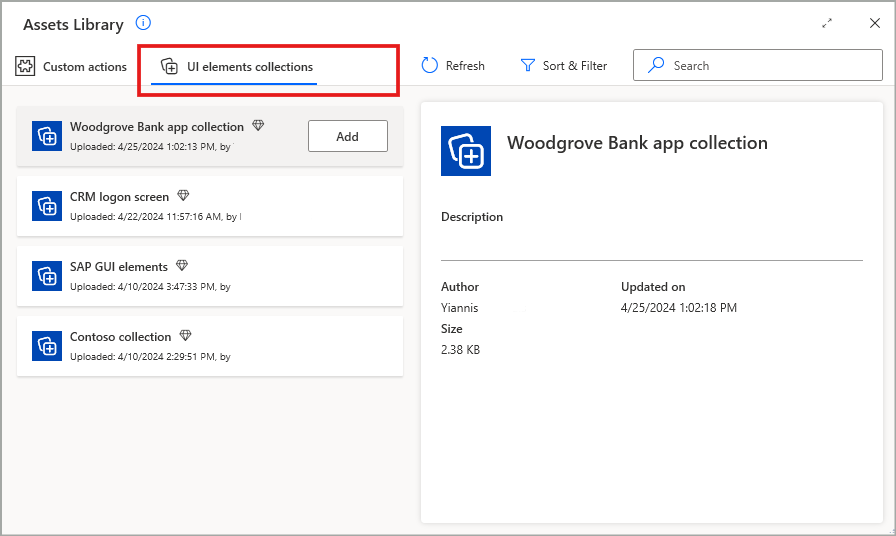
Nachdem Sie die Sammlung ausgewählt haben, die Sie Ihrem Flow hinzufügen möchten, müssen Sie auch einen bestimmten Desktop auswählen, unter dem die Sammlung importiert wird. Dadurch wird bestimmt, auf welchem Desktop die UI-Elemente der Sammlung durchsucht werden, wenn der Flow ausgeführt wird.
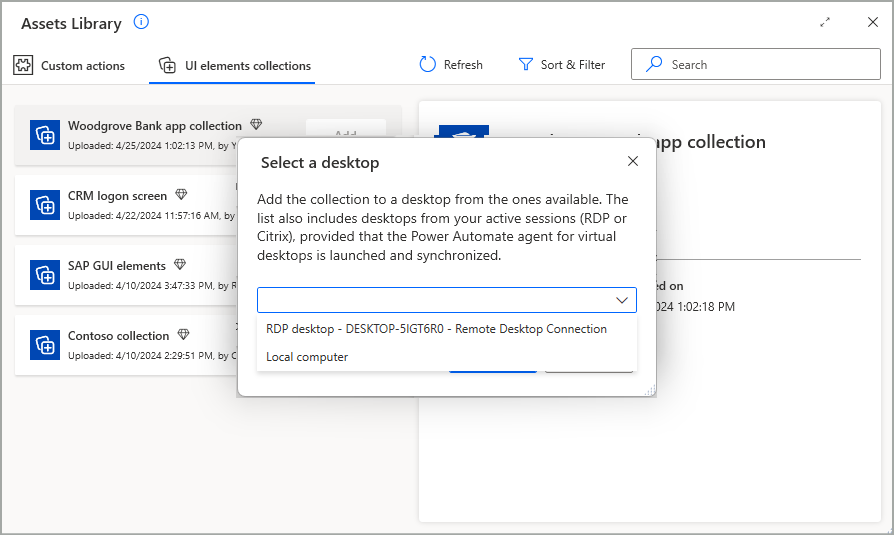
Anmerkung
- Die Liste der verfügbaren Desktops umfasst den lokalen Computer, die RDP- und/oder Citrix-Desktops, die möglicherweise bereits in der Registerkarte „Flow-Repository“ hinzugefügt wurden, sowie alle derzeit aktiven RDP- und/oder Citrix-Verbindungen auf Ihrem Computer.
- Jede Sammlung kann nur in einen Ziel-Desktop pro Flow importiert werden.
Nachdem Sie die Einbindung der Sammlung abgeschlossen und die Objektbibliothek geschlossen haben, wird die Sammlung auf der Registerkarte „Sammlungen“ des UI-Elementbereichs angezeigt und unter dem zuvor ausgewählten Desktop importiert.
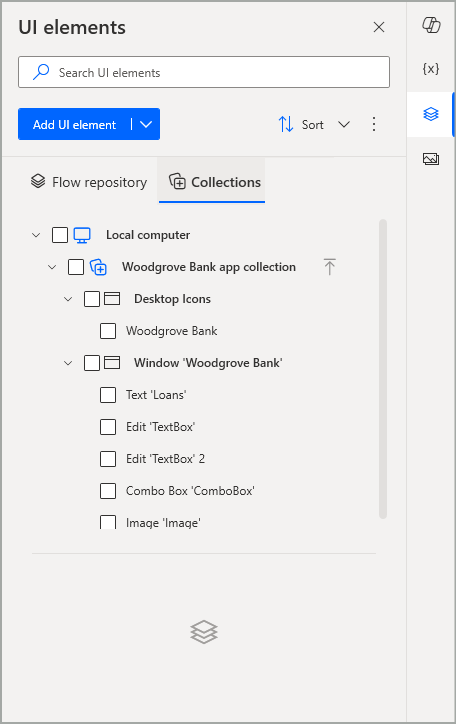
Sammlungen entfernen
Nachdem eine Sammlung zu einem Flow hinzugefügt wurde, kann sie auf ähnliche Weise über die Objektbibliothek entfernt werden. Alle hinzugefügten Sammlungen werden entsprechend markiert, sodass Sie die für diese Sammlungen verfügbare Option Entfernen auswählen können, um sie aus dem Flow zu entfernen. Damit sind die darin enthaltenen UI-Elemente in diesem Flow nicht mehr verfügbar.
Wichtig
Die Sammlung wird durch das Entfernen aus einem Flow nicht aus der Umgebung gelöscht. Sie können nur eine Sammlung über die spezielle Portalseite der UI-Elementsammlungen dauerhaft löschen.
Anmerkung
Wenn eine Sammlung aus einem Flow entfernt wird, während eines ihrer UI-Elemente bereits in den Aktionen des Flows verwendet wird, lösen diese Aktionen einen Fehler aus und müssen behoben werden.
UI-Elementsammlungen in den Aktionen eines Flows verwenden
Nachdem eine Sammlung importiert wurde und in einem Desktop-Flow verfügbar ist, können die darin enthaltenen UI-Elemente in den UI- und Webautomatisierungsaktionen dieses Flows verwendet werden. In den entsprechenden modalen Aktionsdialogfeldern finden Sie jetzt in dem Feld, in dem das zu der Aktion gehörende UI-Element angegeben ist, dieselben beiden Registerkarten des Bereichs „UI-Elemente“: „Flow-Repository“ und „Sammlungen“. Unter der Registerkarte „Sammlungen“ können Sie jedes benötigte UI-Element verwenden, das zu einer importierten Sammlung gehört.
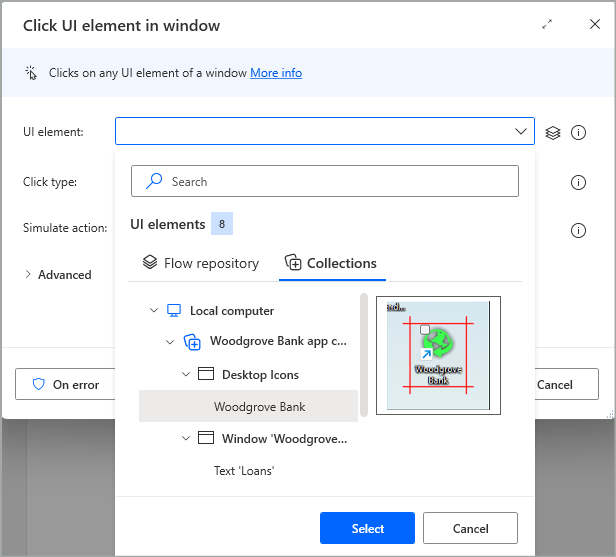
Eine UI-Elementsammlung bearbeiten
Nachdem Sie eine Sammlung erstellt und veröffentlicht haben, kann sie mit anderen Benutzenden geteilt werden, sodass sie importiert und in mehreren Flows verwendet werden kann. Es kann jedoch sein, dass die Anwendung, auf die sich die Sammlung bezieht, irgendwann aktualisiert wird. In diesem Fall müssen möglicherweise die CSS-/UI-Selektoren der UI-Elemente aktualisiert werden, die zu der betroffenen Sammlung gehören. Auf gleiche Weise müssen Sie möglicherweise einer vorhandenen Sammlung weitere UI-Elemente hinzufügen oder einige veraltete Elemente entfernen, die nicht mehr benötigt werden.
Um erforderliche Anpassungen an einer Sammlung vorzunehmen, muss diese Sammlung in einen Desktop-Flow importiert werden, damit Sie im Flow-Designer auf den Inhalt der Sammlung zugreifen können. Darüber hinaus müssen Sie Besitzender sein oder zumindest über Rechte als Mitbesitzender an dieser Sammlung verfügen, um sie ändern zu können.
Folgende Methoden stehen zum Bearbeiten und Aktualisieren einer Sammlung zur Verfügung:
Weitere UI-Elemente zu einer importierten Sammlung hinzufügen
Wenn Sie einer Sammlung neue UI-Elemente hinzufügen möchten, müssen Sie diese normalerweise zuerst erfassen, wenn sie nicht bereits über den Bereich „UI-Elemente“ im Flow verfügbar sind. Anschließend müssen Sie diese Elemente über die entsprechenden Kontrollkästchen in der Baumstruktur als aktiviert markieren und dann die Option Zur importierten Sammlung hinzufügen auswählen. Dies ist entweder über das Hauptkontextmenü oben rechts im Bereich „UI-Elemente“ oder über das Kontextmenü des aktuell ausgewählten (hervorgehobenen) Elements möglich, das in die aktivierten Elemente aufgenommen werden soll.
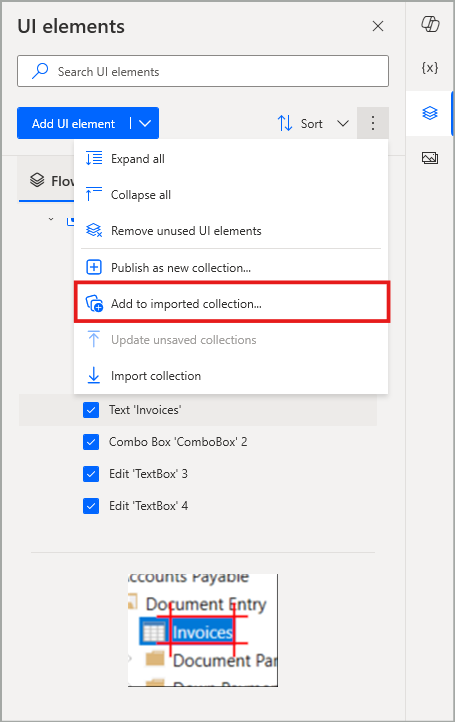
Wenn Sie diese Option auswählen, wird ein Bestätigungsdialog angezeigt, in dem Sie die Zielsammlung auswählen müssen, zu der die Elemente hinzugefügt werden sollen. Im jeweiligen Dropdownfeld sind alle für diese Aktion infrage kommenden Sammlungen aufgelistet. Dabei wird von den folgenden Kriterien ausgegangen:
- Die Zielsammlung ist bereits in diesen Flow importiert.
- Alle aktivierten UI-Elemente und die Zielsammlung gehören in der Baumstruktur des UI-Elementbereichs zum selben Desktop.
Wenn Sie einige oder alle der ausgewählten UI-Elemente mit UI- oder Webautomatisierungsaktionen in Ihrem Desktop-Flow verknüpft haben, können Sie außerdem die Option „Automatische Aktualisierung“ unter dem Dropdownfeld aktivieren. Dadurch werden die angegebenen Aktionen automatisch für Sie aktualisiert, sodass sie nicht mehr auf die UI-Elemente verweisen, die in diesem Flow nur „lokal“ verfügbar sind, sondern auf ihre neu hinzugefügten Gegenstücke, die zur Zielsammlung gehören.
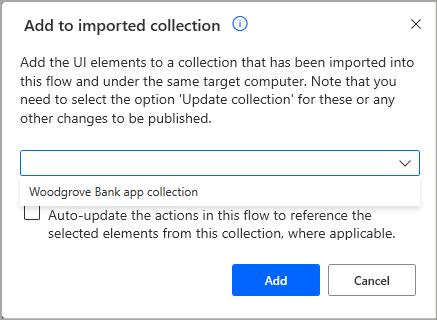
Wichtig
Sie können einer vorhandenen Sammlung keine UI-Elemente hinzufügen, die nicht in den Flow, an dem Sie arbeiten, importiert sind. Wenn keine Sammlung importiert wurde oder die zuvor genannten erforderlichen Kriterien für eine bestimmte Sammlung an UI-Elementen erfüllt, ist die Option Zur importierten Sammlung hinzufügen deaktiviert.
Anmerkung
Sie können UI-Elemente zu einer importierten Sammlung hinzufügen, indem Sie eine Auswahl auf der Registerkarte „Flow-Repository“ oder auf der Registerkarte „Sammlungen“ treffen. Im zweiten Szenario können Sie UI-Elemente aus einer Sammlung zu einer anderen hinzufügen oder bei Bedarf sogar Duplikate zur gleichen Sammlung hinzufügen.
Eine Sammlung, der einige UI-Elemente hinzugefügt werden, wird nicht automatisch mit den neuen Änderungen aktualisiert. Weitere Informationen finden Sie unter Eine UI-Elementesammlung aktualisieren.
Die UI-Elemente einer Sammlung bearbeiten oder umbenennen
Das Bearbeiten eines UI-Elements, das zu einer Sammlung gehört, ist identisch mit dem Bearbeiten eines UI-Elements auf der Registerkarte „Flow-Repository“. Wählen Sie das UI-Element, dessen CSS-/UI-Selektoren Sie bearbeiten möchten, auf der Registerkarte „Sammlungen (Vorschauversion)“ aus und markieren Sie es. Doppelklicken Sie dann darauf, drücken Sie die Eingabetaste oder wählen Sie im Kontextmenü die Option Bearbeiten. Dadurch wird der Selektorbildschirm für dieses UI-Element geöffnet. Dort können Sie die erforderlichen Änderungen an den Selektoren vornehmen und sie mit den entsprechenden Optionen sogar reparieren oder testen.
Auf ähnliche Weise können Sie ein UI-Element, das zu einer Sammlung gehört, umbenennen, indem Sie „F2“ drücken oder im Kontextmenü die Option Umbenennen auswählen.
Anmerkung
Im Kontextmenü eines ausgewählten (markierten) Elements sind die Optionen Bearbeiten und Umbenennen individuell und gelten nur für dieses Element. Diese Optionen werden jedoch deaktiviert, wenn zufällig auch andere, nicht dazugehörige Elemente aktiviert sind, um mögliche Verwechslungen hinsichtlich des Zielelements zu vermeiden.
Eine Sammlung, in der einige UI-Elemente bearbeitet oder umbenannt werden, wird nicht automatisch mit den neuen Änderungen aktualisiert. Weitere Informationen finden Sie unter Eine UI-Elementesammlung aktualisieren.
UI-Elemente aus einer Sammlung löschen
Das Löschen eines UI-Elements, das zu einer Sammlung gehört, ist identisch mit dem Löschen eines UI-Elements auf der Registerkarte „Flow-Repository“. Wählen Sie das UI-Element, dass Sie löschen möchten, auf der Registerkarte „Sammlungen“ aus und markieren Sie es. Gehen Sie dann auf Löschen oder wählen Sie im Kontextmenü die Option Löschen. Dadurch öffnet sich ein Dialog, um das dauerhafte Löschen dieses UI-Elements zu bestätigen.
Wichtig
Die Option Nicht verwendete UI-Elemente entfernen im Hauptkontextmenü oben rechts im Bereich UI-Elemente ist deaktiviert, wenn Sie zur Registerkarte Sammlungen navigieren. Diese Option ist nur auf der Registerkarte „Flow-Repository“ verfügbar. Dieses Verhalten soll Sie vor dem unbeabsichtigten Löschen der UI-Elemente einer Sammlung schützen. Es kann Elemente geben, die in Ihrem aktuellen Flow nicht verwendet werden, die jedoch möglicherweise noch in anderen Flows verwendet werden, in denen auf dieselbe Sammlung verwiesen wird.
Anmerkung
Im Kontextmenü eines ausgewählten (markierten) Elements ist die Option Löschen individuell und gilt nur für dieses Element. Diese Option wird jedoch deaktiviert, wenn zufällig auch andere, nicht dazugehörige Elemente aktiviert sind, um mögliche Verwechslungen hinsichtlich des Zielelements zu vermeiden.
Eine Sammlung, aus der einige UI-Elemente gelöscht werden, wird nicht automatisch mit den neuen Änderungen aktualisiert. Weitere Informationen finden Sie unter Eine UI-Elementesammlung aktualisieren.
Eine UI-Elementsammlung umbenennen
Außer von der Portalseite aus können Sammlungen nach dem Importieren in einen Flow auch über den Flow-Designer umbenannt werden. Wählen Sie auf der Registerkarte „Sammlungen“ die Sammlung aus (markieren Sie sie), deren Namen Sie ändern möchten, und drücken Sie „F2“ oder wählen Sie Umbenennen in seinem Kontextmenü.
Eine Sammlung wird durch das Umbenennen nicht automatisch mit der neuen Änderung aktualisiert. Weitere Informationen finden Sie unter Eine UI-Elementesammlung aktualisieren.
Eine UI-Elementsammlung aktualisieren
Nachdem Sie die zuvor beschriebenen Änderungen vorgenommen haben, wird eine Sammlung nur lokal im Kontext des Desktop-Flows aktualisiert. Damit wird sichergestellt, dass Sie die erforderlichen Tests und Debugging-Vorgänge im Flow-Designer sicher durchführen können, um zu bestätigen, dass Ihre Änderungen in der Sammlung sich wie erwartet verhalten, bevor es Auswirkungen auf andere Flows gibt, die auf dieselbe Sammlung verweisen.
Sobald Sie überprüft haben, dass die Änderungen an der Sammlung korrekt sind, können Sie die Sammlung aktualisieren und damit die Änderungen veröffentlichen. Wählen Sie dazu auf der Registerkarte „Sammlungen“ die geänderte Sammlung und dann Sammlung aktualisieren in ihrem Kontextmenü. Als Abkürzung können Sie auch das Symbol „Aktualisieren“ zwischen dem Namen der Sammlung und ihrem Kontextsymbol auswählen.
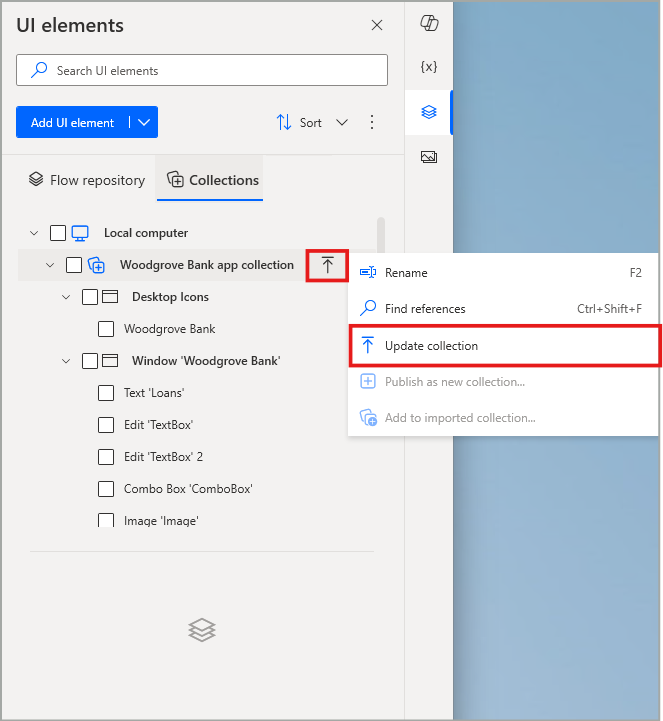
Bei Auswahl Veröffentlichen im angezeigten Bestätigungsdialog wechselt der Flow in den Status „Wird veröffentlicht“, in dem die Sammlung gespeichert und in Dataverse hochgeladen wird, sodass die Änderungen in der jeweiligen Umgebung verfügbar werden. Während die Veröffentlichung durchgeführt wird, bleibt die Benutzeroberfläche des Flow-Designers deaktiviert.
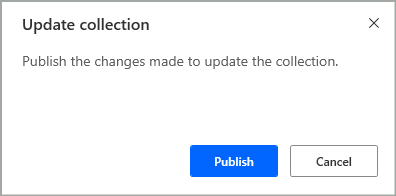
Wenn die Sammlung so erfolgreich aktualisiert wurde, informiert das entsprechende Erfolgsbanner im Bereich „UI-Elemente“ Sie darüber. An diesem Punkt hat der neue Status der Sammlung den vorherigen überschrieben und die Desktop-Flows, die in der aktuellen Umgebung auf diese Sammlung verweisen, sind in ihren folgenden Ausführungen entsprechend betroffen. Sie müssen nicht selbst manuell aktualisiert werden
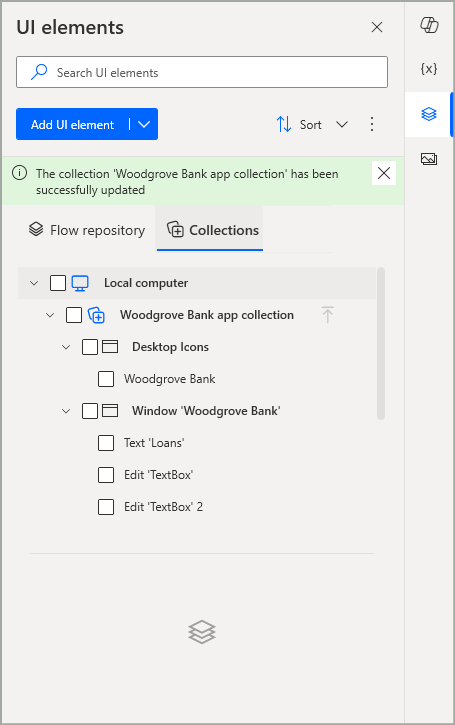
Anmerkung
Wenn die Sammlung aktuell ist, ist die Option Sammlung aktualisieren deaktiviert.
Wenn Sie in mehreren Sammlungen gleichzeitig Änderungen vorgenommen haben, können Sie jederzeit die Option Nicht gespeicherte Sammlungen aktualisieren im Hauptkontextmenü oben rechts im Bereich „UI-Elemente“ verwenden, um alle auf einmal zu aktualisieren.
Wichtig
Wenn Ihre importierten Sammlungen unveröffentlichte Änderungen enthalten, werden Sie aufgefordert, auch die Sammlungen zu aktualisieren wenn Sie zuerst Ihren Flow speichern wollen. Wenn Sie nicht bestätigen, dass der aktualisierten Status der Sammlungen veröffentlicht werden soll, wird Ihr Flow nicht gespeichert.
Bekannte Einschränkungen
Wenn einzelne Bildschirme und Webseiten zum Hinzufügen zu einer importierten Sammlung ausgewählt werden, übernehmen sie ihre untergeordneten UI-Elemente, da letztere automatisch aktiviert werden.