Sammlungen von Benutzeroberflächenelementen in Desktop-Flows erstellen und veröffentlichen
Das Erstellen und Veröffentlichen einer UI-Elementsammlung ist über den Flow-Designer jedes beliebigen vorhandenen oder neuen Desktop-Flows möglich. Im Bereich „UI-Elemente“ stehen jetzt zwei verschiedene Registerkarten zur Verfügung: Flow-Repository und Sammlungen.
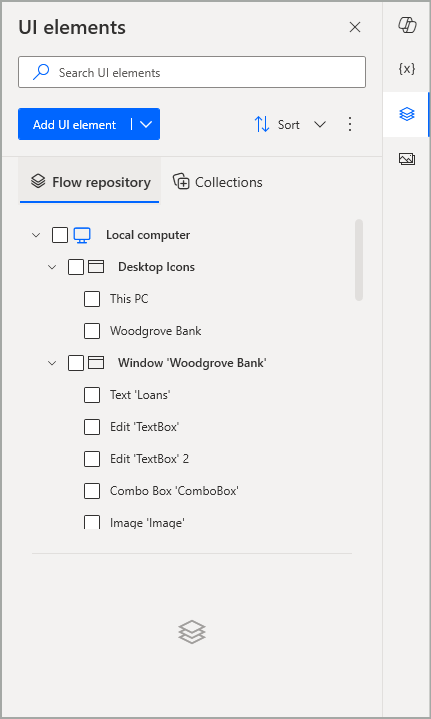
Die Registerkarte Flow-Repository enthält alle UI-Elemente, die nur für diesen bestimmten Desktop-Flow verfügbar sind. Mit Version 2.42 oder früher erstellte Desktop-Flows, die UI-Elemente enthalten, zeigen diese Elemente nach dem Upgrade auf Version 2.43 oder höher auf der Registerkarte „Flow-Repository“ an, sofern diese Flows Teil einer Schema-v2-Umgebung sind.
Anmerkung
Die UI-Elementsammlungen sind ein Premiumfeature, das nur für Premium- oder Testbenutzende der Organisation verfügbar ist. Benutzende mit einem Geschäfts-, Schul- oder Unikonto oder einem kostenlosen Microsoft-Konto haben keinen Zugriff auf UI-Elementsammlungen.
Um eine neue Sammlung von UI-Elementen zu erstellen, müssen die UI-Elemente zuerst im Desktop-Flow erfasst werden, der standardmäßig unter der Registerkarte „Flow-Repository“ hinzugefügt wird. Die Baumstruktur bleibt hier unverändert. Oben wird der Desktop angezeigt, auf dem die Elemente erfasst wurden. Dann folgen die Webseiten oder Desktop-Anwendungsbildschirme, welche die Elemente enthalten, und schließlich den einzelnen UI-Elementen selbst.
Anmerkung
Jedes neue UI-Element, das über die Schaltfläche UI-Element hinzufügen erfasst wird, wird automatisch unter der Registerkarte „Flow-Repository“ hinzugefügt. Sie können ein neues UI-Element nicht direkt zu einer Sammlung hinzufügen.
Mehrere UI-Elemente als aktiviert kennzeichnen
Jedes Element in dieser Baumstruktur hat ein Kontrollkästchen, das aktiviert wird, wenn das Element ausgewählt wird. Wenn Sie einen Desktop wie „Lokaler Computer“ auswählen, werden auch alle darin enthaltenen Bildschirme/Webseiten und UI-Elemente ausgewählt. Ebenso werden beim Auswählen eines Bildschirms oder einer Webseite auch alle zugehörigen UI-Elemente ausgewählt. Dies funktioniert auch umgekehrt. Durch die Auswahl aller UI-Elemente unter einem Bildschirm/einer Webseite werden auch Letztere ausgewählt. Das gleiche Verhalten gilt für Bildschirme/Webseiten bzw. deren Desktop.
Es gibt immer nur ein ausgewähltes (hervorgehobenes) Element, auch wenn mehrere Elemente gekennzeichnet sind (entweder automatisch, wenn diese Elemente in der Elementstruktur mit dem ausgewählten Element in Beziehung stehen, oder manuell, wenn mehrere Elemente direkt über ihr Kontrollkästchen gekennzeichnet sind). Die Optionen „Bearbeiten“, „Umbenennen“, „Anwendungen suchen“ und „Löschen“ sind im Kontextmenü eines ausgewählten Elements individuell und gelten nur für das ausgewählte Element. Wenn jedoch mehrere, nicht zusammengehörende Elemente ausgewählt werden, werden diese Optionen deaktiviert, um Unklarheiten hinsichtlich des Zielelements zu vermeiden.
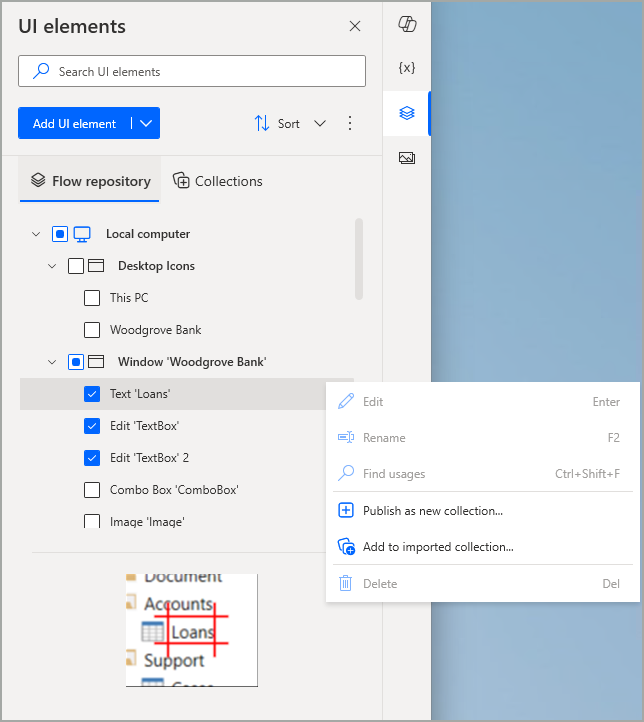
Eine neue UI-Elementsammlung veröffentlichen
Nachdem Sie die UI-Elemente ausgewählt haben, die Sie in eine neue Sammlung aufnehmen müssen, können Sie die Option Als neue Sammlung veröffentlichen auswählen. Dies ist über das Hauptkontextmenü oben rechts im Bereich „UI-Elemente“ oder über das Kontextmenü für das aktuell aktive (hervorgehobene) Element möglich.
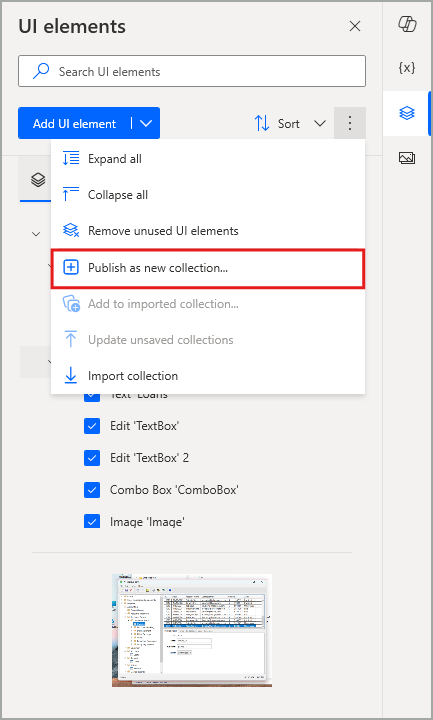
Anmerkung
Die sammlungsbezogenen Optionen in den Kontextmenüs der Elemente gelten für alle aktivierten UI-Elemente und Bildschirme/Webseiten.
Wichtig
Wenn Sie gleichzeitig Bildschirme/Webseiten und UI-Elemente auswählen, die zu verschiedenen Desktops gehören, ist die Option Als neue Sammlung veröffentlichen deaktiviert. Um eine neue Sammlung zu erstellen, müssen alle UI-Elemente auf demselben Desktop erfasst werden (lokaler Computer, RDP oder Citrix).
Wenn Sie diese Option auswählen, wird ein Bestätigungsdialog geöffnet, in dem Sie einen Namen für die neue Sammlung eingeben können. Wenn Sie einige oder alle der ausgewählten UI-Elemente mit UI- oder Webautomatisierungsaktionen in Ihrem Desktop-Flow verknüpft haben, können Sie auch die Option „Automatische Aktualisierung“ unter dem Feld für den Sammlungsnamen aktivieren. Dadurch werden die zugehörigen Aktionen automatisch aktualisiert und es wird sichergestellt, dass sie auf die neu erstellten Gegenstücke in der Sammlung verweisen und nicht auf die UI-Elemente, auf die zuvor nur innerhalb dieses Flows zugegriffen werden konnte.
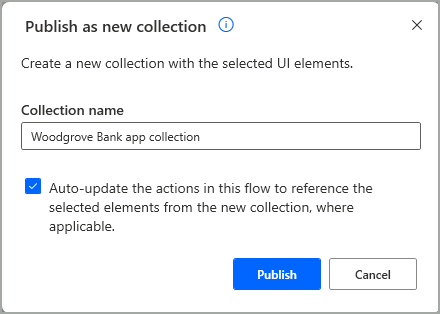
Wenn Sie Veröffentlichen auswählen, geht das Popup-Dialogfeld in den Status Wird veröffentlicht über, in dem die Sammlung gespeichert und in Dataverse hochgeladen wird, woraufhin er in der spezifischen Umgebung verfügbar ist. Während der Veröffentlichung bleibt die Benutzeroberfläche des Dialogfelds deaktiviert. Wenn derselbe Name einer anderen vorhandenen Sammlung verwendet wird, tritt ein Fehler auf, und Sie müssen einen neuen angeben.
Wenn die Sammlung so erfolgreich veröffentlicht wurde, informiert ein entsprechendes Erfolgsbanner im Bereich „UI-Elemente“ Sie darüber. Wenn Sie sich außerdem die Registerkarte „Sammlungen“ ansehen, stellen Sie fest, dass die Sammlung jetzt automatisch in den Flow, aus dem sie erstellt wurde, importiert wurde. Genauer gesagt wird er standardmäßig in denselben Desktop (z. B. lokaler Computer oder Remotedesktop) importiert, in dem die UI-Elemente der Sammlung ursprünglich erfasst wurden. Dieser Schritt wird automatisch für Sie abgeschlossen, sodass Sie nicht jede neue Sammlung, die Sie erstellen, manuell in denselben Flow importieren müssen, aus dem sie generiert wurde.
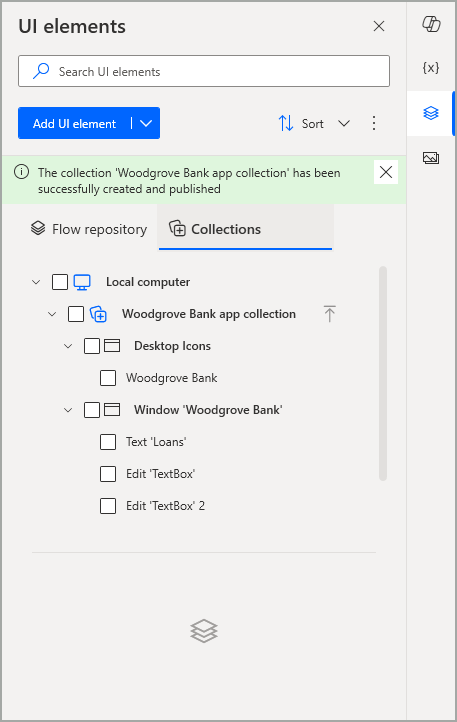
Anmerkung
Wenn Sie zum Erstellen einer neuen Sammlung einige UI-Elemente auswählen, werden diese Elemente praktisch aus dem Kontext eines einzelnen Flows in die Sammlungsentität kopiert (und nicht verschoben), die dann in anderen Flows freigegeben und wiederverwendet werden kann. Während die neue Sammlung nun in der Registerkarte „Sammlungen“ erscheint, sind die ursprünglichen UI-Elemente des Flows auch weiterhin in der Registerkarte „Flow-Repository“ verfügbar. Wenn diese nicht mehr benötigt und im aktuellen Flow verwendet werden, können Sie jederzeit die Option Nicht verwendete UI-Elemente entfernen im Hauptkontextmenü des UI-Elementbereichs auswählen.
Wichtig
Eine Sammlung kann nur Bildschirme/Webseiten und ihre UI-Elemente enthalten, nicht den Desktop, auf dem sie erfasst wurden. So kann dieselbe Sammlung für eine Zielanwendung verwendet werden, unabhängig davon, ob sie bei einigen Erstellenden auf dem lokalen Computer oder bei anderen auf einem Remotedesktop installiert ist. Die Sammlung wird im separaten Flow jedes Erstellenden unter dem richtigen Desktop importiert.
Wie im vorherigen Screenshot zu sehen, besteht die Baumstruktur der in der Registerkarte „Sammlungen“ enthaltenen Elemente nun aus vier Ebenen:
- Dem Desktop, in den die Sammlung importiert wird
- Der importierten Sammlung
- Den in der Sammlung enthaltenen Bildschirmen/Webseiten
- Den in der Sammlung enthaltenen UI-Elementen
Anmerkung
Bei Bedarf können Sie mehrere UI-Elemente einer oder mehrerer Sammlungen auf der Registerkarte „Sammlungen“ auswählen, um eine weitere, neue Sammlung zu erstellen und zu veröffentlichen. Gehen Sie wie oben beschrieben vor. In diesem Szenario werden durch die automatische Aktualisierung weiterhin alle betroffenen Aktionen angepasst, sodass sie auf die UI-Elemente der neuen Sammlung statt auf die vorhandenen verweisen.
Nachdem Sie eine neue Sammlung veröffentlicht haben, muss der Desktop-Flow gespeichert werden, um den Import dieser Sammlung zu bestätigen, da dies als nicht gespeicherte Änderung des Flows gilt. Auch wenn der Flow nicht gespeichert wird, bleibt die Sammlung dennoch veröffentlicht und in der Umgebung verfügbar, sodass sie in anderen Flows verwendet werden kann.
Bekannte Einschränkungen
- Wenn einzelne Bildschirme und Webseiten zum Erstellen einer neuen Sammlung ausgewählt werden, übernehmen sie immer ihre untergeordneten UI-Elemente, da letztere automatisch aktiviert werden.
Nächste Schritte,
UI-Elementsammlungen verwalten