Führen Sie Desktop-Flows über URL oder Desktop-Verknüpfungen aus
Power Automate, abgesehen vom Auslösen von Flows über die Konsole, Flow Designer und Cloud-Flows, ermöglicht es Ihnen, Desktop-Flows mithilfe von Ausführungs-URLs und Desktop-Verknüpfungen auszuführen.
Sie können URLs verwenden, um Desktop-Flows über viele unterschiedliche Quellen auszulösen, z. B. Browser, die Windows-Anwendung Ausführen, die Eingabeaufforderung und die Windows-Taskplaners. Alternativ können Sie Desktop-Verknüpfungen erstellen und Ihre Desktop-Flows direkt darüber ausführen.
Wenn der aufgerufene Flow Eingabevariablen enthält, werden Sie von der Aktion aufgefordert, deren Werte einzugeben.
Standardmäßig fordert Power Automate Sie immer auf, das Auslösen eines Desktop-Flows per URL oder einer Desktop-Verknüpfung zu bestätigen. Wenn Sie diese Funktion deaktivieren möchten, navigieren Sie zu den Konsoleneinstellungen, und deaktivieren Sie Bestätigungsdialogfeld beim Aufrufen von Flows extern anzeigen oder ändern Sie den entsprechenden Eintrag in der Windows-Registrierung.
Warnung
Das Deaktivieren des Bestätigungsdialogfelds stellt ein Sicherheitsrisiko dar, da Sie ohne Vorankündigung einen fragwürdigen Flow ausführen könnten, der von einem böswilligen Akteur geteilt wird.
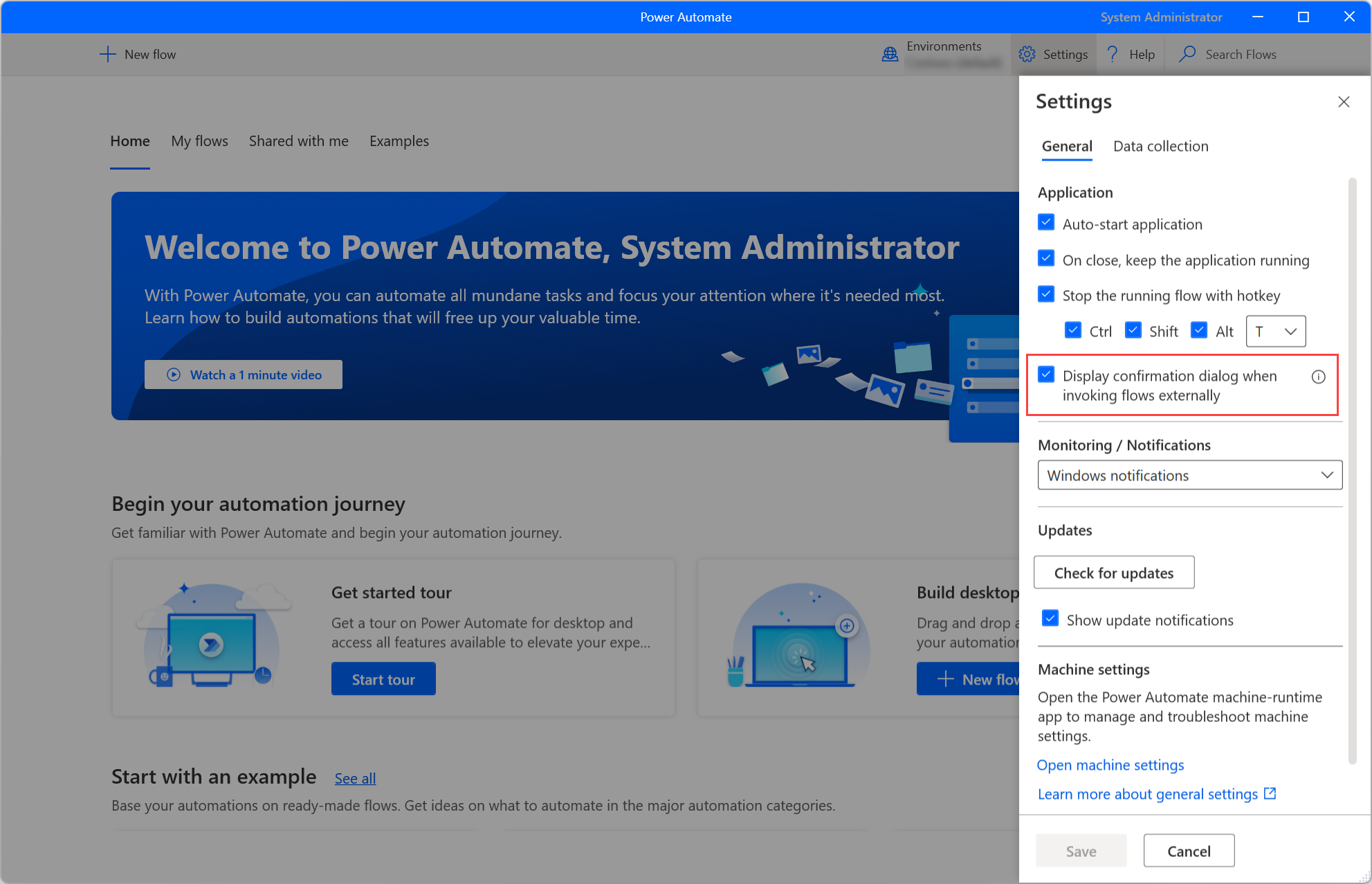
Anforderungen
- Power Automate für Desktop muss auf dem Computer installiert sein.
- Der Benutzer muss angemeldet sein.
- Der Benutzende benötigt einen Power Automate Premium-Plan oder Zugang zu einer nutzungsbasierten Umgebung.
Desktop-Verknüpfung erstellen
Um eine Verknüpfung für einen Desktop-Flow zu erstellen, klicken Sie mit der rechten Maustaste auf seinen Namen in der Konsole und wählen Sie Desktopverknüpfung erstellen aus. Alle Verknüpfungen werden automatisch in Ihrem Desktop-Ordner erstellt, aber Sie können sie in jeden Ordner Ihres Computers verschieben.
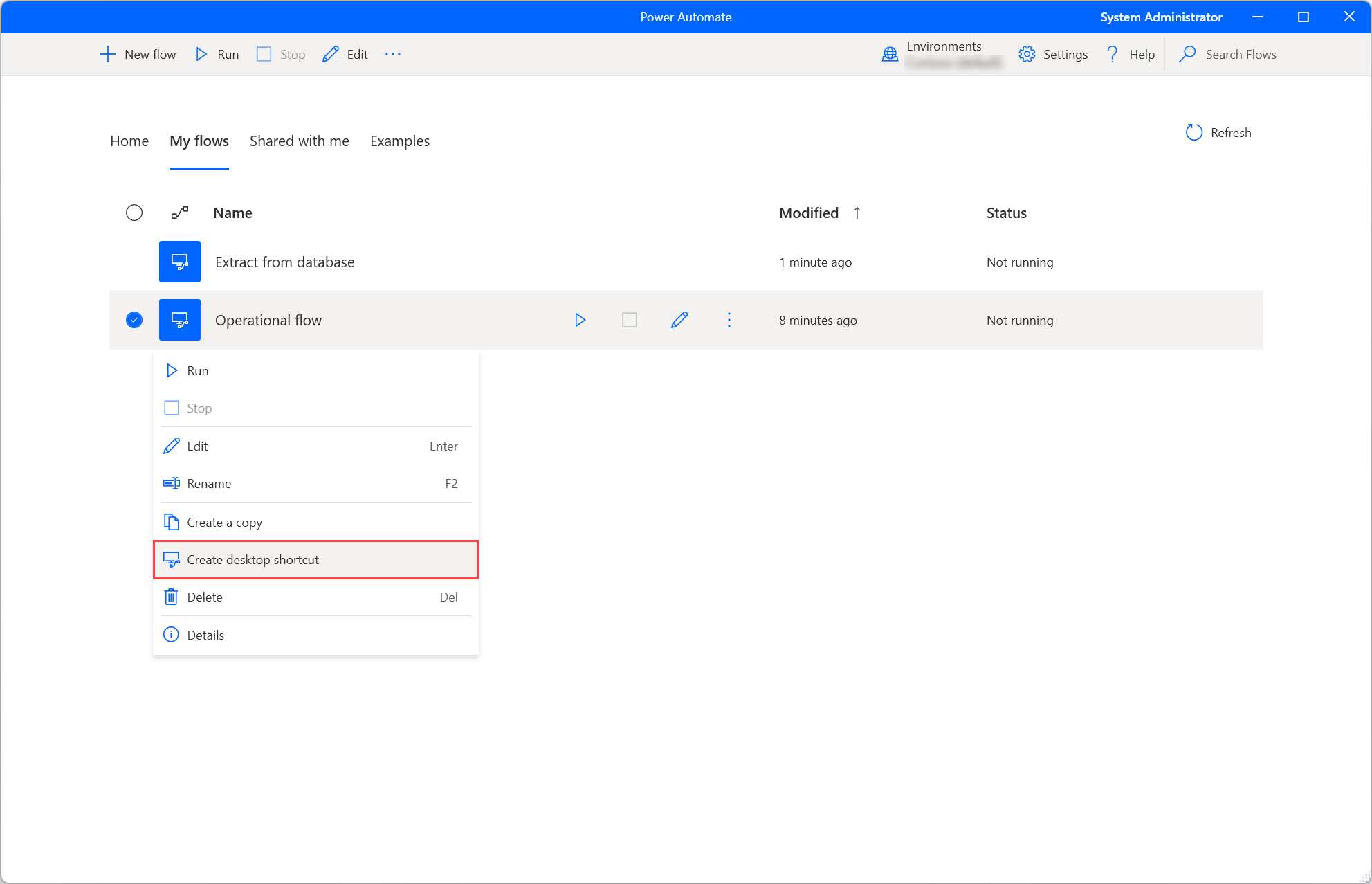
Eine Ausführungs-URL erstellen
Wichtig
Wenn ein Flow bereits ausgeführt wird, wird er nicht erneut ausgeführt, wenn die URL aufgerufen wird.
Um eine URL zu generieren, die einen Desktop-Flow auslöst, verwenden Sie eines der folgenden Formate:
"ms-powerautomate:/console/flow/run?workflowName=[workflowName]"
"ms-powerautomate:/console/flow/run?workflowId=[workflowId]"
"ms-powerautomate:/console/flow/run?environmentId=[environmentId]&workflowId=[workflowId]"
"ms-powerautomate:/console/flow/run?environmentId=[environmentId]&workflowName=[workflowIName]"
Notiz
Im Eigenschaftenbereich des Desktop-Flows finden Sie eine automatisch erstellte Ausführungs-URL, die aus Umgebungs- und Flow-IDs besteht. Weitere Informationen zu Floweigenschaften finden Sie in Desktop-Floweigenschaften.
Die ersten beiden Formate definieren also keine bestimmte Umgebung, sodass Power Automate automatisch die aktuell ausgewählte Konsolenumgebung verwendet. Der Befehl wird vernachlässigt, wenn entweder die Flow-ID oder der Flow-Name nicht angegeben ist.
Wenn die Konsole auf eine andere Umgebung als die in der URL angegebene eingestellt ist, ändert sich die Konsolenumgebung automatisch.
Finden Sie Umgebungs- und Desktop-Flow-IDs
Um die ID einer Umgebung zu finden, gehen Sie zum Power Automate Portal und wählen Sie die gewünschte Umgebung aus. Navigieren Sie dann zur Registerkarte Meine Flows und kopieren Sie die Umgebungs-ID aus der Adresszeile.
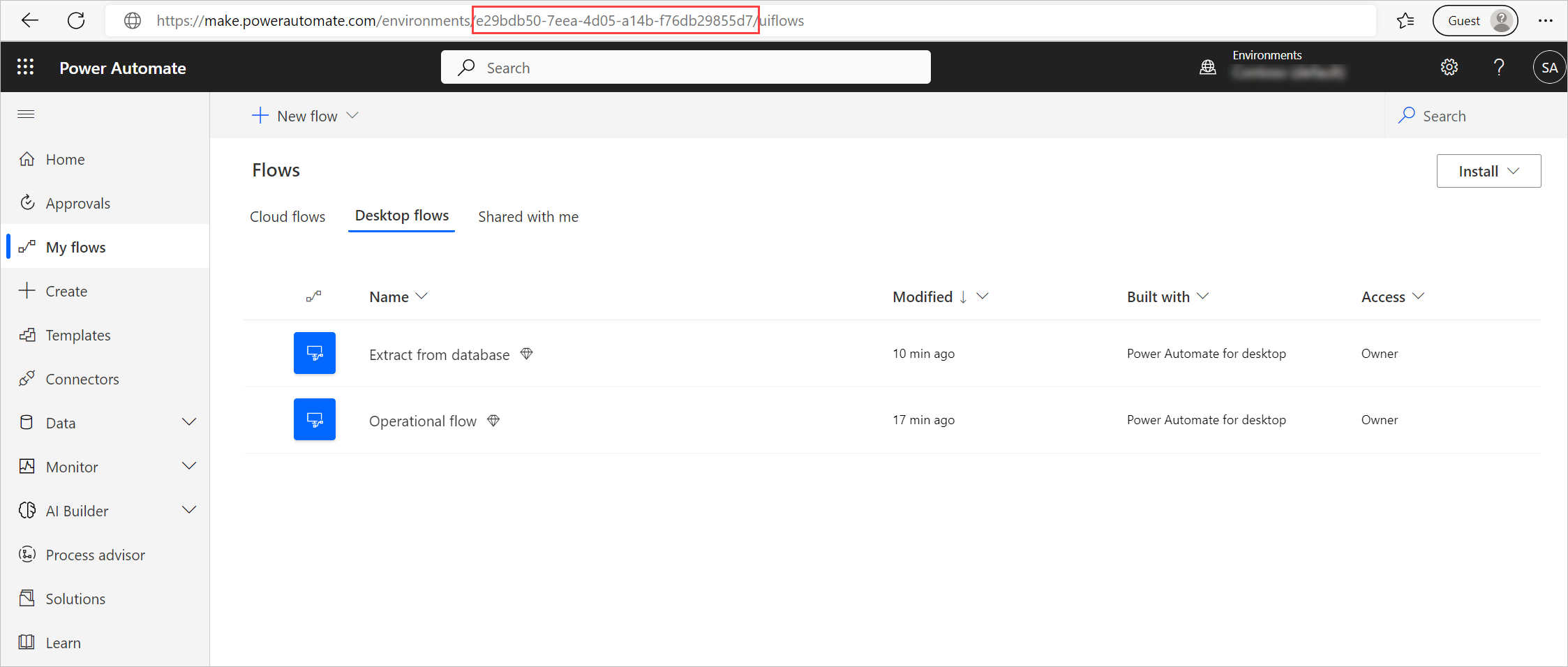
Für die Suche nach der ID eines Desktop-Flows starten Sie die Power Automate-Konsole, wählen Sie den entsprechenden Flow aus. Sie können auch mit der rechten Maustaste darauf klicken und Eigenschaften auswählen.
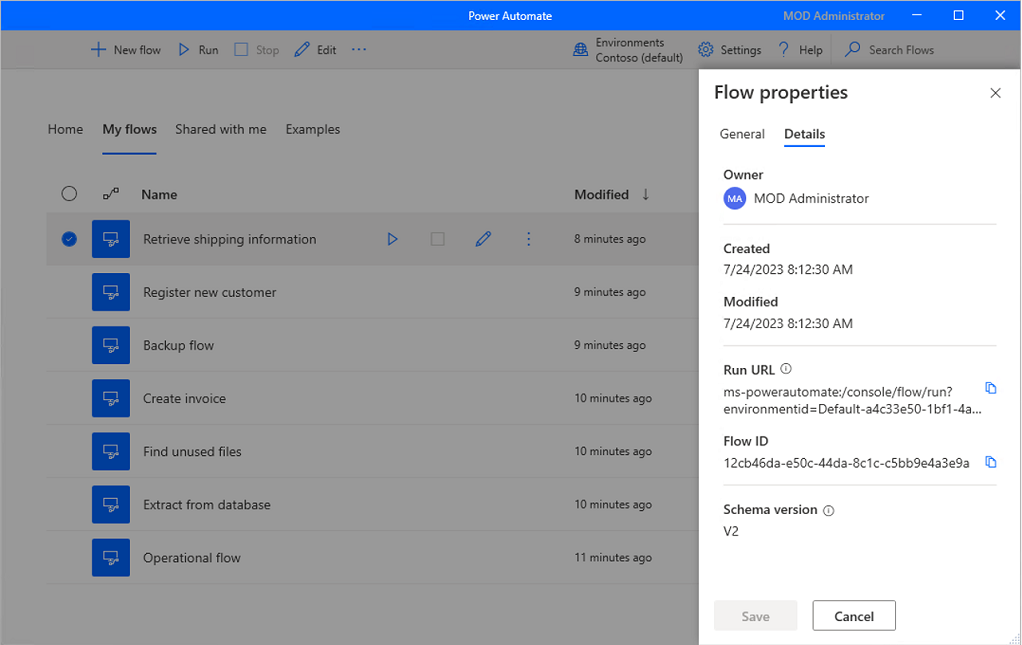
Einer Ausführungs-URL optionale Parameter hinzufügen
Neben den obligatorischen Eingabeparametern können Sie einer Ausführungs-URL optionale Parameter hinzufügen.
Flow-Eingabevariablen zu einer Ausführungs-URL hinzufügen
Fügen Sie den Parameter inputArguments zu einer Ausführungs-URL hinzu, um die Eingaben des Flows zu konfigurieren.
Wenn der Parameter inputArguments alle Eingabevariablen des Flows enthält, fordert die Power Automate-Konsole während der Flowausführung keine Benutzereingaben an.
Eine URL mit dem Eingabeparameter inputArguments sollte die folgende Struktur aufweisen. Der Parameter kann zu jeder der zuvor erwähnten URLs hinzugefügt werden.
Wichtig
Alle Sonderzeichen in der JSON-Zeichenfolge müssen maskiert sein. Beispielsweise müssen alle doppelten Anführungszeichen mit dem Rückstrich maskiert werden.
"ms-powerautomate:/console/flow/run?workflowId=[workflowId]&inputArguments={\"[External name 1]\": [Value 1],\"[External name 2]\": [Value 2]}"
Die folgende Ausführungs-URL ruft beispielsweise einen Desktop-Flow mit Text-, numerischen und booleschen Eingaben auf:
"ms-powerautomate:/console/flow/run?&workflowid=dfd0c814-2c30-4cd8-849d-a4b2d2f4f33b&inputArguments={\"NewInput\": \"Hello\", \"NewInput2\": 123, \"NewInput3\": true}"
Anmerkung
- Hier werden nur Text, numerische und boolesche Datentypen unterstützt.
- Bei den booleschen Werten wird die Groß-/Kleinschreibung beachtet und der Wert kann entweder true oder false sein.
- Wenn es zusätzliche Flow-Eingaben gibt, die nicht im
inputArguments-Parameter enthalten sind, fragt die Power Automate-Konsole während der Flowausführung nach Benutzereingaben. - Die Quelle, die die Ausführungs-URL aufruft, verfügt möglicherweise über eine Beschränkung der maximal zulässigen Zeichen, was dazu führt, dass der Flow fehlschlägt, wenn diese Beschränkung überschritten wird.
Wichtig
- Um die Ausführungs-URL über einen Webbrowser auszulösen, haben Sie die Maskierung des JSON-Zeichenfolgenwert des
inputArguments-Parameters auf und verwenden Sie die URL-Codierung, um die Zeichen in ein gültiges ASCII-Format zu konvertieren. - Um die Maskierung der doppelten Anführungszeichen aufzuheben, entfernen Sie die Rückstriche. Beispiel: inputArguments={„NewInput“: „Hello“, „NewInput2“: 123, „NewInput3“: true}
Sich im Hintergrund mit dem aktuellen Windows-Konto anmelden
Fügen Sie den Parameter autologin zu einer Ausführungs-URL hinzu, um sich ohne Benutzerinteraktion mit dem aktuell bei Windows angemeldeten Benutzer in Power Automate anzumelden.
Als Voraussetzung muss der Benutzende abgemeldet sein und Power Automate darf nicht auf dem Computer ausgeführt werden.
Wichtig
Wenn sich der Benutzende aus Power Automate über die Benutzeroberfläche explizit abgemeldet hat, respektiert Power Automate die Benutzereinstellungen und führt keine automatische Anmeldung durch.
Eine URL mit dem Eingabeparameter autologin sollte die folgende Struktur aufweisen. Der Parameter kann zu jeder der zuvor erwähnten URLs hinzugefügt werden.
"ms-powerautomate:/console/flow/run?workflowId=[workflowId]&autologin=true"
Protokolle für Desktop-Flows speichern, die über eine URL ausgeführt werden
Fügen Sie den Parameter runId zu einer Ausführungs-URL hinzu, um eine eindeutige GUID für die Desktop-Flow-Protokolle zu definieren.
Power Automate verwendet diese GUID, um einen Ordner zu erstellen und die Protokolle darin zu speichern. Sie finden die Protokolle unter: C:\Users\[Username]\AppData\Local\Microsoft\Power Automate Desktop\Console\Scripts\[Flow ID]\Runs\[Run ID]
Notiz
Eine GUID ist ein 128-Bit-Wert, der aus einer Gruppe von 8 Hexadezimalziffern, drei Gruppen von jeweils 4 Ziffern und einer Gruppe von 12 Ziffern besteht, zum Beispiel: e6f82a20-47f7-4dd8-a97f-63df36797d0f.
Eine URL mit dem runId-Eingabeparameter sollte die folgende Struktur aufweisen. Der Parameter kann zu jeder der zuvor erwähnten URLs hinzugefügt werden.
"ms-powerautomate:/console/flow/run?workflowId=[workflowId]&runId=[GUID]"
Verwenden einer Ausführungs-URL in der Eingabeaufforderung
Wenn Sie einen Flow über die Eingabeaufforderung auslösen möchten, verwenden Sie einen Befehl mit der folgenden Syntax (gilt für MSI-Installationen):
"C:\Program Files (x86)\Power Automate Desktop\PAD.Console.Host.exe" "ms-powerautomate:/console/flow/run?workflowName=[workflowName]"
Anmerkung
Sie können den zweiten Teil des Befehls durch eines der zuvor vorgestellten URL-Formate ersetzen.
Trigger-Flows automatisch mit dem Taskplaner
So lösen Sie einen Flow mit der Taskplaner-Anwendung von Windows aus:
Erstellen Sie eine neue Aufgabe, navigieren Sie zu der Aktionen Registerkarte des Aufgabe erstellen Dialogfeld und fügen Sie eine neue Aktion hinzu.
Füllen Sie den folgenden Wert im Feld Programm/Skript aus.
- Für MSI-Installationen:
C:\Program Files (x86)\Power Automate Desktop\PAD.Console.Host.exe- Für Microsoft Store Installationen:
C:\WINDOWS\system32\WindowsPowerShell\v1.0\powershell.exeFüllen Sie den folgenden Wert im Feld Argumente hinzufügen aus.
- Für MSI-Installationen:
ms-powerautomate:/console/flow/run?workflowName=[workflowName]- Für Microsoft Store Installationen:
-Command "Start-Process \"ms-powerautomate:/console/flow/run?workflowName=[workflowName]""Anmerkung
Sie können das angegebene Argument durch eines der zuvor vorgestellten URL-Formate ersetzen.