Desktop-Flows verwalten
Vielleicht möchten Sie nach dem Erstellen von Desktop Flows diese ansehen, bearbeiten oder ihren Status überprüfen. Um all diese Aufgaben zu erledigen, gehen Sie zu Meine Flows>Desktop-Flows im Power Automate Portal.
Eine Liste mit Desktop Flows anzeigen
Melden Sie sich beim Power Automate Portal an.
Wechseln Sie zu Meine Flows>Desktop-Flows.
Mit den verfügbaren Optionen in dieser Registerkarte können Sie einen neuen Desktop-Flow erstellen oder bestehende Desktop-Flows bearbeiten oder löschen.
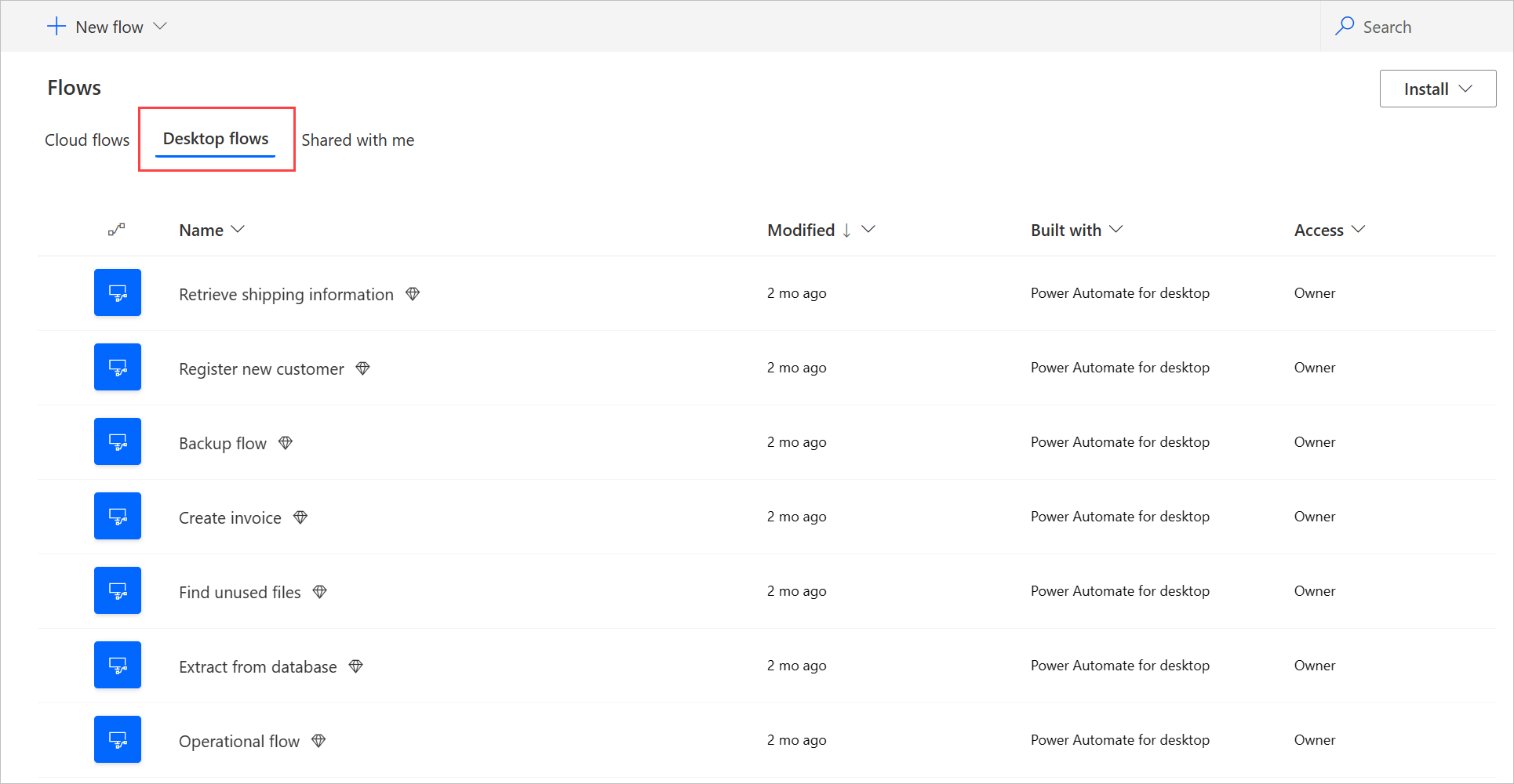
Notiz
Wenn Sie einen Desktop-Flow löschen oder umbenennen, wählen Sie die Schaltfläche „Aktualisieren“ aus, um die Änderungen in der Desktop-Flow-Liste widerzuspiegeln.
Details der Desktop-Flows ansehen
Für jeden Ihrer Desktop Flows können Sie seine Details sehen, indem Sie seinen Namen in der Liste der Desktop Flows auswählen. Sie sehen verschiedene Details, darunter:
- Die Ausführungshistorie mit Details zu jeder Ausführung.
- Die Anwendungen oder Websites, die in dem Desktop-Flow verwendet werden.
Gehen Sie wie folgt vor, um die Details eines Desktop Flows zu sehen:
- Melden Sie sich beim Power Automate Portal an.
- Wechseln Sie zu Meine Flows>Desktop-Flows.
- Wählen Sie einen Ihrer Desktop-Flows.
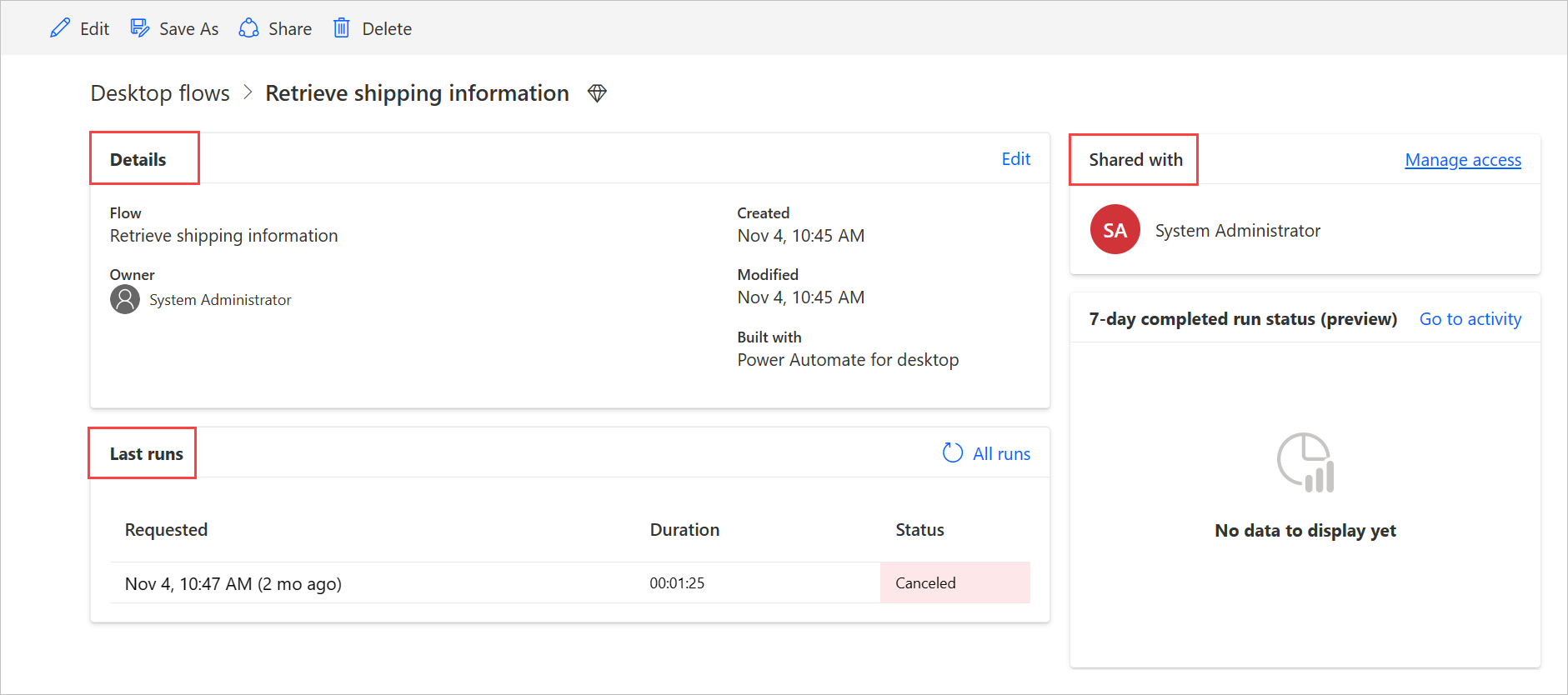
Flow-Beschreibung mithilfe von Copilot generieren (Vorschauversion)
[Dieses Thema ist Teil der Dokumentation zur Vorabversion und kann geändert werden.]
Generieren Sie auf Knopfdruck eine Flow-Beschreibung. Anschließend analysiert Copilot den Flow und generiert eine Beschreibung dafür. Dieses Feature ist auch über die Flow-Eigenschaften in der Konsole von Power Automate für Desktop verfügbar. Weitere Informationen: Power Automate für Desktop-Konsole
Wichtig
- Dies ist eine Vorschauversion.
- Funktionen in der Vorschauversion sind nicht für den Produktionseinsatz gedacht und können eine eingeschränkte Funktionalität aufweisen. Diese Funktionen stehen vor der offiziellen Veröffentlichung zur Verfügung, damit Kunden frühzeitig Zugriff erhalten und Feedback geben können.
- Um die Möglichkeiten und Einschränkungen dieses Features kennenzulernen, gehen Sie zu Häufig gestellte Fragen zum Generieren von Flow-Beschreibungen mithilfe von Copilot.
Anforderungen
- Derzeit ist die Funktion zum Generieren einer Flow-Beschreibung mithilfe von Copilot nur in Umgebungen in den USA verfügbar.
- Derzeit ist die Funktion zum Generieren einer Flow-Beschreibung mit Copilot nur für Benutzende mit einem Geschäfts-, Schul- oder Unikonto verfügbar.
Die Beschreibung mithilfe von Copilot generieren
Um eine Flow-Beschreibung zu generieren, gehen Sie zu den Details des Flows, in dem Sie die Beschreibung generieren möchten, und wählen Sie dann Bearbeiten. Wählen Sie unter dem Beschreibung-Textbereich Copilot eine Beschreibung erstellen lassen aus. Copilot analysiert Ihren Flow und gibt in die Beschreibung eine Zusammenfassung Ihres Flows ein.
Helfen Sie uns, dieses Feature zu verbessern
Senden Sie Feedback, indem Sie das „Daumen hoch“- oder „Daumen runter“-Symbol unter dem KI-generierten Inhalt auswählen. Sobald Sie dies getan haben, wird ein Feedbackdialog angezeigt, über den Sie Feedback an Microsoft übermitteln können.
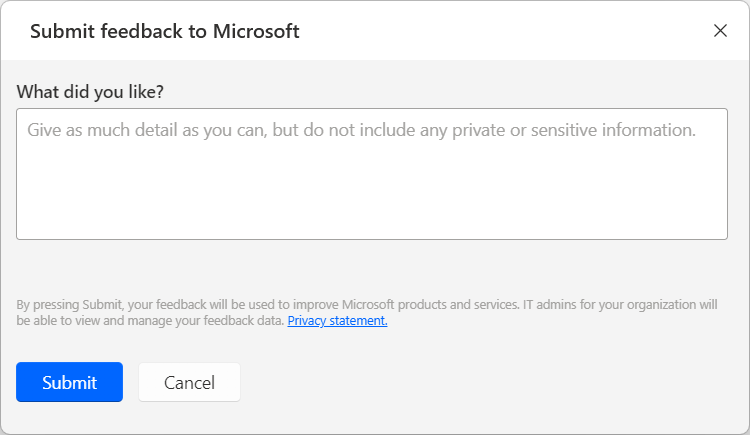
Anmerkung
Wenn Sie das Dialogfeld nicht sehen können, hat Ihre Power Platform-Administration es möglicherweise deaktiviert. Weitere Informationen: Die Benutzerfeedback-Funktionalität deaktivieren
Die Funktion „Flow-Beschreibung mithilfe von Copilot generieren“ deaktvieren
Um die Funktion „Flow-Beschreibung mithilfe von Copilot generieren“ zu deaktivieren, können sich Power Platform-Administrierende an den Microsoft-Support wenden. Weitere Informationen: Hilfe + Support
Die Benutzerfeedback-Funktionalität deaktivieren
Als Power Platform-Administrierender können Sie Benutzende daran hindern, Feedback an Microsoft zu senden, indem Sie die disableSurveyFeedback-Mandanteneinstellung mit PowerShell deaktiveren. Weitere Informationen:
Anfragen zu den Rechten betroffener Personen zum Benutzerfeedback
Mandantenadministrierende können das Feedback von Benutzenden anzeigen, exportieren und löschen, indem sie sich beim Microsoft 365 Admin Center anmelden und dann Integrität>Produktfeedback wählen.
Verwandte Informationen
Desktop-Flows freigeben
Sie können einen Desktop-Flow für andere Benutzer in Ihrer Organisation freigeben, indem Sie diesen Benutzern bestimmte Berechtigungen für den Zugriff auf Ihre Flows geben.
Führen Sie folgende Schritte aus, um einen Desktop-Flow freizugeben:
Melden Sie sich beim Power Automate Portal an.
Wechseln Sie zu Meine Flows>Desktop-Flows.
Wählen Sie den Desktop-Flow aus, den Sie teilen möchten, und wählen Sie dann Teilen aus.
Wählen Sie Personen hinzufügen aus und geben Sie dann den Namen der Person in Ihrer Organisation ein, für die Sie den Flow freigeben möchten.
Anmerkung
Sie können anstelle des Namens der Person auch einen Microsoft Dataverse-Teamnamen eingeben. Wenn Sie etwas mit einer Microsoft Entra-Gruppe teilen möchten, müssen Sie zunächst ein Microsoft Entra-Gruppenteam in Dataverse basierend auf der Microsoft Entra-Gruppe erstellen. Mehr Informationen: Microsoft Dataverse-Teamverwaltung
Wählen Sie den Benutzer aus und dann entweder Benutzer oder Mitbesitzer als Berechtigung für die Person, mit der Sie den Flow teilen.
- Mitbesitzer: Diese Zugriffsebene gewährt dem Mitbesitzer vollständige Berechtigungen auf diesen Desktop-Flow. Er kann den Desktop-Flow bearbeiten, freigeben und löschen.
- Benutzer: Diese Zugriffsebene gibt die Berechtigung, diesen Desktop-Flow nur in einem Cloud-Flow zu verwenden und ihn lokal mit Power Automate für Desktop auszuführen. Mit diesem Zugriff sind keine Berechtigungen zum Bearbeiten, Umbenennen, Löschen oder Freigeben möglich. Alternativ können diese Benutzer mithilfe von Speichern unter eine Kopie des Desktop-Flows erstellen und unabhängig davon arbeiten.
Wählen Sie Speichern.
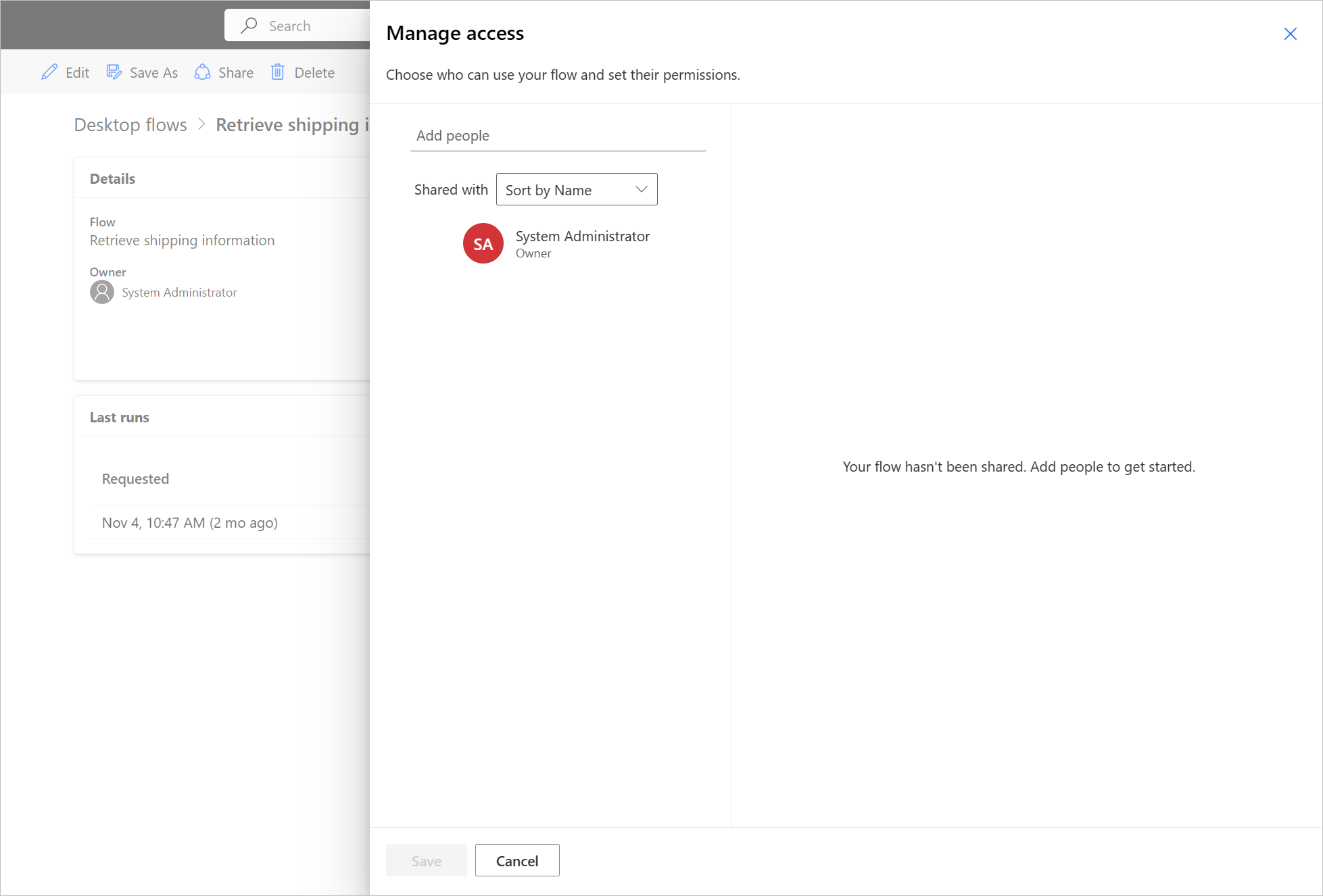
Anmerkung
Sobald ein Desktop Flow freigegeben wurde, können Besitzende und Mitbesitzende den Zugriff der einzelnen Benutzenden ändern, indem sie den Link Zugriff verwalten auf der Detailseite des Desktop Flows wählen. Wenn jemand einen Desktop-Flow mit Ihnen teilt, wählen Sie die Aktualisierungsschaltfläche, um ihn in der Flows-Liste Für mich freigegeben anzuzeigen. Nachdem Sie einen Desktop-Flow mit neuen Mitbesitzern geteilt haben, sehen die Mitbesitzer alle Desktop-Ausführungen, die in der Zukunft stattfinden. Allerdings sehen diese Mitbesitzer die bereits abgeschlossenen Desktop-Flows vor der Freigabe nicht.
Desktop-Flows neu zuweisen
So weisen Sie einen Desktop-Flow einem anderen Benutzer neu zu:
Melden Sie sich beim Power Automate Portal an.
Wechseln Sie zu Daten>Tabellen.
Gehen Sie zur Registerkarte Alle und suchen Sie dann nach der Tabelle Prozesse.

Wählen Sie Bearbeiten.
Wählen Sie Ihren Desktop-Flow in der Liste und dann Zeile mithilfe eines Formulars bearbeiten aus.
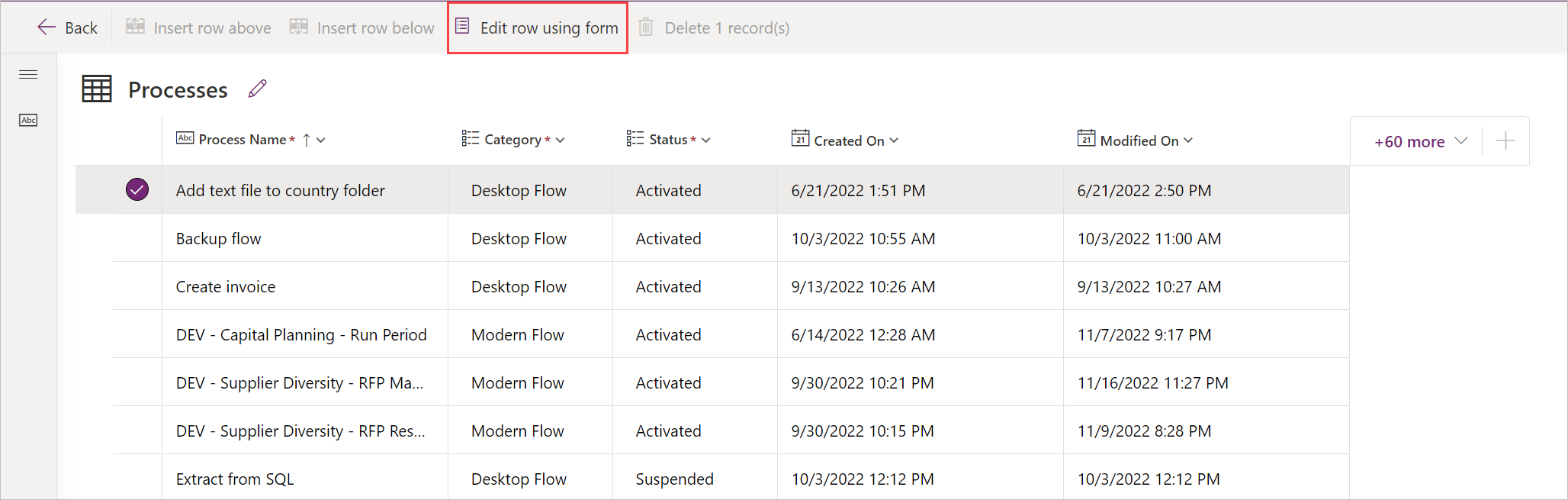
Wählen Sie Zuweisen aus, um die Änderung zu bestätigen.
Kopieren von Desktop-Flows
So duplizieren Sie einen vorhandenen Desktop-Flow:
Melden Sie sich beim Power Automate Portal an.
Wechseln Sie zu Meine Flows>Desktop-Flows.
Wählen Sie den Flow aus, den Sie kopieren möchten.
Wählen Sie Speichern unter aus.
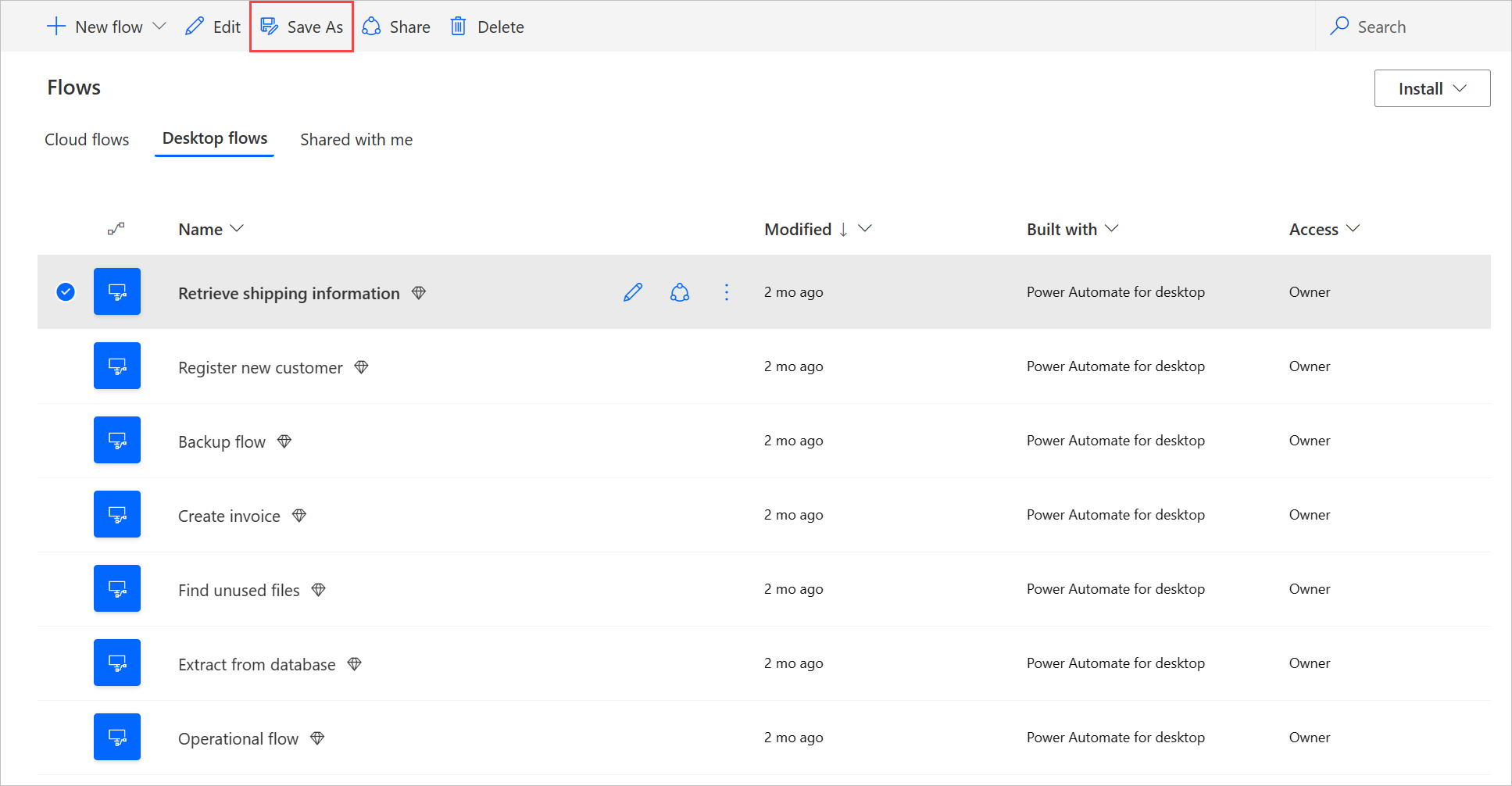
Geben Sie einen Namen für denn neuen Desktop-Flow ein.
Wählen Sie Speichern.
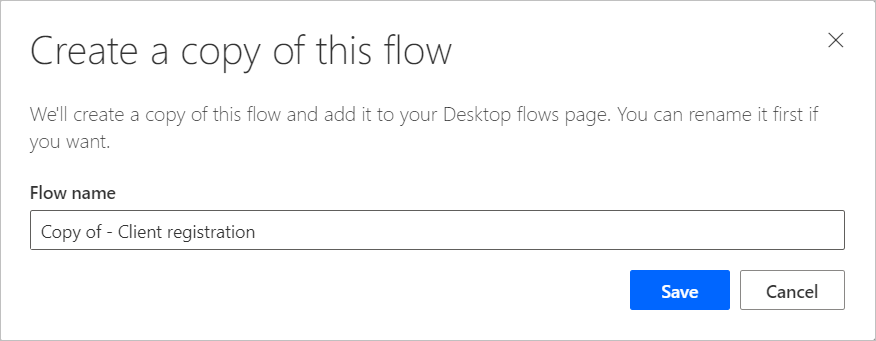
Zugriff auf Desktop-Flows verwalten
Für jeden Ihrer Desktop-Flows können Sie den Zugriff verwalten, indem Sie auf der Detailseite für Desktop-Flows Zugriff verwalten auswählen.
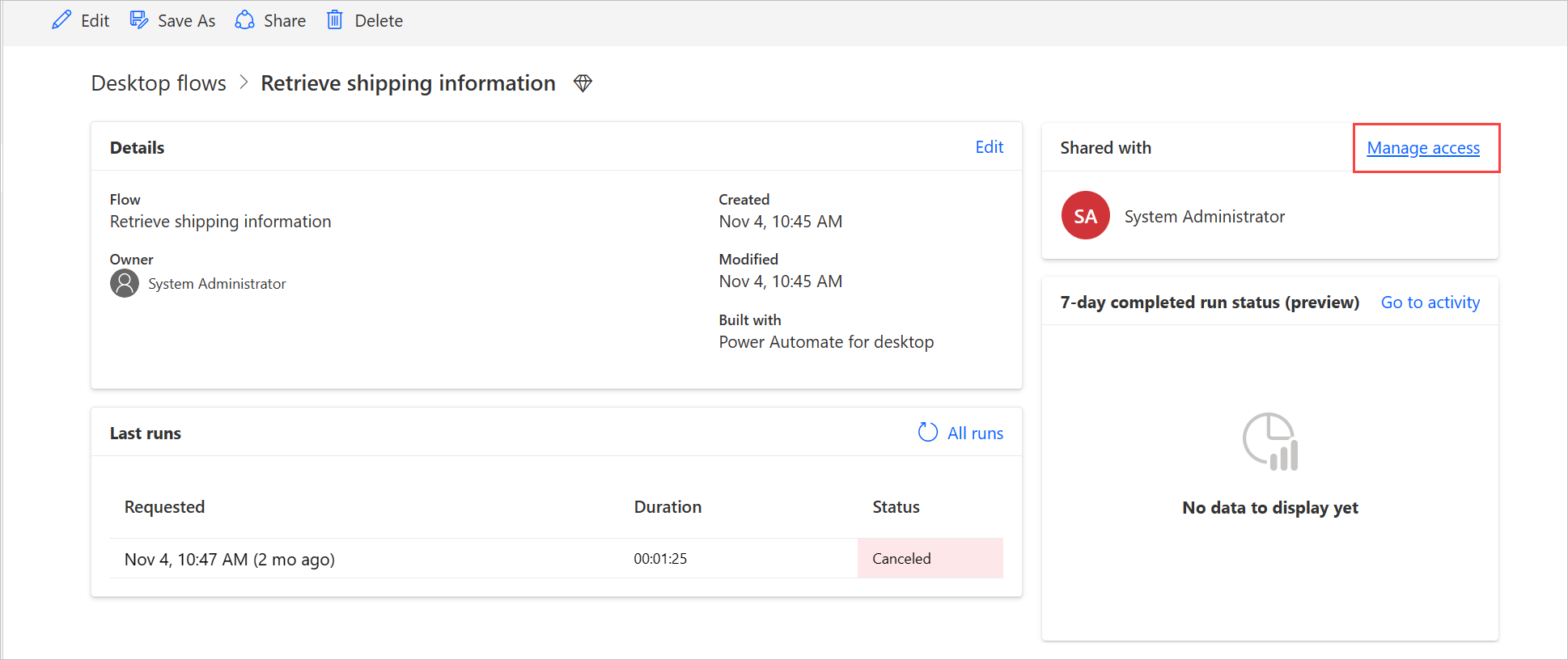
Auf dieser Seite können Sie:
- Den Desktop-Flow an einen anderen Benutzer freigeben.
- Die Berechtigungen des Benutzers bearbeiten.
- Die Benutzerberechtigungen für diesen Desktop-Flow entfernen.
Anmerkung
- Benutzende einer Umgebung mit einer Dataverse-Sicherheitsrolle, die ihnen Lesezugriff auf alle Datensätze in der Prozesstabelle gewährt (in der verschiedene Typen von Flows gespeichert sind), werden als Mitbesitzende aller Desktop-Flows aufgeführt, die in dieser Umgebung erstellt wurden. Sie können nicht als Mitbesitzende entfernt werden, es sei denn, Sie ändern die Berechtigungen und Zugriffsebene in der zugrunde liegenden Sicherheitsrolle.
- Die Rolle Systemanpasser ist ein Beispiel für eine Sicherheitsrolle mit umgebungsweiten Leseberechtigungen für Desktop-Flows. Für diese Rolle ist die Berechtigung Lesen in der Tabelle Prozess auf Organisatioin festgelegt, sodass Benutzer mit dieser Rolle alle Desktop-Flows in der Umgebung anzeigen und als Mitbesitzer markieren können. Es wird dringend empfohlen, jede Sicherheitsrolle zu überprüfen, bevor Sie sie Benutzern zuweisen, um sicherzustellen, dass die Berechtigungen und die Zugriffsebene für den beabsichtigten Anwendungsfall geeignet sind.
- Ab Version 2.46 von Power Automate für Desktop, muss, wenn eine Meldung angezeigt wird, dass der Benutzende in einer Umgebung mit Schema V2 nicht über ausreichende Berechtigungen verfügt, Lesezugriff für die entsprechende Sicherheitsrolle auf der Entität Lösung in Dataverse gewährt werden.
- Wenn ein Benutzer nicht mehr Teil einer Umgebung ist, können Sie ihn weiterhin als deaktivierten Benutzer sehen. Im Desktop-Flow-Abschnitt Zugriff verwalten werden Sie benachrichtigt, wenn dieser Flow für deaktivierte Benutzer freigegeben wird. Entfernen Sie in diesem Fall den Zugriff darauf.