Microsoft Dataverse-Teams-Verwaltung
Das Verwenden von Microsoft Dataverse-Teams ist optional. Zugriffsteams bieten Ihnen jedoch eine einfache Möglichkeit, Geschäftsobjekte gemeinsam zu nutzen und mit anderen Personen in verschiedenen Geschäftsbereichen zusammenzuarbeiten. Obwohl ein Team zu einer Unternehmenseinheit gehört, kann es Benutzer aus anderen Unternehmenseinheiten umfassen. Sie können einen Benutzer mehr als einem Team zuordnen. In diesem Thema werden die verschiedenen Arten von Teams und ihre verschiedenen Vorgänge erläutert.
Tipp
Weitere Informationen im Video Verwalten von Anwendungsbenutzern, Sicherheitsrollen, Teams und Benutzern im Power Platform Admin-Center.
Arten von Teams
Besitzerteam: Ein Besitzerteam besitzt Datensätze und verfügt über dem Team zugewiesene Sicherheitsrollen. Die Berechtigungen eines Benutzers können sich aus seinen individuellen Sicherheitsrollen, denen der Teams, denen er angehört, oder denen, die er erbt, ergeben. Ein Team hat volle Zugriffsrechte auf die Datensätze, die das Team besitzt. Teammitglieder werden dem Besitzerteam manuell hinzugefügt.
Zugriffsteam: Ein Zugriffsteam besitzt keine Datensätze und dem Team sind keine Sicherheitsrollen zugewiesen. Die Teammitglieder verfügen über Berechtigungen, die durch ihre individuellen Sicherheitsrollen und durch die Rollen der Teams definiert werden, in denen sie Mitglieder sind. Diese Mitglieder geben Datensätze für ein Zugriffsteam frei und dem Team werden Zugriffsrechte für die Datensätze gewährt. Die Zugriffsrechte umfassen Lesen, Schreiben und Anhängen.
Microsoft Entra-Gruppenteam: Ein Microsoft Entra-Gruppenteam kann ähnlich wie das Besitzerteam Datensätze besitzen und über Sicherheitsrollen verfügen, die dem Team zugewiesen sind. Sicherheit und Office sind zwei Gruppenteamtypen und sie entsprechen direkt Microsoft Entra-Gruppentypen. Gruppensicherheitsrollen können nur für ein bestimmtes Team oder für ein Teammitglied mit Benutzerberechtigungen zugewiesen werden, die Folgendes umfassen: Rechtevererbung von Mitgliedern. Teammitglieder werden dynamisch abgeleitet (hinzugefügt und entfernt), wenn sie auf Grundlage der Microsoft Entra-Gruppenmitgliedschaft auf eine Umgebung zugreifen. Weitere Informationen: Verwalten von Gruppenteams.
Notiz
Sie können Besitzerteams sowie Microsoft Entra-Gruppenteams und Benutzern direkt Sicherheitsrollen zuweisen. Die Umgebungsauswahl erkennt nur Benutzer, die Mitglieder von Microsoft Entra-Gruppenteams sind und Benutzer, denen Sicherheitsrollen direkt zugewiesen wurden.
Teamvorgänge
Auf die Seite Ihres Teams zugreifen
Melden Sie sich beim Power Platform Admin Center an.
Wählen Sie eine Umgebung und dann Einstellungen>Benutzer + Berechtigungen>Teams aus.
Eine Liste aller Teams in der Umgebung wird angezeigt.
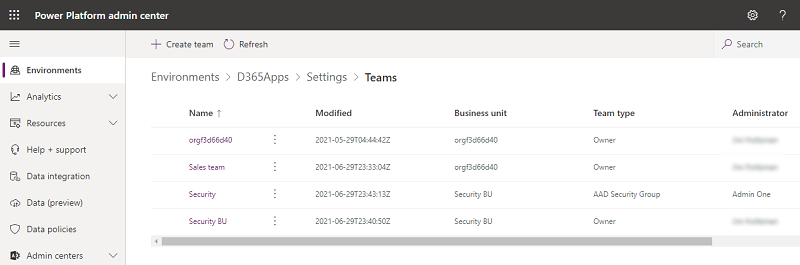
Neues Team erstellen
Melden Sie sich beim Power Platform Admin Center an.
Wählen Sie eine Umgebung und dann Einstellungen>Benutzer + Berechtigungen>Teams aus.
Wählen Sie + Team erstellen aus.
Legen Sie die folgenden Felder fest:
- Teamname: Stellen Sie sicher, dass dieser Name innerhalb eines Konzernmandanten eindeutig ist.
- Beschreibung: Geben Sie eine Beschreibung des Teams ein.
- Unternehmenseinheit: Wählen Sie die Unternehmenseinheit aus der Dropdownliste aus.
- Administrator: Suchen Sie nach Benutzern in der Organisation. Beginnen Sie mit der Eingabe von Zeichen.
Anmerkung
Das Feld Administrator dient nur als Referenz und hat keine besondere Verarbeitung. Sie können dieses Feld verwenden, um einzuschränken, wer Teammitglieder hinzufügen und entfernen kann, indem Sie ein Plug-In auf der AddMembersTeam-API für die teammembership_association-Beziehung registrieren. Diese Aktionen können erzwungen werden, wenn der Benutzer der Administrator des Teams ist. Weitere Informationen finden Sie im Beispielcode der Community.
Teamtyp: Wählen Sie den Teamtyp aus der Dropdownliste aus.
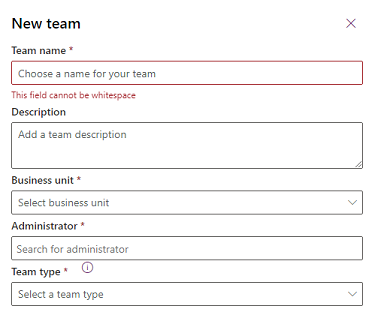
Notiz
Ein Team kann einen der folgenden Typen aufweisen: Besitzer, Zugriff, Microsoft Entra-Sicherheitsgruppe oder Microsoft Entra-Gruppe.
Wenn der Teamtyp Microsoft Entra-Sicherheitsgruppe oder Microsoft Entra-Office-Gruppe ist, müssen Sie zusätzlich diese Felder eingeben:
- Gruppenname: Beginnen Sie mit der Texteingabe, um einen vorhandenen Microsoft Entra-Gruppennamen auszuwählen. Diese Gruppen sind in Microsoft Entra ID vorab erstellt.
- Mitgliedschaftstyp: Wählen Sie den Mitgliedschaftstyp aus der Dropdownliste aus.
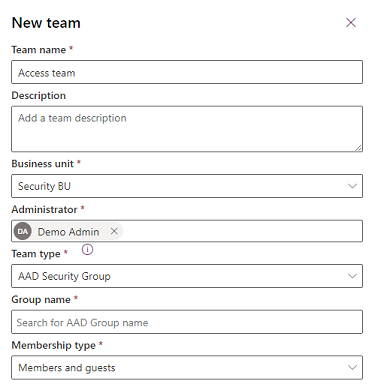
Nachdem Sie das Team erstellt haben, können Sie Teammitglieder hinzufügen und zugehörige Sicherheitsrollen auswählen. Dieser Schritt ist optional, wird jedoch empfohlen.
Anmerkung
Teamdatensätzen, die durch Datenimport erstellt wurden, wird automatisch eine Standardsicherheitsrolle zugewiesen. Die Sicherheitsrolle Vertriebsmitarbeiter ist in einer Dynamics 365 Sales-Umgebung zugewiesen und die Sicherheitsrolle Basic-Benutzer ist in anderen Umgebungen zugewiesen.
Team bearbeiten
Melden Sie sich beim Power Platform Admin Center an.
Wählen Sie eine Umgebung und dann Einstellungen>Benutzer + Berechtigungen>Teams aus.
Aktivieren Sie das Kontrollkästchen für einen Teamnamen.
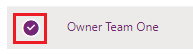
Wählen Sie Team bearbeiten. Teamname, Beschreibung und Administrator stehen zur Bearbeitung zur Verfügung. Informationen zum Bearbeiten der Unternehmenseinheit finden Sie unter Ändern der Unternehmenseinheit für ein Team.
Aktualisieren Sie die Felder nach Bedarf, und wählen Sie dann Aktualisieren aus.
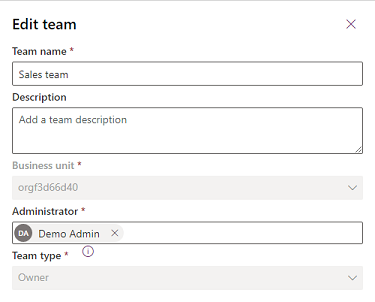
Teammitglieder verwalten
Sie können einem Team Mitglieder hinzufügen und daraus löschen.
Notiz
Das Verwalten von Teammitgliedern ist nur für die Teamtypen Besitzer und Zugriff zulässig. Für Microsoft Entra-Gruppenteams muss die Verwaltung von Teammitgliedern von einem Microsoft Entra-Administrator durchgeführt werden.
Melden Sie sich beim Power Platform Admin Center an.
Wählen Sie eine Umgebung und dann Einstellungen>Benutzer + Berechtigungen>Teams aus.
Aktivieren Sie das Kontrollkästchen für einen Teamnamen.
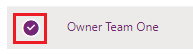
Wählen Sie Teammitglieder verwalten.
Führen Sie einen der folgenden Schritte aus:
- Wählen Sie zum Hinzufügen neuer Teammitglieder + Teammitglieder hinzufügen aus und geben Sie dann Benutzer an.
- Wählen Sie zum Löschen eines Teammitglieds den Benutzer und dann Entfernen aus.
Notiz
Berechtigungsanforderung: Um ein Teammitglied zu einem Besitzerteam hinzuzufügen es oder daraus zu entfernen, muss der Benutzer mindestens die Berechtigungen des Teams haben. Wenn dem Team beispielsweise eine Systemanpasser-Sicherheitsrolle zugewiesen ist, benötigt der Benutzer eine Systemanpasser- oder ein Systemadministrator-Sicherheitsrolle.
Hinzufügen von Benutzern mit deaktiviertem Status: Standardmäßig können Sie Ihren Besitzerteams keine deaktivierten Benutzer hinzufügen. Wenn Sie deaktivierte Benutzer hinzufügen müssen, können Sie die DB-Einstellung der Organisation aktivieren AllowDisabledUsersAddedToOwnerTeams. Verwenden Sie dazu das OrgDBOrgSettings-Tool für Microsoft Dynamics CRM.
Sie können mit Plug-Ins die Teammitgliedschaft verwalten, beispielsweise, um Teammitglieder basierend auf einer bestimmten Geschäftsbedingung hinzuzufügen und zu entfernen. Da in diesem Geschäftsprozess eine Abfolge von Ereignissen ausgeführt werden muss, kann der Teammitgliedschaftsprozess nur in asynchronen Plug-Ins ausgeführt werden.
Sicherheitsrollen eines Teams verwalten
Aktivieren Sie das Kontrollkästchen für einen Teamnamen.
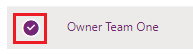
Wählen Sie Sicherheitsrollen verwalten aus.
Wählen Sie die gewünschte Rolle oder Rollen aus und wählen Sie dann Speichern aus.
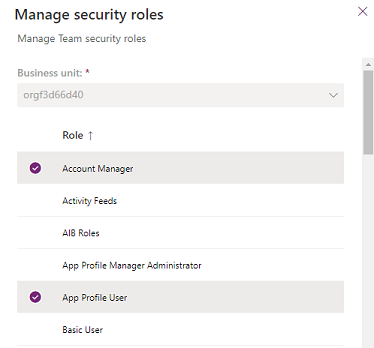
Ein Team löschen
Melden Sie sich beim Power Platform Admin Center an.
Wählen Sie eine Umgebung und dann Einstellungen>Benutzer + Berechtigungen>Teams aus.
Aktivieren Sie das Kontrollkästchen für einen Teamnamen.
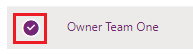
Wählen Sie zur Bestätigung Löschen zweimal aus. Beachten Sie, dass diese Aktion nicht rückgängig gemacht werden kann.
Besitzerteams in Zugriffsteams konvertieren
Sie können Besitzerteams in Zugriffsteams konvertieren.
Anmerkung
Jede Unternehmenseinheit verfügt über ein eigenes Besitzerteam. Diese Besitzerteams werden vom System verwaltet. Wenn Sie diese Teams in Zugriffsteams konvertieren, können sie keine Datensätze mehr besitzen. Nachdem Sie diese Besitzerteams der Unternehmenseinheit in Zugriffsteams umgewandelt haben, können sie nicht mehr in Besitzerteams zurückgeändert werden. Sie können die Microsoft Entra-Gruppenteams oder -Zugriffsteams nicht in ein anderes Zugriffsteam konvertieren. Alle Datensätze, die dem Besitzerteam gehören, müssen zuerst einem anderen Benutzenden oder Team zugewiesen werden, bevor Sie es in ein Zugriffsteam konvertieren können. Die Sicherheitsrollenzuweisungen des Besitzerteams werden entfernt, wenn es in ein Zugriffsteam umgewandelt wird.
Melden Sie sich beim Power Platform Admin Center an.
Wählen Sie im Navigationsbereich Umgebungen aus.
Wählen Sie eine bestimmte Umgebung aus.
Wählen Sie Einstellungen>Benutzer + Berechtigungen>Teams aus.
Aktivieren Sie das Kontrollkästchen für einen Teamnamen.
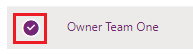
Wählen Sie in der Befehlsleiste die Option Besitzerteam in Zugriffsteam konvertieren aus.
Wählen Sie OK aus, um die Aktion abzuschließen.
Teamdatensätze neu zuweisen
Sie können die Datensätze des Besitzerteams einem anderen Benutzenden oder Team zuweisen.
Anmerkung
Nur Besitzer und Microsoft Entra-Gruppenteams können Datensätze besitzen, da sie mit einer Sicherheitsrolle zugewiesen werden können.
Melden Sie sich beim Power Platform Admin Center an.
Wählen Sie im Navigationsbereich Umgebungen aus.
Wählen Sie eine bestimmte Umgebung aus.
Wählen Sie Einstellungen>Benutzer + Berechtigungen>Teams aus.
Aktivieren Sie das Kontrollkästchen für einen Teamnamen.
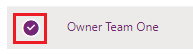
Wählen Sie auf der Befehlsleiste Datensätze neu zuweisen aus.
Wählen Sie Mir zuweisen aus, um alle Datensätze des Teams sich selbst oder einem anderen Besitzerteam neu zuzuweisen.
Wählen Sie Einem anderen Benutzer oder Team zuweisen aus.
Wählen Sie zum Speichern OK aus.
Ändern der Unternehmenseinheit für ein Team
Siehe Ändern der Unternehmenseinheit für ein Team.
Siehe auch
Ändern der Unternehmenseinheit für ein TeamErstellen einer Teamvorlage und Hinzufügen zu einem Entitätsformular
Gruppenteams verwalten
Informationen zu Teamvorlagen
Hinzufügen von Benutzern oder Teams zu einem Feldsicherheitsprofil
Informationen zu Teamvorlagen
Entitätenbeziehungsverhalten