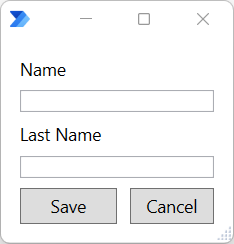Benutzerdefinierte Formulare verarbeiten
Nach dem Erstellen eines benutzerdefinierten Formulars ist es üblich, zu überprüfen, welche Schaltfläche gedrückt wird, und die gesammelten Daten entsprechend zu behandeln.
Um sich mit dieser Funktionalität vertraut zu machen, erstellen Sie ein neues benutzerdefiniertes Formular mit den folgenden Elementen:
- Eine Texteingabe mit ID Name, die den Namen eines Kunden speichert
- Eine Texteingabe mit ID LastName, die den Nachnamen eines Kunden speichert
- Eine Submit-Aktion mit ID Speichern
- Eine Submit-Aktion mit ID Stornieren und die Option Vorhandene Eingaben ignorieren aktiviert.
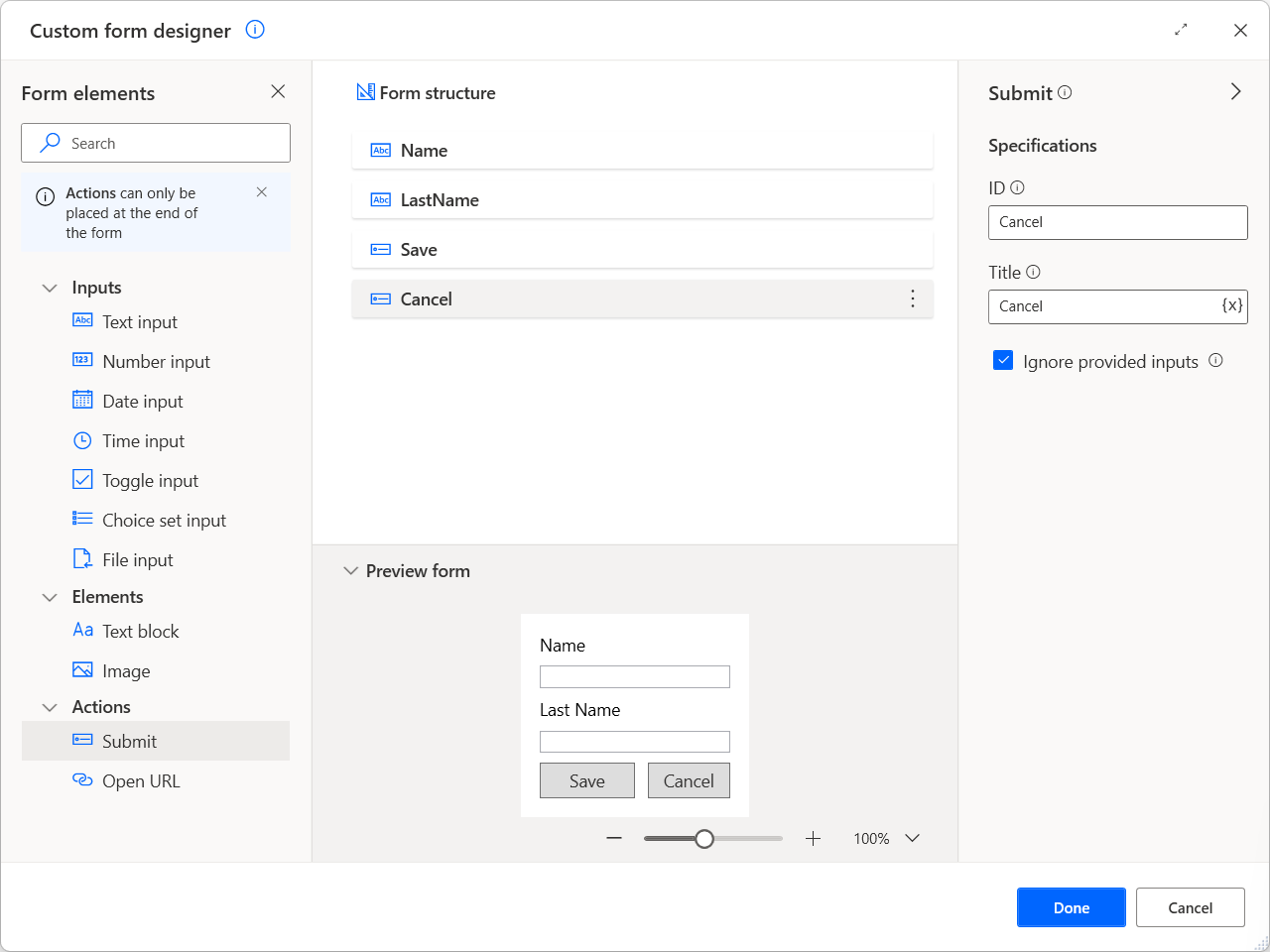
Der Zweck des Ablaufs besteht darin, zu prüfen, welche Formularaktion gedrückt wird. Wenn die Speichern-Aktion gedrückt wird, speichert der Flow die gesammelten Daten in einer Excel-Tabelle. Wenn die Stornieren-Aktion gedrückt wird, stoppt der Flow und gibt einen Fehler zurück.
So implementieren Sie dieses Verhalten:
Stellen Sie eine Wenn Aktion bereit und prüfen Sie, ob die ButtonPressed-Variable den Wert Speichern enthält.
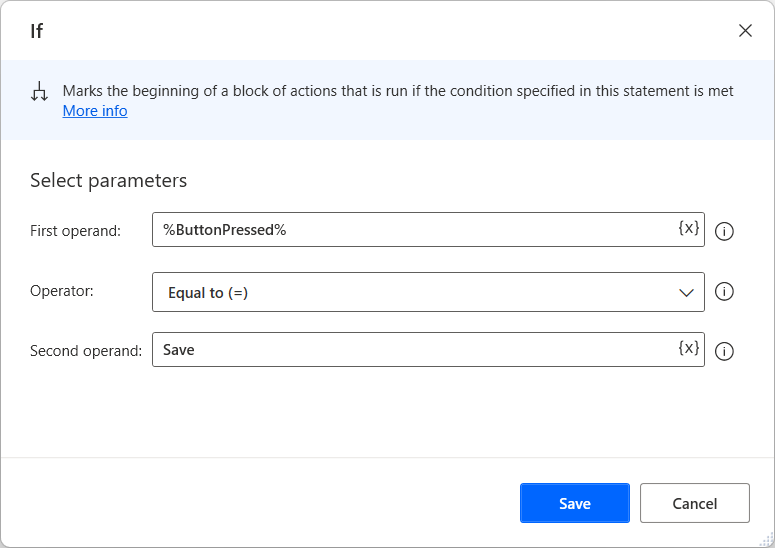
Starten Sie innerhalb des if-Blocks eine Excel-Tabelle. Für dieses Beispiel muss die Tabelle zwei Spalten für den Namen und Nachname des Kunden enthalten.
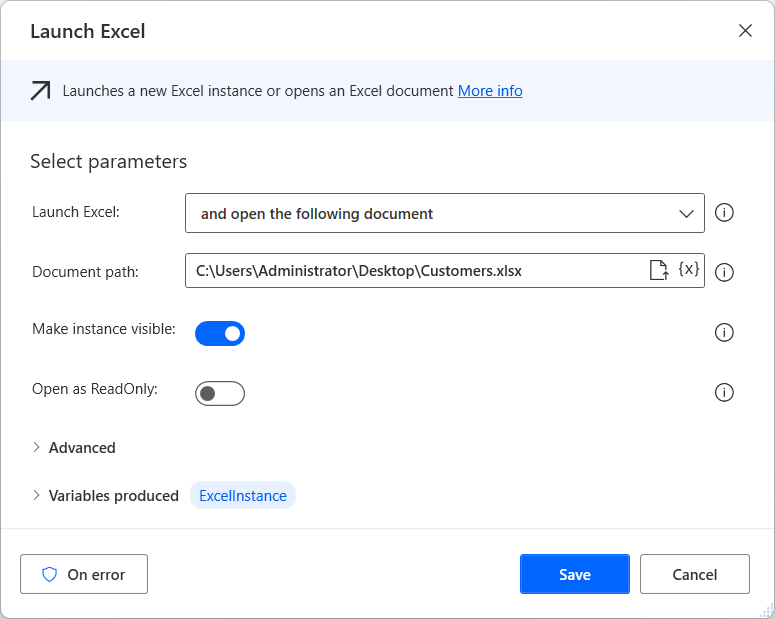
Um die erste freie verfügbare Zeile in der Tabelle zu finden, verwenden Sie die Aktion Erste freie Spalte/Zeile aus Excel-Arbeitsblatt abrufen.
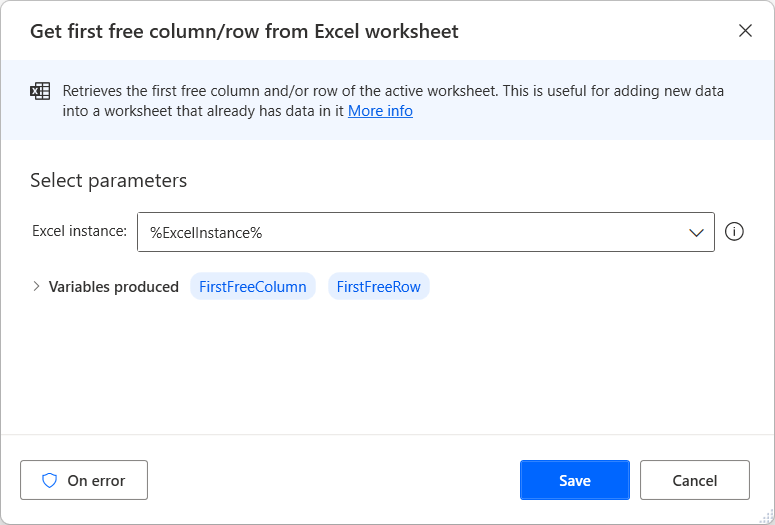
Stellen Sie eine Aktion In Excel-Arbeitsblatt schreiben bereit, und schreiben Sie den Namen des Lunden in die erste Spalte der ersten verfügbaren Tabellenzeile.
Alle Formulareingaben werden in der benutzerdefinierten Objektvariable CustomFormData gespeichert. Um auf den Wert eines bestimmten Elements zuzugreifen, das im benutzerdefinierten Objekt ist, verwenden Sie die folgende Notation: %CustomFormData['ElementID']%.
Notiz
Weitere Informationen zu benutzerdefinierten Objekten finden Sie in Erweiterte Datentypen
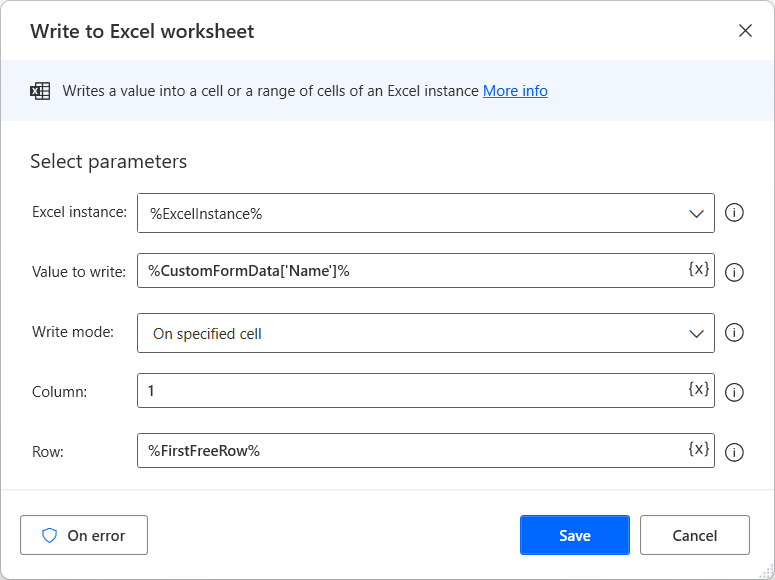
Verwenden Sie eine zweite Aktion In Excel-Arbeitsblatt schreiben bereit, und schreiben Sie den Nachnamen des Kunden in die zweite Spalte der ersten verfügbaren Tabellenzeile.
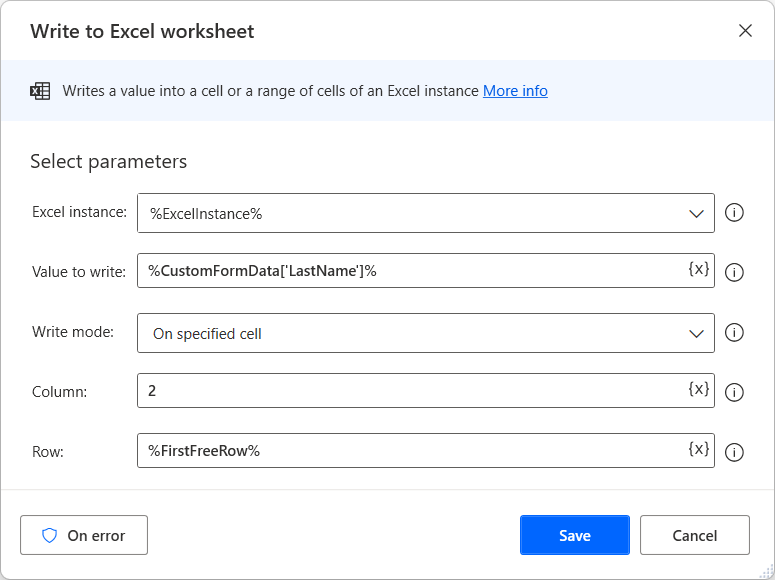
Speichern und schließen Sie die Excel-Datei mithilfe der Aktion Excel schließen.
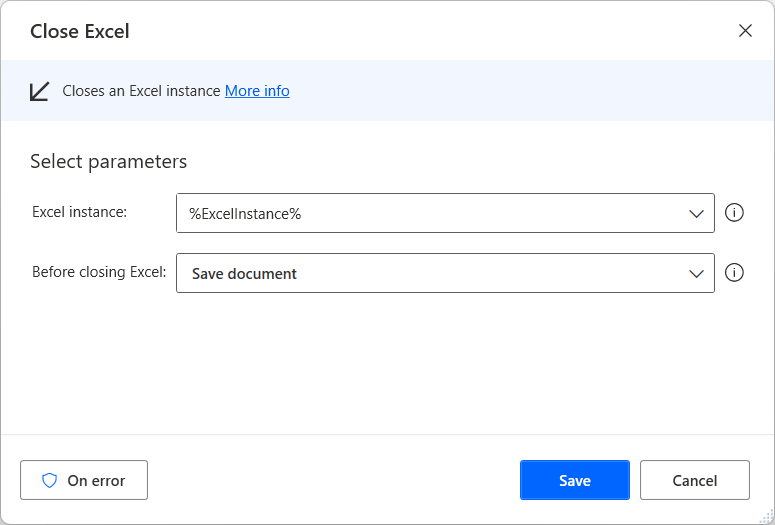
Fügen Sie eine Else-Aktion innerhalb des if-Blocks hinzu und verwenden Sie eine Fluss stoppen-Aktion, um den Fluss zu stoppen, wenn die if-Anweisung falsch ist.
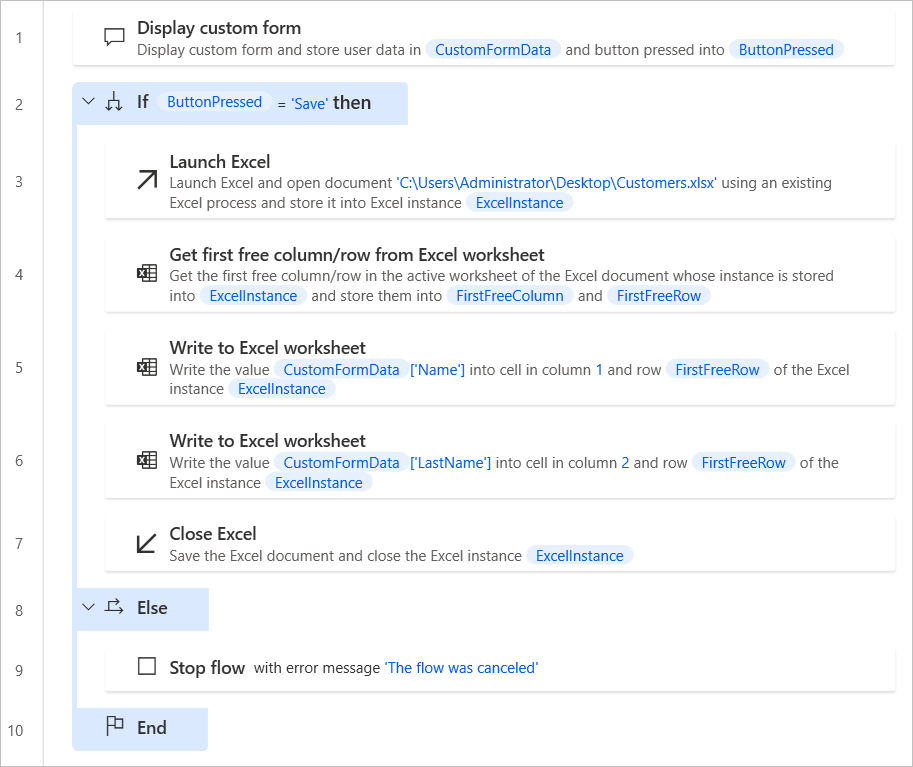
Beim Ausführen des Desktop-Flows ähnelt das angezeigte Formular dem im folgenden Screenshot dargestellten: