Desktop-Flow-Verbindungen verwalten
Wichtig
Stellen Sie vor der Verwendung einer Maschine zum Ausführen von Desktop-Flows aus der Cloud sicher, dass die Maschine gesichert ist und die Administratoren der Maschine vertrauenswürdig sind.
Vor der Verwendung der Aktion Desktop-Flow ausführen in Ihrem Cloud-Flow, um einen Desktop-Flow auszulösen, müssen Sie eine Verbindung zu Ihrem Computer herstellen. Erstellen einer Verbindung:
Melden Sie sich bei Power Automate an, gehen Sie zu Daten>Verbindungen und wählen Sie dann Neue Verbindung aus.
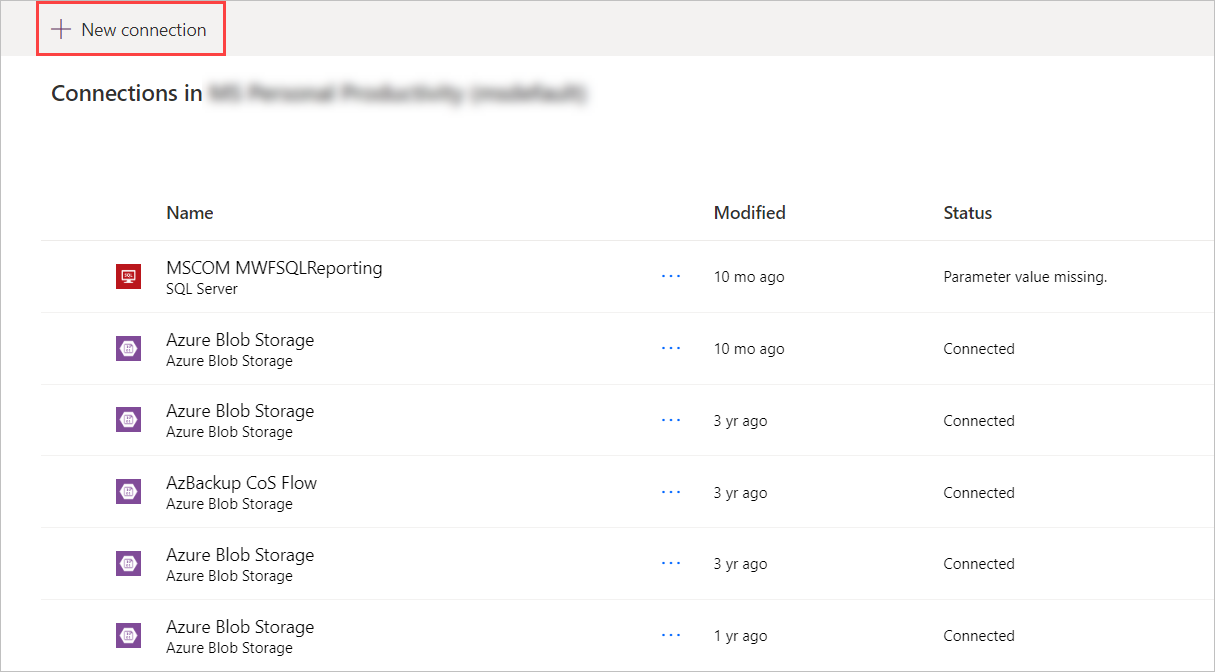
Suchen Sie nach Desktop-Flow und wählen Sie dann das entsprechende Ergebnis.
Anmerkung
Die Desktop-Flows-Verbindung kann nicht mit anderen Benutzenden geteilt werden.
Es gibt zwei verschiedene Methoden, um eine Verbindung Power Automate mit Ihren Maschinen (oder Gruppen) herzustellen.
Eine Verbindung erstellen: Mit Benutzernamen und Kennwort verbinden
Bei dieser Option müssen Sie die Computerinformationen und die Geräteanmeldeinformationen bereitstellen:
Verbinden; Wählen Sie aus, ob Sie eine Verbindung zu einem Computer, einer Computergruppe oder einem lokal Datengateway herstellen möchten.
Um eine Verbindung zu einem Computer oder einer Computergruppe herzustellen, wählen Sie Mit Benutzername und Kennwort verbinden und den entsprechenden Computer oder die jeweilige Computergruppe im Feld Computer oder Computergruppe aus.
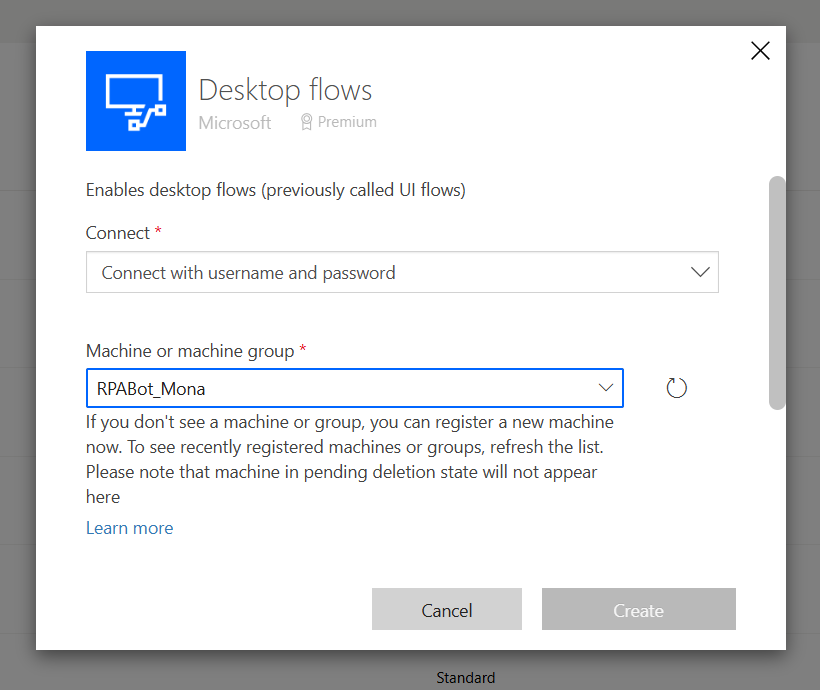
Option 1: Anmeldeinformationen auswählen
- Wählen Sie Zu Anmeldeinformationen wechseln aus.
- Sie können nun die Anmeldeinformationen auswählen, die Sie auf dem ausgewählten Computer verwenden möchten, und wählen Sie Erstellen aus. Wenn Sie noch keine Anmeldeinformationen haben, wählen Sie Neue Anmeldeinformationen. Sie können Anmeldeinformationen mit Geheimnisse erstellen, die in Azure Key Vault oder CyberArk® (Vorschauversion) gespeichert sind.
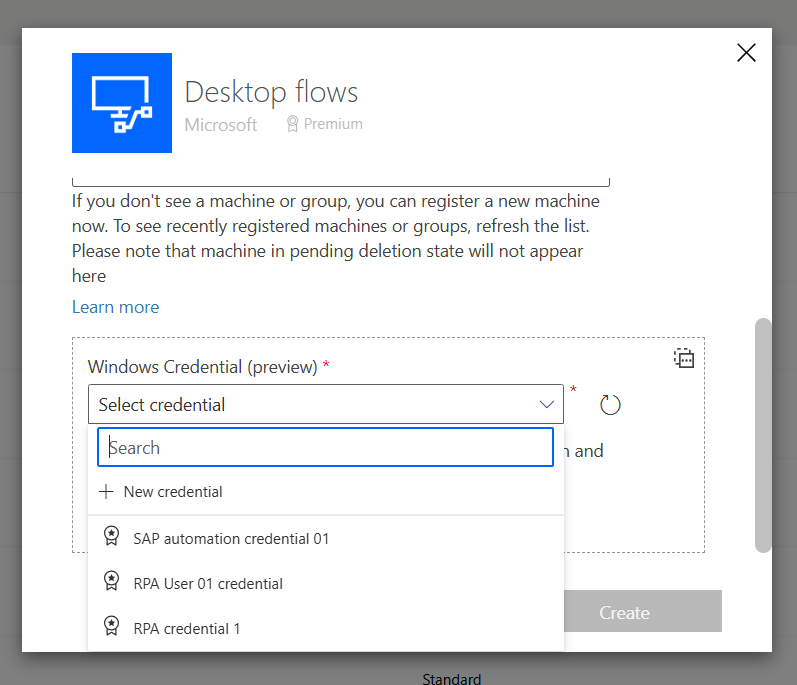
Option 2: Geben Sie Ihren Benutzernamen und Ihr Kennwort ein
Domäne und Benutzername: Geben Sie Ihr Gerätekonto an. Um ein lokales Konto zu verwenden, geben Sie den Namen des Benutzenden (z. B.
<MACHINENAME\User>oder<local\User>) bzw. ein Microsoft Entra ID-Konto wie<DOMAIN\User>oder<username@domain.com>ein.Kennwort: Das Kennwort Ihres Kontos.
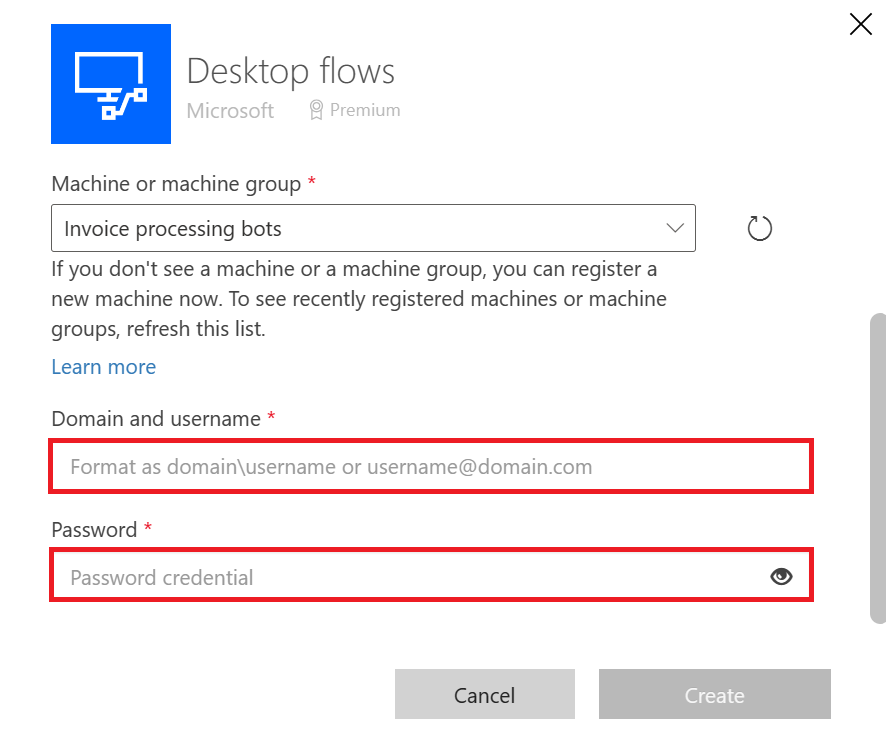
Eine Verbindung erstellen: Mit Anmeldedaten für beaufsichtige Ausführungen verbinden
Bei dieser Option müssen Sie keine Anmeldeinformationen für die Sitzung angeben. Diese Option kann hilfreich sein, wenn Ihre Organisation keine Benutzernamen und Kennwörter für Benutzersitzungen zulässt.
Anforderungen
Um die Verbindung mit Anmeldedaten nutzen zu können, müssen Sie die folgenden Voraussetzungen erfüllen:
- Microsoft Entra ID-Benutzende müssen sich im selben Mandanten befinden wie die ausgewählte Umgebung im Power Automate Portal.
- Das Ziel (Computer/Gruppe) sollte in Microsoft Entra eingebunden oder in AD-Domäne eingebunden sein. In Microsoft Entra eingebundene Ziele müssen mit Microsoft Entra ID synchronisiert werden.
- Wenn das Ziel in die AD-Domäne, aber nicht in Entra eingebunden ist, müssen Sie Ihren Power Platform-Mandanten auf die Zulassungsliste setzen.
- Dem Microsoft Entra Benutzerkonto muss die Berechtigung erteilt werden, eine Windows-Sitzung auf den Zielcomputern zu öffnen (interaktive Anmeldung). Zur Laufzeit sollte eine Windows-Benutzersitzung vorhanden sein, die dem auf dem Computer geöffneten Verbindungsbenutzer entspricht, um die Ausführung zu verarbeiten (entspricht der Ausführung mit anderen Verbindungstypen).
- Der Mandant des Microsoft Entra-Zielkontos ist für die Verwendung einer modernen Authentifizierung mit Microsoft Entra ID konfiguriert.
Einrichten der Verbindung mit Anmeldedaten
So richten Sie eine Verbindung mit Anmeldung ein:
- Wählen Sie Mit Anmeldedaten verbinden aus der Dropdownliste Verbinden aus.
- Wählen Sie das Ziel (Computer oder Computergruppe) aus.
- Wählen Sie anmelden aus.
- Wählen Sie ein Microsoft Entra Konto im Anmelde-Popup-Fenster aus.
Die Desktop-Flow-Verbindung wird automatisch erstellt.
Funktionsweise
- Ein Zugriffs-/Aktualisierungstoken wird durch die Microsoft Entra ID-Authentifizierung während der Verbindungserstellung erstellt.
- Der Umfang des erstellten Tokens ist auf die Ausführung von Desktop-Flows beschränkt.
- Diese Token werden von den Power Platform-Diensten verwaltet.
Einschränkungen
- Mit der Anmeldung anmelden funktioniert nur für beaufsichtige Ausführungen. Die unbeaufsichtigte Ausführung mit dieser Art von Verbindung schlägt fehl.
- Ausführungen mit „Verbinden mit Anmeldung“ schlagen wahrscheinlich mit einem PasswordlessTokenExpiry-Fehler fehl, wenn AsyncDisabled auf „True“ festgelegt ist.
- Die Wartezeit ist auf eine Stunde begrenzt.
- Auf Computern, die in AD aber nicht in Entra eingebunden sind, müssen Sie Ihren Power Platform-Mandanten auf die Zulassungsliste setzen, damit Ihr Computer kennwortlosen Tokens von diesem Mandant vertraut. Wenn Ihr Mandant nicht auf der Zulassungsliste steht, wird die Verbindung mit Anmeldevorgängen höchstwahrscheinlich mit
UnallowedTenantForConnectWithSignIn-Fehlern fehlschlagen. Die Erstellung und das Testen der Anmeldeverbindung entweder mit den FehlermeldungenUnable to connect. The credentials for the machine are incorrect.oderTenant [tenantId] needs to be explicitly allowlisted to authorize 'connect with sign-in' runs on the machinefehl.
Wichtig
Wenn beim Erstellen einer Verbindung auf einem neuen Computer ständig Probleme auftreten, versuchen Sie zuerst, sie zu entfernen, und registrieren Sie sie dann erneut.
Eine Desktop-Flow-Verbindung freigeben (Vorschauversion)
[Dieser Artikel ist Teil der Dokumentation zur Vorabversion und kann geändert werden.]
Sie können eine Verbindung für andere Dienstprinzipalbenutzer in Ihrer Organisation freigeben und diesen Dienstprinzipalbenutzern bestimmte Berechtigungen für den Zugriff darauf erteilen.
Wichtig
- Dies ist eine Vorschauversion.
- Funktionen in der Vorschauversion sind nicht für den Produktionseinsatz gedacht und können eine eingeschränkte Funktionalität aufweisen. Diese Funktionen unterliegen den ergänzenden Nutzungsbedingungen und stehen vor dem offiziellen Release zur Verfügung, damit die Kundschaft frühen Zugriff darauf erhalten und Feedback geben können.
Um eine Desktop-Flow-Verbindung freizugeben:
- Melden Sie sich bei Power Automate an.
- Wechseln Sie zu Überwachen>Verbindung.
- Wählen Sie Ihre Verbindung aus der Liste aus und wählen Sie dann die Schaltfläche Freigeben aus.
- Geben Sie den Namen des Dienstprinzipalbenutzers in Ihrer Organisation ein, für den Sie die Verbindung freigeben möchten.
- Wählen Sie die Berechtigungen aus, mit denen sie auf die Verbindung zugreifen können:
- Verwenden
- Kann bearbeiten:
- Wählen Sie Speichern.
Einschränkungen
- Sie können Desktop-Flows nur mit einer angegebenen Identität für den Ausführungsbesitzer freigeben. Weitere Informationen finden Sie unter Auswählen eines Ausführungsbesitzers.
- Die Empfänger der gemeinsamen Nutzung von Desktop-Flow-Verbindungen sind auf Dienstprinzipalbenutzer beschränkt.
- Sie können eine Desktop-Flow-Verbindung nicht mit der Berechtigung Kann freigeben freigeben (nur Kann verwenden oder Kann bearbeiten).
Einen Ausführungsbesitzer auswählen
Ein ausführender Besitzer eines Desktop-Flows ist der Benutzer, dessen Berechtigungen während der Flowausführung überprüft werden.
Standardmäßig verwenden Verbindungen, die mit dem Power Automate-Portal erstellt werden, den Ersteller der Verbindung als Ausführungsbesitzer.
Sie können eine bestimmte Identität als Ausführungsbesitzer auswählen. Weitere Informationen finden Sie unter Festlegen eines Ausführungsbesitzers für eine Desktop-Flow-Verbindung.
Verbindungsüberwachung für Desktop-Flow
Sie können den Besitzer der Desktop-Flow-Ausführung auf der Ausführungsstatusseite sehen. Weitere Informationen finden Sie unter Ausführungsstatus. Sie können die Zusammenfassung der Nutzung durch den Besitzer der Desktop-Flow-Ausführung auch auf der Seite Desktop-Flow-Aktivität anzeigen. Weitere Informationen unter Aktivität.