CyberArk-Anmeldeinformation erstellen
Mit diesem Feature können Benutzende Power Automate-Anmeldeinformationen erstellen, die zur Laufzeit CyberArk-CPP-Geheimnisse aus dem Tresor abrufen.
Verfügbarkeit
Derzeit ist dieses Feature für US Government Clouds nicht verfügbar.
Anforderungen
Richten Sie Ihren CyberArk Central Credential Provider (CCP) ein
Wenn Ihr CyberArk Central Credential Provider (CCP) nicht eingerichtet ist, führen Sie die folgenden Aktionen aus:
- Installieren Sie den Central Credential Provider (CCP). Weitere Informationen finden Sie unter https://docs.cyberark.com/credential-providers/latest/en/Content/CCP/CCP-Installation.htm.
- Stellen Sie sicher, dass Ihre Computer mit dem CyberArk-Server kommunizieren können.
- Erlauben Sie Https-Verbindungen, um den Kontakt zum CCP AIMWebService herzustellen.
Erstellen Sie eine Anwendung mit Client-Zertifizierungsauthentifizierung von PVWA
Ein signiertes Zertifikat ermöglicht die Anwendungsauthentifizierung mit einer Zertifikatsseriennummer.
So fügen Sie ein signiertes Zertifikat hinzu:
Melden Sie sich dich bei Password Vault Web Access (PVWA) von CyberArk an.
Wählen Sie im linken Navigationsbereich die Registerkarte Anwendungen und dann Anwendung hinzufügen.
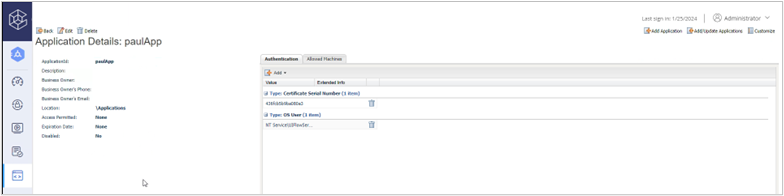
Geben Sie die Informationen im Anwendungsfenster ein (mindestens einen Namen) und wählen Sie Hinzufügen aus.
Wählen Sie in den Details der Anwendung auf der Registerkarte Authentifizierung die Option Hinzufügen aus.
Wählen Sie Zertifikatseriennummer und geben Sie den Wert ein. Weitere Informationen finden Sie unter Anwendungsauthentifizierungsmethoden.
Einen CyberArk-Safe einrichten, der die Benutzerkonten enthält
(Optional) Wenn Sie noch keinen Safe haben, können Sie einen Safe von PVWA aus erstellen:
Wählen Sie im linken Navigationsbereich Richtlinien und dann Safes aus.
Wählen Sie Safe erstellen.
Geben Sie einen Safenamen ein und wählen Sie PasswordManager.
Geben Sie Safe-Mitglieder und Zugriff ein und wählen Sie dann Safe erstellen.
Von PVWA aus können Sie dann Ihre Maschinenkonten hinzufügen.
Anmerkung
Sie können auch vom PrivateArk-Client aus Konten erstellen.
Wählen Sie auf der linken Navigationsseite Konten>Konto hinzufügen aus.
Wählen Sie als Systemtyp Windows.
Wählen Sie den von Ihnen erstellten Safe zum Speichern Ihrer RPA-Computerkonten (robotergesteuerte Prozessautomatisierung) aus.
Geben Sie Informationen zu Ihrem Konto ein und wählen Sie Hinzufügen.
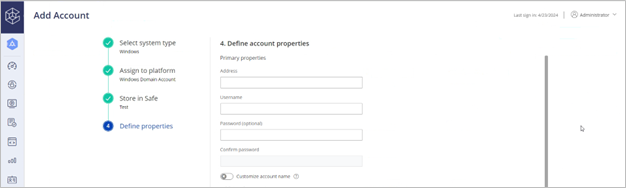
Anwendung und Anmeldeinformationsanbieter als Safe-Mitglied festlegen
Fügen Sie den Benutzenden des Anmeldeinformationsanbieters als sicheres Mitglied mit den folgenden Berechtigungen hinzu:
- Konten auflisten
- Konten abrufen
- Safe-Mitglieder anzeigen
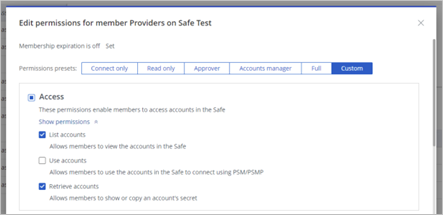
Fügen Sie die Anwendung als sicheres Mitglied mit den folgenden Berechtigungen hinzu:
- Konten abrufen
Fügen Sie einer Maschine/Gruppe eine CyberArk-Anwendung hinzu
Wichtig
Es ist derzeit nicht möglich, dass Benutzer eine CyberArk-Anwendung Computern oder Gruppen zuordnen, die für andere Benutzer freigegeben sind.
Wenn Sie einen Desktop-Flow auf einem Computer oder einer Gruppe mit CyberArk-Anmeldeinformationen ausführen möchten, müssen Sie Ihre CyberArk-Anwendungsinformationen im Power Automate-Portal hinzufügen.
Melden Sie sich bei Power Automate an.
Wählen Sie in der linken Navigation Computer und dann den Computer oder die Gruppe aus.
Wählen Sie in den Computerdetails CyberArk konfigurieren.
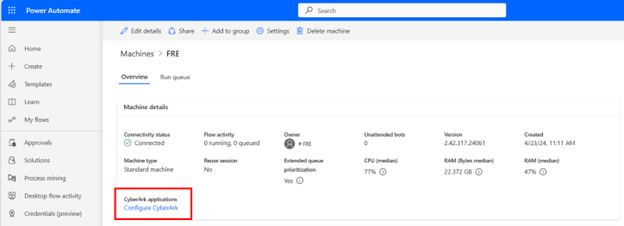
Wählen Sie Neue Anwendung aus.
Geben Sie die App-ID der aus CyberArk-PVWA erstellten Anwendung ein.
Wählen Sie das Zertifikat aus, in dem der private und der öffentliche Schlüssel des Zertifikats gespeichert sind.
- Die zulässigen Formate sind .pfx- oder .p12-Dateien.
- Der private Schlüssel sollte als exportierbar gekennzeichnet werden.
Geben Sie das Zertifikatsdateikennwort ein, das zum Öffnen der Zertifikatsdatei verwendet wird.
Anmerkung
Das Kennwort wird nicht gespeichert. Das Zertifikat wird geöffnet und mit dem öffentlichen Schlüssel der Computergruppe verschlüsselt, sodass es nur von den registrierten Computern gelesen werden kann.
Geben Sie eine Beschreibung (optional) ein und wählen Sie dann Speichern aus.
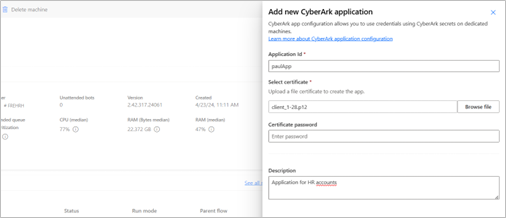
CyberArk-Anmeldeinformation erstellen
Nachdem Sie nun alle erforderlichen Schritte abgeschlossen haben, können Sie Ihre CyberArk-Anmeldeinformationen erstellen.
Wählen Sie im linken Navigationsbereich Anmeldeinformationen aus.
Wählen Sie Neue Anmeldeinformation aus.
Legen Sie im Assistenten einen Anmeldenamen und eine kurze Beschreibung fest, wählen Sie dann Weiter.
Geben Sie beim Erstellen von Anmeldeinformationen in Power Automate an, wo diese Anmeldeinformationen verwendet werden. Sie können Anmeldeinformationen für zwei Verwendungszwecke nutzen:
Verbindung: Dies sind die Anmeldeinformationen der Benutzersitzung, in welcher der Desktop-Flow ausgeführt wird.
Desktop-Flows (Vorschauversion): Dies sind Anmeldeinformationen, die Sie in einem Desktop-Flow verwenden möchten. Zum Beispiel SAP-Anmeldeinformationen, SharePoint-Anmeldeinformationen, Excel-Kennwort usw.
Anmerkung
Für die öffentliche Vorschauversion ist für Anmeldeinformationen, die in Desktop-Flow-Aktionen verwendet werden, CyberArk erforderlich.
Wählen Sie CyberArk CCP als Typ des Anmeldeinformationsspeichers aus.
Wenn Sie bereits einen CyberArk-Speicher festgelegt haben, können Sie ihn aus der Dropdownliste auswählen. Wählen Sie andernfalls Neu erstellen aus.
Anzeigename: Geben Sie einen Namen für Ihren CyberArk-Shop ein.
Serveradresse: Die Serveradresse ist die URL des zentralen Anmeldeinformationsanbieters. Zum Beispiel:
https://svc.skytap.com:8992.Anmerkung
Versionen unter dem August-Release unterstützen keine Serveradresse, die mit einem „/“ endet.
Anwendungs-ID: Um die Anwendungs-ID zu finden, öffnen Sie CyberArk PVWA (Password Vault Web Access) in einem Webbrowser und navigieren Sie zur Registerkarte „Anwendungen“.
Safe: Geben Sie den Namen des Safes ein, der in CyberArk PVWA angezeigt wird.
Ordner (optional): Geben Sie den Namen des Ordners ein, in dem Ihre Anmeldeinformationen gespeichert sind. Standardmäßig werden die Anmeldeinformationen im Ordner „Root“ gespeichert.
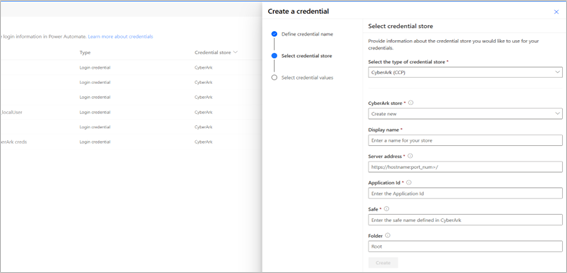
Im letzten Schritt des Assistenten müssen Sie die Informationen zum Benutzerkonto angeben:
Benutzername: Wählen Sie einen Benutzernamen aus Ihren Textumgebungsvariablen aus oder erstellen Sie einen neuen, indem Sie „Neu“ auswählen.
Wenn Sie CyberArk-Anmeldedaten für eine Desktop-Flow-Verbindung erstellen, geben Sie Ihr Gerätekonto an. Füllen Sie den Benutzernamen aus (z. B.
<MACHINENAME\User>oder<local\User>) oder ein Microsoft Entra ID-Konto wie z. B.<DOMAIN\User>oder<username@domain.com>.Objektname: Der Objektname entspricht dem CyberArk-Objektnamenspeicher im CyberArk-Safe. Dieser Wert wird in PVWA auch als Kontoname bezeichnet.
Die Anmeldeinformationen in einer Desktop-Flow-Verbindung verwenden
Ihre Anmeldeinformationen wurden nun erstellt. Sie können es in einer Desktop-Flow-Verbindung verwenden, um Desktop-Flows aus Cloud-Flows auszuführen.
Die Anmeldeinformationen in einer Desktop-Flow-Aktionen verwenden (Vorschauversion)
Stellen Sie sicher, dass Sie über einen registrierten Computer verfügen, auf dem Ihr Desktop-Flow ausgeführt wird. Die Anmeldeinformationen werden von diesem Computer abgerufen.
Wichtig
Der registrierte Computer ist erforderlich, damit die Anmeldeinformationen zur Laufzeit ordnungsgemäß funktionieren, und zwar auch bei lokal beaufsichtigten oder Debugging-Ausführungen.
Wählen Sie im Desktop-Flow-Designer das Modul für Power Automate-Geheimnisvariablen (Vorschauversion) und dann die Aktion Anmeldeinformation abrufen (Vorschauversion) aus.
Anmerkung
Diese Aktion ist in Sovereign Clouds noch nicht verfügbar.
Geben Sie an, welche Anmeldeinformation abgerufen werden sollen. Es werden nur die Anmeldeinformationen angezeigt, die in einem Desktop-Flow als verwendbar definiert sind. In der öffentlichen Vorschauversion werden nur Anmeldeinformationen unterstützt, die CyberArk als Tresor verwenden.
Definieren Sie den Namen der erzeugten Variablen. Diese Variable ist als „vertraulich“ gekennzeichnet und kann nicht geändert werden. Dies bedeutet, dass der Wert dieser Variablen nicht in den Protokollen gespeichert wird.
Anmerkung
Variablen vom Typ „Anmeldeinformation“ werden immer als vertraulich erzwungen, unabhängig davon, wie sie erzeugt werden (über die Aktion „Anmedeinformationen abrufen [Vorschauversion]“ oder durch Neuzuweisen einer Anmeldeinformationsvariablen zu einer neuen, die denselben Variablentyp erbt). Gleiches gilt für die „Password“-Eigenschaft von Anmeldeinformationsvariablen.
Nachdem Sie auf „Speichern“ geklickt haben, verwenden Sie Ihre Anmeldeinformationen in einer anderen Aktion. Für alle Power Automate Aktionen können Anmeldeinformationen verwendet werden.
Wählen Sie im Aktionsfeld die blaue Schaltfläche für Variablen aus. Suchen Sie in der Liste der Flowvariablen nach Ihren Anmeldeinformationen und erweitern Sie sie. Sie sehen die Attribute „Benutzername“ und „Kennwort“. Wählen Sie das aus, das Sie in dieser Aktion verwenden wollen (Doppelklick).
Führen Sie den Flow aus.