Tutorial: Erzeugen eines Business Process Flows
Wichtig
Ab August 2022 können Sie außerhalb des Projektmappen-Explorers keine Geschäftsprozessfluss mehr in Power Automate erstellen oder verwalten. Geschäftsprozessflüsse und -instanzen werden weiterhin durch den Lösungs-Explorer, Power Apps und Dataverse Tabellenansichten unterstützt.
Dieser Artikel zeigt Ihnen, wie Sie mit Power Apps einen Geschäftsprozessfluss erstellen. Weitere Informationen über die Vorteile der Verwendung von Geschäftsprozessfluss finden Sie unter Geschäftsprozessflüsse, Übersicht. Informationen zum Erstellen eines mobilen Aufgabenflusses finden Sie unter Einen mobilen Aufgabenfluss erstellen.
Wenn ein Benutzer einen Geschäftsprozessfluss startet, werden die Phasen und Schritte des Prozesses auf der Prozessleiste oben eines Formulars angezeigt:
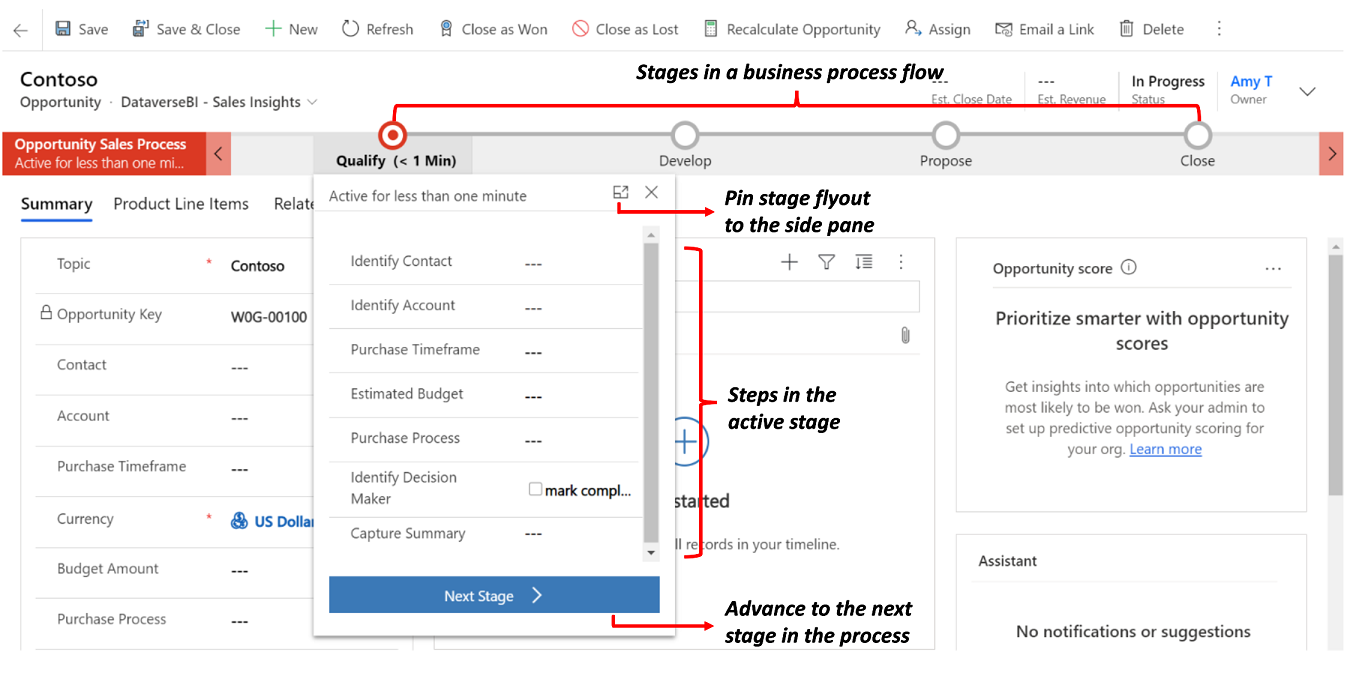
Tipp
Nach dem Erstellen einer Geschäftsprozessfluss-Definition können Sie steuern, wer Geschäftsprozessfluss-Instanzen erstellen, lesen, aktualisieren oder löschen kann. Geben Sie zum Beispiel bei dienstbezogenen Prozessen den Kundenservicemitarbeitenden Vollzugriff zum Bearbeiten der Geschäftsprozessflowinstanz, Vertriebsmitarbeitenden aber nur schreibgeschützten Zugriff, damit sie die Aktivitäten ihrer Kunden nach dem Verkauf überwachen können. Klicken Sie in der Aktionsleiste auf Sicherheitsrollen aktivieren, um die Sicherheit für die Definition eines Geschäftsprozessflows festzulegen.
Anforderungen
- Um Geschäftsprozessflüsse zu erstellen, benötigen Sie eine Power Apps oder Power Automate pro Benutzer-Lizenz oder einen Lizenzplan für Dynamics 365, der Geschäftsprozessfluss Nutzungsrechte enthält.
- Eine Tabelle, welcher der Geschäftsprozessfluss zugeordnet ist. Wenn der Geschäftsprozessfluss nicht mit einer vorhandenen Tabelle verknüpft ist, erstellen Sie eine neue Tabelle, bevor Sie den Flow erstellen.
Einen Geschäftsprozessflow erstellen
Wählen Sie in Power Apps oder Power Automate in der Navigationsleiste auf der linken Seite Lösungen aus.
Wählen Sie eine Lösung aus, oder erstellen Sie eine, um Sie für den Geschäftsprozessflusses zu verwenden.
Wählen Sie in der Lösung Neu>Automatisierung>Prozess>Geschäftsprozessflusses aus.
- Geben Sie Ihrem Flow einen Anzeigenamen und einen Namen (LogicalName).
- Wählen Sie die Tabelle aus, die für die Fluss verwendet werden soll.
- Wählen Sie Erstellen aus.
Der neue Business Process Flow wird erstellt. Sie können ihn nun bearbeiten, wobei eine erste einzelne Stufe für Sie erstellt wurde.
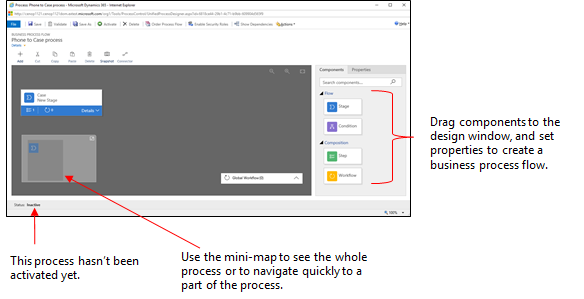
Fügen Sie Phasen hinzu. Wenn Ihre Benutzenden die einzelnen Phasen im Prozess durchlaufen:
Verschieben Sie eine Phase-Komponente von der Registerkarte Komponenten auf das Pluszeichen (+) im Designer.
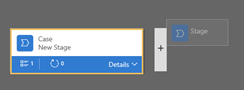
Sie können die Eigenschaften für eine Phase festzulegen. Wählen Sie dazu die Phase aus, und legen Sie dann die Eigenschaften auf der Registerkarte Eigenschaften auf der rechten Seite des Bildschirms fest:
Geben Sie einen Anzeigenamen ein.
Wählen Sie bei Bedarf eine Kategorie für die Phase aus. Die Kategorie (z. B. Qualifizieren oder Entwickeln) wird als Chevron in der Prozessleiste angezeigt.
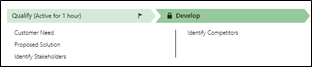
Wenn Sie mit dem Ändern der Eigenschaften fertig sind, wählen Sie die Schaltfläche Übernehmen aus.
Fügen Sie einer Phase Schritte hinzu. Um die Schritte in einer Phase anzuzeigen, wählen Sie in der unteren rechten Ecke der Phase Details aus. So fügen Sie weitere Schritte hinzu:
Ziehen Sie die Schritt-Komponente auf die Phase der Registerkarte Komponenten.
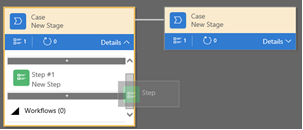
Wählen Sie den Schritt aus, und legen Sie dann die Eigenschaften auf der Registerkarte Eigenschaften fest:
- Geben Sie einen Anzeigenamen für den Schritt ein.
- Wenn Sie möchten, dass Benutzer Daten eingeben, um einen Schritt abzuschließen, wählen Sie die entsprechende Spalte aus der Einblendliste.
- Wählen Sie Erforderlich, wenn die Benutzer die Spalte ausfüllen müssen, um den Schritt abzuschließen, bevor sie zur nächsten Stufe des Prozesses übergehen.
- Wählen Sie Anwenden aus, wenn Sie fertig sind.
Notiz
- Wenn Sie eine boolesche Spalte mit zwei Optionen als Erforderlich festlegen, können Benutzer nur fortfahren, wenn der Spaltenwert Ja ist. Der Benutzer muss die Spalte als abgeschlossen markieren, bevor er zum nächsten Schritt übergehen kann.
- Wenn entweder Ja oder Nein akzeptable Spaltenwerte sind, dann sollten Sie die Spalte zu einer Auswahl machen, anstatt einer booleschen Spalte mit zwei Optionen.
Fügen Sie dem Prozess eine Verzweigung (Bedingung) hinzu. Hinzufügen einer Verzweigungsbedingung:
Ziehen Sie die Bedingung-Komponente von der Registerkarte Komponenten auf ein Pluszeichen (+) zwischen zwei Phasen.

Wählen Sie die Bedingung aus, und legen Sie dann die Eigenschaften auf der Registerkarte Eigenschaften fest. Weitere Information zu Verzweigungseigenschaften finden Sie unter Verbessern von Geschäftsprozessflüssen mit Verzweigungen. Wenn Sie die Eigenschaften für die Bedingung festgelegt haben, wählen Sie Anwenden aus.
Fügen Sie einen Workflow hinzu. Einen Workflow aufrufen:
Ziehen Sie eine Workflowkomponente von der Registerkarte Komponenten zu einer Phase oder zum Element Globaler Workflow im Designer. Wo Sie es hinzufügen, hängt von diesen Bedingungen ab:
- Verschieben Sie sie in eine Phase, um den Workflow beim Eintritt in die bzw. beim Austritt aus der Phase auszulösen. Die Workflow-Komponente muss auf derselben primären Tabelle basieren wie die Stufe.
- Ziehen Sie sie auf das globale Workflowelement, um den Workflow auszulösen, wenn der Prozess aktiviert oder archiviert wird (Status ändert sich auf Abgeschlossen oder Abgebrochen). Die Workflow-Komponente muss auf der gleichen primären Tabelle basieren wie der Prozess.
Wählen Sie den Workflow aus, und legen Sie dann die Eigenschaften auf der Registerkarte Eigenschaften fest:
- Geben Sie einen Anzeigenamen ein.
- Wählen Sie aus, wann der Workflow ausgelöst werden soll.
- Suchen Sie nach einem vorhandenen aktiven On-Demand-Workflow, der mit der Stufentabelle übereinstimmt, oder erstellen Sie einen neuen Workflow, indem Sie Neu wählen.
- Wählen Sie Anwenden aus, wenn Sie fertig sind.
Weitere Informationen zu Workflows finden Sie unter Workflowprozesse.
Um den Geschäftsprozessfluss zu überprüfen, wählen Sie Überprüfen auf der Aktionsleiste aus.
Um den Prozess als Entwurf zu speichern,während Sie die Arbeit fortsetzen, wählen Sie Speichern in der Aktionsleiste aus.
Wichtig
Solange ein Prozess nur ein Entwurf ist, kann er nicht von anderen verwendet werden.
Um den Prozess zu aktivieren und dem Team zur Verfügung zu stellen, wählen Sie Aktivieren in der Aktionsleiste aus.
Wenn Sie steuern möchten, wer die Geschäftsprozessflussinstanz erstellen, lesen, aktualisieren oder löschen kann, wählen Sie Sicherheitsrollen bearbeiten auf der Befehlsleiste des Designers aus. Geben Sie zum Beispiel bei dienstbezogenen Prozessen den Kundenservicemitarbeitenden Vollzugriff zum Bearbeiten der Geschäftsprozessflowinstanz und geben Sie Vertriebsmitarbeitenden nur schreibgeschützten Zugriff, damit sie die Aktivitäten ihrer Kunden nach dem Verkauf überwachen können.
Im Bildschirm Sicherheitsrollen wählen Sie den Namen einer Rolle aus, um die Sicherheitsrolleninformationsseite zu öffnen. Wählen Sie die Registerkarte Geschäftsprozessflüsse aus, und weisen Sie dann im Geschäftsprozessfluss erforderliche Berechtigungen für eine Sicherheitsrolle zu.
Notiz
Die Sicherheitsrollen Systemadministrator und Systemanpasser haben Zugriff auf neue Geschäftsprozessflüsse.
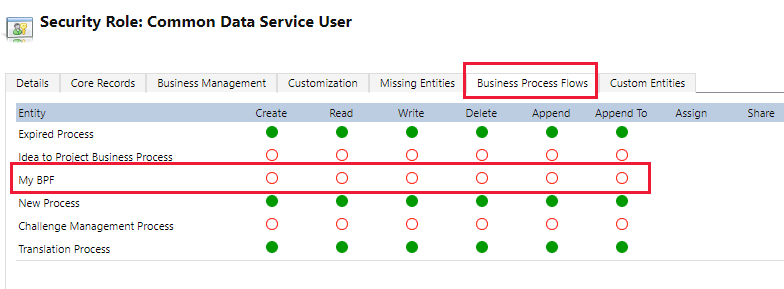
Geben Rechte an, indem Sie das entsprechende Optionsfeld auswählen, und wählen Sie Speichern. Weitere Informationen zu Rechten finden Sie unter Geschäftsprozessflussrechte.
Als Nächstes sollten Sie nicht vergessen, die Sicherheitsrolle dem entsprechenden Benutzer in Ihrer Organisation zuzuweisen.
Tipp
Hier sind ein paar Tipps für die Arbeit mit dem Aufgabenfluss im Designerfenster:
- Um eine Momentaufnahme aller Elemente im Geschäftsprozessfluss-Fenster durchzuführen, wählen Sie Momentaufnahme in der Aktionsleiste aus. Diese Option ist hilfreich, wenn Sie den Prozess teilen und von einem Teammitglied Kommentare zum Prozess erhalten möchten.
- Verwenden Sie die Minimap, um schnell zu anderen Teilen des Prozesses zu navigieren. Dieses Feature ist hilfreich, wenn Sie einen komplizierten Prozess haben, der nicht vollständig auf den Bildschirm passt.
- Sie können eine Beschreibung des Geschäftsprozesses hinzuzufügen. Wählen Sie dazu unter dem Prozessnamen in der linken Ecke des Geschäftsprozessflussfensters Details aus. Sie können bis zu 2000 Zeichen verwenden.
Geschäftsprozessflüsse mit Verzweigungen gestalten
Denken Sie über diese Punkte nach, wenn Sie Geschäftsprozessflüsse mit Verzweigungen entwickeln:
Ein Prozess kann maximal fünf eindeutige Tabellen umfassen.
Verwenden Sie maximal 30 Phasen pro Prozess und 30 Schritte pro Phase.
Jede Verzweigung darf nicht mehr als 10 Ebenen tief sein.
Verzweigungsregeln müssen auf den Schritten in der vorhergehenden Phase basieren.
Sie können mehrere Bedingungen in einer Regel kombinieren, indem Sie den
AND-Operator oder denOR-Operator, nicht jedoch beide Operatoren verwenden.Wenn Sie einen Prozessfluss festlegen, wählen Sie optional eine Tabellenbeziehung aus. Diese Beziehung muss eine 1:n-Beziehung (eins zu viele) sein.
Es können mehrere aktive Prozesse gleichzeitig für denselben Datensatz ausgeführt werden.
Ordnen Sie Kacheln (Phasen, Schritte, Bedingungen) für den Prozessfluss per Drag & Drop neu an.
Wenn sie Verzweigungen mithilfe des Connector-Befehls zusammenführen, müssen alle gleichwertigen Verzweigungen in eine einzige Phase zusammengeführt werden. Peer-Verzweigungen müssen in einer einzigen Phase zusammengeführt werden oder den Prozess beenden. Eine gleichwertige Verzweigung kann nicht mit anderen Verzweigungen zusammengeführt werden und gleichzeitig den Prozess beenden.
Sie können eine Tabelle, die im Prozess verwendet wird, mehrfach wieder aufrufen (mehrere geschlossene Entitätsschleifen).
Ein Prozess kann unabhängig vom Tabellentyp zur vorherigen Stufe zurückkehren.
Wenn z. B. die aktive Phase Angebot senden für einen Angebotsdatensatz lautete, können Benutzende die aktive Phase wieder zur Vorschlagen-Phase für einen Verkaufschancendatensatz verschieben.
Oder nehmen wir an, dass sich ein Prozess in der Phase Vorschlag präsentieren Ihres Prozessflusses befindet: Lead qualifizieren>Bedarf ermitteln>Vorschlag erstellen>Vorschlag präsentieren>Schließen. Wenn für den Vorschlag mehr Recherche notwendig ist, um Kundenanforderungen zu identifizieren, können Benutzende die Phase Anforderungen identifizieren des Prozesses auswählen und Auf „Aktiv“ festlegen wählen.
Geschäftsprozessfluss bearbeiten
Um einen Geschäftsprozessfluss zu bearbeiten, öffnen Sie den Projektmappen-Explorer, wählen Sie Prozesse aus, und wählen Sie dann den Geschäftsprozessfluss aus der Liste von Prozessen aus, die Sie bearbeiten möchten.
Wählen Sie aus der Liste der Prozesse den Geschäftsprozessfluss aus, den Sie bearbeiten möchten. Es wird im Designer geöffnet, in dem Sie Aktualisierungen vornehmen können. Erweitern Sie Details unter dem Namen des Prozesses, um ihn umzubenennen oder eine Beschreibung hinzuzufügen, und zusätzliche Informationen anzuzeigen.
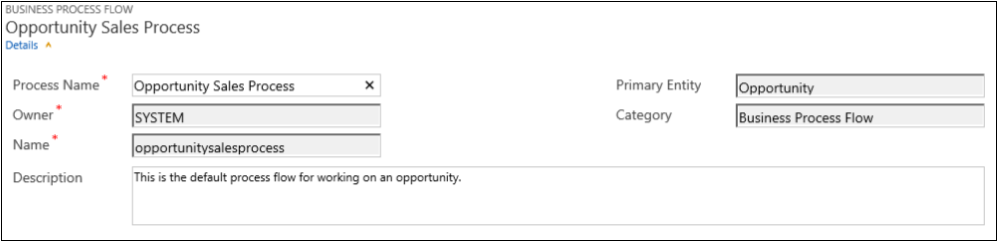
Weitere Informationen über Geschäftsprozessflüsse
Phasen bearbeiten
Geschäftsprozessflüsse können bis zu 30 Phasen haben.
Sie können die folgenden Eigenschaften einer Phase hinzufügen oder ändern:
Phasenname
Tabelle. Sie können die Tabelle für jede Stufe, außer der ersten, ändern.
Phasenkategorie. Anhand einer Kategorie können Sie Phasen nach Aktionstyp gruppieren. Dies ist nützlich für Berichte, die Zeilen nach der Phase gruppieren, in der sie sich befinden. Die Optionen für die Phasenkategorie stammen aus der globalen Auswahl „Phasenkategorie“. Sie können, wenn Sie wollen, mehr Optionen zu dieser globalen Auswahl hinzufügen und die Beschriftungen der vorhandenen Optionen ändern. Sie können Optionen diese Optionen bei Bedarf auch löschen, es wird jedoch empfohlen, die vorhandenen Optionen zu behalten. Sie können die exakt gleiche Option nicht erneut hinzufügen, nachdem Sie sie gelöscht haben. Wenn Sie sie nicht verwenden wollen, ändern Sie ihre Beschriftung zu "Nicht verwenden".
Beziehung Geben Sie eine Beziehung ein, wenn die vorangehende Stufe im Prozess auf einer anderen Tabelle basiert. Wählen Sie für die aktuell definierte Phase Beziehungen auswählen aus, um eine Beziehung zu identifizieren, die beim Wechseln zwischen den zwei Phasen verwendet werden soll. Wählen Sie eine Beziehung aus, um die folgenden Vorteile zu nutzen:
Für Beziehungen sind oft Spalten-Zuordnungen definiert, die automatisch Daten zwischen Zeilen zuordnen und so die Dateneingabe minimieren.
Wenn Sie Nächste Phase in der Prozessleiste für eine Zeile wählen, werden alle Zeilen, welche die Beziehung verwenden, im Prozessfluss aufgelistet, was die Wiederverwendung von Zeilen im Prozess fördert. Darüber hinaus können Sie Workflows verwenden, um die Erstellung von Zeilen zu automatisieren, sodass der Benutzer sie einfach auswählt, anstatt sie zu erstellen, um den Prozess weiter zu rationalisieren.
Schritte bearbeiten
Jede Phase kann bis zu 30 Schritte umfassen.
Verzweigung hinzufügen
Mehr zum Hinzufügen einer Verzweigung zu einer Phase finden Sie unter Verbessern der Geschäftsprozessflüsse mit Verzweigung.
Um einen Geschäftsprozessfluss für Benutzer zur Verfügung stellen, müssen Sie den Prozessfluss ordnen, Sicherheitsrollen aktivieren und den Fluss selbst aktivieren.
Reihenfolge des Prozessflusses festlegen
Wenn Sie mehr als einen Geschäftsprozessfluss für eine Tabelle (Zeilentyp) haben, müssen Sie festlegen, welcher Prozess neuen Zeilen automatisch zugewiesen werden soll. Wählen Sie in der Befehlsleiste Reihenfolge des Prozessflusses aus. Bei neuen Zeilen oder Zeilen, denen noch kein Prozessfluss zugeordnet ist, wird der erste Geschäftsprozessfluss verwendet, auf den der Benutzende Zugriff hat.
Sicherheitsrollen aktivieren
Benutzer haben Zugriff auf einen Geschäftsprozessfluss, abhängig vom Recht, das im Geschäftsprozessfluss in der dem Benutzer zugewiesenen Sicherheitsrolle definiert wird.
Standardmäßig können nur die Sicherheitsrollen Systemadministrator und Systemanpasser einen neuen Geschäftsprozessfluss anzeigen.
Öffnen Sie den Geschäftsprozessfluss zur Bearbeitung, klicken Sie dann in der Befehlsleiste des Geschäftsprozessfluss-Designers auf Sicherheitsrollen bearbeiten, um Berechtigungen zu einen Geschäftsprozessfluss festzulegen. Weitere Informationen hierzu finden Sie oben in diesem Artikel unter Schritt 13 Einen Geschäftsprozessfluss erstellen.
Aktivieren
Bevor Benutzer den Geschäftsprozessfluss verwenden können, müssen Sie ihn aktivieren. In der Befehlsleiste wählen Sie Aktivieren aus. Wenn Sie die Aktivierung bestätigt haben, ist der Geschäftsprozessfluss zur Verwendung bereit. Wenn ein Geschäftsprozessfluss Fehler enthält, können Sie ihn erst aktivieren, wenn die Fehler korrigiert sind.
Hinzufügen einer Aktion zu einem Geschäftsprozessfluss
Das Dynamics 365 (online), Version 9.0 Update enthält eine neue Geschäftsprozessflussfunktion: Geschäftsprozessflussautomatisierung mit Aktionsschritt. Sie können eine Schaltfläche einem Geschäftsprozessfluss hinzufügen, der eine Aktion oder einen Workflow startet.
Fügen Sie bedarfsgesteuerte Workflows oder Aktionen mithilfe einer Funktionssfe hinzu
Contoso schreibt im Rahmen des Verkaufschancenqualifikationsprozesses vor, dass alle Verkaufschancen von einen bestimmten Prüfer überprüft werden müssen. Später hat Contoso eine Aktion erstellt, die:
- Erstellt eine Aufgabenzeile, die dem Opportunity-Prüfer zugewiesen wird.
- Fügt "Vorbereiten für die Überprüfung" zum Verkaufschancenthema hinzu.
Darüber hinaus muss Contoso zu Werbezwecken diese nach Bedarf Aktionen ausführen. Um diese Aufgaben im Verkaufschanchenqualifikationsprozess zu integrieren, müssen diese Aktionen im Verkaufschancengeschäftsprozessfluss erscheinen. Um diese Funktion zu aktivieren, wählen Sie Als Geschäftsprozessflusshandlungsschritt.
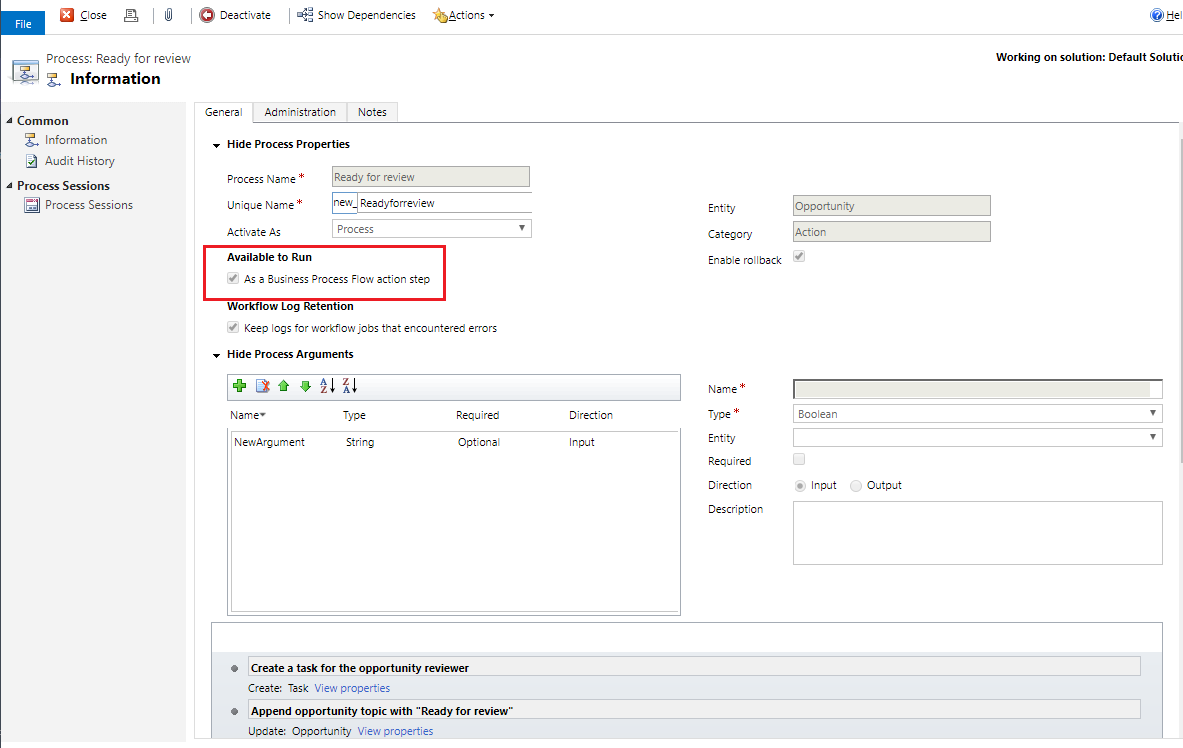
Anschließend wird der Handlungsschritt Contoso dem Verkaufschancengeschäftsprozessfluss hinzugefügt. Anschließend wird der Prozessfluss überprüft und aktualisiert.
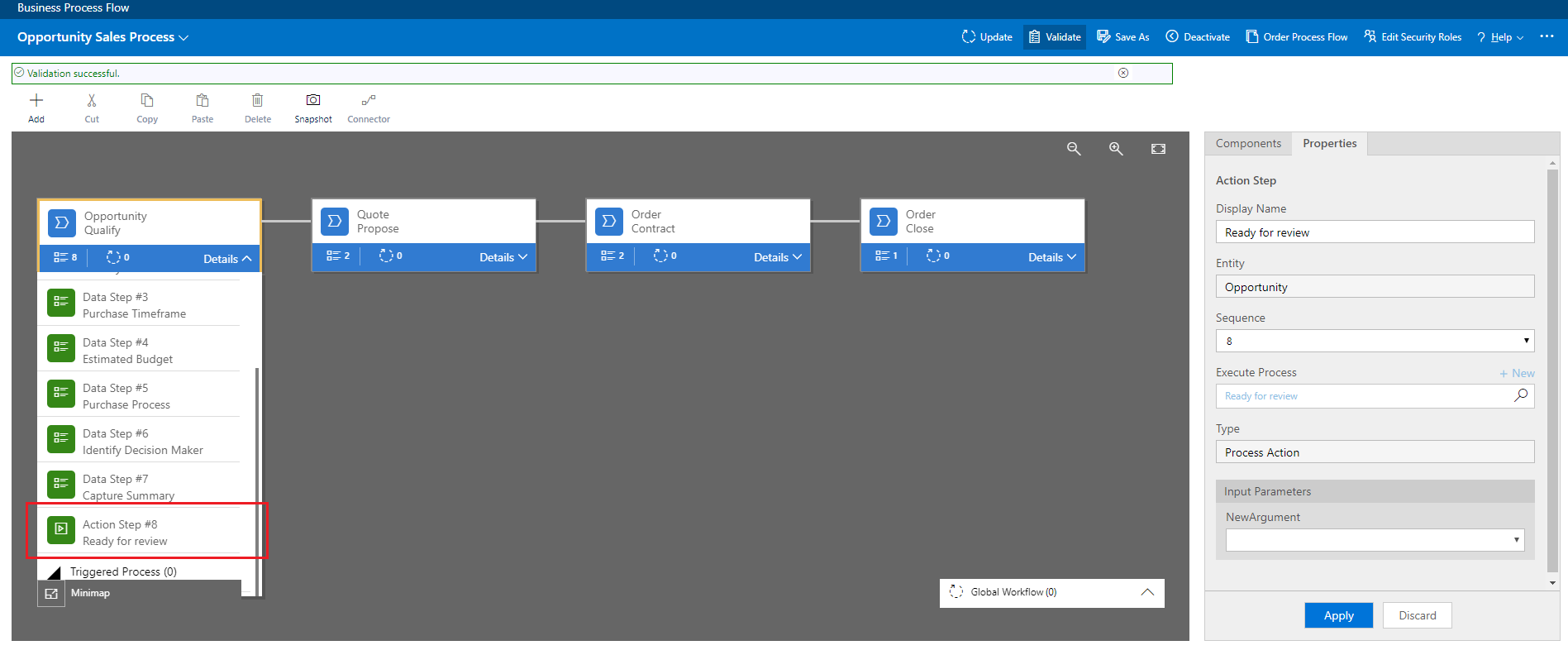
Jetzt können Mitglieder des Vertriebsteams von Contoso die Aktion aus dem Geschäftsprozessschritt Verkaufschance qualifizieren nach Bedarf starten, indem sie Ausführen aktivieren.
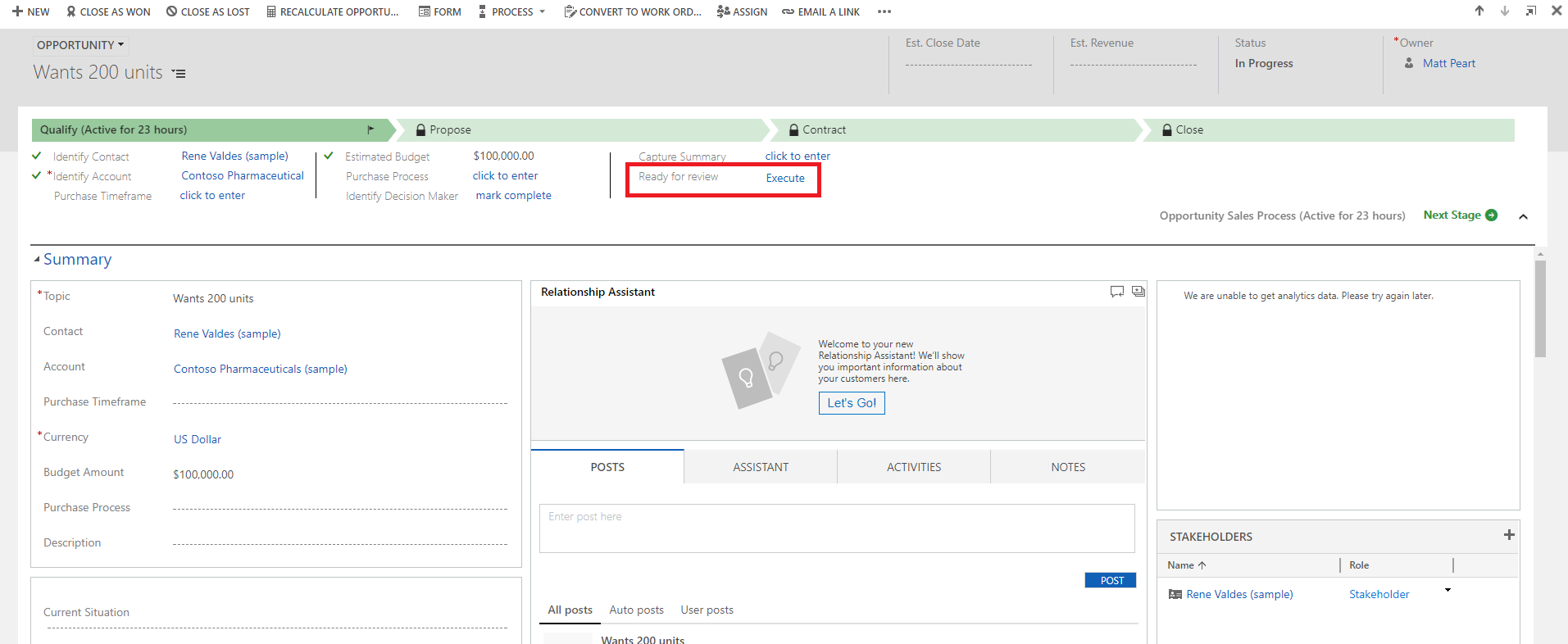
Wichtig
- Um diese Aktion oder den Workflow nach Bedarf auszuführen, muss der Geschäftsprozessfluss eine Funktionsstufe enthalten. Wenn der Handlungsschritt einen Workflow ausführt, sollte der Workflow so konfiguriert werden, dass er bei Bedarf ausgeführt wird.
- Die Tabelle, die mit der Aktion oder dem Workflow verknüpft ist, muss dieselbe sein wie die Tabelle, die mit dem Geschäftsprozess-Flow verknüpft ist.
Beschränkung von Funktionsstufen in einem Geschäftsprozessfluss
- Aktionen sind nicht als Aktionsschritte verfügbar, wenn die Ein- oder Ausgabeparameter folgende Typen haben: Table, EntityCollection oder OptionSet (Choice). Aktionen mit mehr als einem EntityReference-Ausgabeparameter oder einer beliebigen Anzahl von EntityReference-Eingabeparametern sind nicht als Aktionsschritte verfügbar. Aktionen, die keiner primären Tabelle (globale Aktion) zugewiesen sind, sind nicht als Aktionsschritte verfügbar.
Das Info-Center
Wenn Sie die Liste der Geschäftsprozessflüsse abrufen möchten, an denen Sie beteiligt sind, sehen Sie sich das vereinheitlichte Aktions-Center an.
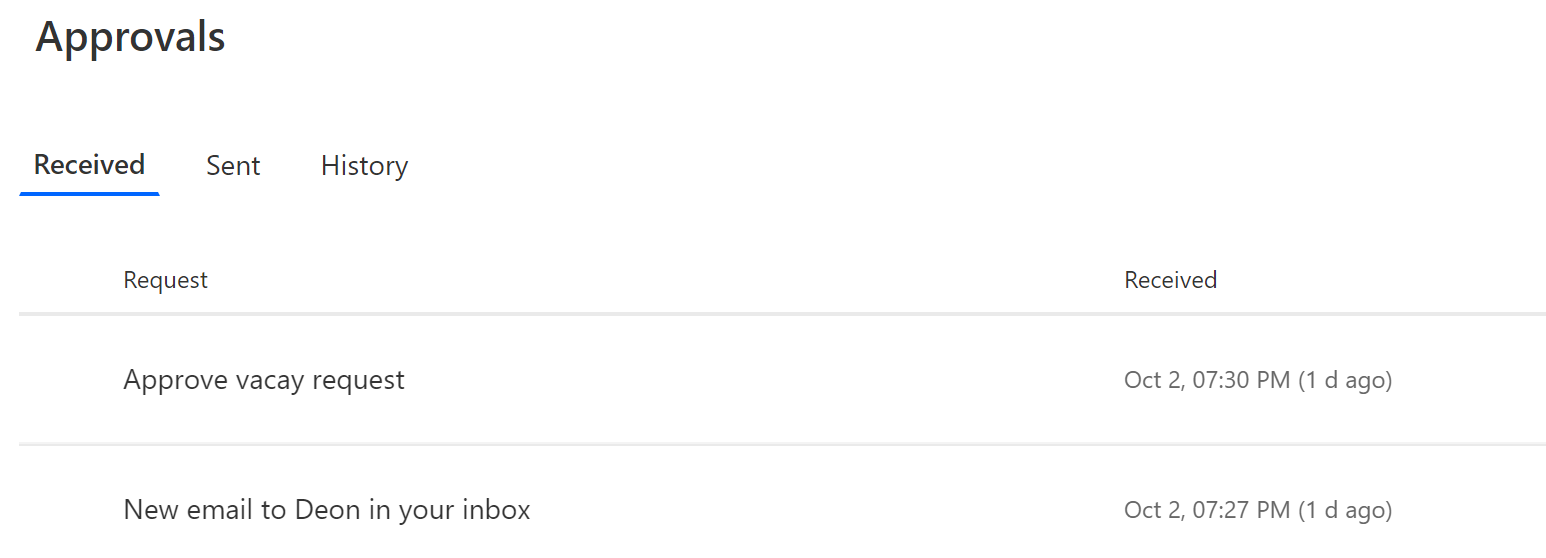
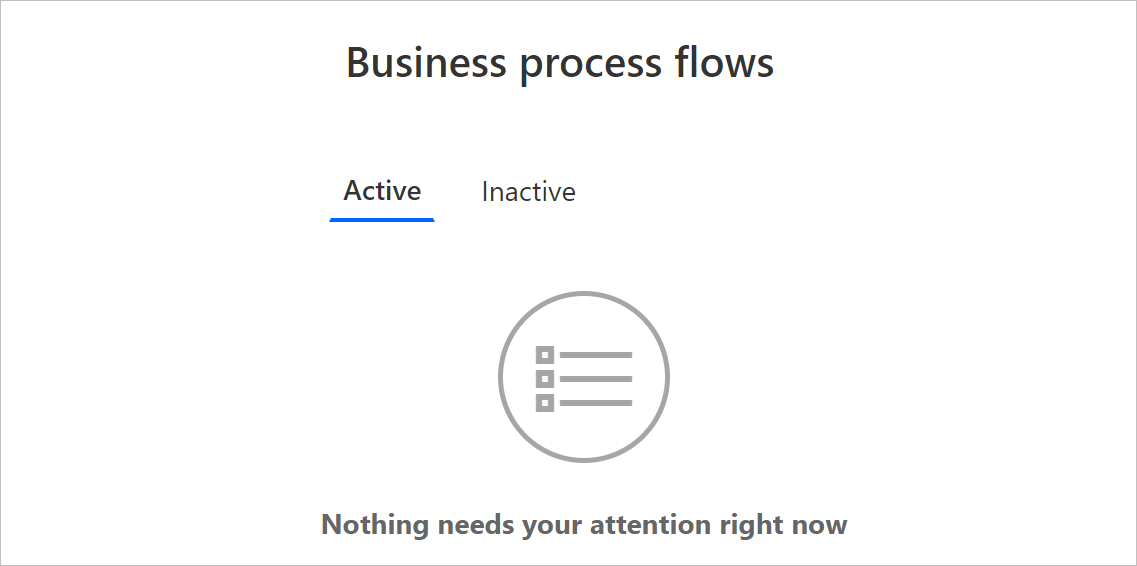
Im vereinheitlichte Aktions-Center sehen Sie alle Geschäftsprozesse, denen mindestens eine Microsoft Dataverse-Tabellenzeile zugeordnet ist, die der Prozess verwendet. Wenn ein Geschäftsprozess z. B. die Tabellen Lead und Verkaufschance in Dataverse verwendet, werden alle Instanzen dieses Prozesses angezeigt, bei denen Ihnen entweder die Zeile „Lead“ oder „Verkaufschance“ zugewiesen ist.
Zeigen Sie alle Instanzen an, die derzeit unter der Registerkarte Aktiv bearbeitet werden. Auf dieser Registerkarte können Sie die folgenden Details anzeigen:
- Der Name des Prozesses.
- Die aktuelle Phase der einzelnen Prozesse.
- Der Besitzer der Dataverse-Zeile, die mit der aktiven Stufe verbunden ist.
- Die Zeit, die seit der Erstellung der Instanz vergangen ist.
Klicken Sie auf eine Instanz, damit sie in einer neuen Registerkarte geöffnet wird, oder um einen Link zu kopieren, um diesen per E-Mail zu versenden, um den Vorgang abzubrechen oder um die Instanz zu löschen.