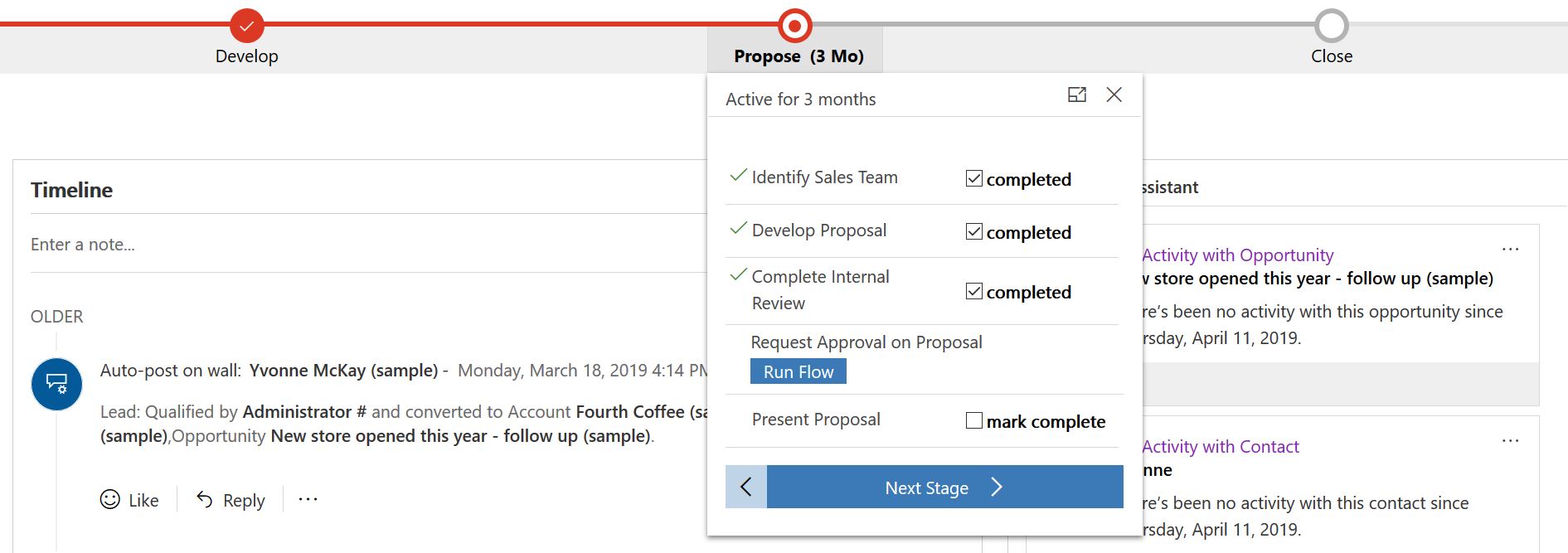Sofort-Flows in Geschäftsprozessflüssen (Öffentliche Vorschau)
Wichtig
Dieser Inhalt ist archiviert und wird nicht aktualisiert. Die neueste Dokumentation finden Sie unter Microsoft Dynamics 365-Produktdokumentation. Die neuesten Veröffentlichungspläne finden Sie unter Dynamics 365- und Microsoft Power Platform-Veröffentlichungspläne.
Geschäftsprozessflüsse bieten eine geführte Möglichkeit, Arbeit in Form von Phasen und Schritten zu erledigen. Phasen teilen Ihnen mit, wo Sie sich im Prozess befinden, während Schritte Aktivitätselemente sind, die zu einem gewünschten Ergebnis führen. Bisher konnten Schritte nur zum Eingeben von Informationen oder Ausführen von Aktionen in Common Data Service verwendet werden.
Mit dieser Vorschau können Sie jetzt nach Bedarf in einer Phase in einem Geschäftsprozessablauf einen Sofort-Flow ausführen, um sich wiederholende Aufgaben zu automatisieren, Dokumente zu generieren, Genehmigungen zu verfolgen und vieles mehr.
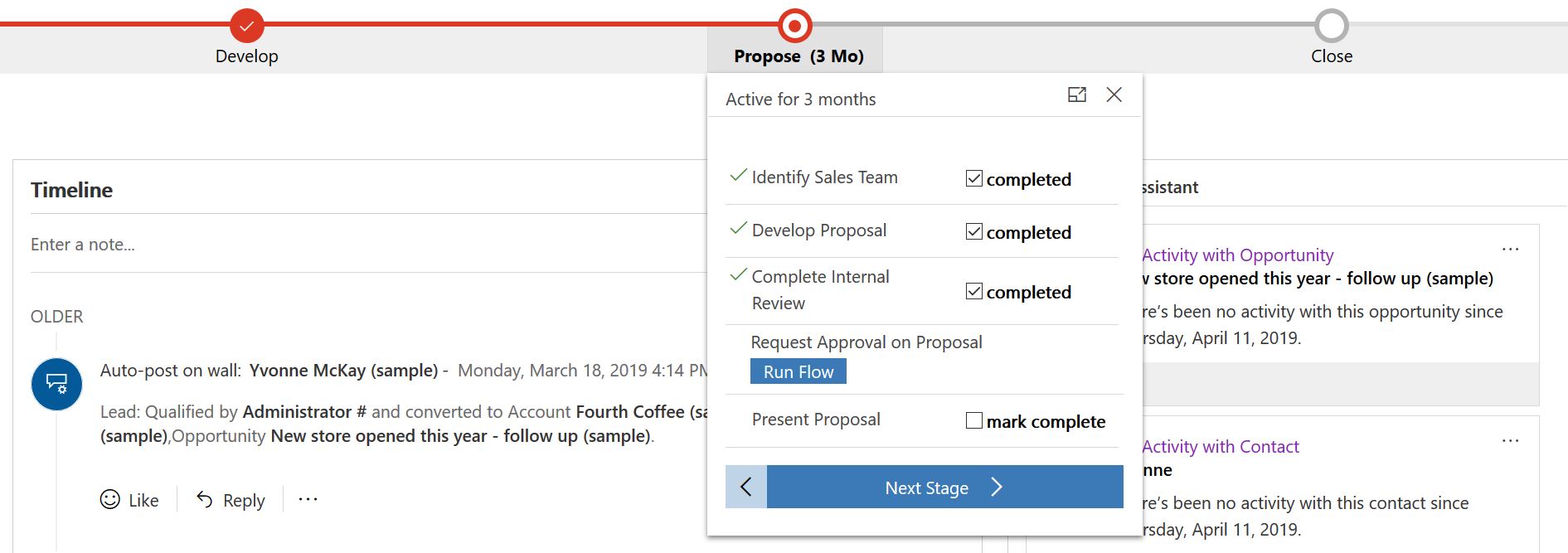
Sofort-Flow als einen Schritt in einem Geschäftsprozess hinzufügen
Angenommen, Sie verkaufen Drucker an Unternehmen. Um Geschäftsabschlüsse zu erzielen, verwenden Sie den Verkaufsprozess „Lead zu Verkaufschance“:

Als Teil dieses Prozesses möchten Sie, dass der Teamleiter die Vorschläge überprüft und genehmigt, die vom Verkaufsteam in der Phase Vorschlagen des Geschäftsprozesses zusammengestellt werden, bevor sie für den Kunden freigegeben werden.
Führen Sie dazu die folgenden Schritte aus:
- Erstellen Sie einen lösungsorientierten Sofort-Flow, der die Überprüfung und Genehmigung des Angebots durch das Team anfordert.
- Fügen Sie diesen Flow als Schritt im Verkaufsprozess „Lead zu Verkaufschance“ hinzu.
Den Sofort-Flow erstellen
Nur lösungsorientierte Flows können als Schritt in einem Geschäftsprozess hinzugefügt werden. Erstellen Sie wie im Beispiel einen Sofort-Flow in der Standardlösung. Wählen Sie dazu im Navigationsmenü Lösungen und dann in der Liste der zu öffnenden Lösungen Standardlösung aus, und erstellen Sie dann in dieser Lösung einen Flow über das Menü +Neu.
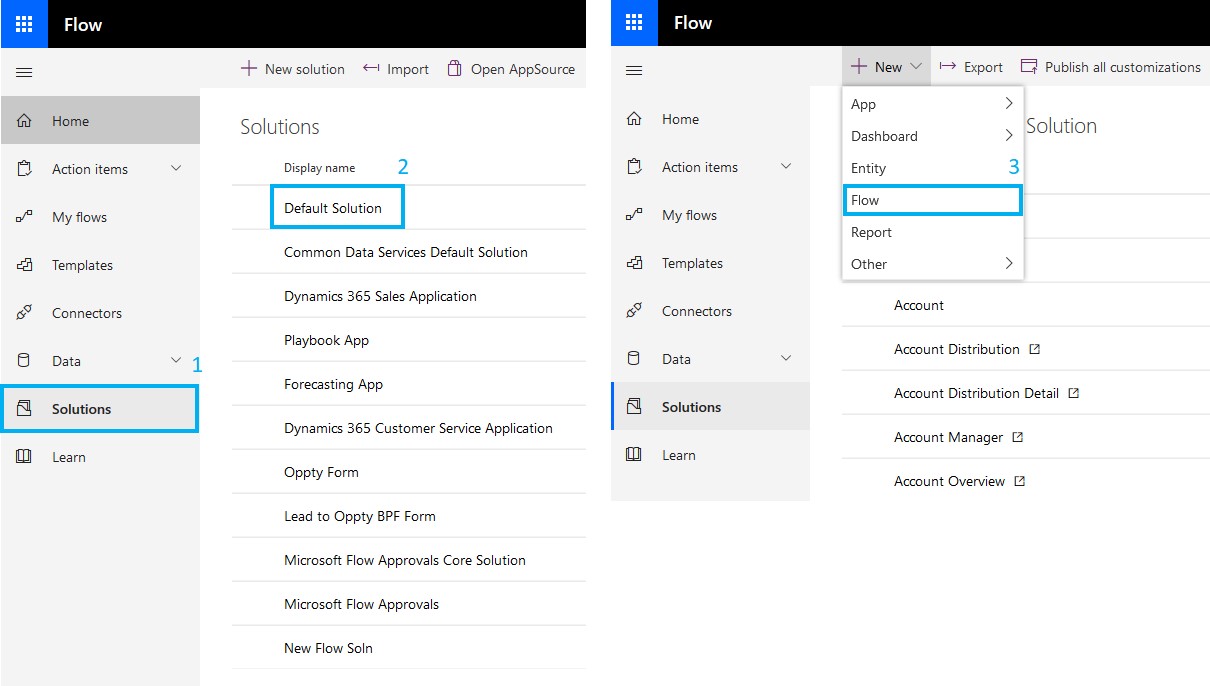
Beginnen Sie in dieser Version der Vorschau mit dem Hinzufügen des Triggers Wenn ein Datensatz ausgewählt wird aus dem Common Data Service-Connector. Legen Sie das Feld Umgebung auf Standard und Entitätsname auf Verkaufsprozess „Lead zu Verkaufschance“ fest. Fügen Sie schließlich ein Texteingabefeld hinzu, um einen Link zum Vorschlag zu erfassen:
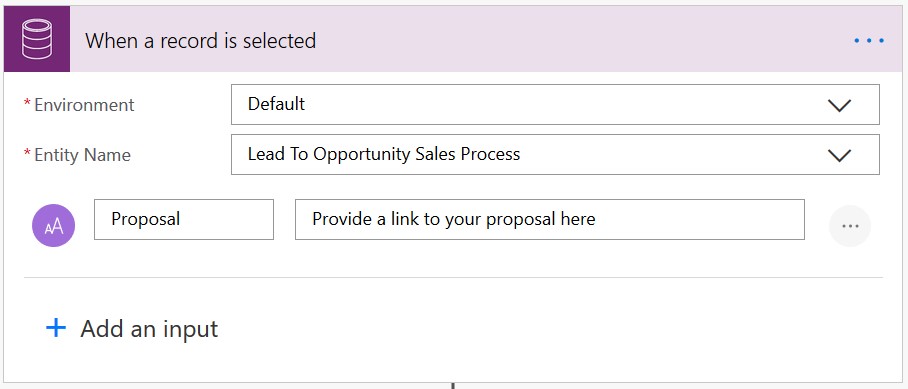
Im nächsten Schritt können wir Informationen aus der Geschäftsprozessfluss-Instanz abrufen, um den Kontext für die Überprüfung bereitzustellen. In dieser Version der Vorschau fügen wir dazu die Aktion JSON analysieren hinzu. Legen Sie das Feld Inhalt auf Entität fest, indem Sie es in der der Liste der dynamischen Werte des Triggers auswählen und dann den folgenden Inhalt im Feld Schema einfügen:
{
"type": "object",
"properties": {
"entity": {
"type": "object",
"properties": {
"FlowsWorkflowLogId": {
"type": "string"
},
"BPFInstanceId": {
"type": "string"
},
"BPFInstanceEntityName": {
"type": "string"
},
"BPFDefinitionId": {
"type": "string"
},
"BPFDefinitionEntityName": {
"type": "string"
},
"StepId": {
"type": "string"
},
"BPFDefinitionName": {
"type": "string"
},
"BPFInstanceName": {
"type": "string"
},
"BPFFlowStageLocalizedName": {
"type": "string"
},
"BPFFlowStageEntityName": {
"type": "string"
},
"BPFFlowStageEntityCollectionName": {
"type": "string"
},
"BPFFlowStageEntityRecordId": {
"type": "string"
},
"BPFActiveStageId": {
"type": "string"
},
"BPFActiveStageEntityName": {
"type": "string"
},
"BPFActiveStageLocalizedName": {
"type": "string"
}
}
}
}
}
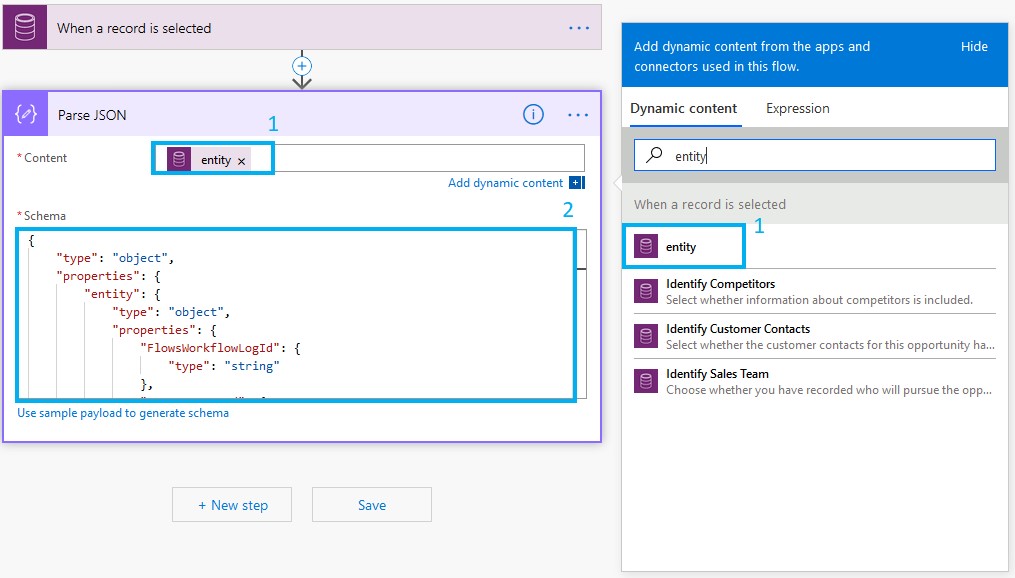
Da die Vorschlagsphase unseres Geschäftsprozesses für die Entität „Verkaufschance“ definiert ist, rufen wir Informationen aus dem zugehörigen Datensatz „Verkaufschance“ ab, um zusätzlichen Kontext in den Genehmigungsanforderungen bereitzustellen. Fügen Sie dazu die Aktion Datensatz abrufen des Common Data Service-Connectors hinzu. Legen Sie die Umgebung auf (Aktuell), Entitätsname auf Verkaufschance und die Artikelkennung auf BPFFlowStageEntityRecordID aus der Liste der dynamischen Werte fest:
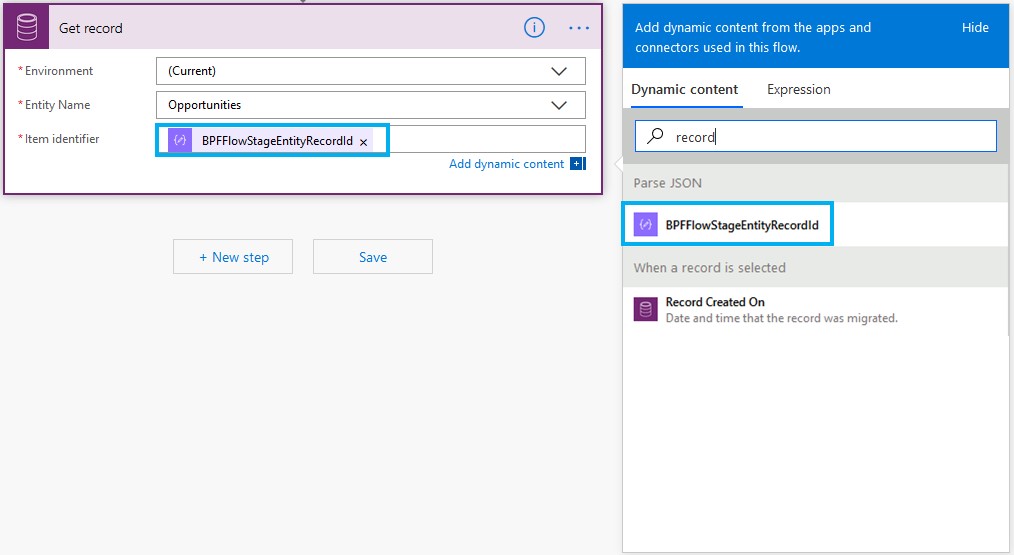
Nachdem wir die Daten abgerufen haben, definieren wir den Genehmigungsprozess, indem wir die Aktion Starten und auf eine Genehmigung warten (V2) hinzufügen. Verwenden Sie die dynamische Inhaltsauswahl, um Felder aus der Aktion Datensatz abrufen hinzuzufügen, um die relevanten Informationen zur Verkaufschance hinzuzufügen. Um weiteren Kontext für die aktive Phase des Geschäftsprozesses bereitzustellen, wählen Sie das Feld BPFActiveStageLocalizedName aus der Liste der dynamischen Werte aus.
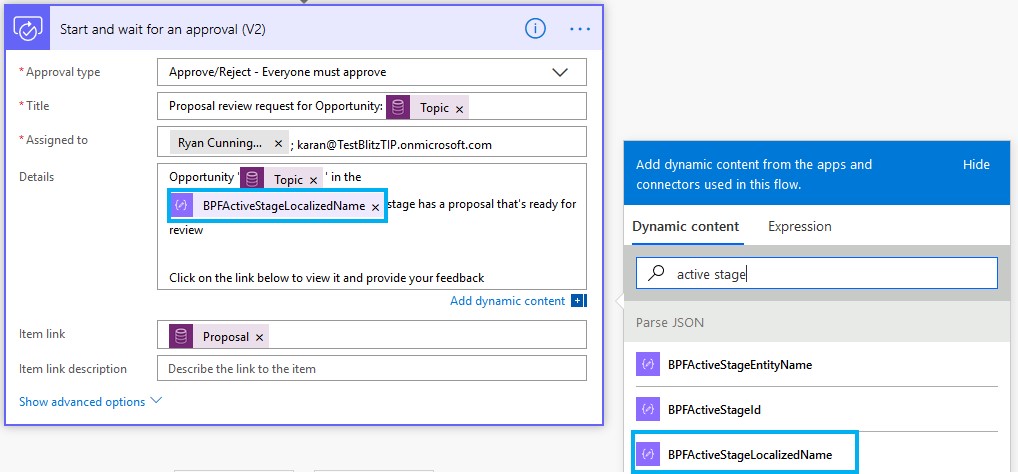
Im nächsten Schritt senden wir eine E-Mail basierend auf dem Ergebnis der Genehmigung an den Anforderer. Fügen Sie dazu eine Bedingung basierend auf dem Feld Ergebnis der Genehmigung (ausgewählt aus der Liste der dynamischen Werte) sowie eine Aktion E-Mail senden sowohl im Pfad Falls ja als auch Falls nein hinzu.
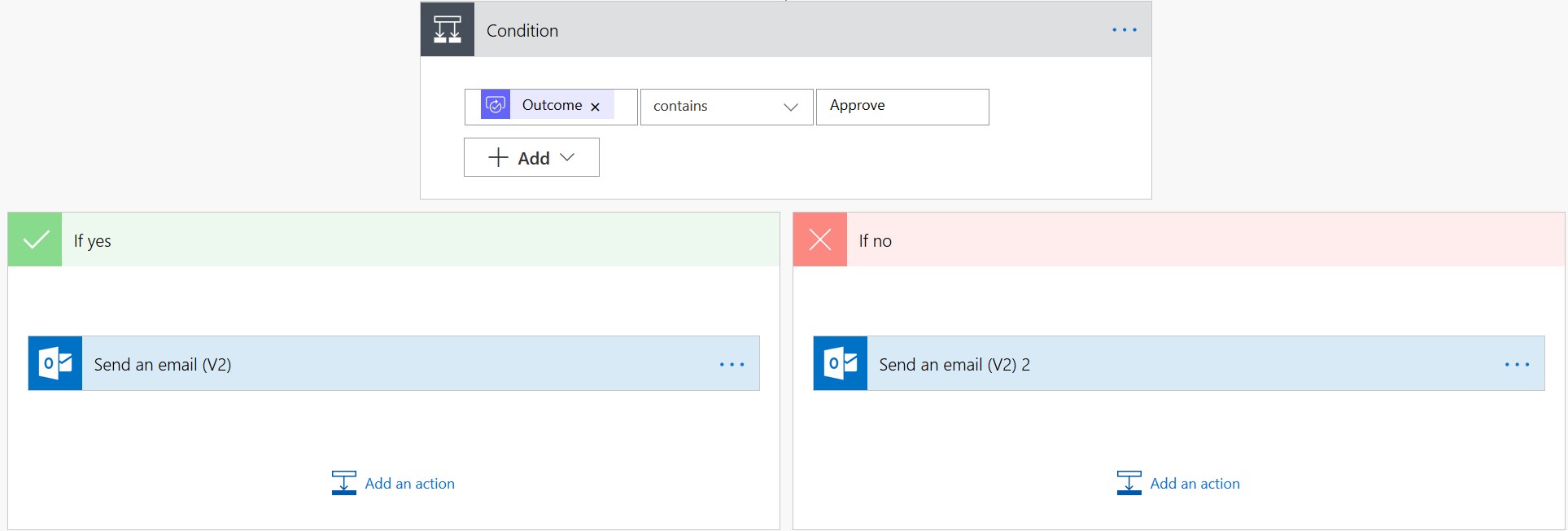
Speichern Sie abschließend den Flow, und aktivieren Sie ihn. Im Folgenden sehen Sie unseren Flow, der eine Genehmigung mit Informationen aus dem Geschäftsprozess und dem zugehörigen Verkaufschancendatensatz anfordert und auf der Grundlage des Ergebnisses handelt:
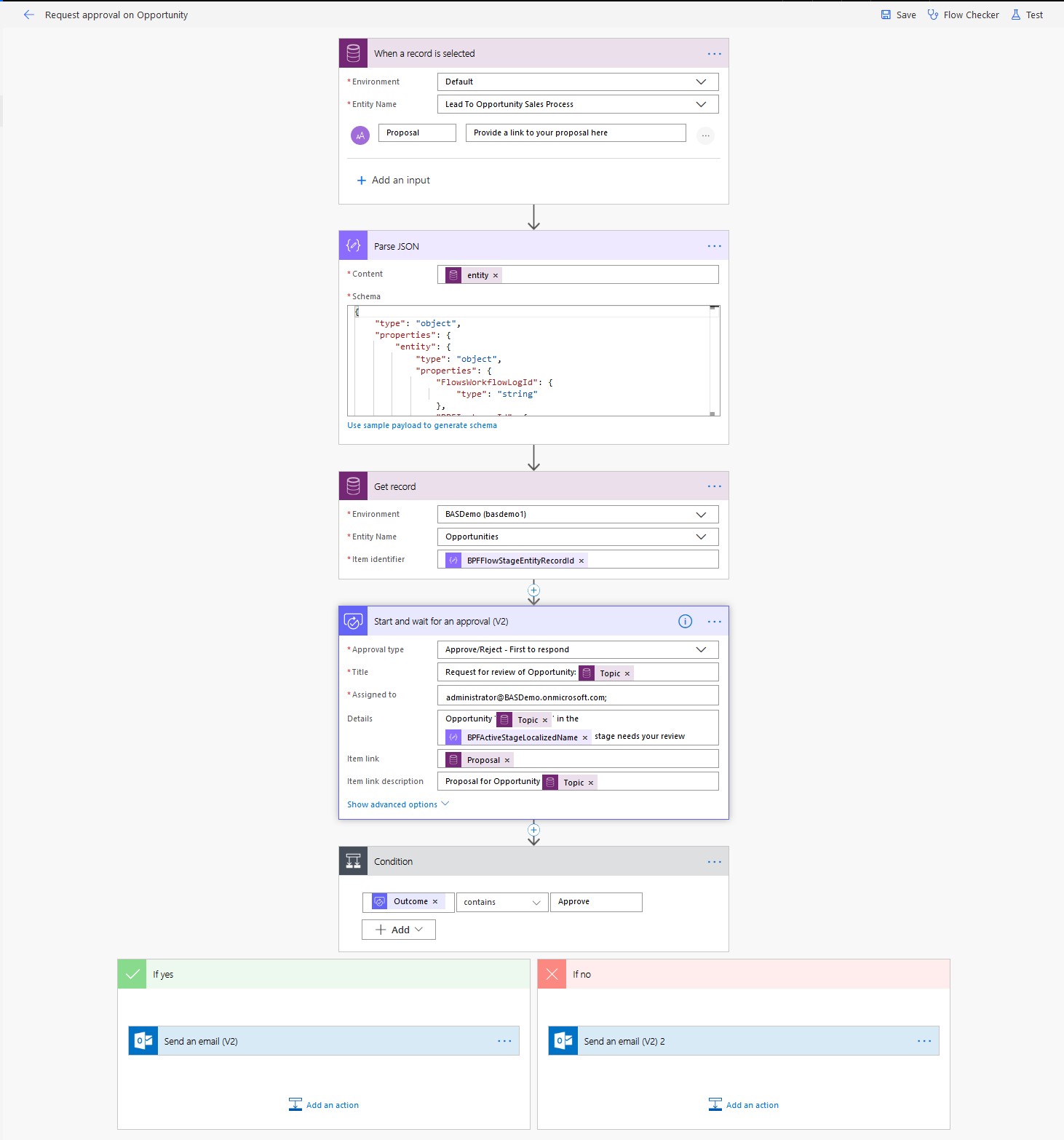
Sofort-Flow als einen Schritt in einem Geschäftsprozess hinzufügen
Wir öffnen zunächst den Verkaufsprozess „Lead zu Verkaufschance“ im BPF-Designer. Um einen Flow als Schritt in der Vorschlagsphase unseres BPF hinzuzufügen, ziehen Sie einfach die Komponente Flow-Schritt (Vorschau) in die Vorschlagsphase:
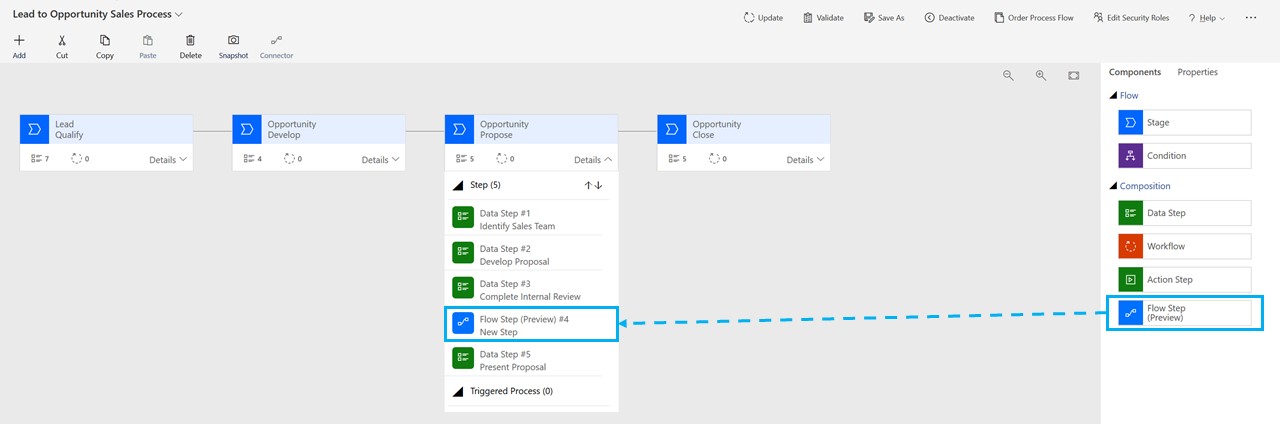
Wählen Sie im nächsten Schritt das Suchsymbol im Feld Einen Flow auswählen, um alle Flows aufzulisten, die einem BPF hinzugefügt werden können, und wählen Sie dann einen aus der Liste aus. Um die Änderungen zu speichern, wählen Sie die Schaltfläche Anwenden im Eigenschaftenbereich unten aus:
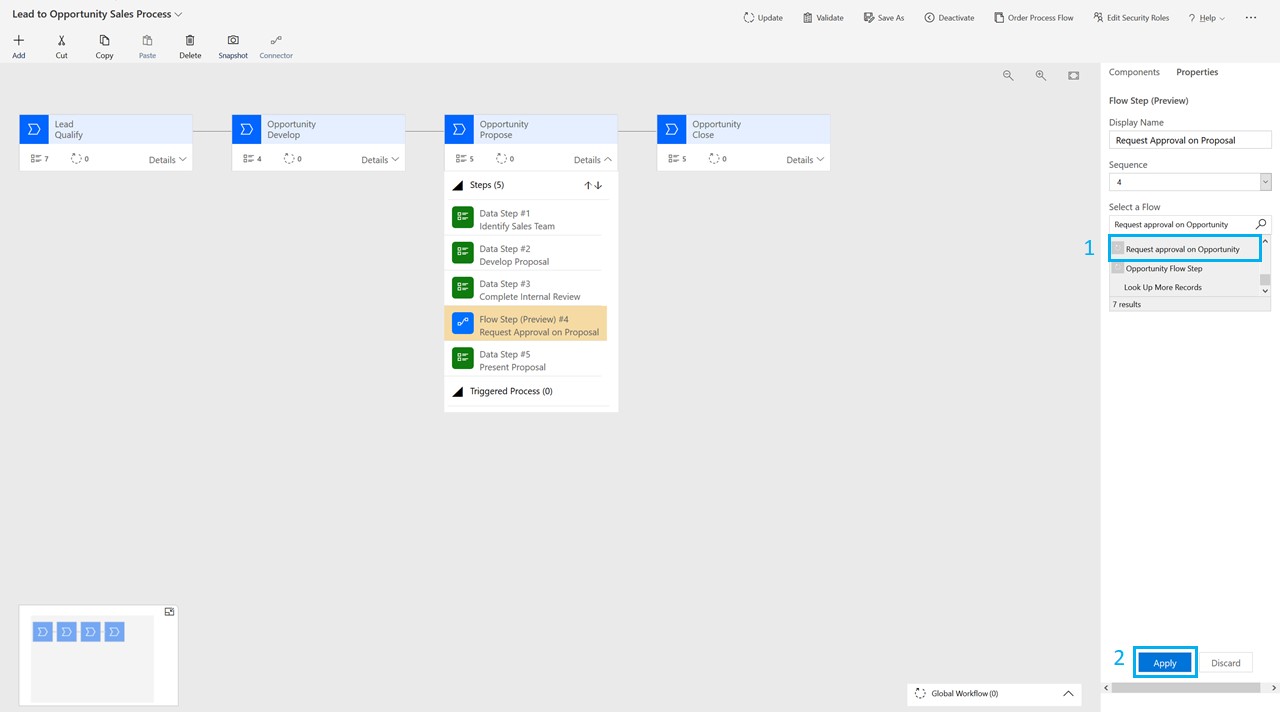
Wählen Sie abschließend die Schaltfläche Aktualisieren aus, um diesen Geschäftsprozessfluss mit seinem neuen Flow-Schritt für Benutzer verfügbar zu machen.
Der Vorgang ist damit abgeschlossen. Sie können jetzt Ihren Flow über die Phase Vorschlagen des Verkaufsprozesses „Lead zu Verkaufschance“ ausführen, indem Sie die Schaltfläche Flow ausführen auswählen: