Anzeigen, Verfassen und Beantworten von E-Mails
Benutzer können E-Mails mit einem optimierten Zugriff schneller anzeigen, erstellen und senden, sodass Benutzer E-Mails mithilfe der Rich-Text-Bearbeitung erstellen, beantworten und senden können und mithilfe der Funktionen und Funktionalitäten für Anlagen per Drag & Drop Bilder in E-Mails einbetten können.
Zugriff auf und Anzeigen von E-Mails
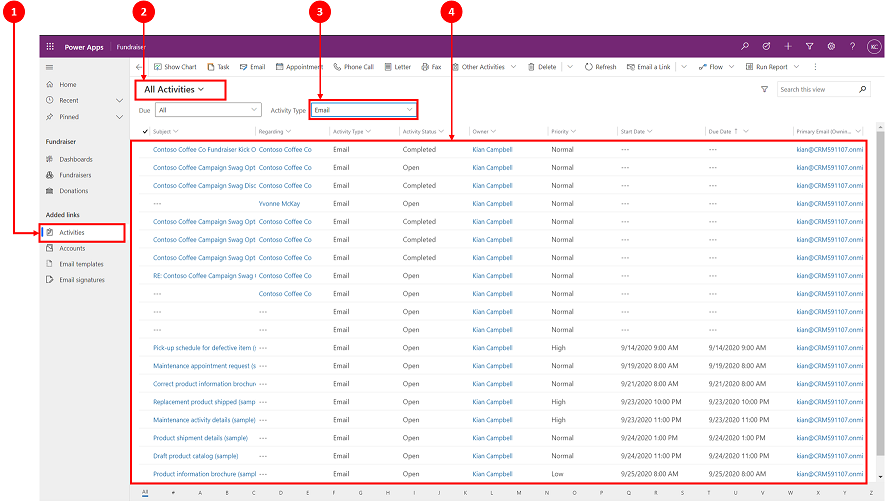 Legende
Legende
- Wählen Sie Aktivitäten aus
- Wählen Sie Alle Aktivitäten aus
- Wählen Sie unter Aktivitätstyp die Option E-Mail
- Die E-Mail-Liste wird auf dem Bildschirm unten angezeigt
Eine E-Mail verfassen
E-Mail-Funktionen wie Rich-Text-Bearbeitung und Drag-and-Drop- oder Copy-and-Paste-Bilder bereichern die Kundeninteraktion beim Verfassen von E-Mails.
Wenn von Ihrem Systemadministrator aktiviert, können Sie über die obere Navigationsleiste auf E-Mails zugreifen.
Eine E-Mail verfassen
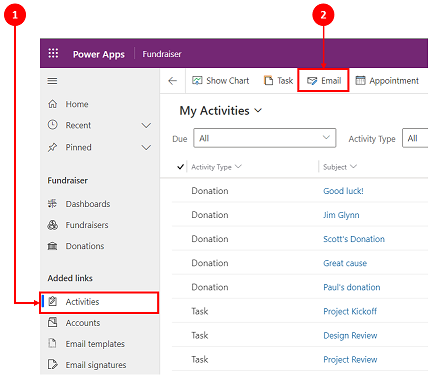
- Wählen Sie Aktivitäten aus
- Klicken Sie auf der Befehlsleiste auf E-Mail. Eine E-Mail wird dann in einem neuen Fenster geöffnet, in dem Sie mit dem Verfassen beginnen können.
Anatomie eines E-Mail-Formulars
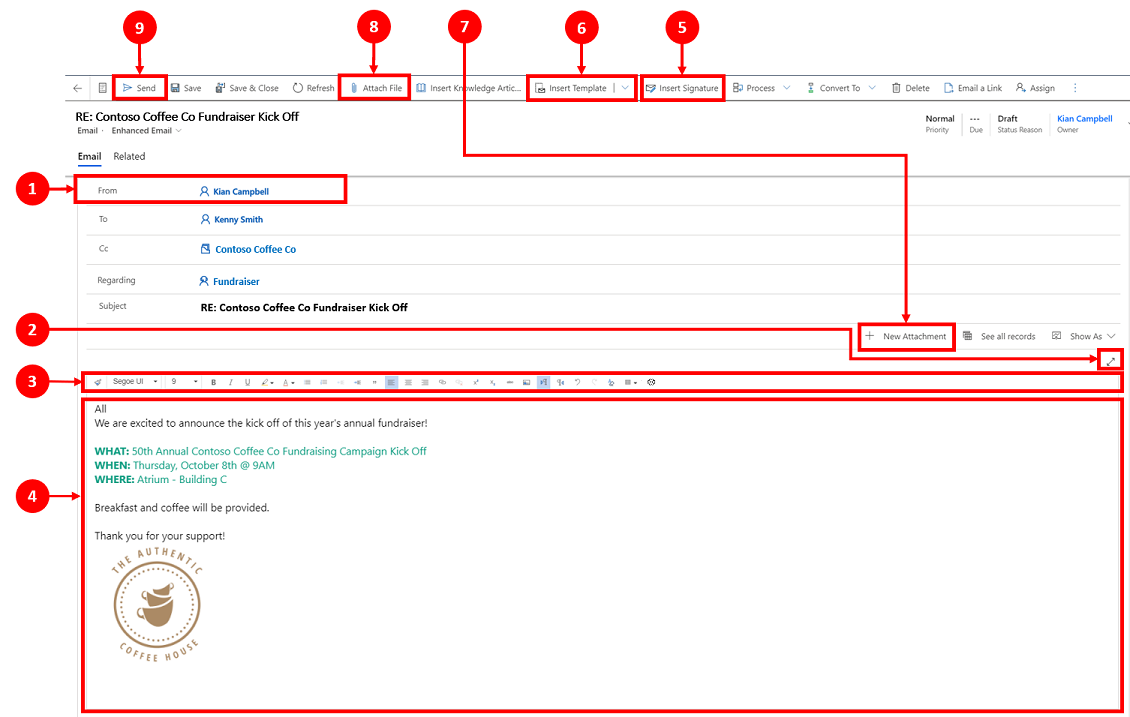
Legende
Von. Der Name, der im Feld Von angezeigt wird, wird automatisch basierend auf dem aktuell angemeldeten Benutzer ausgefüllt.
Erweitern. Mit dem Symbol Erweitern
 können Sie Ihre E-Mails in einer Vollbildansicht verfassen und nach Abschluss minimieren.
können Sie Ihre E-Mails in einer Vollbildansicht verfassen und nach Abschluss minimieren.Rich-Text-Editor. Diese Symbolleiste hilft Ihnen beim Formatieren von E-Mails. Der Editor wird als einzelne Zeile angezeigt, die standardmäßig erweitert werden kann, um die vollständige Liste der Bearbeitungsfunktionen anzuzeigen. Weitere Informationen finden Sie unter Rich-Text-Editor-Symbolleiste in E-Mail verwenden und Bedienungshilfen-Kurzbefehle für E-Mail. Benutzerpersonalisierung. Mit dem
 Symbol können Sie die Standardschriftart und -schriftgröße für Ihre E-Mails festlegen. Einmal eingestellt, zeigen Schriftart und Schriftgröße diese Werte standardmäßig an.
Symbol können Sie die Standardschriftart und -schriftgröße für Ihre E-Mails festlegen. Einmal eingestellt, zeigen Schriftart und Schriftgröße diese Werte standardmäßig an.Textkörper. In diesem Text verfassen und/oder antworten Sie auf eine E-Mail.
Signatur einfügen. Verwenden Sie diesen Befehl, um Ihre Nachricht zu personalisieren.
Vorlage einfügen. Dies wird verwendet, um eine E-Mail-Vorlage anzuwenden.
Weitere Informationen finden Sie unter Eine E-Mail Vorlage einfügen.Anmerkung
Das Feld Zu muss einen Empfänger enthalten, um eine Vorlage auswählen zu können.
Neuer Anhang. Mit diesem Befehl können Sie Ihrer E-Mail eine Datei hinzufügen.
Datei anhängen. Dieser Befehl verwendet die Funktion des Plus-Symbols
 , um Anhänge hinzuzufügen.
, um Anhänge hinzuzufügen.Anmerkung
Nachdem Sie Ihre E-Mail gespeichert haben, können Sie Datei anfügen und neue Anlagen austauschbar verwenden.
Senden. Wählen Sie dieses Symbol
 , um Ihre E-Mail zu senden, wenn Sie fertig sind.
, um Ihre E-Mail zu senden, wenn Sie fertig sind.Wichtig
- Die Felder Von und An werden automatisch anhand des Benutzers und der Firma sowie des Kontakts des ursprünglichen Datensatzes aufgefüllt.
Auf eine E-Mail antworten
Wie Sie auf eine E-Mail antworten können, hängt davon ab, wo Sie sich in Ihrer App befinden.
Wenn von Ihrem Systemadministrator aktiviert, wird die E-Mail-Option in der oberen Navigationsleiste und in der Aktivitätsbefehlsleiste angezeigt.
Anmerkung
Die beste Leistung wird erzielt, wenn die Größe des HTML-Inhalts 1 MB oder weniger beträgt. Wenn Ihre HTML-Inhaltsgröße 1 MB überschreitet, stellen Sie möglicherweise langsamere Antwortzeiten für das Laden und Bearbeiten von Inhalten fest. Standardmäßig wird der Bildinhalt aus dem HTML-Inhalt referenziert, jedoch nicht als Teil des HTML-Inhalts gespeichert. In der Standardkonfiguration wirken sich Bilder daher nicht negativ auf die Leistung aus.
Verbesserte Empfängerverwaltung
Wenn Ihre Administration die Komponente E-Mail-Empfängersteuerung zu einem E-Mail-Formular hinzugefügt hat, können Benutzende die folgenden Aktionen ausführen:
Empfangende per Drag & Drop zwischen den Feldern An, CC und BCC verschieben.
E-Mail-Adressen von Empfangenden zusammen mit den Namen anzeigen.
Anwesenheitsstatus und Abwesenheitsnachrichten der Empfangenden anzeigen.
Nicht aufgelöste E-Mail-Adressen schneller auflösen. Wenn im E-Mail-Editor eine nicht aufgelöste E-Mail-Adresse vorhanden ist, zeigt die Anwendung eine Bannermeldung und die Option Überprüfen zum Zuordnen der E-Mail an. Wählen Sie die Schaltfläche aus, um eine nicht aufgelöste E-Mail-Adresse anzuzeigen und einem vorhandenen Datensatz zuzuordnen.
Anmerkung
Sie können eine nicht aufgelöste E-Mail-Adresse nicht für eine schreibgeschützte E-Mail auflösen.
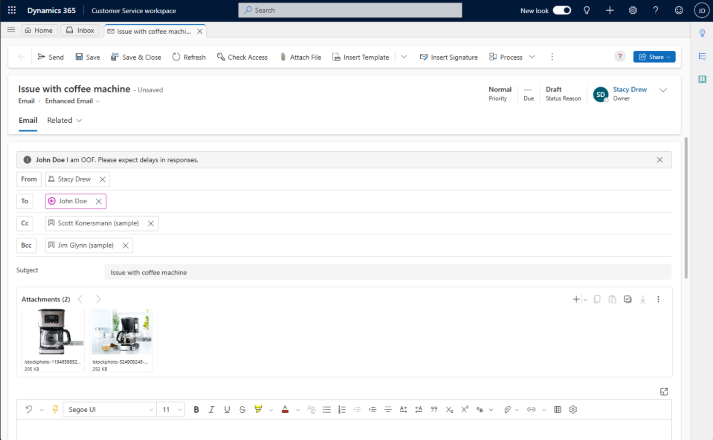
E-Mail-Zugriff
Beim Zugriff auf E-Mails können Sie verschiedene Optionen verwenden.
Option 1:

- Wählen Sie in der Befehlsleiste E-Mail aus.
Anmerkung
Die E-Mail-Option wird nur in der Dropdown-Liste und in der Befehlsleiste angezeigt, wenn sie von Ihrem System Administrator aktiviert wurde.
Option 2:
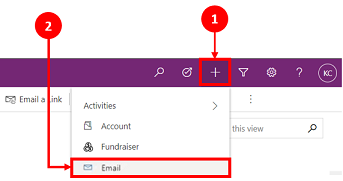
- Wählen Sie in der Navigationsleiste das Pluszeichen
 ein.
ein. - Wählen Sie aus dem Dropdownmenü die Option E-Mail aus.
- Wählen Sie in der Navigationsleiste das Pluszeichen
Standardschriftart und Schriftgröße gestlegen
Sie können die Standardschriftart und -größe für Ihren E-Mail-Text festlegen. Führen Sie die folgenden Schritte aus:
- Wählen Sie im E-Mail-Editor in der Symbolleiste des Rich-Text-Editors
 aus.
aus. - Geben Sie in der Benutzerpersonalisierung die Schriftart und die Schriftgröße an.
- Klicken Sie auf Ok. Die Anwendung verwendet standardmäßig die in den Feldern Schriftart und Schriftgröße der Rich-Text-Editor-Symbolleiste angegebenen Werte.
Wenn Ihr Administrator die Standardschrift und -größe eingestellt hat, zeigt die Anwendung die eingestellten Werte in den Feldern Schriftart und Schriftgröße der Rich-Text-Editor-Symbolleiste an.
Auf E-Mails in einer Zeitskala antworten
Wenn Sie in der Zeitskala auf E-Mails antworten, stehen Ihnen in der Befehlsleiste oben rechts Antwortoptionen zur Verfügung. Wenn Sie eine Option auswählen, wird Ihre E-Mail automatisch festgelegt und in diesem Status geöffnet, damit Sie mit der Nachricht beginnen können.
Sie können die folgenden Befehlsoptionen verwenden, wenn Sie mit E-Mails in der Zeitskala arbeiten.
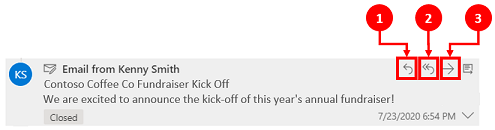
- Antworten. Verwenden Sie diesen Befehl, um dem Absender der E-Mail, die Sie erhalten haben, direkt zu antworten.
- Allen antworten. Verwenden Sie diesen Befehl, um alle E-Mail-Adressen der erhaltenen Nachricht in die Antwort einzubeziehen.
- Weiterleiten. Verwenden Sie diesen Befehl, um die E-Mail an eine andere Person weiterzuleiten.
E-Mail herunterladen
Wählen Sie Herunterladen, um die E-Mails als EML-Datei herunterzuladen.