Anpassen von Beispiel-App-Vorlagen
In diesem Artikel erfahren Sie, wie Sie Muster-Vorlagen für Apps anpassen können. Sie müssen z.B. das Logo Ihrer Firma ändern, die Daten in den Muster-App-Vorlagen aktualisieren, um sie an Ihre Geschäftsanforderungen anzupassen, Steuerelemente auf den Bildschirmen hinzufügen oder entfernen, um die App zu erweitern.
Anforderungen
Installieren Sie eine App-Beispielvorlage. Mehr Details: Beispiel-App-Vorlagen verwenden in Microsoft Teams.
Hinweis
- Die Abschnitte dieses Artikels verwenden eine der verfügbaren Muster-App-Vorlagen als Beispiel. Die Tabellen, Steuerelemente, Bildschirme und anderen Komponenten der Apps können je nach installierter App variieren. Gehen Sie beim Anpassen der von Ihnen ausgewählten App nach eigenem Ermessen vor.
- Lesen Sie Aktualisierungen von Muster-App-Vorlagen, bevor Sie Muster-App-Vorlagen anpassen, um zu verstehen, wie sich neue Releases auf die Versionen der Muster-App-Vorlagen auswirken.
Öffnen Sie die Muster-App-Vorlagen in Power Apps Studio.
Um mit der Anpassung der Muster-App-Vorlagen zu beginnen, öffnen Sie als erstes die App in Power Apps Studio.
Melden Sie sich in Teams an.
Wählen Sie
 (Weitere hinzugefügte Apps) aus.
(Weitere hinzugefügte Apps) aus.Wählen Sie Power Apps aus.
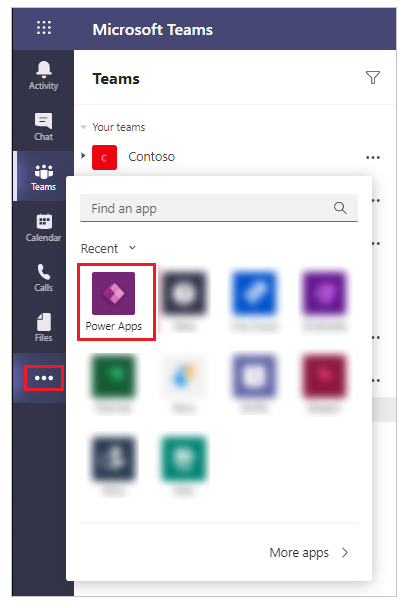
Wählen Sie die Registerkarte Erstellen aus.
Wählen Sie die Umgebung aus, in der Sie die Muster-App-Vorlage installiert haben.
Wählen Sie Installierte Apps aus.
Wählen Sie die Muster-App-Vorlage, die Sie installiert haben.
Wenn Sie dazu aufgefordert werden, wählen Sie den Speicherort aus.
Weitere Informationen: Bearbeiten einer App in Power Apps Studio
Beispieldaten entfernen
Wenn Sie Muster-App-Vorlagen installieren, sind die Tabellen möglicherweise mit Beispieldaten vorbelegt. In der folgenden Tabelle finden Sie die Muster-App-Vorlagen und die Liste der Tabellen mit den zu entfernenden Beispieldaten:
So entfernen Sie Daten aus den Muster-App-Vorlagen:
Öffnen Sie die Beispiel-App-Vorlage (zum Beispiel Inspektionen verwalten) in Power Apps Studio.
Wählen Sie im linken Bereich Daten aus.
Wählen Sie
 neben dem Tabellennamen (z. B. Bereichsinspektionsaufgabe für Inspektionen verwalten App) aus.
neben dem Tabellennamen (z. B. Bereichsinspektionsaufgabe für Inspektionen verwalten App) aus.Wählen Sie Daten bearbeiten aus.
Löschen Sie alle Zeilen mit Beispieldaten.
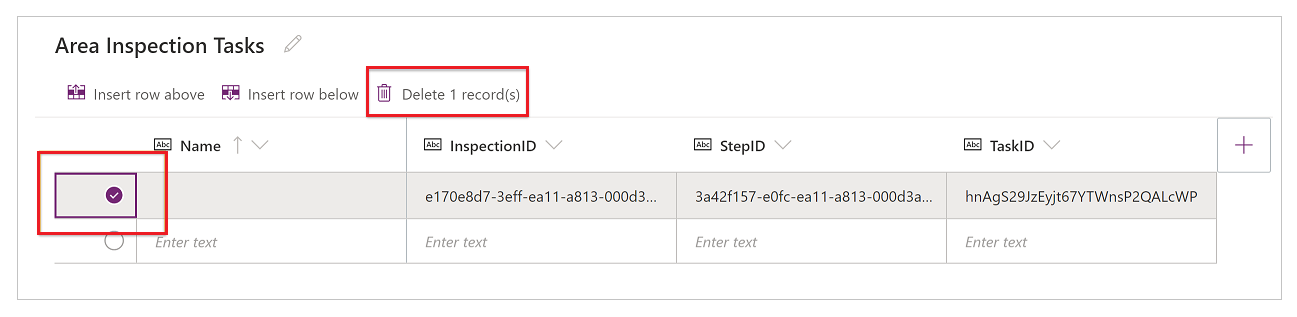
Schließen Sie den visuellen Editor.
Wiederholen Sie die vorherigen Schritte für die verbleibenden Tabellen.
Fügen Sie Ihr Logo zum Ladebildschirm hinzu
Öffnen Sie die Beispiel-App-Vorlage (z.B. Inspektion) in Power Apps Studio.
Wählen Sie im linken Bereich Strukturansicht aus.
Wenn nicht bereits ausgewählt, wählen Sie Angebotsbildschirm aus.
Wählen Sie Einfügen aus.
Wählen Sie Bild-Steuerung in Medien aus.
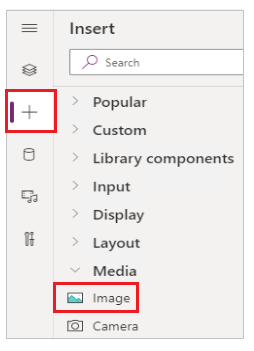
Wählen Sie im Eigenschaftenbereich auf der rechten Seite das Bild-Dropdown und + Bilddatei hinzufügen aus.
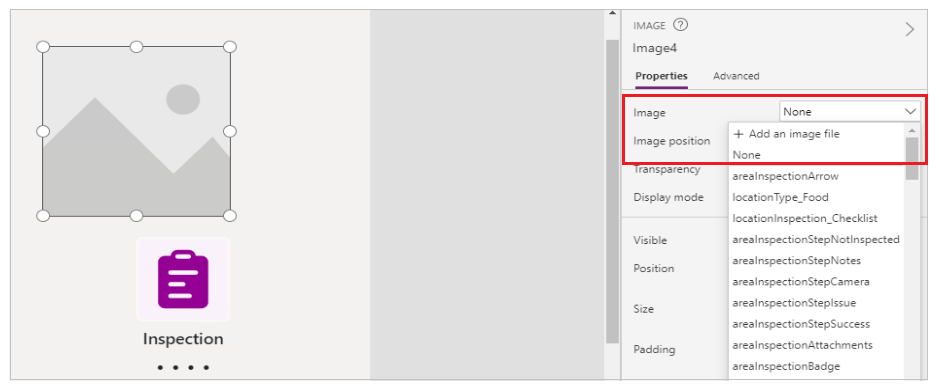
Wählen Sie ein Bild für Ihr Firmenlogo aus und wählen Sie dann Öffnen.
Position und Größe der Bildsteuerung auf die gewünschte Position auf dem Ladebildschirm bringen.
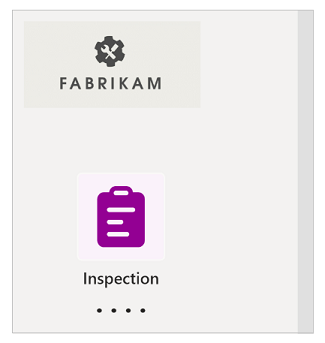
Ändern des Texts des Begrüßungsbildschirms
Hinweis
Im Text des Begrüßungsbildschirms der Inspektions-App wird eine Formel mit globalen Variablen verwendet, um die gewünschte Terminologie für Inspektionen und zu inspizierende Elemente korrekt anzuzeigen. Seien Sie vorsichtig, wenn Sie diese Formel ändern.
Öffnen Sie die Beispiel-App-Vorlage (z.B. Inspektion) in Power Apps Studio.
Wählen Sie das Textbeschriftungssteuerelement mit dem Begrüßungstext Wir helfen Ihnen gern aus.
Die Formel für den Begrüßungstext hat folgendes Format:
"Glad to have you here, we are ready for you to " & If(Lower(gblWorkType)="inspection", "inspect", Lower(gblWorkType)) & Switch( Left( Lower(areaLabel), 1 ), "a", " an ", "e", " an ", "i", " an ", "o", " an ", "u", " an ", " a " ) & Lower(areaLabel)Wählen Sie die Bearbeitungsleiste aus.
Wählen Sie die Phrase Wir helfen Ihnen gern aus.
Aktualisieren Sie den Begrüßungstext beispielsweise in Schön, dass Sie da sind.
"We are happy that you are here, we are ready for you to " & If(Lower(gblWorkType)="inspection", "inspect", Lower(gblWorkType)) & Switch( Left( Lower(areaLabel), 1 ), "a", " an ", "e", " an ", "i", " an ", "o", " an ", "u", " an ", " a " ) & Lower(areaLabel)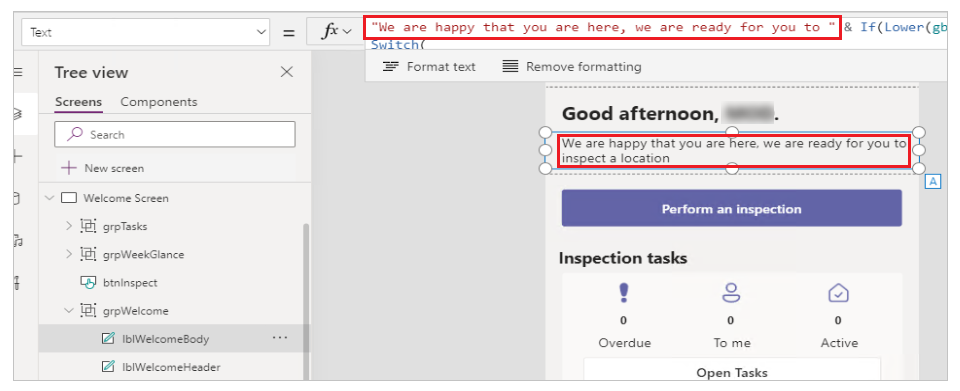
Ändern der Hintergrundfarbe des Bildschirms.
Hinweis
Die Inspektions-App nutzt globale Motivvariablen, um eine konsistente Benutzererfahrung zu gewährleisten. Wenn Sie eine Bildschirmfüllung ändern, verwendet der geänderte Bildschirm nicht mehr das Standard-App-Design.
Öffnen Sie die Beispiel-App-Vorlage (z.B. Inspektion) in Power Apps Studio.
Wählen Sie im linken Bereich Strukturansicht aus.
Wählen Sie aus der Strukturansicht Willkommensbildschirm aus.
Wählen Sie aus der Eigenschaftenliste auf der linken Seite Ausfüllen aus.
Ersetzen Sie in der Bearbeitungsleiste die Formel durch die gewünschte Farbe.
Die Farbe für den Hintergrund wird auf die ausgewählte Hintergrundfarbe gesetzt.
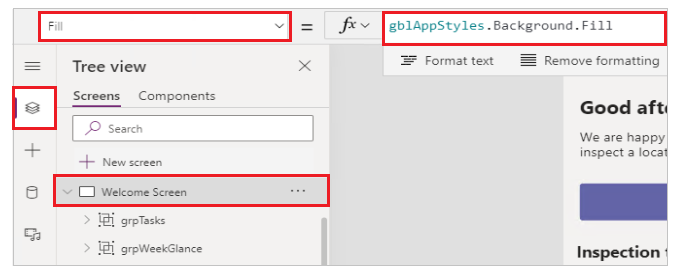
Massenbearbeitung von Daten
Wenn Sie die Daten in der App schnell bearbeiten möchten, können Sie die Tabelle öffnen und Daten ändern oder löschen.
Achtung
Die Muster-App-Vorlagen verwenden mehrere verwandte Tabellen, z.B. Flächeninspektionsorte und Flächeninspektionsorttypen für die App Inspektion. Seien Sie vorsichtig, wenn Sie Datensätze aus den Tabellen löschen, ohne die Datenbeziehung und -abhängigkeiten zu überprüfen.
Öffnen Sie die Beispiel-App-Vorlage (z.B. Inspektion) in Power Apps Studio.
Wählen Sie im linken Bereich Daten aus.
Wählen Sie
 Tabelleneben dem Tabellennamen (z. B. Bereichsinspektion-Standorttypen für Inspektions-App) aus.
Tabelleneben dem Tabellennamen (z. B. Bereichsinspektion-Standorttypen für Inspektions-App) aus.Wählen Sie die Zelle im visuellen Editor aus, beispielsweise Essen in der Spalte Name.
Ersetzen Sie den Text durch den gewünschten Wert.
Schließen Sie den visuellen Editor.
Die Daten in der App sollten den aktualisierten Wert widerspiegeln, z. B. den Ortsnamen in diesem Beispiel.

Eine Spalte zur App hinzufügen
Wichtig
Die Anpassungsschritte für die Inspektions-App in diesem Abschnitt behandeln einige der erweiterten Konfigurationsoptionen. Für dieses Beispiel müssen Sie mit Power Apps Studio mit dem Modifizieren von Formeln und mit dem Arbeiten mit Steuerelementen wie Container vertraut sein.
Stellen Sie sich ein Szenario vor, in dem Sie mehrere Stores haben. Sie möchten Standorte und Inspektionen mit bestimmten Stores verknüpfen.
Spalte für den Store-Namenstext zur Standorttabelle hinzufügen
Öffnen Sie die App Inspektionen verwalten in Power Apps Studio.
Wählen Sie im linken Bereich Daten aus.
Wählen Sie
 neben dem Tabellennamen (z. B. Bereichsinspektionstandorte für Inspektionen verwalten App) aus.
neben dem Tabellennamen (z. B. Bereichsinspektionstandorte für Inspektionen verwalten App) aus.Wählen Sie Spalte hinzufügen aus.
Geben Sie Name als „Store-Name“ ein.
Wählen Sie Erstellen aus.
Schließen Sie den visuellen Editor.
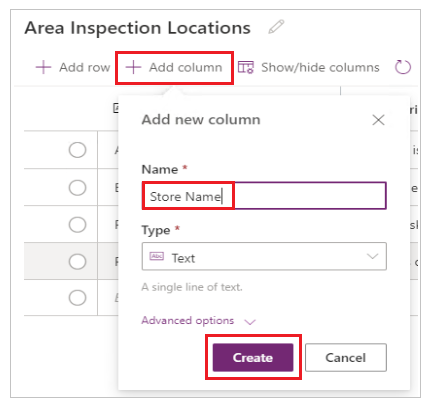
Spalte für den Store-Namen zum Standortformular hinzufügen
Wählen Sie den Standortbildschirm aus.
Tipp
Sie können den Fehler zur Verwendung der Vorschau-Connector in dieser App ignorieren.
Suchen Sie in der Strukturansicht nach
btnArea_GroupedAreas.Ziehen Sie unter Gruppierte Bereiche im Formular die linke Kante so, dass sie parallel zum Feld Titel ist.
Hinweis
Das Feldsteuerelement „Gruppierte Bereiche“ befindet sich in einem Container. Daher wird der ausgewählte Bereich möglicherweise an einem anderen Teil des Bildschirms angezeigt als dort, wo Sie die Spalte sehen. Durch Ziehen des ausgewählten Bereichs wird die Größe der Spalte geändert.
Wählen Sie im linken Bereich Einfügen aus.
Wählen Sie das Beschriftung-Steuerelement aus.
Positionieren Sie die Beschriftung so, dass sie horizontal zu Gruppierte Bereiche und vertikal zu Bereichstyp ist.
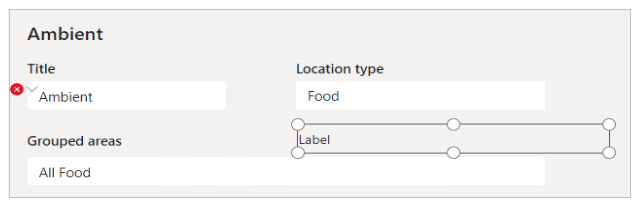
Wählen Sie aus der Eigenschaftenliste auf der linken Seite Text aus.
Wählen Sie die Bearbeitungsleiste aus.
Ändern Sie die Formel in Store-Name.
Wählen Sie im linken Bereich Einfügen aus.
Wählen Sie das Textfeld-Steuerelement aus.
Verschieben Sie das Textfeldsteuerelement so, dass es horizontal zu Gruppierte Bereiche und vertikal zu Bereichstyp ist.
Wählen Sie aus der Eigenschaftenliste auf der linken Seite Wert aus.
Ersetzen Sie in der Bearbeitungsleiste den aktuellen Wert durch
gblLocation.'Store Name'Wählen Sie aus der Eigenschaftenliste auf der linken Seite ColorBackground aus.
Geben Sie in die Bearbeitungsleiste „Weiß“ ein.
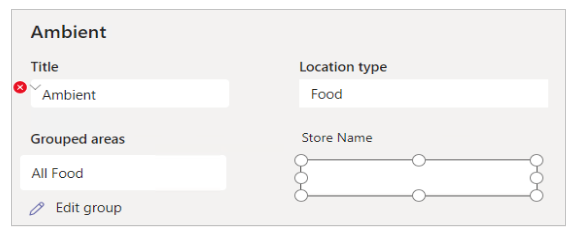
Wählen Sie aus der Eigenschaftenliste auf der linken Seite Anzeigemodus aus.
Geben Sie in die Bearbeitungsleiste „Bearbeiten“ ein, falls nicht bereits vorhanden.
Halten Sie die ALT-Taste auf der Tastatur gedrückt und wählen Sie Bearbeiten aus.
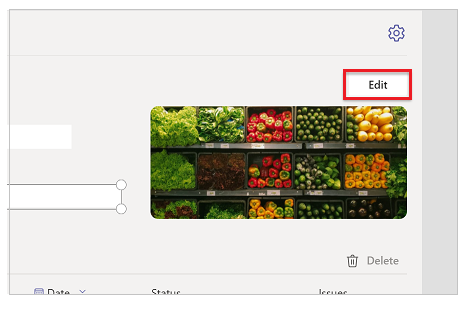
Wählen Sie im linken Bereich Strukturansicht aus.
Suchen Sie nach
btnAreaDetails_Saveund wählen Sie das zurückgegebene Steuerelement aus.Erweitern Sie die Bearbeitungsleiste.
Fügen Sie am Ende der 17. Zeile ein Komma und diese Formel hinzu:
'Store Name':Microsoft_CoreControls_TextBox1.ValueDieser Teil der Formel sollte jetzt wie in der folgenden Abbildung aussehen:
{ msft_name: txtArea_EditTitle.Text, 'Location Type': cmbAreaDetails_AreaType.Selected, 'Primary Image': picArea_UploadedImage.Image, 'Store Name':Microsoft_CoreControls_TextBox1.Value }Hinweis
Wenn in der aktualisierten Formel ein Fehler angezeigt wird, überprüfen Sie den Textfeldnamen für den Store-Namen. Zum Beispiel kann es je nach Änderungen
Microsoft_CoreControls_TextBox2anstattMicrosoft_CoreControls_TextBox1sein.Wählen Sie das in Schritt 5 hinzugefügte Beschriftungssteuerelement aus.
Wählen Sie aus der Eigenschaftenliste auf der linken Seite Y aus.
Wählen Sie die Bearbeitungsleiste aus.
Ändern Sie die Formel in:
If(gblEditLocation,250,200)Wählen Sie das in Schritt 11 hinzugefügte Textfeld aus.
Wählen Sie aus der Eigenschaftenliste auf der linken Seite Y aus.
Wählen Sie die Bearbeitungsleiste aus.
Ändern Sie die Formel in:
If(gblEditLocation,282,232)Halten Sie die STRG-Taste auf Ihrer Tastatur gedrückt und wählen Sie sowohl die Beschriftung des Store-Namens als auch das Textfeld aus.
Wählen Sie aus der Eigenschaftenliste auf der linken Seite die Visible-Eigenschaft aus.
Wählen Sie die Bearbeitungsleiste aus.
Ändern Sie die Formel in:
If(gblViewInspection, false, true)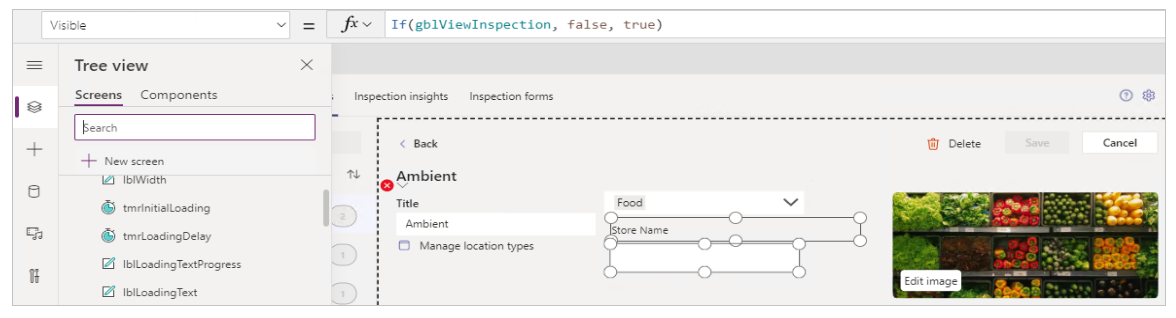
Veröffentlichen von App-Updates in Teams
So speichern und veröffentlichen Sie die Änderungen der Beispiel-App:
Wählen Sie oben rechts Speichern aus.
Wählen Sie In Teams veröffentlichen aus.
Klicken Sie auf Weiter.
Wählen Sie Speichern und schließen aus, um die aktualisierte Version einer App auf einer vorhandenen aktiven Registerkarte zu veröffentlichen.
Wählen Sie, um eine veröffentlichte Version einer App zu einer neuen Registerkarte in einem anderen Kanal hinzuzufügen (Registerkarte hinzufügen) für den gewünschten Kanal und dann Speichern und schließen aus.
(Registerkarte hinzufügen) für den gewünschten Kanal und dann Speichern und schließen aus.
Weitere Informationen: Eine App in Teams veröffentlichen und hinzufügen
Hinweis
Können Sie uns Ihre Präferenzen für die Dokumentationssprache mitteilen? Nehmen Sie an einer kurzen Umfrage teil. (Beachten Sie, dass diese Umfrage auf Englisch ist.)
Die Umfrage dauert etwa sieben Minuten. Es werden keine personenbezogenen Daten erhoben. (Datenschutzbestimmungen).