Überblick über die Power Apps-App
Sie können die Power Apps-App zum Erstellen und Verwalten von Apps in den verfügbaren Umgebungen für die entsprechenden Teams verwenden. Wählen Sie die Power Apps-App aus dem linken Bereich in Microsoft Teams aus, um die Power Apps-Schnittstelle zu öffnen.
Hinweis
Wenn Power Apps nicht im linken Bereich angezeigt wird, können Sie sie installieren. Nachdem Sie die App installiert haben, müssen Sie Ihre erste App erstellen, um eine Umgebung aufzubauen. Weitere Informationen: Über Teams-Umgebungen
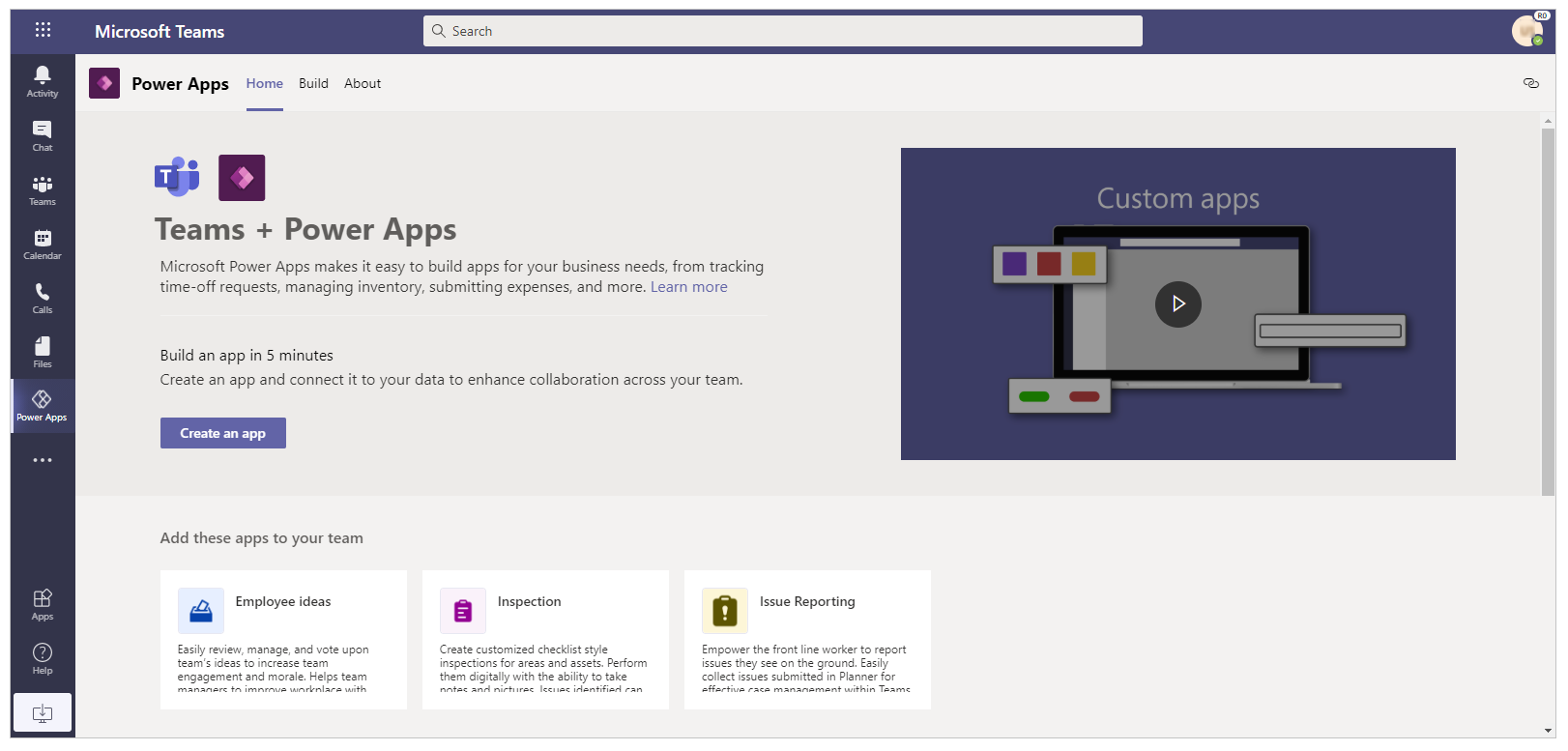
Es stehen drei Registerkarten zur Verfügung: Start, Erstellen und Über. Sie können eine neue App erstellen, indem Sie Erstellen einer App auf der Registerkarte Start auswählen.
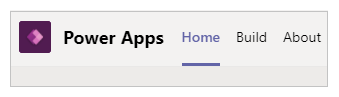
Lassen Sie uns die Registerkarten im Detail durchgehen.
Pos1
Ihre Power Apps-Umgebung in Teams beginnt mit der Registerkarte Start. Verwenden Sie die Registerkarte Start, um mit dem Erstellen neuer Apps mit Power Apps zu beginnen.
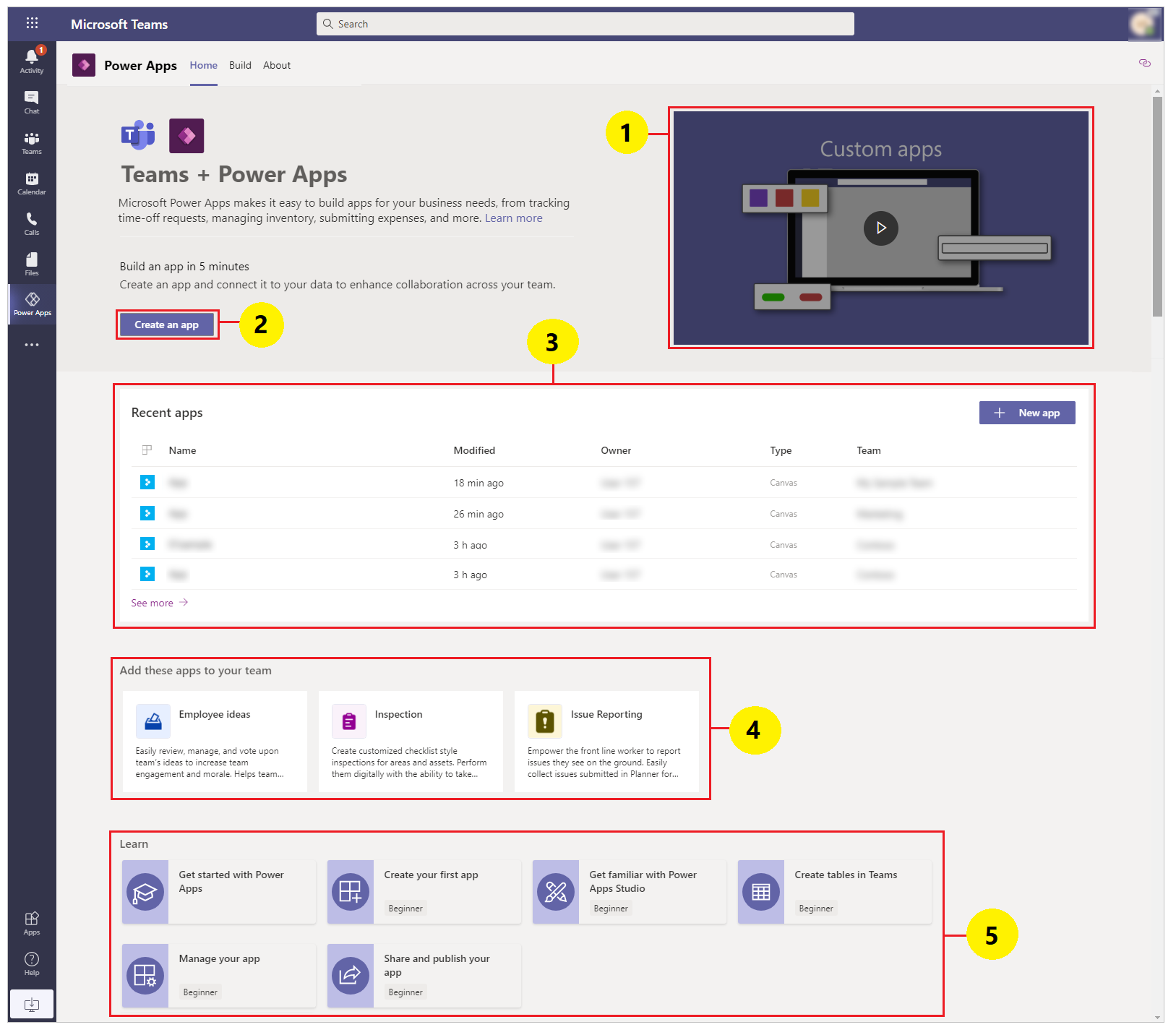
Einführungsvideo: Sehen Sie sich ein einminütiges Video an, um herauszufinden, worum es bei Power Apps in Teams geht.
Erstellen einer App: Wählen Sie Erstellen einer App, um in das in Teams integrierte Power Apps Studio zu gelangen und mit dem Erstellen Ihrer Power Apps-App zu beginnen. Wie Sie in Ihre erste App in Teams erstellen gelernt haben, wird beim ersten Erstellen einer App eine neue Umgebung für Ihr Team erstellt. Beim Erstellen zusätzlicher Apps im selben Team wird die Umgebung verwendet, die bereits für das Team erstellt wurde.
Kürzlich verwendete Apps: In diesem Abschnitt finden Sie die Apps, die Sie kürzlich bearbeitet haben. Wählen Sie in diesem Abschnitt eine App aus, um sie direkt im Studio zu öffnen. Dieser Abschnitt ist möglicherweise leer, wenn Sie noch keine App bearbeitet haben.
Beispiel-Apps-Vorlagen: Dieser Abschnitt zeigt verfügbare Beispiel-Apps-Vorlagen.
Lernen: In diesem Abschnitt finden Sie hilfreiche Artikel, mit denen Sie mit Power Apps in Teams beginnen können.
Build Hub
Wählen Sie den Erstellen-Hub aus, um die Liste der Umgebungen für jedes Team anzuzeigen, in dem Sie Mitglied sind, sowie die Liste der Apps oder Objekte, die erstellt oder installiert wurden.
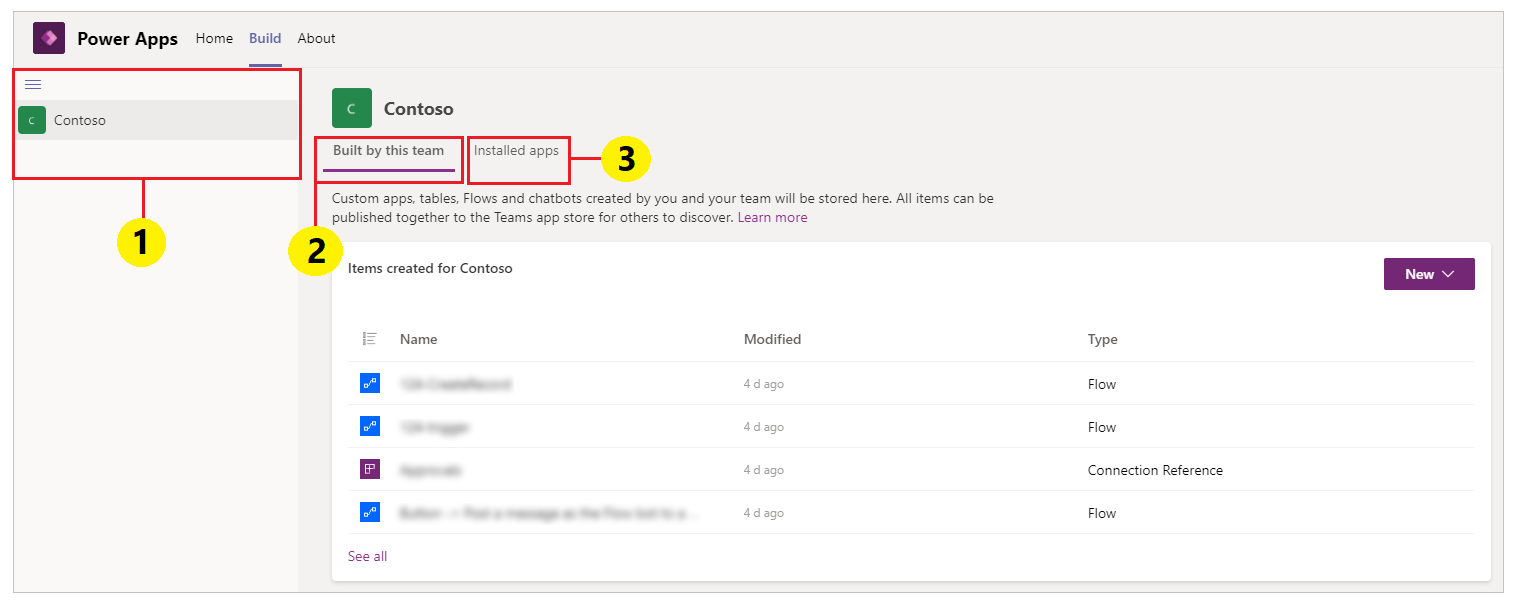
Umgebungen: Jedes Team in Microsoft Teams mit einer Umgebung, auf die Sie Zugriff haben, wird hier aufgeführt.
Wenn Sie mehr als ein Team mit erstellten Umgebungen haben, wählen Sie im linken Bereich das gewünschte Team oder die gewünschte Umgebung aus.
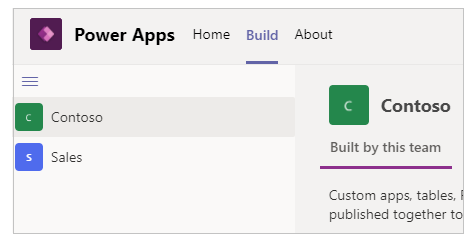
Wählen Sie
 aus, um die Umgebungsliste zu reduzieren oder zu erweitern.
aus, um die Umgebungsliste zu reduzieren oder zu erweitern.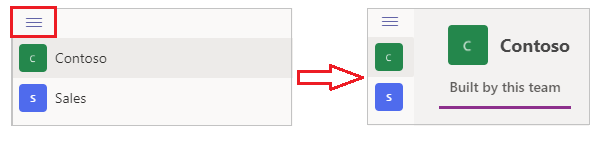
Wenn Sie eine Umgebung in der Liste auswählen, sehen Sie auf der rechten Seite des Bildschirms die letzten Ressourcen, die vom Team der ausgewählten Umgebung erstellt wurden, oder die Apps, die in der ausgewählten Umgebung installiert sind.
Von diesem Team erstellt: Diese Liste zeigt alle Power Apps-Objekte, wie Apps, Flows und Tabellen, die in der ausgewählten Umgebung (dem Teams-Team) erstellt wurden. Wählen Sie Neue App aus, um eine neue App zu erstellen. Wählen Sie Alles anzeigen aus, um den Lösungs-Explorer für die Umgebung zu öffnen. Weitere Informationen: Lösungs-Explorer
Wählen Sie Alle anzeigen, um alle Komponenten in der ausgewählten Umgebung anzuzeigen und neue Apps oder Komponenten zu erstellen.
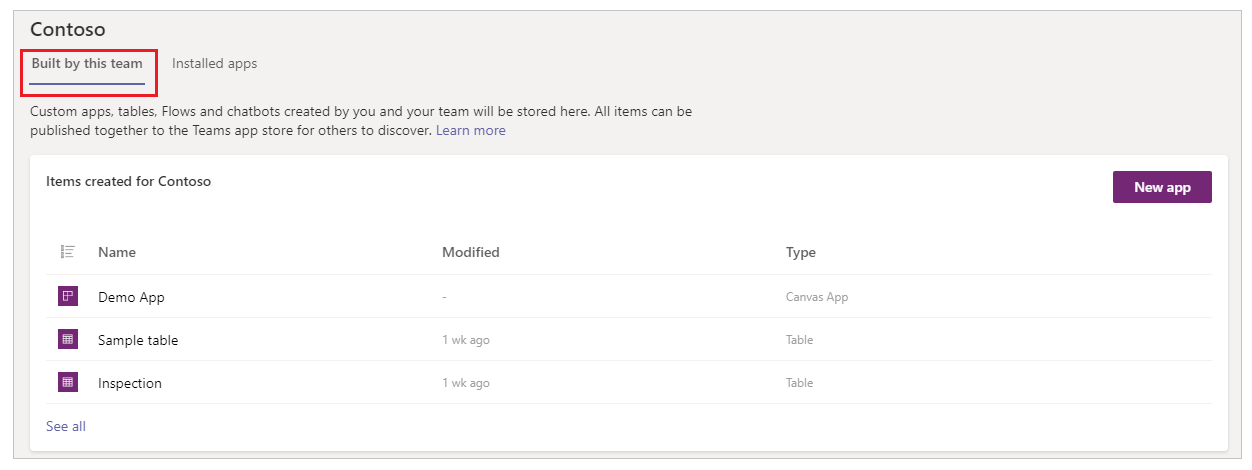
Wählen Sie in der Liste Elemente erstellt für eine App oder eine Tabelle aus, um die Auswahl direkt im jeweiligen Editor zu öffnen.
Installierte Apps: Zeigt eine Liste der in der Umgebung installierten Apps (Teams-Team) aus dem App-Store von Teams an.
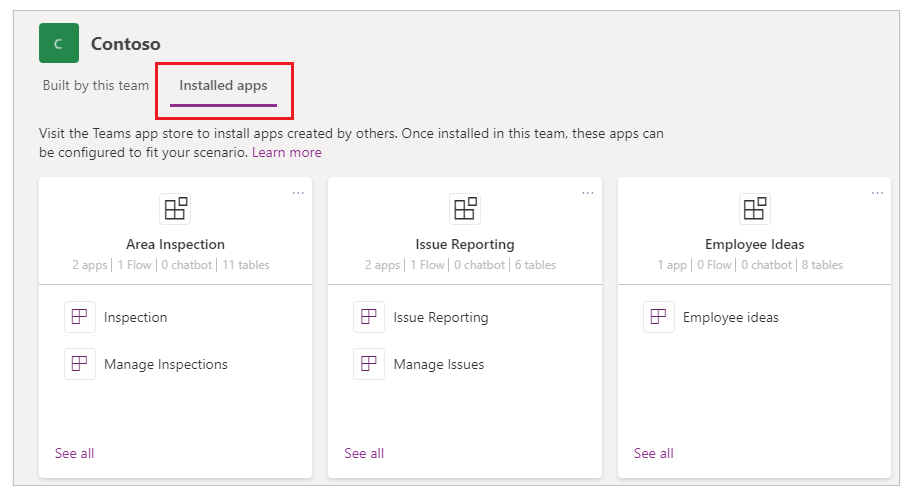
Wählen Sie eine App oder eine Tabelle aus, um die Auswahl direkt im jeweiligen Editor zu öffnen.
Projektmappen-Explorer
Wenn Sie Alles anzeigen aus der Umgebungsliste im Erstellen-Hub auswählen, sehen Sie den Power Apps Lösungs-Explorer mit einer Strukturansicht der Seiten für die Umgebung. Wählen Sie zunächst links im Lösungs-Explorer eine Seite aus.
Alle
Zeigt alle verfügbaren Power Apps-Objekte wie Apps, Flows und Chatbots in der ausgewählten Umgebung an.
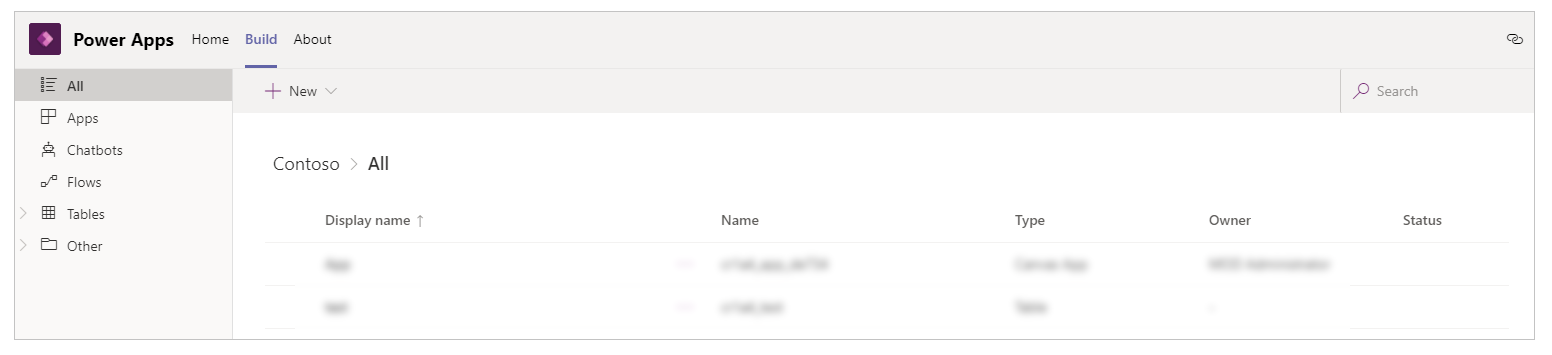
Wählen Sie Neu, um neue Apps, Flows oder Tabellen zu erstellen.
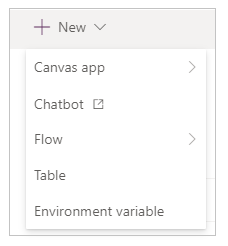
Apps
Zeigt die mit Power Apps erstellten Apps an. Weitere Informationen: Ihre Apps verwalten
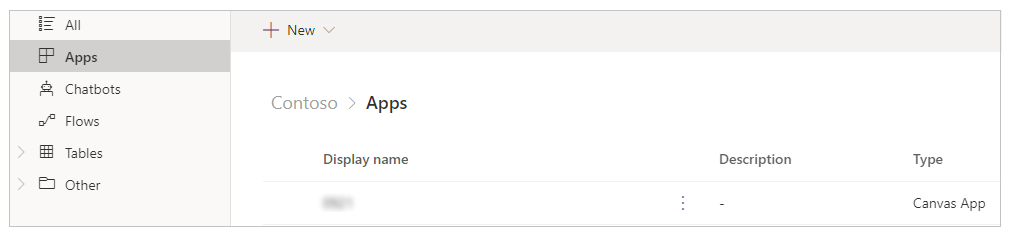
Flows
Zeigt alle Power Automate-Flows in der Umgebung des ausgewählten Teams. Power Automate ist ein Dienst, mit dem Sie automatisierte Workflows zwischen Ihren bevorzugten Apps und Diensten erstellen können, um z. B. Dateien zu synchronisieren, Benachrichtigungen zu erhalten und Daten zu sammeln. Es gibt verschiedene Arten von Flows. Weitere Informationen: Erste Schritte mit Power Automate
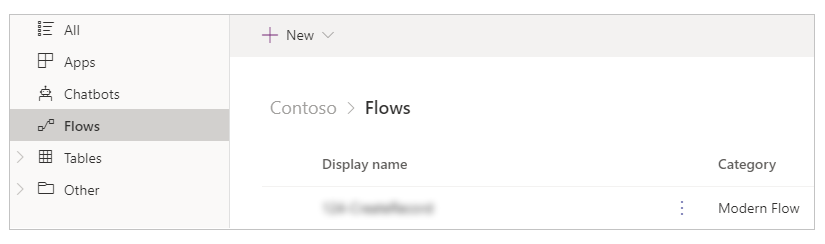
Tabellen
In Power Apps definiert eine Tabelle die Informationen, die Sie in Form von Datensätzen nachverfolgen möchten, die normalerweise Eigenschaften wie Firmenname, Standort, Produkte, E-Mail und Telefon umfassen. Sie können diese Daten dann aufrufen, indem Sie eine App erstellen, die auf diese Tabelle verweist. Weitere Informationen zu Tabellen finden Sie unter Tabellenübersicht.
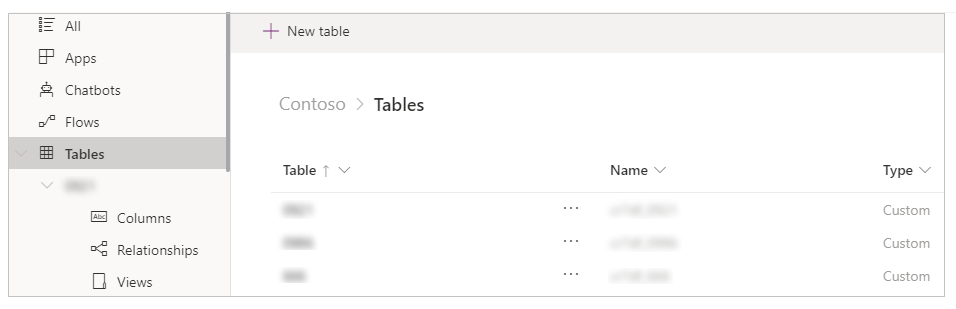
Sonstiges – Verbindungsverweise
Listet Verbindungen zur angegebenen Umgebung auf. Daten werden in einer Datenquelle gespeichert, und Sie bringen diese Daten in Ihre App, indem Sie eine Verbindung herstellen. Eine Power Apps-Verbindung verbindet Ihre App mit einer solchen Datenquelle. Sie können verschiedene andere Arten von Verbindungen verwenden, um sich mit der Umgebung von Dataverse for Teams innerhalb des Teams zu verbinden. Weitere Informationen: Übersicht über Canvas App-Konnektoren
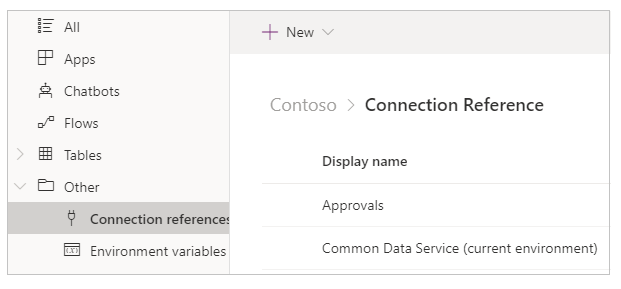
Sonstiges – Umgebungsvariablen
Listet die Umgebungsvariablen für die Umgebung Ihres ausgewählten Teams auf. Apps und Flows benötigen häufig verschiedene Konfigurationseinstellungen zwischen Umgebungen. Sie können Umgebungsvariablen als konfigurierbare Eingabeparameter separat verwenden, um Daten zu verwalten, anstatt Werte in Ihrer Anpassung fest zu codieren oder zusätzliche Tools zu verwenden. Weitere Informationen: Übersicht der Umgebungsvariablen.
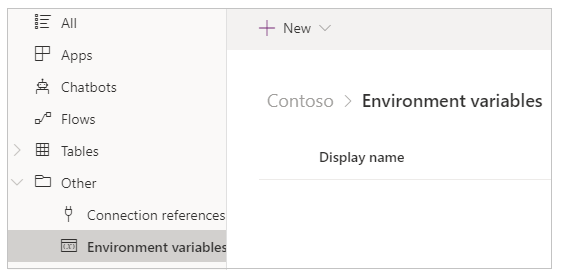
Info
Öffnen Sie die Registerkarte Über, um die Version der installierten Power Apps-App anzuzeigen.

Sie können die Details Ihrer aktuellen Sitzung abrufen, indem Sie die Registerkarte Über und dann Sitzungsdetails auswählen. Die Sitzungsdetails enthalten nützliche Informationen, die Sie dann mit anderen bei der Untersuchung eines Problems oder bei der Arbeit mit Supportteams teilen können.
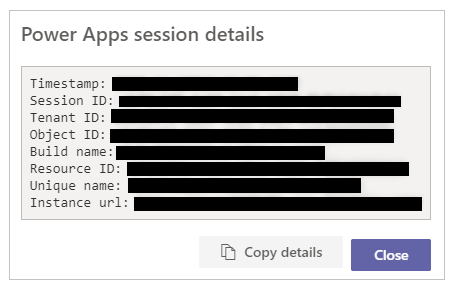
- Zeitstempel: Datum und Uhrzeit in koordinierter Weltzeit (UTC).
- Session-ID : Eindeutige GUID, welche die aktuelle Power Apps-Sitzung darstellt.
- Tenant-ID: Tenant-ID von Teams und Power Apps.
- Objekt-ID: Objekt-ID des Benutzerkontos in Azure Active Directory.
- Build-Name: Build- und Versionsdetails der Power Apps-App.
- Ressourcen-ID: ID der Ressource.
- Eindeutiger Name: Eindeutiger Name der Dataverse-Organisation.
- Instanz-URL: URL der Dataverse-Instanz.
Hinweis
Sitzungsdetails werden nur verwendet, wenn Sie sich an den Microsoft-Support wenden, um ein Problem zu untersuchen.
Terminologie-Referenz und Definitionen für Canvas-Apps
Beim Erstellen von Canvas-Apps mit Power Apps aus der Teams-Schnittstelle müssen Sie die Begriffe und Definitionen verschiedener Objekte, Optionen und Aktionen in einer App verstehen. In der folgenden Tabelle werden diese Canvas-App-Begriffe definiert.
| Komponente oder Aktion | Beschreibung |
|---|---|
| Power Apps Studio | Eine Anwendung, mit der eine Canvas-App erstellt oder aufgebaut wird. |
| Canvas-App | Eine App, die Sie von Grund auf neu erstellen oder für die Sie eine beliebige verfügbare Vorlage über Power Apps Studio verwenden. |
| Modellgesteuerte App | Eine Anwendung basierend auf Dataverse-Formularen, -Ansichten, -Tabellen, -Spalten und anderen Komponenten. |
| Konnektor | Ein Verbindungsobjekt, das eine App mit einer Datenquelle verbindet. Zum Beispiel ein Konnektor für SharePoint oder für OneDrive. |
| Steuerelement | Ein Objekt, das auf der Canvas hinzugefügt werden kann, um bestimmte App-Funktionen bereitzustellen. |
| Eigenschaft | Verhalten, das die in einer App verfügbaren Steuerelemente darstellt. |
| Funktion | Sofort verfügbare Funktionalität zur Erweiterung des Verhaltens eines Steuerelements oder einer App. |
| Formel | Eine Kombination aus einer oder mehreren Funktionen, um eine bestimmte Aufgabe oder Aktion auszuführen. |
| Bildschirm | Der sichtbare Bereich einer App mit verfügbaren sichtbaren Steuerelementen. Eine App kann mehrere Bildschirme haben. |
| Komponente | Vom Hersteller oder Benutzer festgelegte wiederverwendbare Kombinationen aus Steuerelementen, die definiert, gespeichert und für neue Apps verwendet werden können. |
| App speichern | Erstes Speichern einer App oder Speichern neuer Änderungen an einer App. |
| Veröffentlichen einer App | Bereitstellung einer App für den allgemeinen Gebrauch im App-Store. |
| Versionen | Jedes Mal, wenn eine App gespeichert wird, wird eine neue Version erstellt, die Sie durch Verwendung der Funktionen, die zum Zeitpunkt des Speicherns der App verfügbar sind wiederherstellen können. |
| Eine App freigeben | Benutzern oder Gruppen erlauben, die App als Anwender oder Mitbesitzer zu verwenden. |
Siehe auch
Grundlegendes zu Power Apps Studio
Ihre erste App erstellen
Hinweis
Können Sie uns Ihre Präferenzen für die Dokumentationssprache mitteilen? Nehmen Sie an einer kurzen Umfrage teil. (Beachten Sie, dass diese Umfrage auf Englisch ist.)
Die Umfrage dauert etwa sieben Minuten. Es werden keine personenbezogenen Daten erhoben. (Datenschutzbestimmungen).