Erste Schritte mit dem Portalinhaltseditor
Wichtig
Diese Funktion ist veraltet. Wir empfehlen die Verwendung von Power Apps Portale Studio, um das Portal zu bearbeiten.
Diese Funktion wird bis April 2023 entfernt.
Hinweis
- Seit Oktober 2022 heißen Power Apps-Portale Power Pages.
- Dieses Thema bezieht sich auf alte Funktionen. Die neuesten Informationen dazu finden Sie in der Microsoft Power Pages-Dokumentation.
Benutzer mit geeigneten Berechtigungen können Webseiten und deren Inhalte mit dem Editor für Portalinhalte hinzufügen, ändern oder löschen.
Benutzern, denen die Administrator Web-Rolle zugewiesen wurde, haben Zugriff auf den Portal-Content-Editor für die gesamte Site.
Um einzelnen Seiten und Benutzern Zugriff auf den Editor für Portalinhalte zu gewähren, konfigurieren Sie Seitenberechtigungen für die bestimmte Seite die aus und wählen Sie die Zugangsart Wechsel gewähren. Ordnen Sie die Seitenberechtigungsregel einer dem Benutzer zugewiesenen Webrolle zu.
Verwenden der Inhaltseditorsymbolleiste des Portals
Melden Sie sich zuerst an. Das ermöglicht die Inhaltsbearbeitung für Benutzer mit dieser Berechtigung. Die Symbolleiste auf der rechten Seite ermöglicht Ihnen, die Seiteneigenschaften zu bearbeiten. Eine Schaltfläche wird angezeigt, wenn Sie die Maus über Inhalt bewegen, der vom Benutzer verwaltet werden kann.
| Option | Beschreibung |
|---|---|
| Vorschau an/aus | Bei aktivierter Option ist veröffentlichter und nicht veröffentlichter Inhalt sichtbar. Bei deaktivierter Option wird nur veröffentlichter Inhalt angezeigt. |
| Bearbeiten | Öffnet einen Dialogfeld, in dem Sie die Eigenschaften für die aktuelle Seite ändern können. |
| Löschen | Löscht die aktuelle Seite. |
| Neu | Öffnet ein Menü, in dem man eine untergeordnete Seite, eine Datei, ein Ereignis, ein Forum oder eine Verknüpfung erstellen kann. |
| Kinder | Öffnet einen Dialog mit den untergeordneten Datensätzen für die aktuelle Seite, in dem Sie sie neu anordnen, bearbeiten oder löschen können. |
Bearbeiten Sie die Kopf- und Fußzeile
Zeigen Sie auf die Kopfzeile und wählen Sie die Bearbeitungsschaltfläche aus, die angezeigt wird. Dies öffnet einen Rich-Text-Editor. Ändern Sie den Kopfzeilentext und klicken Sie auf das Datenträgersymbol, um die Änderungen zu speichern.
Hinzufügen einer neuen Webseite
In der Inhaltseditorsymbolleiste des Portals wählen Sie Neu > Untergeordnete Seite aus.
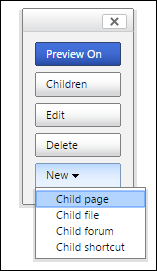
Eine neue untergeordnete Seite erstellen Im Dialogfeld geben Sie die Eigenschaften für die neue untergeordnete Seite ein.
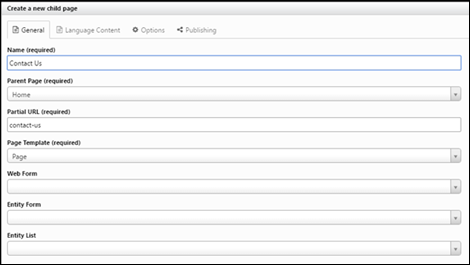
Klicken Sie auf Speichern, um die neue Seite zu erstellen. Die neue Seite wird als untergeordnete Seite der Webseite erstellt, auf der Sie sich befanden, als Sie auf Neu > Untergeordnete Seite geklickt haben.
Wenn Sie auf die neu erstellten Seiten weitergeleitet wurden, zeigen Sie auf das große rechteckige Feld unter dem Seitentitel und wählen Sie die blau Bearbeiten-Schaltfläche aus, die angezeigt wird. Fügen Sie Inhalt hinzu und klicken Sie dann auf das Datenträgersymbol, um die Änderungen zu speichern.
Sie können auch eine Webseite erstellen und übersetzen. Starten Sie, indem Sie eine Webseite erstellen und dann den Veröffentlichungsstatus von Entwurf in Veröffentlicht ändern, wenn sie auf der Website verwendet werden kann. Der Abschnitt Lokalisierter Inhalt kann ausgefüllt werden, nachdem die Webseite erstellt wurde, um die verschiedenen benötigten Übersetzungen zu erstellen.
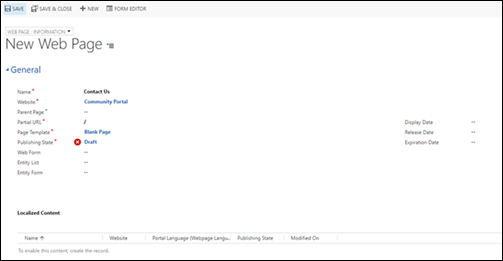
Bearbeiten der primären Navigation
Weblinksätze sind Gruppen von Links, die zur Navigation auf Grundlage des Standorts auf der Webseite verwendet werden. Die primäre Navigation ist der Weblinksatz, den Sie am Anfang jeder Webseite sehen. Sie kann im Portal mit der Systemadministratorwebrolle bearbeitet werden.
Zeigen Sie auf die primäre Navigation und wählen Sie die blaue Bearbeiten-Schaltfläche aus, die angezeigt wird.
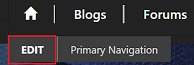
Ein Dialogfeld mit einer Liste von Weblinks, die neu angeordnet werden oder entfernt werden können, sowie einer Option zum Hinzufügen neuer Links erscheint.
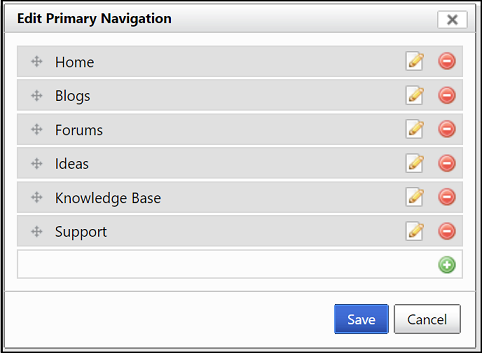
Um einen neuen Weblink der primären Navigation hinzuzufügen, wählen Sie die Zeile mit dem grünen Plus-Symbol aus.
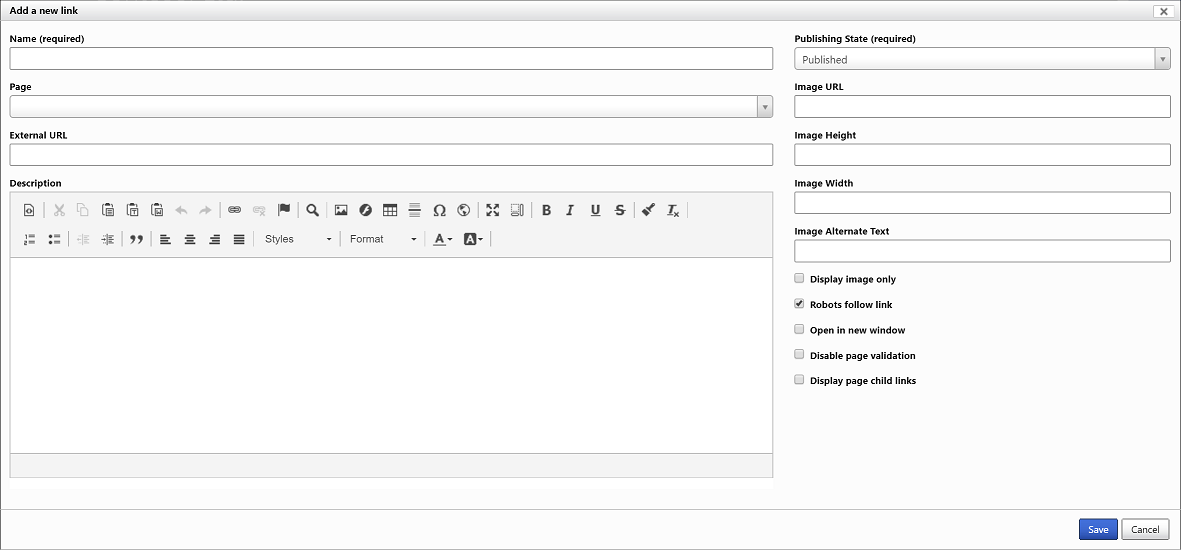
Geben Sie den Namen für die soeben erstellte Seite ein.
Von der Liste Seite wählen Sie die Seite, die Sie erstellt haben.
Wählen Sie Speichern aus.
Verwalten untergeordneter Seiten
Klicken Sie auf der Homepage des Inhaltseditorsymbolleiste des Portals auf die Option Untergeordnet. Dadurch wird ein Dialogfeld mit einer Liste aller untergeordneten Seiten für die Seite geöffnet, auf der Sie auf Untergeordnete Elemente geklickt haben. Hierbei sollten mehrere Seiten mit einem Symbol eines Auges angezeigt werden, durch das eine Linie verläuft. Dieses Symbol gibt an, dass die Seite in der Siteübersicht nicht sichtbar ist, aber, sofern sie veröffentlich wurde, weiterhin angezeigt werden kann, wenn sie direkt verknüpft wird. Wie bei einem Weblinksatz können Sie die aufgeführten Webseiten neu anordnen, bearbeiten oder löschen.
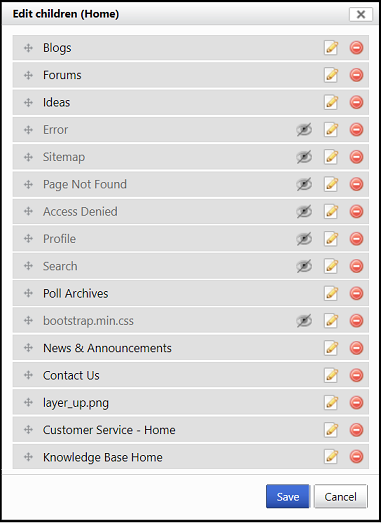
Eine Seite löschen
Navigieren Sie zu der zu löschenden Seite und klicken Sie auf die Schaltfläche Löschen auf der Symbolleiste. Klicken Sie zur Bestätigung auf Ja. Beim Löschen aus der Symbolleiste werden die Seiten in einen als deaktivierten Zustand anstelle versetzt, anstatt gelöscht zu werden. Alle untergeordneten Seiten der gelöschten Seite werden auch deaktiviert.
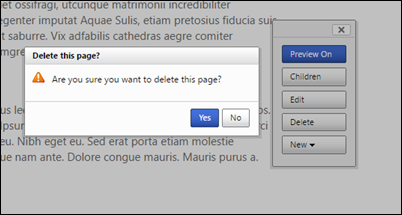
Hinweis
Bestimmte Webseiten sind wichtig, damit eine Website ordnungsgemäß funktioniert, beispielsweise eine Anmeldeseite oder eine 404-Seite. Stellen Sie daher sicher, diese Seiten nicht zu löschen. Ansonsten kann es dazu kommen, dass eine Website nicht mehr korrekt ausgeführt werden kann.
Nächste Schritte
Seiteninhalte mit dem Portalinhaltseditor nutzen und bearbeiten
Siehe auch
Erstellen und Anpassen des Portals mit Power Apps Portale Studio
Hinweis
Können Sie uns Ihre Präferenzen für die Dokumentationssprache mitteilen? Nehmen Sie an einer kurzen Umfrage teil. (Beachten Sie, dass diese Umfrage auf Englisch ist.)
Die Umfrage dauert etwa sieben Minuten. Es werden keine personenbezogenen Daten erhoben. (Datenschutzbestimmungen).