Mit dem Legacy-Siteübersicht-Designer eine modellgesteuerte App-Siteübersicht erstellen
In diesem Artikel wird beschrieben, wie Sie den klassischen Siteübersichts-Designer verwenden. Informationen zum Erstellen einer Siteübersicht im modernen App-Designer finden Sie unter App-Navigation in modellgesteuerten Apps.
Siteübersichten definieren die Art und Weise, wie Benutzer in einer modellgesteuerten App zwischen Tabellen wechseln. Dies wird Navigation genannt. Die App-Navigation ist ein grundlegender Aspekt der Benutzererfahrung beim Ausführen von Aufgaben innerhalb der App.
Um Siteübersichten zu verstehen, ist es hilfreich, einige Konzepte einzuführen, damit Sie die Beziehung zwischen dem Siteübersichtsdesigner und der Art und Weise verstehen, wie Benutzer die App verwenden möchten.
Der Screenshot unten veranschaulicht eine Reihe von Funktionen.
Ein Bereich Modellgesteuerte Apps können mehrere Bereiche haben. Benutzer wechseln zwischen diesen, um auf verschiedene Gruppen zuzugreifen.
Eine Gruppe Bereiche können mehrere Gruppen haben. Im Wesentlichen ermöglichen Ihnen diese das logische Gruppieren von Tabellen, benutzerdefinierten Seiten und anderen Komponenten.
Eine Tabelle (oder Entität) Dadurch können Benutzer Ansichten der Tabellen anzeigen, die im App-Designer ausgewählt wurden.
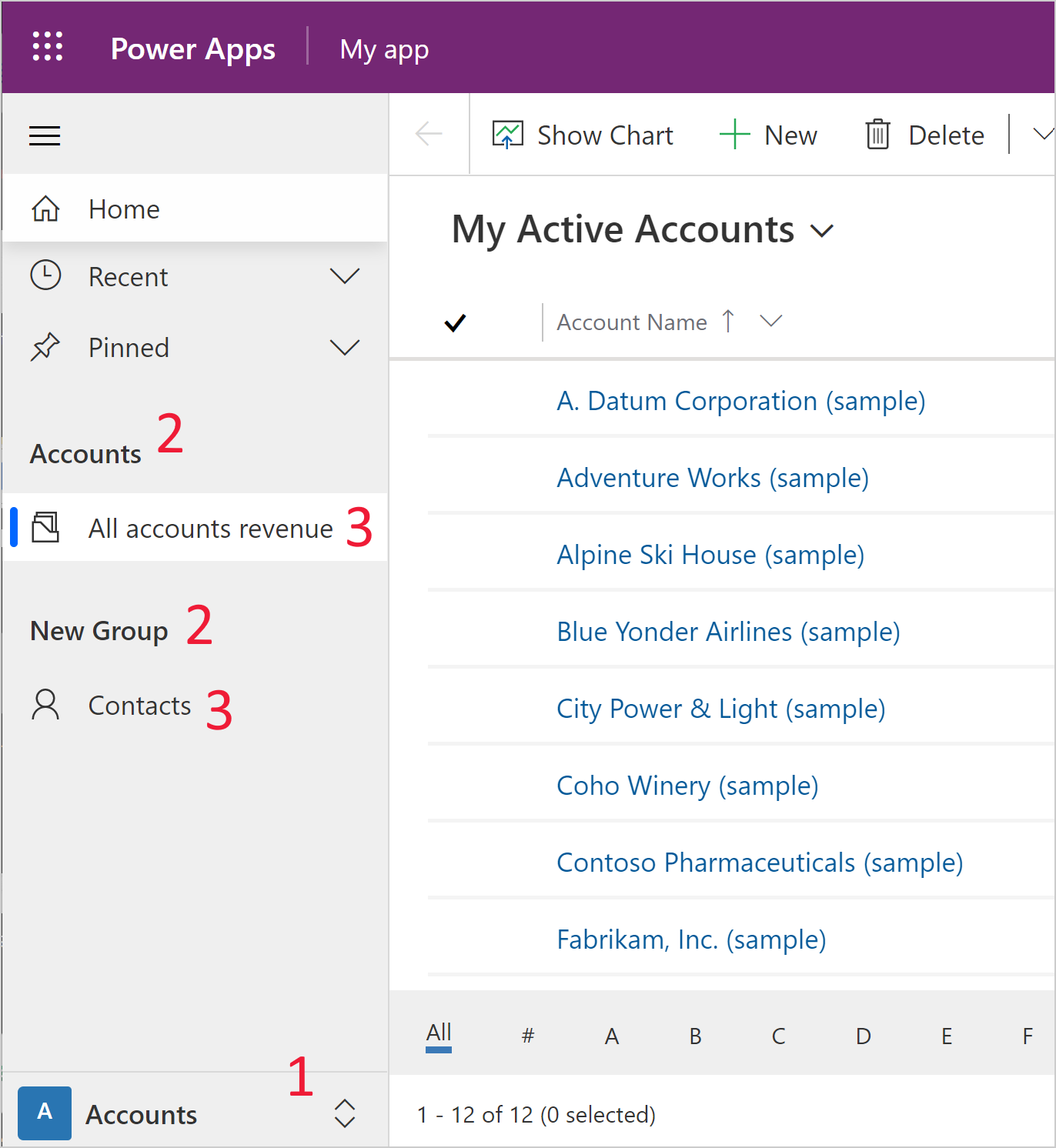
Diese hierarchische Struktur ist wichtig, um eine gute Benutzererfahrung zu ermöglichen, und die verwendete Terminologie ermöglicht ein besseres Verständnis des App-Designers.
Eine App im App-Designer anzeigen
Dieselbe App im Siteübersichts-Designer zeigt die entsprechenden Bereiche, Gruppen und Tabellen an. In diesem Fall sehen Sie Tabellen innerhalb der Konten Gruppe und Gruppen innerhalb der Konten Bereich. Sie können auch feststellen, dass es einen anderen Bereich namens Aufgaben im App-Designer gibt.
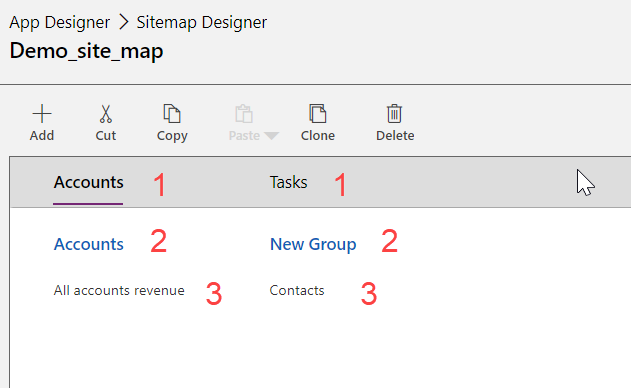
Voraussetzungen für die Bearbeitung von Siteübersichten
Benutzer müssen über die Sicherheitsrolle „Systemadministrator“ oder „Systemanpasser“ bzw. entsprechende Berechtigungen verfügen. Jeder Benutzer mit den folgenden Berechtigungen kann Apps erstellen:
- Erstellen-, Lesen-, Schreiben-Rechte für die App-Tabelle
- Lese- und Schreibrechte in die Tabelle „Anpassungen“
- Leseberechtigungen in der Lösungstabelle
Diese Rechte können auf der Registerkarte Anpassung einer Sicherheitsrolle angezeigt oder festgelegt werden.
Eine Siteübersicht erstellen
In diesem Lernprogramm werden Sie mehrere Siteübersichtsaufgaben wie das Erstellen einer neuen Siteübersicht und Hinzufügen eines Bereichs, einer Gruppe und eines Unterbereichs ausführen.
Mit dem Siteübersichtsdesigner können App-Designer auch Bereichs-, Unterbereichs- oder Gruppentitel in den Sprachen definieren, die von der Umgebung unterstützt werden.
Im Rahmen des modellgesteuerten App-Erstellungsprozesses wird automatisch eine Standard-Siteübersicht erstellt. Dies kann mit dem Siteübersicht-Designer bearbeitet werden.
Eine Siteübersicht für eine App erstellen
Melden Sie sich bei Power Apps an.
Wählen Sie Lösungen aus, und öffnen Sie die gewünschte Lösung.
Wählen Sie Neu - App - Modellgesteuerte App aus.
Wählen Sie aus den beiden verfügbaren Optionen Klassischer App-Designer aus.
Wählen Sie auf der App-Designer-Canvas im Bereich Siteübersicht das Bleistiftsymbol
 neben der Siteübersicht, um den Siteübersichts-Designer zu öffnen.
neben der Siteübersicht, um den Siteübersichts-Designer zu öffnen.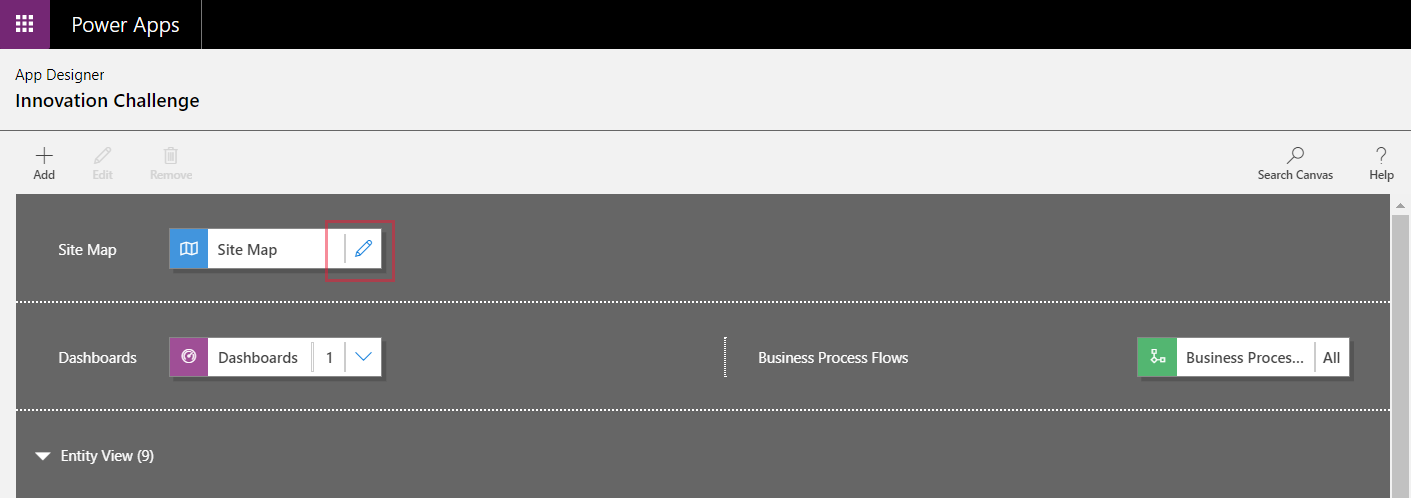
Der Siteübersichtsdesigner wird geöffnet. Der Canvas wird mit einem Bereich, einer Gruppe und einem Unterbereich gefüllt. Wählen Sie die Bereichs-, Unterbereichs- oder die Gruppenkachel, um die Eigenschaften zu ändern.
Notiz
Wenn Sie Siteübersichts-Designer öffnen
 auf der App-Designer-Canvas auswählen, wird automatisch eine neue Siteübersicht erstellt (wenn es noch keine Siteübersicht gibt), und die neue Siteübersicht erhält den gleichen Namen und den gleichen eindeutigen Namen wie die App.
auf der App-Designer-Canvas auswählen, wird automatisch eine neue Siteübersicht erstellt (wenn es noch keine Siteübersicht gibt), und die neue Siteübersicht erhält den gleichen Namen und den gleichen eindeutigen Namen wie die App.Hinzufügen eines Unterbereiches zu einer Gruppe in der Siteübersicht.
Wählen Sie Speichern.
Anmerkung
Die neue Siteübersicht ist der App zugeordnet, wenn Sie wieder zum App-Designer wechseln und Speichern wählen. Wenn eine SiteMap konfiguriert ist, wird auf der Siteübersichtskachel Konfiguriert angezeigt. Andernfalls erscheint Nicht konfiguriert auf der Kachel. Wenn Sie den Siteübersichtsdesigner aus dem App-Designer öffnen und eine neue Siteübersicht konfigurieren, den Browser aber schließen, bevor Sie die Siteübersicht der App zuordnen, wird die Siteübersicht automatisch der App zugeordnet, wenn Sie den App-Designer das nächste Mal öffnen, entsprechend des eindeutigen Namens der App.
Wählen Sie Veröffentlichen aus.
Die modellgesteuerte App überprüfen
Wählen Sie aus diesem App-Designer Speichern>Bestätigen>Wiedergabe aus. Dadurch wird die App mit den neuesten Änderungen ausgeführt und ist ein wichtiger Bestandteil des App-Erstellungsprozesses.
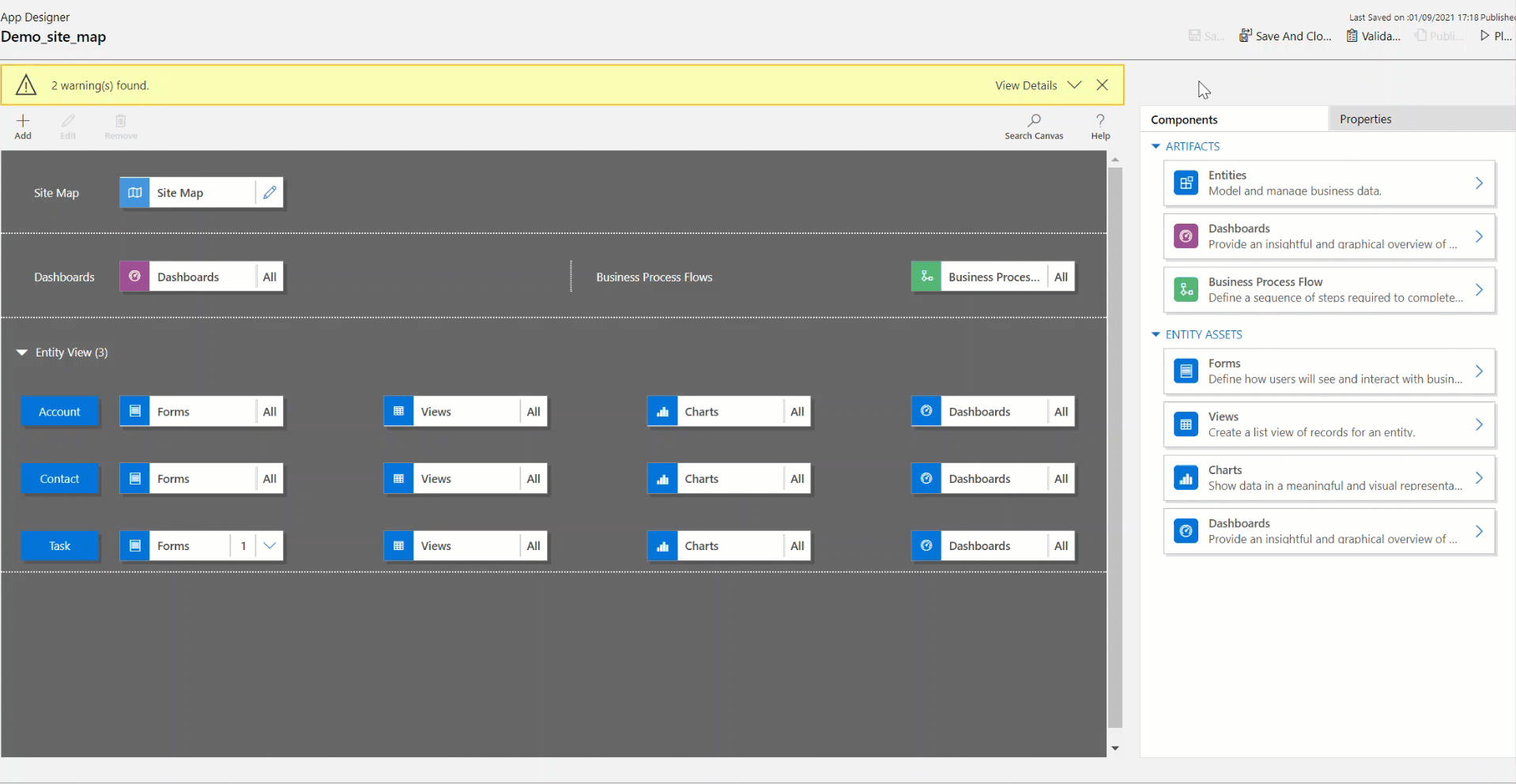
Hinzufügen eines Bereichs zur Siteübersicht
Wählen Sie auf der Canvas des Siteübersicht-Designers Hinzufügen
 und dann Bereich aus.
und dann Bereich aus.or
Ziehen Sie auf der Registerkarte Komponenten die Kachel Bereich auf das leere Feld auf dem Canvas. Ein leeres Feld wird angezeigt, wenn Sie die Kachel an den richtigen Ort in der Canvas verschieben.
Wählen Sie den hinzugefügten Bereich aus. Die Registerkarte Eigenschaften wird im Bereich rechts neben dem Canvas hervorgehoben.
Fügen Sie die Bereichseigenschaften hinzu oder bearbeiten Sie sie.
Führen Sie unter Allgemein die folgenden Schritte aus:
Titel: Geben Sie einen Titel für den Bereich in der Ausgangssprache der Organisation ein.
Symbol: Es wird ein standardmäßiges Anwendungssymbol ausgewählt. Wählen Sie ein anderes Symbol für den Bereich aus der Liste aus der Webressourcen aus, die in der Lösung verfügbar ist. Das Symbol gilt nur für die veraltete Web-Client-Sitemap und nicht für die moderne modellgesteuerte App-Sitemap.
ID: Eine eindeutige ID wird automatisch generiert, aber Sie können eine andere eingeben, wenn erforderlich. Es ist Best Practice, dass Sie die bereitgestellte ID verwenden. Wenn die eingegebene ID nicht eindeutig ist, erhalten die Benutzenden möglicherweise einen Fehler bei der Verwendung der App oder der App-Designer beim Importieren einer Lösung, die diese Siteübersicht enthält.
Gruppen anzeigen: Aktivieren Sie das Kontrollkästchen, um Gruppen aus Unterbereichen im Navigationsbereich anzuzeigen.
Führen Sie unter Erweitert die folgenden Schritte aus:
Weitere Titel: Wenn Ihre Organisation mehrere Sprachen verwendet, wählen Sie eine Sprache (Gebietsschema) für den Titel aus, geben Sie den Titel ein und wählen Sie Hinzufügen
 . Es können für beliebig viele Sprachen Titel für Ihre Organisation erstellt, bearbeitet oder gelöscht werden. Es kann jedoch nur einen Titel pro Sprache geben.
. Es können für beliebig viele Sprachen Titel für Ihre Organisation erstellt, bearbeitet oder gelöscht werden. Es kann jedoch nur einen Titel pro Sprache geben.Weitere Beschreibungen: Wenn Ihre Organisation mehrere Sprachen verwendet, wählen Sie eine Sprache für die Beschreibung aus, geben Sie die Beschreibung ein und wählen Sie dann die Schaltfläche Hinzufügen
 aus. Beschreibungen können für beliebig viele Sprachen Beschreibungen für Ihre Organisation erstellen, bearbeiten oder löschen. Es kann jedoch nur eine Beschreibung pro Sprache geben.
aus. Beschreibungen können für beliebig viele Sprachen Beschreibungen für Ihre Organisation erstellen, bearbeiten oder löschen. Es kann jedoch nur eine Beschreibung pro Sprache geben.URL: Geben Sie die URL ein, um den Dynamics 365 for Outlook-Ordner zu erstellen, der den Bereich darstellt.
Erstellen und Bearbeiten von Gruppen, Unterbereichen und Bereichen
In den folgenden Abschnitten finden Sie Anweisungen zum Arbeiten mit Gruppen, Unterbereichen und Bereichen sowie zum Überprüfen ihrer Eigenschaften.
Hinzufügen einer Gruppe zur Siteübersicht
Wählen Sie den Bereich im Siteübersicht-Designer-Canvas, zu dem Sie die Gruppe hinzufügen möchten.
Wählen Sie Hinzufügen
 und dann Gruppe aus.
und dann Gruppe aus.or
Ziehen Sie auf der Registerkarte Komponenten die Kachel Gruppe auf ein leeres Feld unter dem Bereich auf der Canvas. Sie sehen ein leeres Feld, wenn Sie die Kachel an den richtigen Ort in der Canvas verschieben.
Wählen Sie die Gruppe, die gerade hinzugefügt wurde.
Fügen Sie auf der Eigenschaften-Registerkarte Gruppeneigenschaften hinzu oder bearbeiten Sie sie.
Führen Sie unter Allgemein die folgenden Schritte aus:
Titel: Geben Sie einen Titel für die Gruppe in der Ausgangssprache der Organisation ein.
ID: Eine eindeutige ID wird automatisch generiert. Geben Sie einen anderen ein, falls erforderlich. Es wird empfohlen, dass Sie die automatische ID verwenden. Wenn die eingegebene ID nicht eindeutig ist, tritt möglicherweise ein Fehler auf, wenn eine Lösung importiert wird, die diese Siteübersicht enthält.
Führen Sie unter Erweitert die folgenden Schritte aus:
Weitere Titel: Wenn Ihre Organisation mehrere Sprachen verwendet, wählen Sie eine Sprache (Gebietsschema) für den Titel aus, geben Sie den Titel für die Gruppe ein und wählen Sie Hinzufügen
 aus. Es können für beliebig viele Sprachen Titel für Ihre Organisation erstellt, bearbeitet oder gelöscht werden. Es kann jedoch nur einen Titel pro Sprache geben.
aus. Es können für beliebig viele Sprachen Titel für Ihre Organisation erstellt, bearbeitet oder gelöscht werden. Es kann jedoch nur einen Titel pro Sprache geben.Weitere Beschreibungen: Wenn Ihre Organisation mehrere Sprachen verwendet, wählen Sie eine Sprache für die Beschreibung, geben Sie die Beschreibung für die Gruppe ein und wählen Sie dann Hinzufügen
 aus. Beschreibungen können für beliebig viele Sprachen Beschreibungen für Ihre Organisation erstellen, bearbeiten oder löschen. Es kann jedoch nur eine Beschreibung pro Sprache geben.
aus. Beschreibungen können für beliebig viele Sprachen Beschreibungen für Ihre Organisation erstellen, bearbeiten oder löschen. Es kann jedoch nur eine Beschreibung pro Sprache geben.URL: Geben Sie die URL ein, um den Dynamics 365 for Outlook-Ordner zu rendern, der die Gruppe darstellt.
Als Profil festlegen: Aktivieren Sie dieses Kontrollkästchen, um anzugeben, ob diese Gruppe ein benutzerselektiertes Profil für den Arbeitsbereich darstellt. Die Gruppe, die als benutzerselektiertes Profil festgelegt ist, wird als Optionen in Ihren persönlichen Optionen angezeigt. Dies gilt nur für Gruppen im Bereich Arbeitsbereich.
Hinzufügen eines Unterbereiches zu einer Gruppe in der Siteübersicht
Wählen Sie auf der Canvas des Siteübersicht-Designers Hinzufügen
 und dann Unterbereich aus.
und dann Unterbereich aus.or
Ziehen Sie auf der Registerkarte Komponenten die Kachel Unterbereich auf ein leeres Feld unter dem Abschnitt Gruppe auf der Canvas. Ein leeres Feld wird angezeigt, wenn Sie die Kachel an den richtigen Ort in der Canvas verschieben.
Wählen Sie den hinzugefügten Unterbereich aus.
Fügen Sie auf der Eigenschaften-Registerkarte Unterbereichseigenschaften hinzu oder bearbeiten Sie sie.
Führen Sie unter Allgemein die folgenden Schritte aus:
Typ: Wählen Sie aus, ob der Unterbereich, den Sie hinzufügen, ein Dashboard, eine Tabelle, eine Webressourcen oder eine URL ist.
Entität: Wählen Sie die Tabelle aus, für die der Unterbereich bestimmt ist. Diese Spalte wird deaktiviert, wenn der Unterbereichstyp in der Dropdownliste Typ nicht Entität ist.
URL: Geben Sie eine URL zu einer Web-Seite an. Der URL-Text wird in diesem Unterbereich angezeigt, und wenn Sie ihn auswählen, wird ein neues Browser-Fenster geöffnet, das die Seite anzeigt. Diese Spalte wird deaktiviert, wenn Entität in der Dropdownliste Typ ausgewählt ist.
Wichtig
URLs für Siteübersicht-Unterbereiche, die auf eine ASPX-Seite verweisen, werden nicht unterstützt.
Standarddashboard: Wählen Sie das Standarddashboard für diesen Unterbereich aus. Diese Spalte wird deaktiviert, wenn kein Dashboard in der Dropdownliste Typ ausgewählt wird.
Titel: Geben Sie einen Titel für den Unterbereich in der Ausgangssprache der Organisation ein.
Symbol: Es wird ein standardmäßiges Anwendungssymbol ausgewählt. Wählen Sie ein anderes Symbol für den Unterbereich aus der Liste aus der Webressourcen aus, die in der Lösung verfügbar ist.
ID. Eine eindeutige ID wird automatisch generiert. Geben Sie bei Bedarf eine andere eindeutige ID ein.
Parameterübergabe Aktivieren Sie dieses Kontrollkästchen, um Informationen zur Organisation und zum Sprachkontext zur URL hinzuzufügen. Dieses Kontrollkästchen ist nur aktiviert, wenn der Unterbereichstyp eine Webressource oder ein URL-basierter Unterbereich ist.
Führen Sie unter Erweitert die folgenden Schritte aus:
Rechte: Definiert, ob ein Unterbereich anhand der Rechte angezeigt wird, die in allen Sicherheitsrollen verfügbar sind, die dem Benutzer zugewiesen werden. Wählen Sie den Namen der Tabelle aus, deren Rechte Sie überprüfen möchten, und wählen Sie anschließend die Kontrollkästchen aus, um Rechte zuzuweisen.
Weitere Titel: Wenn Ihre Organisation mehrere Sprachen verwendet, wählen Sie eine Sprache für den Titel, geben den Titel für den Unterbereich ein und wählen Hinzufügen. Es können für beliebig viele Sprachen Titel für Ihre Organisation erstellt, bearbeitet oder gelöscht werden. Es kann jedoch nur einen Titel pro Sprache geben.
Weitere Beschreibungen: Wenn Ihre Organisation mehrere Sprachen verwendet, wählen Sie eine Sprache für die Beschreibung, geben die Beschreibung für den Unterbereich ein und wählen Hinzufügen. Beschreibungen können für beliebig viele Sprachen Beschreibungen für Ihre Organisation erstellen, bearbeiten oder löschen. Es kann jedoch nur eine Beschreibung pro Sprache geben.
SKUs: Wählen Sie die Versionen von Dynamics 365 aus, die diesen Teilbereich anzeigen.
Client: Wählen Sie den Typ des Clients aus, für den dieser Unterbereich angezeigt wird.
Outlook-Verknüpfung: Wählen Sie das in Dynamics 365 for Outlook anzuzeigende Symbol aus.
Offlineverfügbarkeit: Aktivieren Sie das Kontrollkästchen, um diesen Unterbereich für Benutzer zur Verfügung zu stellen, wenn diese in Dynamics 365 for Outlook offline sind.
Organisieren von Bereichen, Gruppen und Unterbereichen
Organisieren Sie Bereiche, Gruppen und Unterbereiche durch Ziehen an neue Positionen. Ein Containerfeld wird dort angezeigt, wo Sie die Kachel ablegen können. Hier sehen Sie einige Optionen:
Verschieben Sie einen Unterbereich auf eine neue Position in derselben Gruppe oder in einer Gruppe unter demselben Bereich.
Verschieben Sie einen Unterbereich auf eine neue Position in derselben unter einem anderen Bereich.
Verschieben einer Gruppe auf eine neue Position im selben Bereich.
Verschieben einer Gruppe auf eine neue Position in einem anderen Bereich.
Verschieben Sie einen Bereich auf eine neue Position.
Bearbeiten der Standardsiteübersicht
Jede Umgebung wird mit einer Standardsiteübersicht geliefert, die bearbeitet werden kann.
Öffnen Sie den Projektmappen-Explorer.
Wählen Sie im Lösungsfenster unter KomponentenClienterweiterungen aus.
Auf der Komponentensymbolleiste wählen Sie Vorhandenes Element hinzufügen>Siteübersicht aus.
In der Liste der Lösungskomponenten wählen Sie die Siteübersicht mit dem Namen Siteübersicht und dann OK aus.
Doppelklicken Sie, um die hinzugefügte Siteübersicht auszuwählen, die den Anzeigenamen Site Map und den Status Verwaltet hat. Sie können die Siteübersicht und dann in der Aktionsleiste Bearbeiten auswählen.
Die Siteübersicht wird im Siteübersichtsdesigner geöffnet.
Hinzufügen eines Unterbereiches zu einer Gruppe in der Siteübersicht.
Wählen Sie Speichern.
Wählen Sie Veröffentlichen aus.
Wählen Sie Speichern und Schließen.
Klonen einer Komponente in einer Siteübersicht
Um eine Kopie einer vorhandenen Komponente zu erstellen, wählen Sie die Komponente und dann auf der Aktionssymbolleiste Klonen. Alle Details der geklonten Komponente sind mit denen der Basiskomponente identisch (bis auf ID und Titel). Die ID wird zufällig generiert.
Wenn Sie einen Bereich klonen, wird der geklonte Bereich rechts neben der gerade ausgewählten Bereich hinzugefügt. Wenn eine Gruppe geklont ist, wird die geklonte Gruppe rechts neben der gerade ausgewählten Gruppe hinzugefügt. Wenn ein Unterbereich geklont ist, wird der geklonte Unterbereich rechts neben der gerade ausgewählten Unterbereich hinzugefügt.
Löschen eines Bereichs, einer Gruppe oder eines Unterbereich aus einer Siteübersicht
Um eine Siteübersichtskomponente zu löschen, wählen Sie die Komponentenkachel und dann auf der Aktionsleiste Löschen. Wenn ein Bereich gelöscht ist, werden alle Gruppen und Unterbereiche im Bereich ebenfalls gelöscht. Auch wenn eine Gruppe gelöscht wird, werden die Gruppe und die Unterbereiche gelöscht.
Unterstützte Clients
In der folgenden Tabelle wird veranschaulicht, welche Clients für die verschiedenen Siteübersichten unterstützt werden.
| Siteübersichten | Unterstützte Clients |
|---|---|
| Neue Apps | Einheitliche Oberfläche |
| Siteübersicht für benutzerdefinierte Dynamics 365-Apps | Legacy Web-Applikation und Dynamics 365 for Outlook. |
| Modelgesteuerte Anwendungen (Sales, Vertriebshub, Kundenservice, Kundenservice-Hub, Field Service, Project Service Automation) | Legacy Web-App und die einheitliche Benutzeroberfläche |
Ersetzen Sie die Legacy-App durch eine modellgesteuerte App
Während des Übergangs vom Web-Client zu Einheitliche Oberfläche wurde eine Legacy-App bereitgestellt, die die Sitemap des Web-Clients verwendet. Da der Webclient entfernt wurde, verwerfen wir die Legacy-App. Anschließend möchten Hersteller möglicherweise eine modellgesteuerte Ersatz-App für Benutzer bereitstellen. Die alte App wird in einer zukünftigen Version entfernt.
Standardmäßig lautet der Name der Legacy-App „Dynamics 365 – benutzerdefiniert“, hätte aber innerhalb der Umgebung umbenannt werden können.
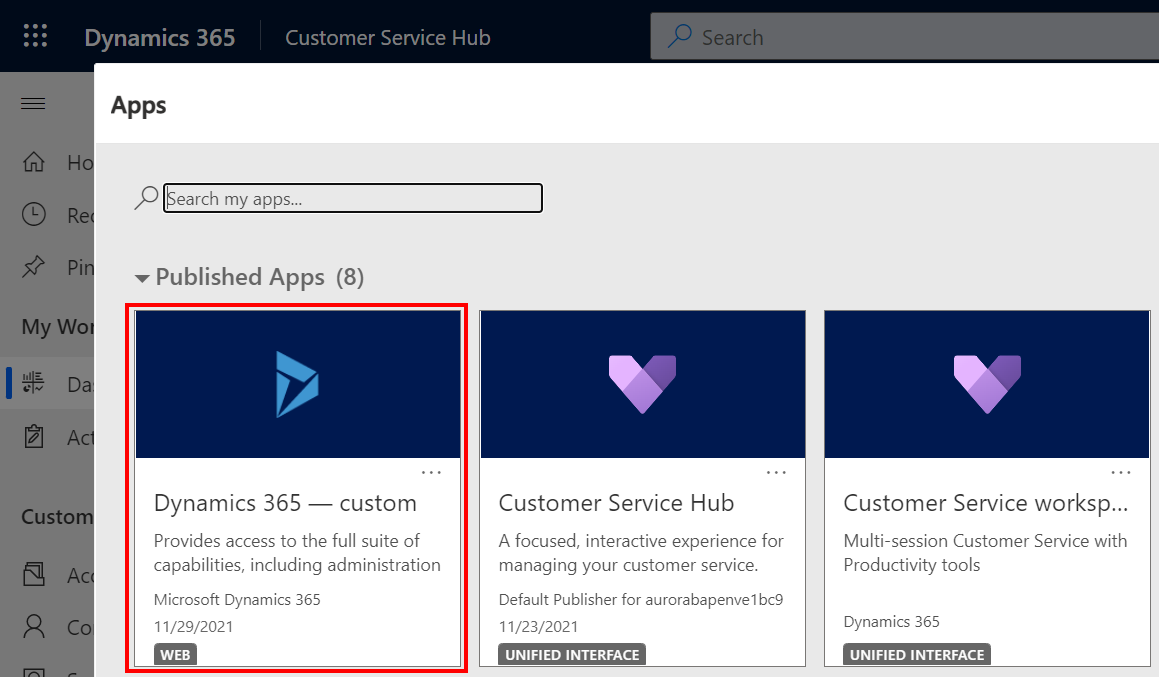
Wenn die Legacy-App ausgeführt wird, wird eine Warnmeldung angezeigt, die darauf hinweist, dass nicht alle App-Funktionen unterstützt werden.

Um eine modellgesteuerte App mit denselben Sitemap-Elementen wie die Legacy-App zu erstellen, kann der klassische App-Designer die vorhandene Sitemap in einer neuen App wiederverwenden.
In make.powerapps.com öffnen
Wählen Sie im linken Navigationsbereich die Option Lösungen aus. Wenn sich das Element nicht im linken Seitenbereich befindet, wählen Sie …Mehr und dann das gewünschte Element aus.
Eine neue Lösung öffnen oder erstellen.
Wählen Sie ... auf der oberen Navigationsleiste und wählen Sie dann Wechseln Sie zu klassisch, wodurch der klassische Projektmappen-Explorer geöffnet wird.

Wählen Sie im linken Bereich Modellgesteuerte Apps>Neu .
Im Dialog Neue App erstellen:
Geben Sie den Namen der App ein. Der eindeutige Name und die Beschreibung können ebenfalls angegeben werden, sind aber nicht erforderlich.
Wählen Sie Vorhandene Lösung zur Erstellung der App verwenden aus und wählen Sie dann Weiter.
Unter Lösung auswählen wählen Sie auf der Seite Standardlösung aus.
Unter XML-Sitemap auswählen wählen Sie Seitenverzeichnis, und wählen Sie dann Fertig aus.
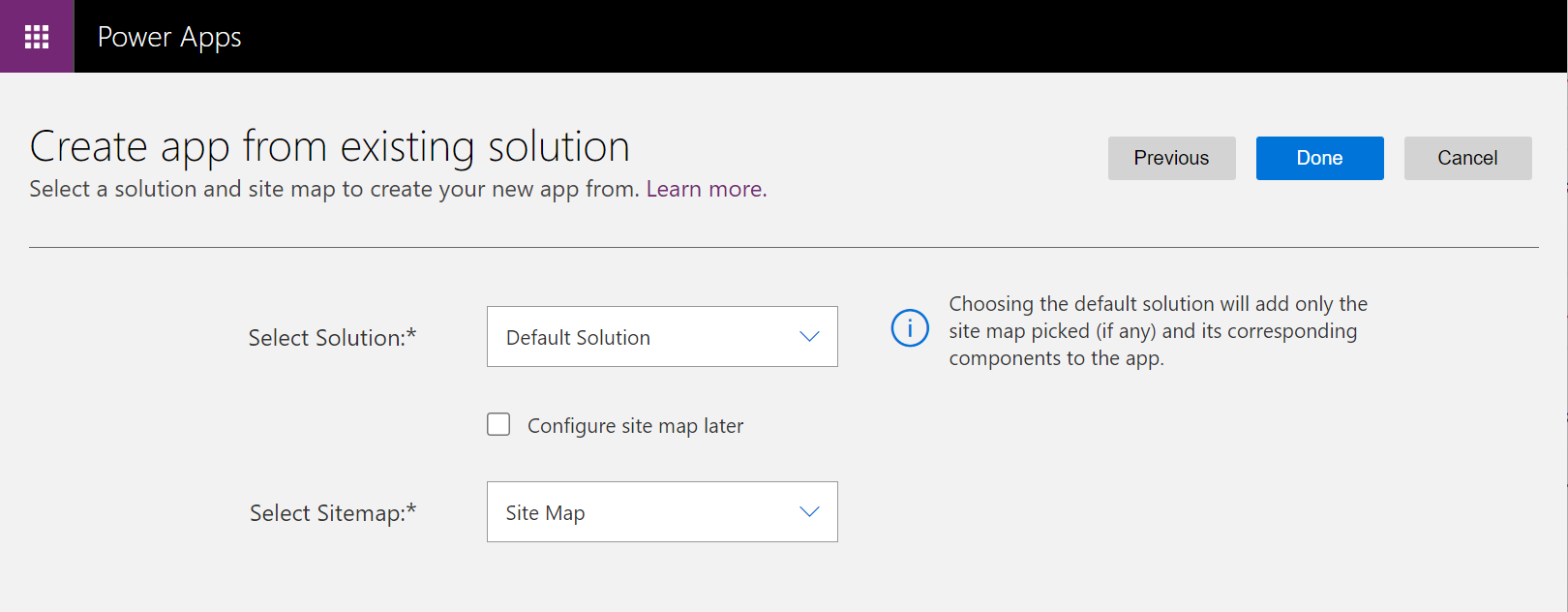
Wählen Sie Veröffentlichen aus.
Schließen Sie den klassischen App-Designer und öffnen Sie die Lösung, die die neue modellgesteuerte App enthält.
Wählen Sie eine neue modellgesteuerte App und dann Teilen aus.
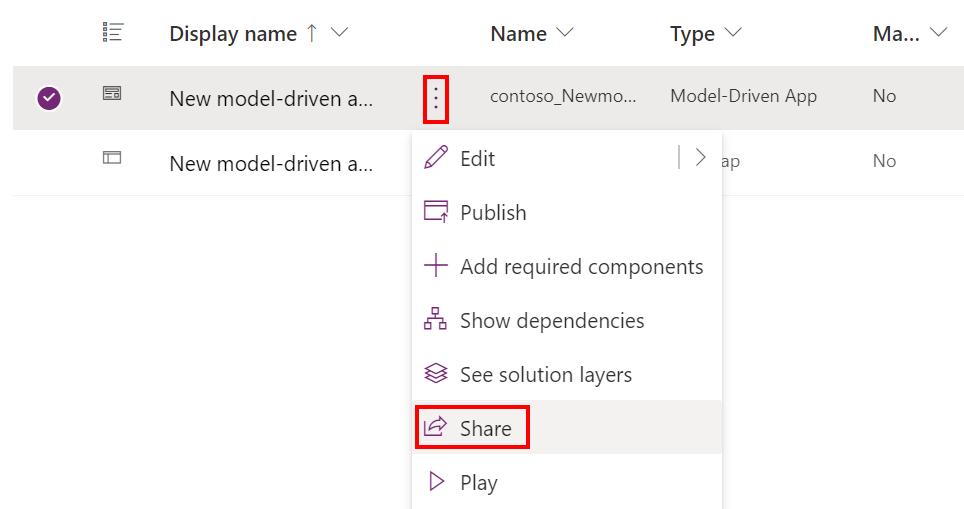
Fügen Sie Personen hinzu und weisen Sie ihnen Sicherheitsrollen zu, damit sie die App verwenden können.
Nachdem die neue modellgesteuerte App verfügbar ist, sollte die App „Dynamics 365 – benutzerdefiniert“ für alle anderen als die Administration in allen Umgebungen ausgeblendet werden.
Öffnen Sie Power Platform Admin Center und wählen Sie die Umgebung aus, um die Legacy-App auszublenden.
Wählen Sie Einstellungen > Produkt > Verhalten.
Setzen Sie Alte App für alle Benutzer einblenden, nicht nur für Administratoren auf Aus.
Scrollen Sie zum Ende der Seite, und wählen Sie Speichern aus.
Nächste Schritte,
App erstellen oder bearbeitenApp-Komponenten hinzufügen oder bearbeiten