Öffentliche oder Systemansichten erstellen und bearbeiten
Modellgesteuerte Apps können eine Reihe von Ansichten enthalten, sodass App-Benutzer die am besten präsentierte und gefilterte Version der Tabelle öffnen können. Ansichten können Persönlich, **System oder Öffentlich sein.
Anmerkung
Ansichten sind an eine bestimmte Tabelle gebunden. Sie können jedoch Ansichten auswählen, während Sie eine modellgesteuerte App erstellen. Standardmäßig werden ALLE Ansichten in einer App zur Verfügung gestellt.
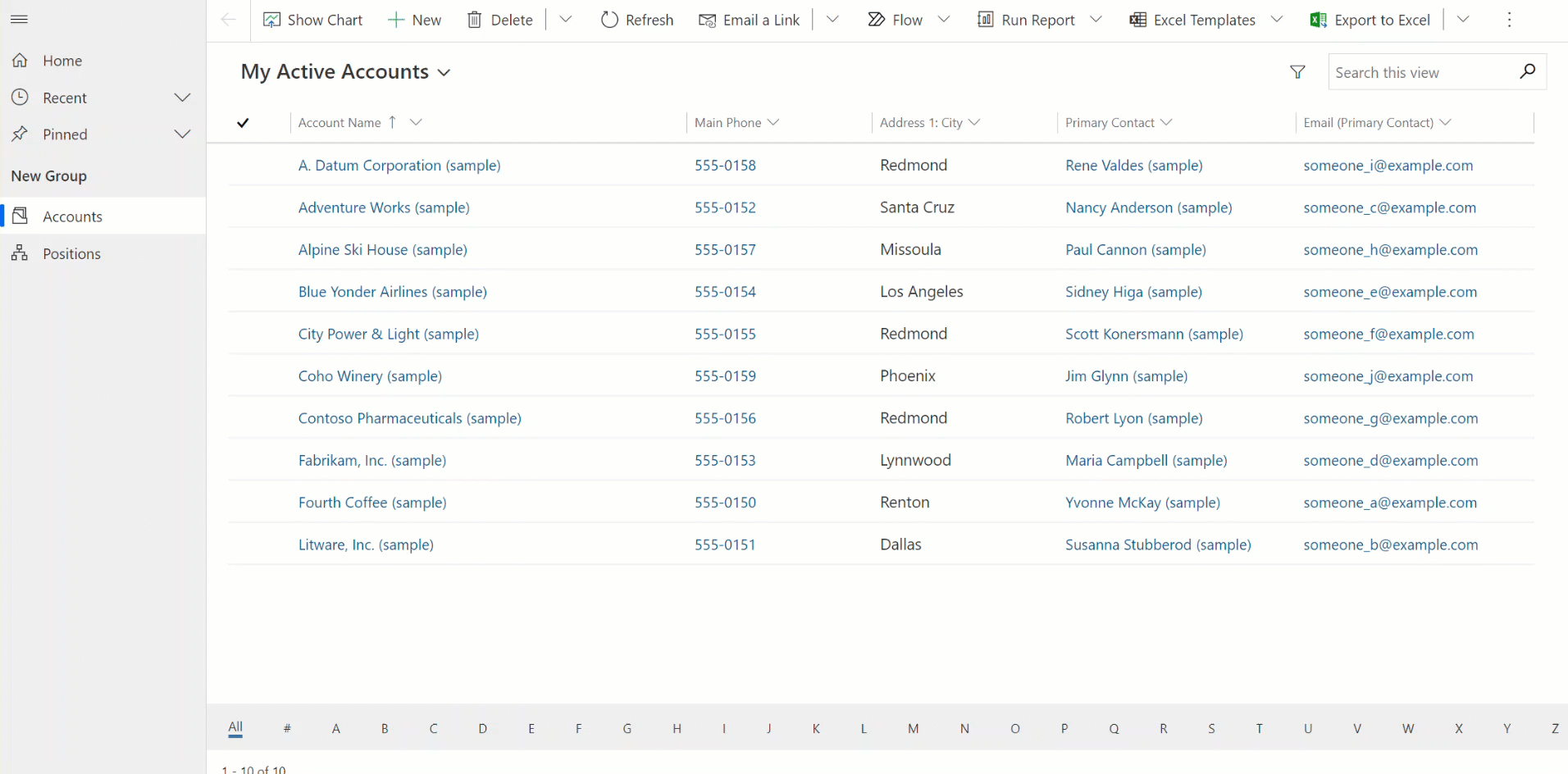
Tipp
Eine allgemeine Einführung in Ansichten finden Sie unter Ansichten in modellgesteuerten Apps verstehen
Erstellen einer öffentlichen Ansicht in Power Apps
Öffentliche Ansichten stehen Benutzern zum Anzeigen von Tabellendatensätzen zur Verfügung. App-Entwickler können öffentliche Ansichten mithilfe von Power Apps konfigurieren.
- Melden Sie sich bei Power Apps an, und wählen Sie eine Umgebung aus
- Wählen Sie im linken Navigationsbereich Lösungen aus, und öffnen Sie dann die gewünschte Lösung. Wenn sich das Element nicht im linken Seitenbereich befindet, wählen Sie …Mehr und dann das gewünschte Element aus.
- Öffnen Sie eine Tabelle, z. B. die Kontotabelle, und wählen Sie dann den Bereich Ansichten aus.
- Wählen Sie Neue Ansicht in der Befehlsleiste aus, und geben Sie einen Anzeigenamen und optional eine Beschreibung ein.
- Wenn Sie Vorschläge von Copilot für die Spalten erhalten möchten, die für das Formular basierend auf den Werten für Ansichtsname und Beschreibung erstellt werden sollen, wählen Sie KI-generierte Spaltenvorschläge abrufen aus. Weitere Informationen zur Verwendung dieser KI-Funktion finden Sie unter Spaltenvorschläge von Copilot.
- Wählen Sie Erstellen aus.
Anmerkung
In Power Apps erstellte öffentliche Ansichten, die die Filter Enthält Daten oder Enthält keine Daten enthalten, erscheinen nicht in der Liste der gespeicherten Ansichten in der Erweiterten Suche.
Öffentliche Ansichten aus einer Tabelle bearbeiten
Erstellen Sie in der zuvor geöffneten Lösung eine neue Tabelle oder suchen Sie eine vorhandene Tabelle, in der die öffentlichen Ansichten bearbeitet werden müssen.
Melden Sie sich bei Power Apps an, und wählen Sie eine Umgebung aus
Wählen Sie im linken Navigationsbereich Lösungen aus, und öffnen Sie dann die gewünschte Lösung. Wenn sich das Element nicht im linken Seitenbereich befindet, wählen Sie …Mehr und dann das gewünschte Element aus.
Öffnen Sie eine Tabelle, z. B. die Kontotabelle, wählen Sie dann den Bereich Ansichten aus, und öffnen Sie dann die Ansicht, die Sie bearbeiten möchten.
Wählen Sie im Ansichtsdesigner + Spalte anzeigen aus, um zusätzliche Spalten hinzuzufügen, die in der Ansicht benötigt werden. Oder wählen Sie Tabellenspalten in der linken Navigation aus, und ziehen Sie die Tabellenspalten in Ihre Ansicht.
Tipp
Schließen Sie nur die spezifischen Spalten ein, die Sie für die Ansicht benötigen, da eine größere Anzahl von Spalten in einer Ansicht zu einer Verschlechterung der Raster-Leistung führen kann.
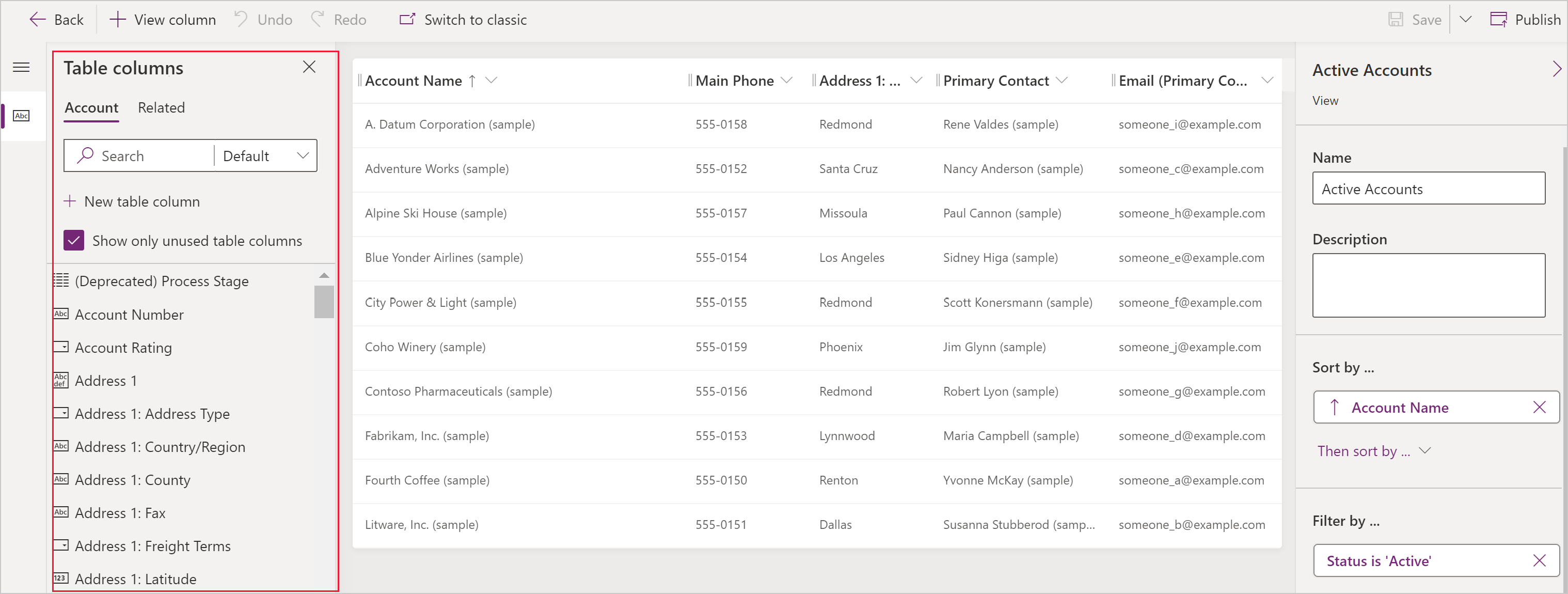
Tipp
Die Ansicht Standard im Bereich Spalte hinzufügen zeigt alle Spalten an. Wenn gewünscht, wählen Sie Standard oder Benutzerdefiniert aus, um eine Teilmenge von Spalten anzuzeigen.
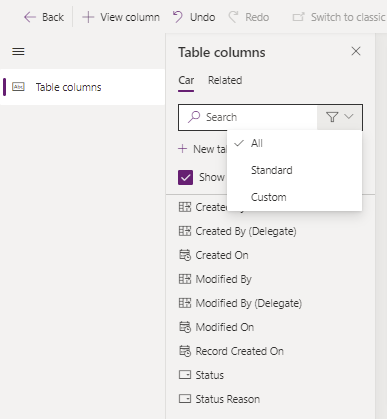
Im Ansicht-Designer können die folgenden Aufgaben ausgeführt werden:
- Um die Spaltenfilterung zu ändern wählen Sie die Kopfzeile zum Filtern aus, und dann in der Dropdownliste Filtern nach.
- Um die Spaltensortierung zu ändern, wählen Sie die Kopfzeile der Spalte aus, in der die Sortierung erforderlich ist, und wählen Sie dann Sortieren nach A-Z, Sortieren nach Z-A, Absteigend sortieren oder Aufsteigend sortieren aus.
- Sie können mehrspaltige Sortierungen konfigurieren, indem Sie bei der Auswahl einer Sortieroption die Umschalttaste gedrückt halten, um dem Satz der vorhandenen Sortierungen eine Sortierbedingung hinzuzufügen.
- Konfigurieren Sie die Spaltenbreite, indem Sie auf die Spalte klicken und sie auf die die gewünschte Position ziehen.
- Ändern Sie die Reihenfolge der Spalten, indem Sie eine Spalte an die Position ziehen.
Anmerkung
Je nach Datentyp der Spalte wird der Begriff Sortieren nach A-Z/Sortieren nach Z-A oder Aufsteigend sortieren/Absteigend sortieren verwendet
Tipp
Sie können die Spaltenreihenfolge auch ändern, indem Sie auf die Spaltenüberschrift klicken und Nach rechts oder Nach links auswählen.
Wählen Sie Veröffentlichen, um die Ansicht zu speichern und für andere Benutzer der Organisation bereitzustellen.
Nächste Schritte
Weitere Informationen zum Sortieren in Ansichten