Ändern der modellgesteuerten App der benutzerdefinierten Tabellen-Symbole
Wenn eine benutzerdefinierte Tabelle erstellt wird, wird dieser automatisch ein Standardsymbol zugewiesen. Alle benutzerdefinierten Tabellen verwenden dasselbe standardmäßig Symbol. Nutzen Sie benutzerdefinierte Symbole, um zu unterscheiden, wie die benutzerdefinierten Tabellen aussehen. Es ist nicht möglich, die den Systemtabellen zugewiesenen Symbole zu ändern.
Im Beispiel hier ist der Kontentabelle bereits ein Symbol zugewiesen, da es sich um eine Systemtabelle handelt, die anderen Tabellen haben jedoch das Standardsymbol.
![]()
Symbole können für die folgenden Zwecke mit modellgesteuerten Apps verwendet werden.
| Symboltyp | Eigenschaft |
|---|---|
| Tabellensymbol | Ein .svg, .GIF, .png oder .jpg Formatbild, 16x16 Pixel. Dieser Artikel beschreibt, wie Sie das Tabellensymbol bearbeiten. |
| Symbol für Tabellenformulare | Ein .svg, .GIF, .png oder .jpg Formatbild, 32x32 Pixel. Weitere Informationen: Aktivieren oder Deaktivieren von Tabellenoptionen |
| App Symbol | Es muss ein skalierbares Symbol mit Vektorgrafik (.svg) sein. Weitere Informationen: Die Einstellungen modellgesteuerter Apps im App-Designer verwalten |
Hinweis
Alle Bilddateien dürfen nicht mehr an 10 GB groß sein.
Das Festlegen des Symbols im App-Designer überschreibt die Symboleinstellung für die Tabellendefinition. Wenn das Tabellensymbol im App-Designer auf das Standardsymbol festgelegt ist, wird das in der Tabellendefinition angegebene Symbol in der App angezeigt.
Wenn ein skalierbares Vektorgrafik (.svg)-Bild als App-Symbol oder als Symbol für Tabellenformulare verwendet wird, muss die Standardgröße festgelegt sein. Da SVG ein XML-Dokument ist, können die Werte für das svg-Element width, height und viewBox in einem Texteditor bearbeitet werden, um die Standardgröße für das Bild zu definieren.
Entfernen Sie wenn möglich alle fest codierten Füllfarbattribute und verwenden Sie das Schlüsselwort currentColor, um Kontrastprobleme zu vermeiden. Weitere Informationen: Bildwebressourcen
Jeder Symboltyp wird als Webressource gepeichert. Erstellen Sie zuerst eine Webressource und legen Sie dann die Symbole fest, um sie zu verwenden. Alternativ können Sie das Symbol hinzufügen, indem Sie beim Definieren der Tabelleneigenschaften eine neue Webressource erstellen.
Die Symbole für eine benutzerdefinierte Tabelle aus der Tabellendefinition festlegen
Melden Sie sich bei Power Apps an.
Wählen Sie im linken Navigationsbereich Lösungen aus, und öffnen Sie die gewünschte Lösung oder erstellen Sie eine neue. Öffnen Sie dann das benutzerdefinierte Tabellenformular der Lösung. Zur Verwendung der Standardlösung wählen Sie Tabellen im linken Navigationsbereich aus und öffnen dann die gewünschte Tabelle. Wenn sich das Element nicht im linken Seitenbereich befindet, wählen Sie …Mehr und dann das gewünschte Element aus.
Wählen Sie Eigenschaften aus. Im rechten Bereich Tabelle bearbeiten erweitern Sie Erweiterte Optionen.
Wählen Sie unter Tabellenbild auswählen aus den folgenden Optionen:
- Wählen Sie das Dropdown-Menü aus, um eine vorhandene Webressource auszuwählen.
- Wählen Sie Neue Bildwebressource, um eine Webressource zu erstellen, um das Symbol hinzuzufügen. Mehr Informationen: Erstellen oder Bearbeiten von Webressourcen, um eine App zu erweitern
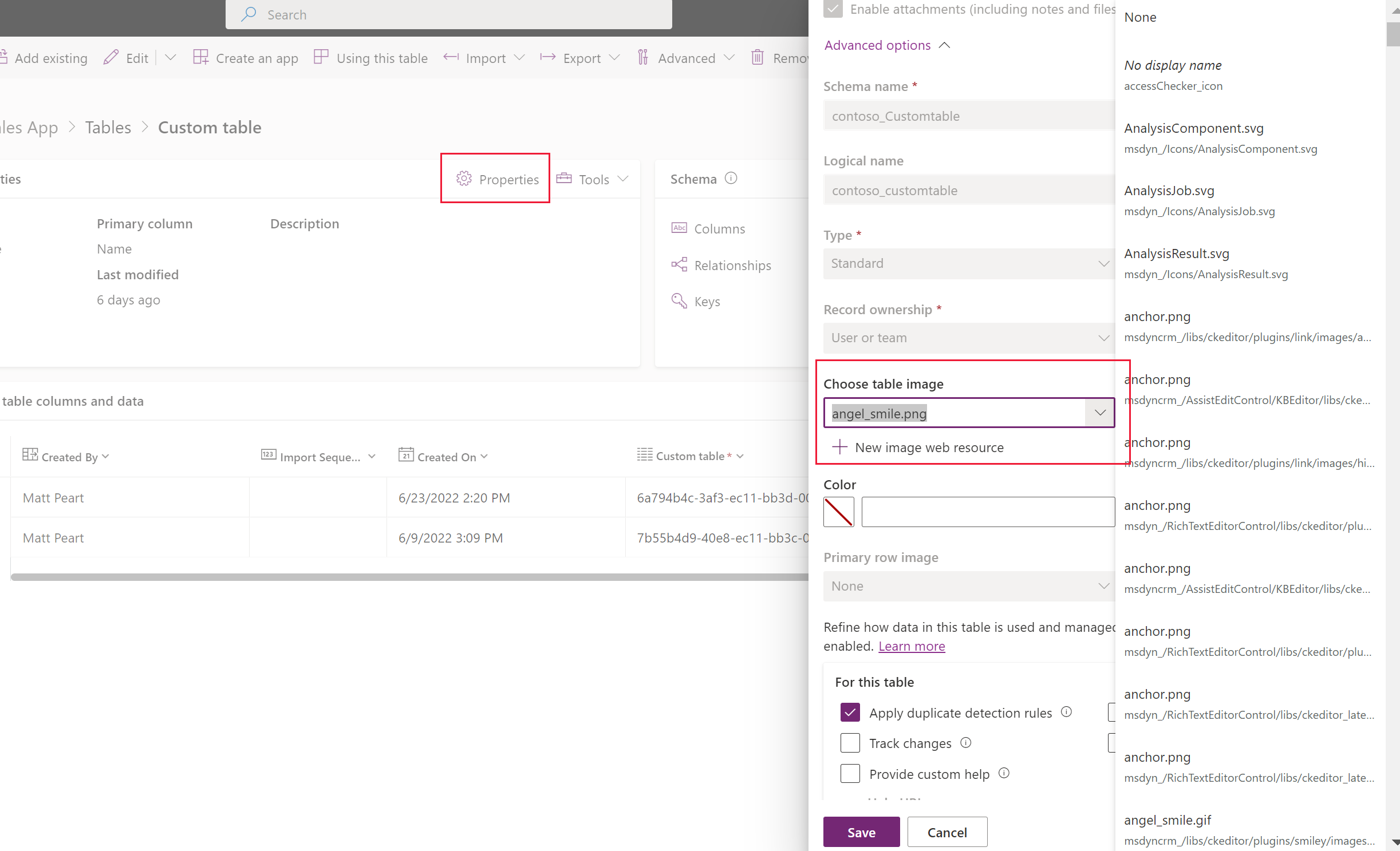
Wählen Sie Save (Speichern).
Das Symbol für eine Tabelle im App-Designer festlegen
- Wählen Sie im linken Bereich des App-Designers die Tabelle aus.
- Wählen Sie im rechten Bereich der Tabelleneigenschaften unter Symbol die Option Webressource verwenden > Symbol auswählen.
- Wählen Sie aus der Liste der vorhandenen Bildwebressourcen aus oder wählen Sie Neu aus, um eine neue zu erstellen.
- Wählen Sie Auswählen aus, und wählen Sie dann Veröffentlichen aus, um die Änderungen in Ihrer App bereitzustellen.
Überprüfen Sie die Änderungen an Ihren modellgesteuerten App-Symbolen
Wenn die Updates wirksam werden, können sie durch Wiedergabe der App überprüft werden. In diesem Fall werden die Tabelle Kurse und ihr Symbol aktualisiert.
![]()
Die Symbole für eine benutzerdefinierte Tabelle festlegen (klassisch)
- Wählen Sie in Power Apps im linken Navigationsbereich die Option Lösungen aus. Wenn sich das Element nicht im linken Seitenbereich befindet, wählen Sie …Mehr und dann das gewünschte Element aus.
- Wählen Sie die nicht verwaltete Lösung aus, die die Tabellen enthält, in denen Symbole festgelegt werden müssen.
- Wählen Sie Wechsel zu klassisch aus der Lösungsbefehlsleiste aus (möglicherweise müssen Sie zuerst ... auswählen). Der klassische Projektmappen-Explorer wird die Lösung öffnen.
- Erweitern Sie im klassischen Projektmappen-Explorer Entitäten (Tabellen).
- Wählen Sie die benutzerdefinierte Tabelle aus, die ein aktualisiertes Symbol erfordert.
Legen Sie Tabellensymbole fest
- Wählen Sie auf der Befehlsleiste Symbol Aktualisieren aus.
- Klicken Sie im Dialogfeld Neue Symbole auswählen in der Registerkarte Webclientunter Symbol in Webanwendung oder Symbol für Entitätsformulare rechts von Neues Symbol auf die Schaltfläche Durchsuchen
 .
. - Aktivieren oder erstellen Sie die entsprechende Webressource, und wählen Sie dann OK aus.
- Auf der Registerkarte Einheitliche Oberfläche machen Sie das gleiche für die Spalte Neues Symbol.
- Wählen Sie auf OK aus, um den Dialog Neue Symbole auswählen zu schließen.
- Wählen Sie auf der Befehlsleiste im Menü Datei die Option Speichern aus.
- Sind die Anpassungen vollständig, können sie veröffentlicht werden. Wählen Sie Veröffentlichen in der Befehlsleiste aus, wenn die ausgewählte Tabelle im Lösungs-Explorer ausgewählt ist.
Community-Tools
Iconator ist ein Werkzeug, das die XrmToolbox-Community für Power Apps entwickelt hat. Ein Designer kann das Tool verwenden, um Symbole zu aktualisieren, die mit einer Tabelle verknüpft sind, zusätzlich zum Einführen neuer Symbole.
Weitere Informationen finden Sie im Artikel Entwicklertools für Microsoft Dataverse für von der Community entwickelte Tools.
Hinweis
Die Communitytools sind kein Produkt von Microsoft und Microsoft bietet keinen Support für die Communitytools an. Wenn Sie Fragen zu dem Tool haben, setzen Sie sich bitte mit dem Herausgeber in Verbindung. Weitere Informationen: XrmToolBox.
Nächste Schritte,
Erstellen einer benutzerdefinierten Tabelle
Tabelle bearbeiten
Hinweis
Können Sie uns Ihre Präferenzen für die Dokumentationssprache mitteilen? Nehmen Sie an einer kurzen Umfrage teil. (Beachten Sie, dass diese Umfrage auf Englisch ist.)
Die Umfrage dauert etwa sieben Minuten. Es werden keine personenbezogenen Daten erhoben. (Datenschutzbestimmungen).