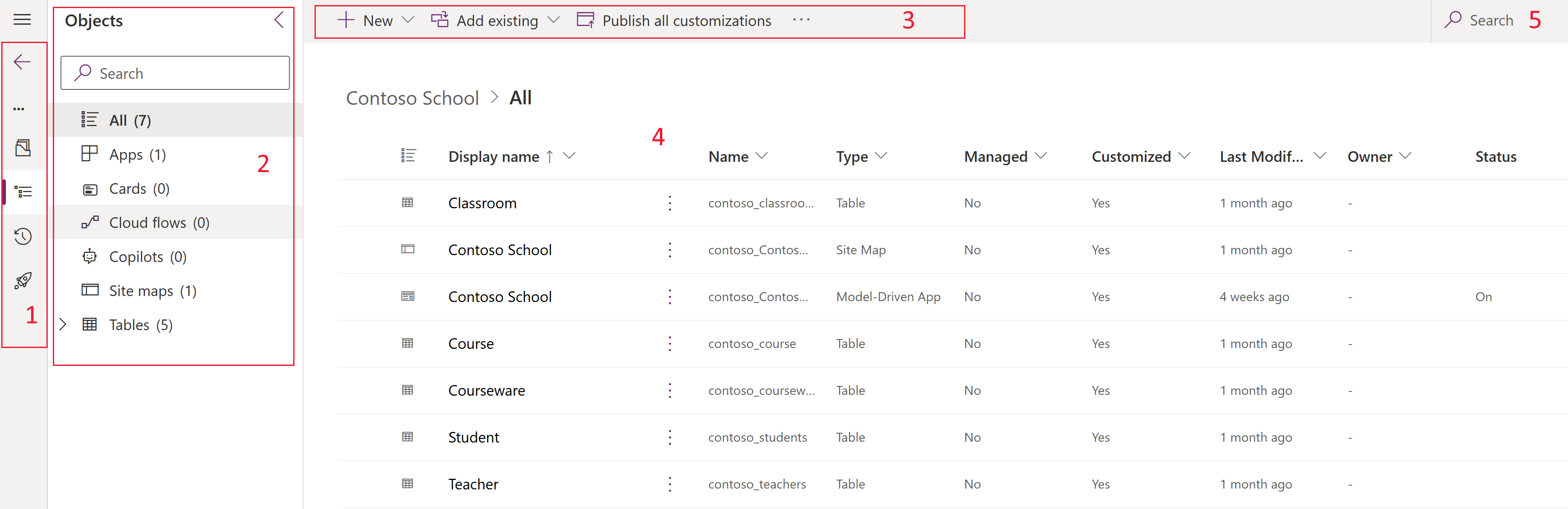Ansicht der Lösung
Die moderne Lösungsansicht erleichtert Ihnen die Arbeit mit Lösungsobjekten und Unterkomponenten in Ihren Lösungen.
Lösungsansicht öffnen
Um die Lösungsansicht zu öffnen, melden Sie sich im linken Navigationsbereich bei Power Apps (make.powerapps.com) an, wählen Sie Lösungen aus, und öffnen Sie dann die gewünschte Lösung. Wenn sich das Element nicht im linken Seitenbereich befindet, wählen Sie …Mehr und dann das gewünschte Element aus.
Die Lösungsobjekte und verfügbaren Aktionen werden angezeigt.
- Bereiche – Der linke Navigationsbereich besteht aus den folgenden Bereichen:
- Overview. Hier finden Sie Details zur Lösung, z. B. Anzeigename, Name, Erstellungsdatum, Version, verwaltet oder nicht verwaltet, Publisher, Beschreibung und ob die Lösung ein Patch ist. Außerdem Informationen über den Zustand der Lösung und die in der Befehlsleiste verfügbaren Lösungsaktionen wie Exportieren, Klonen, Upgrade anwenden und Übersetzungen.
- Objekte. Zeigt eine Baumansicht aller Objekte innerhalb der Projektmappe an. Wählen Sie ein Objekt aus der Objektliste (4), um es anzuzeigen oder zu bearbeiten.
- Geschichte. Zeigt die Vorgänge an, die an der Lösung durchgeführt wurden. Ein Vorgang kann ein Lösungsimport, -export oder eine -deinstallation sein. Die Lösungshistorie zeigt Informationen wie die Version der Lösung, den Publisher der Lösung, die Art des Vorgangs, die Start- und Endzeit des Vorgangs und den Ergebnisstatus des Vorgangs an.
- Pipelines. Stellen Sie Lösungen mithilfe von Pipelines in Power Platform bereit. Weitere Informationen: Pipelines in Power Platform einrichten
- Quellcodeverwaltung (im Bild nicht dargestellt) Stellen Sie eine Verbindung mit Git her, um Ihre Power Platform-Lösungsobjekte in einem Azure DevOps-Git-Repository zu beziehen. Weitere Informationen: Überblick über die Dataverse-Git-Integration
- Baumansicht. Im Bereich Objekt zeigt die Strukturansicht eine Liste an, in der Sie nach einem Objekt suchen können, um es oder eine der Unterkomponenten des Objekts zu öffnen. Suchen Sie nach Objekten und Unterkomponenten, die sich in der Lösung befinden.
- Befehlsleiste. Kontextbezogene Befehlsleiste zur Durchführung von Aktionen mit der Projektmappe, Objekten oder Unterkomponenten.
- Objekte. Zeigt Informationen und Lösungskomponenten an, die angezeigt und/oder zur Bearbeitung des ausgewählten Objekts aus dem Bereich Objekte geöffnet werden können. Fügen Sie vorhandene Objekte und Unterkomponenten hinzu oder erstellen Sie neue für nicht verwaltete Lösungen. Weitere Informationen: Objektliste
- Suchen. Verwenden Sie diese Option, um die Liste der Unterkomponenten für das aktuell ausgewählte Objekt zu filtern. Filtern Sie nach einer beliebigen Unterkomponenteneigenschaft. Filtern Sie z.B. nur nach LookUp Datentypen oder ob eine Spalte erforderlich ist, indem Sie diese Zeichenfolgen in das Feld Suchen eingeben.
Liste der Objekte
Die Liste der Objekte in der Lösungsansicht enthält die folgenden Spalten:
- Anzeigename. Der Anzeigename des Lösungsobjekts.
- Name. Der eindeutige oder logische Name des Lösungsobjekts, das das Präfix Lösungsherausgeber enthält.
- Typ: Lösungsobjekttyp, z. B. eine Tabelle, eine Webressource, eine modellgesteuerte App, eine Canvas-App usw.
- Verwaltet. Gibt an, ob das Lösungsobjekt verwaltet oder nicht verwaltet ist. Verwaltete Lösungen sind normalerweise nicht anpassbar.
- Angepasst. Nicht verwaltete Lösungskomponenten werden angepasst, während dies bei verwaltete Lösung-Objekten normalerweise nicht der Fall sein sollte. Wenn ein verwaltete Lösung-Objekt angepasst ist, können Sie die Anpassung entfernen. Weitere Informationen: Lösungsebenen für eine Komponente anzeigen
- Letzte Änderung. Das Datum der letzten Änderung des Lösungsobjekts.
Siehe auch
Anzeigen des Verlaufs einer Lösung
Anzeigen der Abhängigkeiten für eine Komponente
Lösung erstellen