Benutzerdefinierte Tabelle mit Komponenten in Power Apps erstellen
Mit Power Apps können Sie Ihre App genauer an die Branche, Benennungsstandards und besonderen Geschäftsprozesse Ihrer Organisation anpassen. Die App-Entwicklung mit Power Apps umfasst das Hinzufügen von vordefinierten Standardtabellen oder das Erstellen von benutzerdefinierten Tabellen. Eine Tabelle definiert die Informationen, die Sie in Form von Datensätzen verfolgen wollen, die typischerweise Eigenschaften wie Firmenname, Lagerplatz, Produkte, E-Mail und Telefon enthalten.
In diesem Artikel erstellen Sie eine Tabelle und fügen dann wichtige Komponenten wie Spalten, Beziehungen, Ansichten und Formulare hinzu oder passen sie an. Informationen zu:
- Eine benutzerdefinierte Tabelle erstellen
- Fügen Sie benutzerdefinierte Spalten zu Ihrer Tabelle hinzu.
- Eine Tabellenbeziehung hinzufügen
- Eine Ansicht anpassen
- Ein Formular anpassen
Der Artikel wird dem Unternehmen Contoso folgen, das Hunde und Katzen pflegt. Contoso erfordert eine App für Client- und Haustiernachverfolgung von Mitarbeitern, die mit einer Reihe unterschiedlicher Geräte verwendet werden kann.
Voraussetzungen
Melden Sie sich bei Power Apps an. Wenn Sie noch kein Power Apps-Konto haben, wählen Sie den Link Kostenlos beginnen aus powerapps.com.
Erstellen einer benutzerdefinierten Tabelle
Wählen Sie im linken Navigationsbereich die Option Tabellen aus. Wenn sich das Element nicht im linken Seitenbereich befindet, wählen Sie …Mehr und dann das gewünschte Element aus.
Wählen Sie auf der Befehlsleiste Neue Tabelle > Erweiterte Eigenschaften festlegen aus.
Geben Sie im rechten Fensterbereich die folgenden Werte ein und wählen Sie dann Erstellen.
- Anzeigename: Haustier
- Beschreibung: Benutzerdefinierte Tabelle, um Haustierdienstleistungen nachzuverfolgen
Spalten hinzufügen und anpassen
Öffnen Sie die Tabelle Haustier, die im vorherigen Abschnitt erstellt wurde.
Wählen Sie Spalten und dann die Spalte Haustier aus.
Nehmen Sie im rechten Bereich die folgenden Änderungen an der Spalte Anzeigename vor:
Ändern Sie den Anzeigename von Haustier auf Haustiername.
Stellen Sie sicher, dass Suchbar ausgewählt ist.
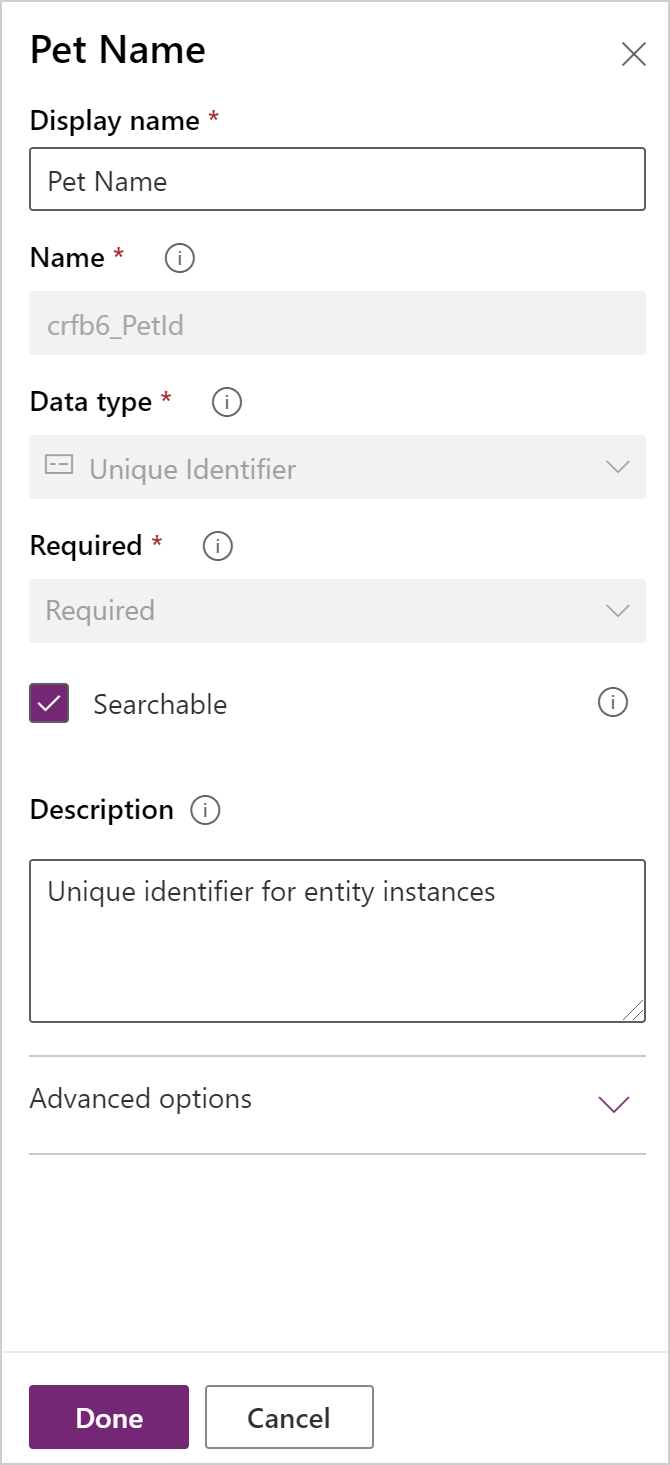
Wählen Sie Fertig aus.
Klicken Sie im Bereich Spalten auf der Tabellendesigner-Symbolleiste auf Spalte hinzufügen. Klicken Sie auf den Bereich Spalteneigenschaften, um folgende Werte und Optionen einzugeben oder auszuwählen.
- Anzeigename. Spezies
- Datentyp. Option
- Auswahl. Neue Auswahl
Wählen Sie Mehr anzeigen, und wählen Sie dann Lokale Auswahl.
Erstellen Sie die Auswahl:
a. Ersetzen Sie Neue Option mit Hund.
b. Wählen Sie Neues Element hinzufügen aus.
c. Ersetzen Sie Neue Option mit Katze.
d. Wählen Sie Fertig aus.
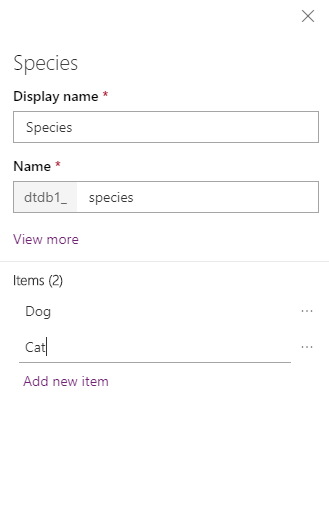
Stellen Sie sicher, dass Durchsuchbar ausgewählt ist, und wählen Sie dann Fertig aus.
Wählen Sie auf der Tabellen-Designer-Symbolleiste Spalte hinzufügen aus. Geben Sie auf der Seite Spalteneigenschaften die folgenden Werte ein oder wählen Sie sie aus:
- Anzeigename. Zucht
- Datentyp. Text
Stellen Sie sicher, dass Durchsuchbar ausgewählt ist, und wählen Sie dann Fertig aus.
Wählen Sie auf der Tabellen-Designer-Symbolleiste Spalte hinzufügen aus.
Klicken Sie auf den Bereich Spalteneigenschaften, und geben Sie die folgenden Werte ein oder wählen Sie sie aus, und wählen Sie dann Fertig.
- Anzeigename. Termindatum
- Datentyp. Datum und Uhrzeit
Eine Beziehung hinzufügen
Wählen Sie den Bereich Beziehungen aus. Wählen Sie dann auf der Tabellendesigner-Symbolleiste Beziehung hinzufügen und dann n:1 aus.
Wählen Sie im rechten Bereich in der Liste Verknüpft die Option Firma aus.
Wählen Sie Fertig aus.
Wählen Sie Tabelle speichern aus.
Beachten Sie, dass beim Hinzufügen einer n:1-Beziehung eine Spalte des Typs Konto mit dem Datentyp Suche automatisch zu Ihrer Liste der Spalten im Bereich Spalten hinzugefügt wird.
Eine Ansicht anpassen
Wählen Sie den Bereich Ansichten und öffnen Sie dann die Ansicht Aktive Haustiere aus. Wenn Sie die Ansicht Aktive Haustiere nicht sehen, ändern Sie den Filter in der Befehlsleiste von Standard auf Alle.
Wählen Sie im linken Fensterbereich des Ansichtsdesigners Tabellenspalten die folgenden Spalten aus, um sie der Ansicht hinzuzufügen.
- Firma
- Datum des Termins
- Rasse
- Art
Wählen Sie im Canvas des Ansichtsdesigners die Spalte Erstellt am und wählen Sie dann Entfernen.
Um die Spalten anzuordnen, wählen Sie im Canvas des Ansichtsdesigners die Spalte aus, die Sie verschieben möchten, und verwenden Sie dann Nach links verschieben oder Nach rechts verschieben. Ihre Ansicht sollte wie folgt aussehen.
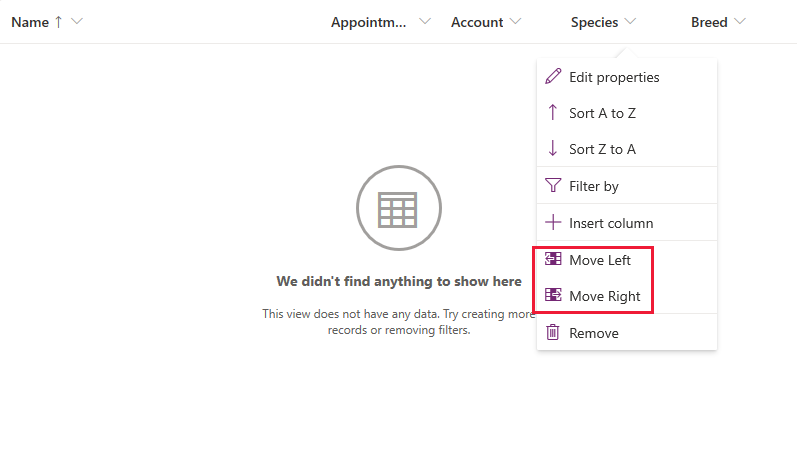
Wählen Sie in der Symbolleiste des Ansichtsdesigners Speichern und dann Veröffentlichen.
Nur Modell-angetriebene Apps: Anpassen des Hauptformulars
Überspringen Sie diesen Schritt, wenn Sie nur die Haustiertabelle in einer Canvas-App verwenden möchten.
Wählen Sie Zurück, um den Ansichtsdesigner zu schließen und zu Power Apps zurückzukehren.
Wählen Sie im linken Navigationsbereich die Option Tabellen aus. Wenn sich das Element nicht im linken Seitenbereich befindet, wählen Sie …Mehr und dann das gewünschte Element aus.
Wählen Sie Haustier.
Wählen Sie in der Tabelle Haustier den Bereich Formulare und dann Informationen neben dem Hauptformulartyp aus,, um den Formular-Editor zu öffnen.
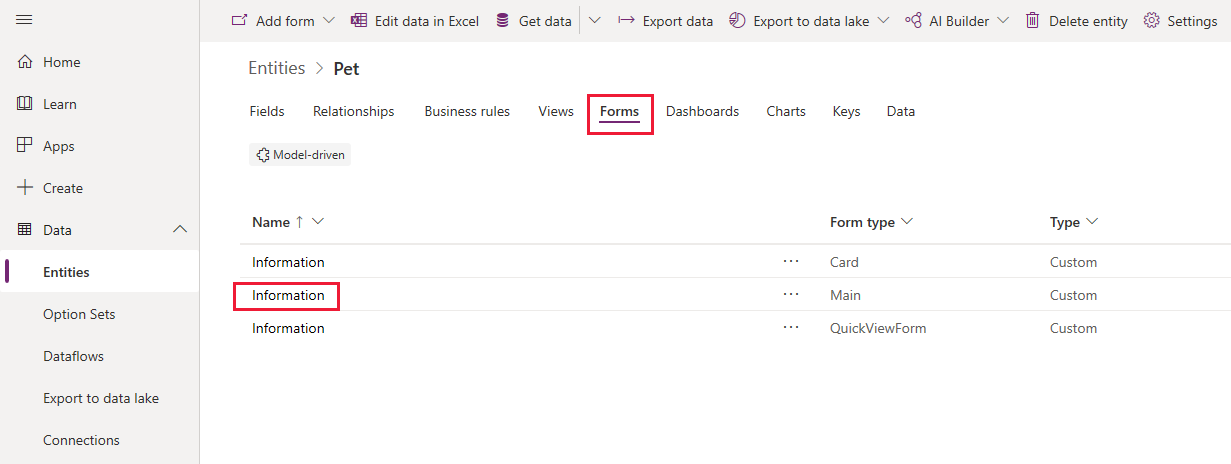
Wählen Sie im Formular-Editor die Tabellenspalten im linken Fensterbereich. Ziehen Sie dann die Spalten Species, Breed, Appointment date und Account, die sich auf dem Lagerplatz befinden, auf den Bereich General im Canvas des Formulardesigners, bis das Formular wie folgt aussieht.
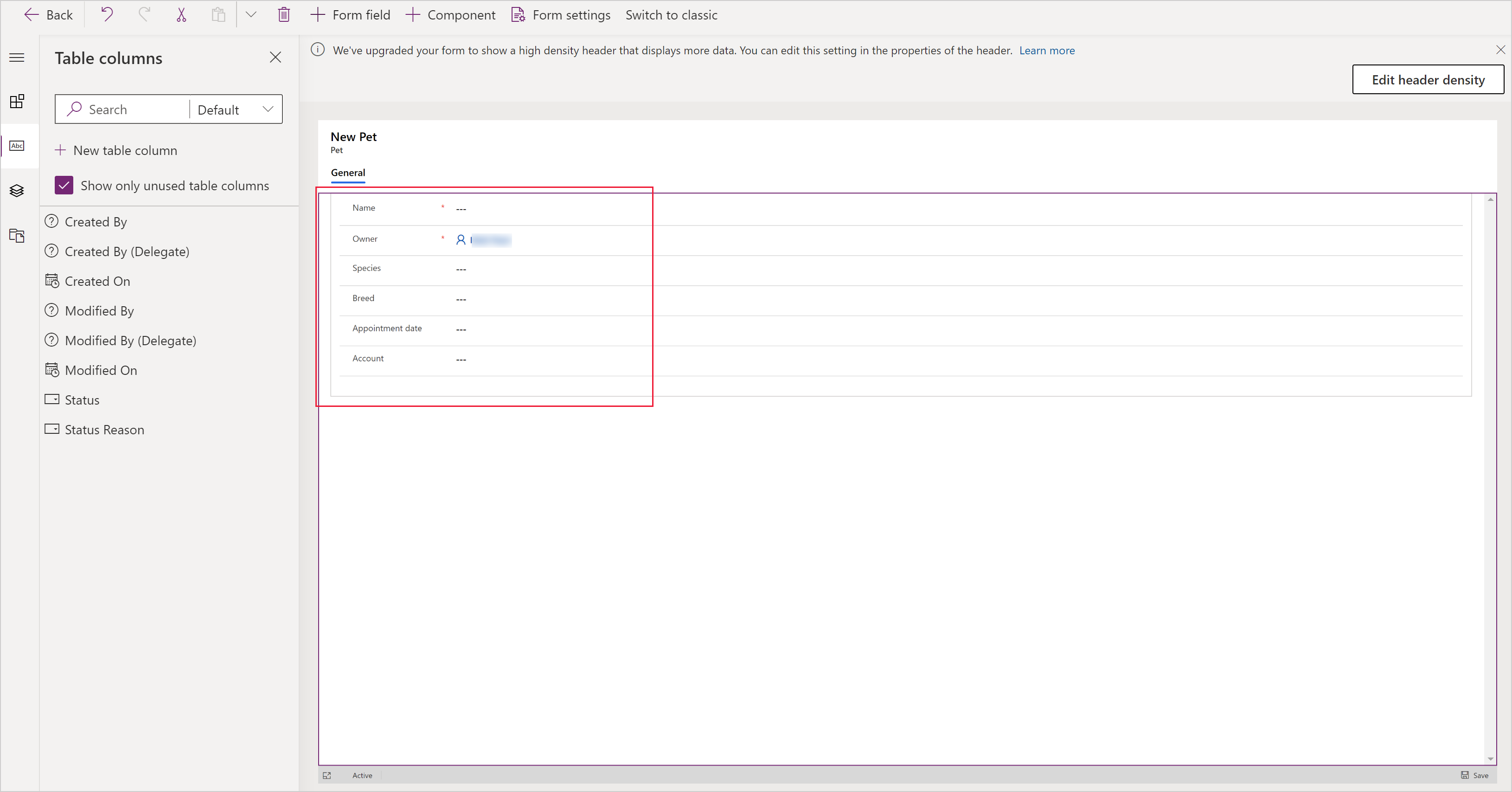
Wählen Sie Speichern aus.
Wählen Sie Veröffentlichen aus.
Wählen Sie Zurück, um zu Power Apps zurückzukehren.
Benutzerdefinierte Tabelle einer App hinzufügen
Ihre Tabelle ist nun bereit, um entweder eine Canvas- oder modellgesteuerte App zu erstellen.
Nächste Schritte
In diesem Thema erfuhren Sie, wie Sie eine Tabelle erstellen, die verwendet werden kann, um eine nützliche App zu erstellen.
- Sie können erfahren, wie eine Modell-angetriebene App erstellt wird: Erstellen Sie Ihre erste Modell-angetriebene App.
- Hier erfahren Sie, wie Sie eine Canvas-App erstellen, vgl. Erstellen Sie eine App neu.
Hinweis
Können Sie uns Ihre Präferenzen für die Dokumentationssprache mitteilen? Nehmen Sie an einer kurzen Umfrage teil. (Beachten Sie, dass diese Umfrage auf Englisch ist.)
Die Umfrage dauert etwa sieben Minuten. Es werden keine personenbezogenen Daten erhoben. (Datenschutzbestimmungen).