Verwenden Sie verwaltete Identitäten für Azure mit Ihrem Azure Data Lake Storage
Azure Data Lake Storage bietet ein mehrschichtiges Sicherheitsmodell. Mit diesem Modell können Sie die Zugriffsebene auf Ihre Speicherkonten sichern und steuern, die Ihre Anwendungen und Unternehmensumgebungen erfordern, basierend auf dem Typ und der Teilmenge der verwendeten Netzwerke oder Ressourcen. Wenn Netzwerkregeln konfiguriert sind, können nur Anwendungen, die Daten über den angegebenen Satz von Netzwerken oder über den angegebenen Satz von Azure-Ressourcen anfordern, auf ein Speicherkonto zugreifen. Sie können den Zugriff auf Ihr Speicherkonto auf Anforderungen beschränken, die von bestimmten IP-Adressen, IP-Bereichen, Subnetzen in einem virtuellen Azure-Netzwerk (VNet) oder Ressourceninstanzen einiger Azure-Dienste stammen.
Verwaltete Identitäten für Azure, früher bekannt als Managed Service Identity (MSI), helfen bei der Verwaltung von Geheimnissen. Microsoft Dataverse Kunden, die Azure-Funktionen verwenden, erstellen eine verwaltete Identität (Teil der Unternehmensrichtlinienerstellung), die für eine oder mehrere Dataverse Umgebungen verwendet werden kann. Diese verwaltete Identität, die in Ihrem Mandanten bereitgestellt wird, wird dann von Dataverse verwendet, um auf Ihren Azure Data Lake zuzugreifen.
Bei verwalteten Identitäten ist der Zugriff auf Ihr Speicherkonto auf Anfragen beschränkt, die von der Dataverse Umgebung stammen, die mit Ihrem Mieter verbunden ist. Wenn Dataverse sich in Ihrem Namen mit dem Speicher verbindet, enthält es zusätzliche Kontextinformationen, um zu beweisen, dass die Anfrage aus einer sicheren, vertrauenswürdigen Umgebung stammt. Dies ermöglicht dem Speicher Dataverse-Zugriff auf Ihr Speicherkonto zu gewähren. Verwaltete Identitäten werden verwendet, um die Kontextinformationen zu signieren, um Vertrauen herzustellen. Dadurch wird zusätzlich zur Netzwerk- und Infrastruktursicherheit, die von Azure für Verbindungen zwischen Azure-Diensten bereitgestellt wird, Sicherheit auf Anwendungsebene hinzugefügt.
Bevor Sie beginnen
- Azure CLI ist auf Ihrem lokalen Computer erforderlich. Herunterladen und installieren
- Sie benötigen diese beiden PowerShell-Module. Wenn Sie sie nicht haben, öffnen Sie PowerShell und führen Sie diese Befehle aus:
- Azure Az PowerShell-Modul:
Install-Module -Name Az - Azure Az.Resources PowerShell-Modul:
Install-Module -Name Az.Resources - Power Platform Admin PowerShell-Modul:
Install-Module -Name Microsoft.PowerApps.Administration.PowerShell
- Azure Az PowerShell-Modul:
- Gehen Sie zu dieser komprimierten Ordnerdatei auf GitHub. Dann Auswählen Download , um es herunterzuladen. Extrahieren Sie die komprimierte Ordnerdatei auf einen Computer an einem Ort, an dem Sie PowerShell-Befehle ausführen können. Alle aus einem komprimierten Ordner extrahierten Dateien und Ordner sollten an ihrem ursprünglichen Speicherort erhalten bleiben.
- Wir empfehlen, dass Sie einen neuen Speichercontainer unter derselben Azure-Ressourcengruppe erstellen, um dieses Feature zu integrieren.
Aktivieren Sie die Unternehmensrichtlinie für das ausgewählte Azure-Abonnement
Wichtig
Sie müssen über die Rolle „ Azure-Abonnementbesitzer “ verfügen, um dies Aufgabe abzuschließen. Rufen Sie Ihre Azure Abonnement-ID von der Übersichtsseite für die Ressourcengruppe Azure ab.
- Öffnen Sie die Azure-CLI mit „Ausführen als Administrator“ und melden Sie sich mit dem folgenden Befehl bei Ihrem Azure-Abonnement an:
az loginWeitere Informationen: Mit der Azure-CLI anmelden - (Optional) Wenn Sie mehrere Azure-Abonnements haben, führen Sie unbedingt
Update-AzConfig -DefaultSubscriptionForLogin { Azure subscription id }aus, um Ihr Standardabonnement zu aktualisieren. - Entpacken Sie den komprimierten Ordner, den Sie als Teil von Vor dem Start für diese Funktion heruntergeladen haben, an einen Speicherort, an dem Sie PowerShell ausführen können.
- Um die Unternehmensrichtlinie für das ausgewählte Azure-Abonnement zu aktivieren, führen Sie das Skript PowerShell aus ./SetupSubscriptionForPowerPlatform.ps1.
- Azure-Abonnement-ID bereitstellen.
Erstellen einer Unternehmensrichtlinie
Wichtig
Sie müssen über die Rolle „Eigentümer der Ressourcengruppe“ Azure verfügen, um dies abzuschließen Aufgabe. Rufen Sie Ihre Azure Abonnement-ID, Ihren Standort und Ihren Ressourcengruppennamen von der Übersichtsseite für die Ressourcengruppe Azure ab.
Erstellen Sie die Unternehmensrichtlinie. Führen Sie das Skript PowerShell aus
./CreateIdentityEnterprisePolicy.ps1- Azure-Abonnement-ID bereitstellen.
- Geben Sie den Namen der Azure-Ressourcengruppe an.
- Geben Sie den bevorzugten Namen der Unternehmensrichtlinie an.
- Geben Sie den Speicherort der Azure-Ressourcengruppe an.
Speichern Sie die Kopie der Ressourcen-ID nach der Richtlinienerstellung.
Anmerkung
Im Folgenden sind die gültigen Standort Eingaben aufgeführt, die für die Richtlinienerstellung unterstützt werden. Wählen Sie den Ort, der für Sie am besten geeignet ist.
Für Unternehmensrichtlinien verfügbare Standorte
Vereinigte Staaten EUAP
USA
Südafrika
UK
Australien
Südkorea
Japan
Indien
Frankreich
Europa
Asien
Norwegen
Deutschland
Schweiz
Kanada
Brasilien
VAE
Singapur
Gewähren Sie Lesezugriff auf die Unternehmensrichtlinie über Azure
Dynamics 365-Administratoren und Power Platform Administratoren können auf Power Platform Admin Center zugreifen, um der Unternehmensrichtlinie Umgebungen zuzuweisen. Um auf die Unternehmensrichtlinien zuzugreifen, ist eine Azure-Schlüsseltresor-Administratormitgliedschaft erforderlich, um dem Dynamics 365 oder Administrator die Leser-Rolle Power Platform zuzuweisen. Sobald die Leser-Rolle zugewiesen wurde, können die Dynamics 365 oder Power Platform Administratoren die Unternehmensrichtlinien auf dem Power Platform Admin Center sehen.
Nur Power Platform und Dynamics 365-Administratoren, denen die Leser-Rolle für die Unternehmensrichtlinie gewährt wurde, können der Richtlinie eine Umgebung hinzufügen. Andere Dynamics 365- und PowerPlatform-Administratoren können die Unternehmensrichtlinie möglicherweise anzeigen, aber sie erhalten eine Fehlermeldung, wenn sie versuchen, der Richtlinie eine Umgebung hinzuzufügen
Wichtig
Sie müssen über - Microsoft.Authorization/roleAssignments/write Berechtigungen wie Benutzerzugriff Administrator oder Eigentümer verfügen, um dies abzuschließen Aufgabe.
- Melden Sie sich beim Azure-Portal an.
- Besorgen Sie sich die Power Platform ObjectID des Dynamics 365Administrator-Benutzers.
- Gehen Sie zum Bereich Benutzer .
- Dynamics 365 oder Power Platform Adminbenutzer öffnen.
- Kopieren Sie auf der Übersichtsseite des Benutzers die ObjectID.
- Rufen Sie die Unternehmensrichtlinien-ID ab:
- Gehen Sie zu Azure Resource Graph-Tester.
- Führen Sie diese Abfrage aus:
resources | where type == 'microsoft.powerplatform/enterprisepolicies'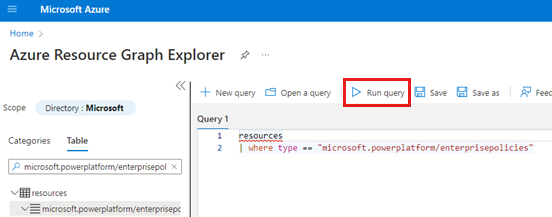
- Scrollen Sie auf der Ergebnisseite nach rechts und Auswählen. Details anzeigen verknüpfen.
- Kopieren Sie auf der Seite Details die ID.
- Öffnen Sie die CLI Azure und führen Sie den folgenden Befehl aus. Ersetzen Sie dabei
<objId>durch die ObjectID des Benutzers und<EP Resource Id>durch die Unternehmensrichtlinien-ID.New-AzRoleAssignment -ObjectId <objId> -RoleDefinitionName Reader -Scope <EP Resource Id>
Verbinden Sie die Unternehmensrichtlinie mit der Dataverse Umgebung
Wichtig
Sie müssen über die Rolle Power Platform Administrator or Dynamics 365 Administrator verfügen, um dies abzuschließen Aufgabe. Um dies abzuschließen, müssen Sie über die Rolle Leser für die Unternehmensrichtlinie verfügen Aufgabe.
- Rufen Sie Dataverse-Umgebungs-ID ab.
- Melden Sie sich bei Power Platform Admin Center an.
- Auswählen Umgebungen, und öffnen Sie dann Ihr Umgebung.
- Kopieren Sie im Abschnitt Details die ID Umgebung.
- Um verknüpfen in Dataverse Umgebung zu konvertieren, führen Sie dieses PowerShell-Skript aus:
./NewIdentity.ps1 - Dataverse-Umgebungs-ID bereitstellen.
- Geben Sie die Ressourcen-ID an.
StatusCode = 202 zeigt an, dass verknüpfen erfolgreich erstellt wurde.
- Melden Sie sich bei Power Platform Admin Center an.
- Auswählen Umgebungen, und öffnen Sie dann die zuvor angegebene Umgebung.
- Klicken Sie im Bereich Letzte Vorgänge auf Auswählen Vollständiger Verlauf , um die Verbindung der neuen Identität zu validieren.
Konfigurieren Sie den Netzwerkzugriff auf Azure Data Lake Storage Gen2
Wichtig
Sie müssen über die Rolle Azure Data Lake Storage Gen2 Eigentümer verfügen, um dies abzuschließen Aufgabe.
Wechseln Sie zum Azure-Portal.
Öffnen Sie das Speicherkonto, das mit Ihrem Azure Synapse Link for Dataverse Profil verbunden ist.
Im linken Navigationsbereich: Auswählen Netzwerk. Nehmen Sie anschließend auf der Registerkarte Firewalls und virtuelle Netzwerke Auswählen die folgenden Einstellungen vor:
- Aktiviert von ausgewählten virtuellen Netzwerken und IP-Adressen.
- Unter Ressourceninstanzen Auswählen Allow Azure-Dienste in der Liste der vertrauenswürdigen Dienste, um auf dieses Speicherkonto zuzugreifen
Wählen Sie Speichern.
Konfigurieren Sie den Netzwerkzugriff auf Azure Synapse Workspace
Wichtig
Sie müssen über eine Azure Synapse Administrator Rolle verfügen, um dies abzuschließen Aufgabe.
- Wechseln Sie zum Azure-Portal.
- Öffnen Sie den Azure Synapse Workspace, das mit Ihrem Azure Synapse Link for Dataverse Profil verbunden ist.
- Im linken Navigationsbereich: Auswählen Netzwerk.
- Auswählen Allow Azure-Dienste und -Ressourcen, um auf diesen Arbeitsbereich zuzugreifen.
- Wenn für alle IP-Bereiche IP-Firewallregeln erstellt wurden, löschen Sie diese, um den öffentlichen Netzwerkzugriff einzuschränken.
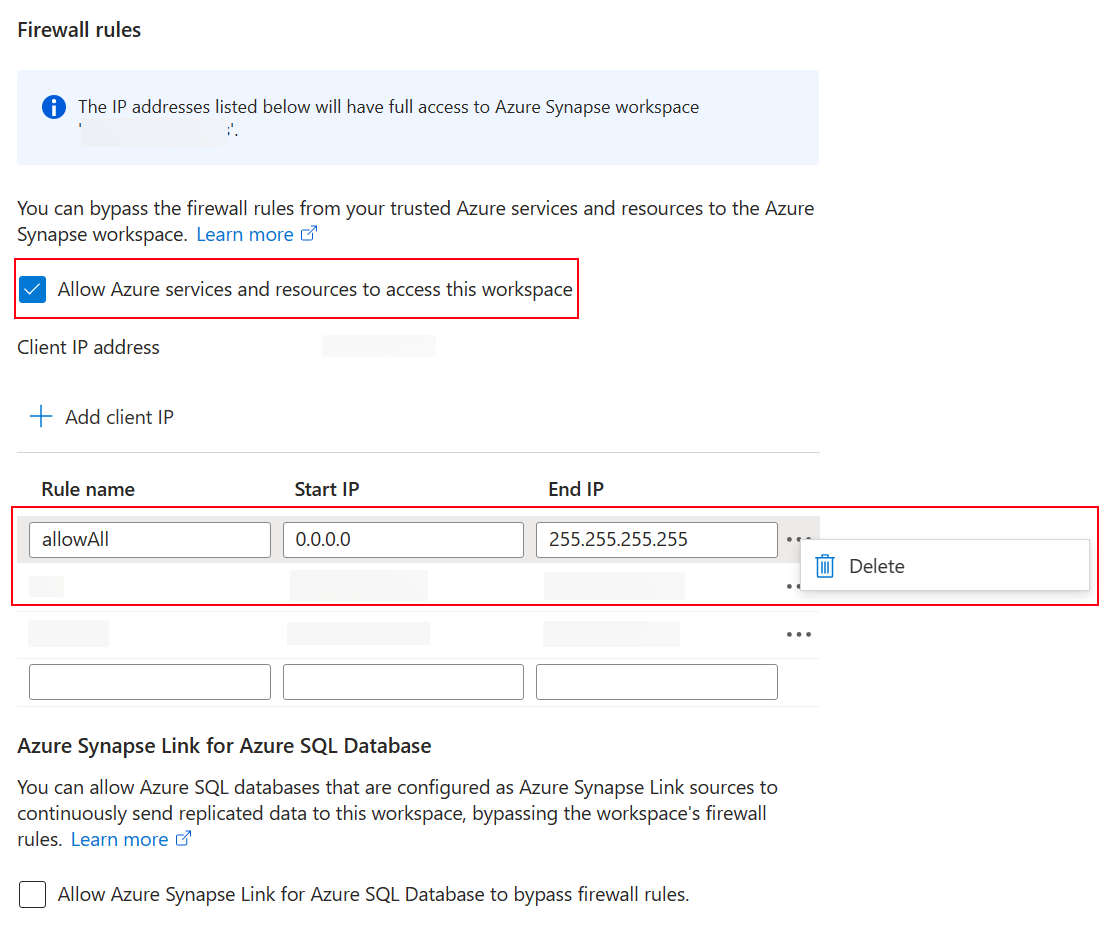
- Fügen Sie basierend auf der Client-IP-Adresse eine neue IP-Firewall-Regel hinzu.
- Wählen Sie nach Abschluss Speichern aus. Weitere Informationen: Azure Synapse Analytics IP-Firewallregeln
Erstellen Sie eine neue Azure Synapse Link for Dataverse mit verwalteter Identität
Wichtig
Dataverse: Sie müssen über die Sicherheitsrolle Dataverse Systemadministrator verfügen. Darüber hinaus muss für Tabellen, die Sie über Azure Synapse Link exportieren möchten, die Eigenschaft Änderungen verfolgen aktiviert sein. Weitere Informationen: Erweiterte Optionen
Azure Data Lake Storage Gen2: Sie brauchen ein Azure Data Lake Storage Gen2-Konto und müssen als Besitzer und Storage-Blob-Datenmitwirkender Zugriff haben. Ihr Speicherkonto muss den Hierarchischen Namespace sowohl für die Ersteinrichtung als auch für die Deltasynchronisierung aktivieren. Speicherkontoschlüsselzugriff zulassen ist nur für die Ersteinrichtung erforderlich.
Synapse-Arbeitsbereich: Sie brauchen einen Synapse-Arbeitsbereich und als Synapse-Administrator Zugriff in Synapse Studio haben. Der Synapse-Arbeitsbereich muss sich in derselben Region befinden wie Ihr Azure Data Lake Storage Gen2-Konto. Das Speicherkonto muss als verknüpfter Dienst innerhalb von Synapse Studio hinzugefügt werden. Um einen Synapse-Arbeitsbereich zu erstellen, gehen Sie zu Einen Synapse-Arbeitsbereich erstellen.
Wenn Sie den Link erstellen, ruft Azure Synapse Link for Dataverse Details zur aktuell verknüpften Unternehmensrichtlinie in der Dataverse Umgebung ab und speichert dann die geheime URL des Identitäts-Clients zwischen, um eine Verbindung mit Azure herzustellen.
- Melden Sie sich an Power Apps und Auswählen Ihr Umgebung.
- Im linken Navigationsbereich Auswählen Azure Synapse Link und dann Auswählen + Neu verknüpfen. Wenn sich das Element nicht im linken Seitenbereich befindet, wählen Sie …Mehr und dann das gewünschte Element aus.
- Füllen Sie je nach gewünschtem Setup die entsprechenden Felder aus. Wählen Sie das Abonnement, die Ressourcengruppe, und das Speicherkonto. Um Verbinden Dataverse zum Synapse-Arbeitsbereich hinzuzufügen, Auswählen die Option Verbinden zu Ihrem Azure Synapse Arbeitsbereich . Für die Delta Lake-Datenkonvertierung Auswählen ein Spark-Pool.
- Auswählen Auswählen Unternehmensrichtlinie mit verwalteter Dienstidentität und dann Auswählen Weiter.
- Fügen Sie die Tabellen hinzu, die Sie exportieren möchten, und wählen Sie dann Speichern.
Aktivieren Sie die verwaltete Identität für ein vorhandenes Azure Synapse Link Profil
Anmerkung
Um den Befehl Verwaltete Identität verwenden in Power Apps verfügbar zu machen, müssen Sie die obige Einrichtung abschließen, um Verbinden die Unternehmensrichtlinie in Ihrem Dataverse Umgebung zu implementieren. Weitere Informationen: Verbinden Unternehmensrichtlinie zu Dataverse Umgebung
- Gehen Sie zu einem vorhandenen Synapse Link-Profil von Power Apps (make.powerapps.com).
- Auswählen Verwaltete Identität verwenden und dann bestätigen.
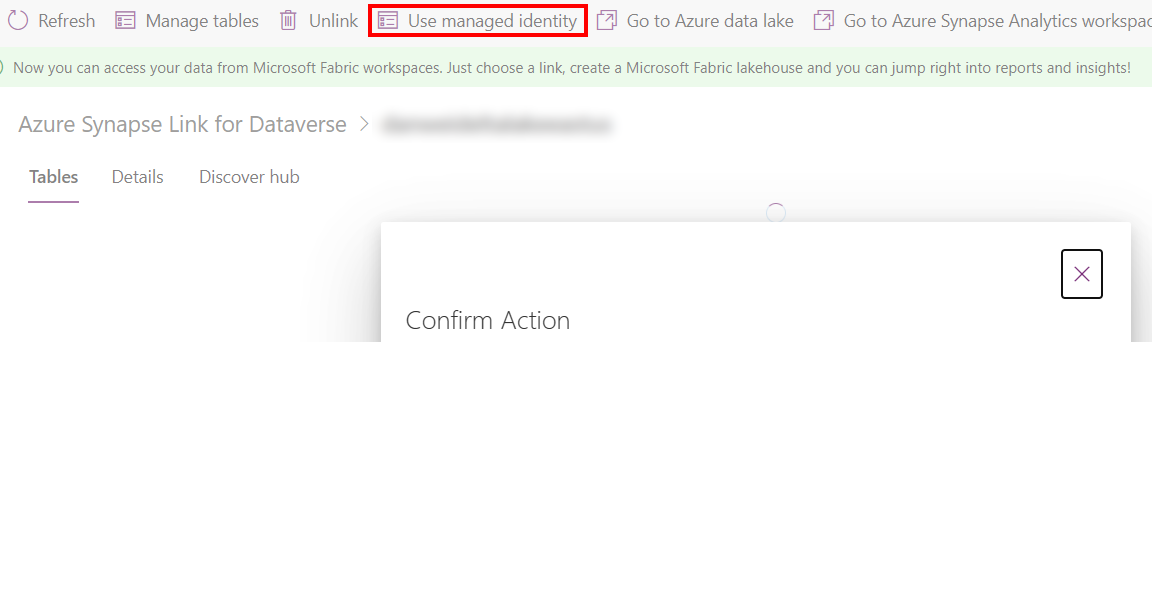
Problembehandlung
Wenn Sie während der Linkerstellung 403-Fehler erhalten:
- Verwaltete Identitäten benötigen zusätzliche Zeit, um während der anfänglichen Synchronisierung vorübergehende Berechtigungen zu erteilen. Geben Sie ihm etwas Zeit und versuchen Sie es später erneut.
- Stellen Sie sicher, dass der verknüpfte Speicher nicht den vorhandenen Dataverse Container (dataverse-environmentName-organizationUniqueName) von demselben Umgebung hat.
- Sie können die verknüpfte Unternehmensrichtlinie identifizieren,
policyArmIdindem Sie das Skript PowerShell ausführen./GetIdentityEnterprisePolicyforEnvironment.ps1mit der Abonnement-ID und dem Namen Ressourcengruppe von Azure. - Sie können die Verknüpfung der Unternehmensrichtlinie aufheben, indem Sie das Skript PowerShell
./RevertIdentity.ps1mit der Dataverse ID Umgebung undpolicyArmIdausführen. - Sie können die Unternehmensrichtlinie entfernen, indem Sie das Skript PowerShell .\RemoveIdentityEnterprisePolicy.ps1 mit policyArmId ausführen.
Bekannte Einschränkung
Es kann immer nur eine Unternehmensrichtlinie gleichzeitig eine Verbindung mit der Dataverse-Umgebung herstellen. Wenn Sie mehrere Azure Synapse Link-Links mit aktivierter verwalteter Identität erstellen müssen, stellen Sie sicher, dass sich alle verknüpften Azure-Ressourcen in derselben Ressourcengruppe befinden.