Stecknadeln zu 3D-Modellen in Power Apps hinzufügen
Fügen Sie Pins (als kreisförmige Markierungen dargestellt) zu 3D-Modellen in Ihren Canvas-Apps hinzu. Benutzer können ihre eigenen Pins hinzufügen und Informationen zu ausgewählten Pins anzeigen.
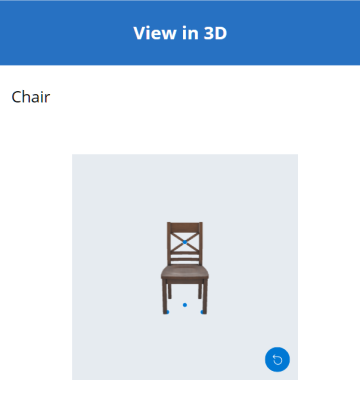
Fügen Sie einem 3D-Modell aus einer Excel-Arbeitsmappe vordefinierte Pins hinzu
Die einfachste Möglichkeit, Pins zu einem 3D-Modell hinzuzufügen, besteht darin, sie aus einer Excel-Arbeitsmappe zu laden.
Das Datenquelle für die Pins muss eine benannte Tabelle in Excel sein. Die Tabelle muss vier Spalten haben. Jede Spalte entspricht einer Eigenschaft des 3D-Objekt-Steuerelements. Jede Reihe wird als Stecknadel auf dem Modell dargestellt. Die Reihen bestimmen die Platzierung der Stifte in einem dreidimensionalen Koordinatensystem.
Wichtig
Die Mixed Reality (MR)-Steuerelemente in Power Apps verwenden ein linkshändiges Koordinatensystem.
| Spalte | Entspricht |
|---|---|
| Beschriftung | ItemsLabels |
| X | PinsX |
| Y | PinsY |
| Z | PinsZ |
Hier ist ein Beispiel für eine Tabelle mit dem Namen „TestPins“, die Koordinaten enthält, um vier Pins auf einem 3D-Modell zu platzieren:
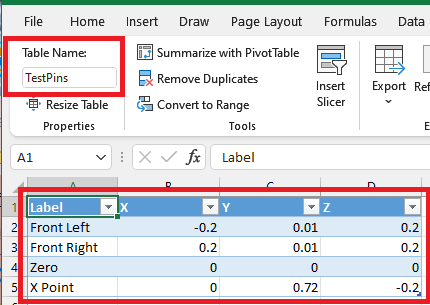
Um dieses Beispiel auszuprobieren, erstellen Sie zunächst eine Tabelle in Excel.
Kopieren Sie die folgenden Beispieldaten und fügen Sie sie in Zelle A1 eines neuen Excel-Arbeitsblatts ein.
Beschriftung X-Stecknadeln Y-Stecknadeln Z-Stecknadeln Vorne links -0,2 0,01 0,2 Vorne rechts 0,2 0,01 0,2 Null 0 0 0 X-Punkt 0 0,72 -0,2 Wählen Sie eine der eingefügten Zellen aus. Auf der Start-Registerkarte wählen Sie Als Tabelle formatieren und dann einen Stil aus, und wählen Sie dann OK.
Auf der Tabellendesign-Registerkarte unter Tabellenname geben Sie einen Namen ein, z. B. TestPins.
Speichern Sie die Arbeitsmappe und schließen Sie sie.
Fügen Sie als Nächstes die Tabelle als Datenquelle hinzu, um Pins auf einem 3D-Modell anzuzeigen.
- In Power Apps Studio Fügen Sie ein 3D-Modell hinzu oder wählen ein vorhandenes Modell aus.
- Legen Sie für das 3D-Objekt-Steuerelement die Source-Eigenschaft auf https://raw.githubusercontent.com/microsoft/experimental-pcf-control-assets/master/chair.glb (oder eine beliebige andere Modelldatei fest).
Hinweis
Die erste Instanz des 3D-Objekt-Steuerelements ist standardmäßig 3DObject1 benannt und das ist der Name, den wir in den folgenden Beispielen verwenden werden. Zusätzliche Instanzen der Steuerung würden als ViewIn3D2, ViewIn3D3 und so weiter bezeichnet.
- Auf der Eigenschaften-Registerkarte des Modells wählen Sie die Pins(Items)-Dropdown-Liste.
- Geben Sie excel in das Suchfeld ein und wählen Sie dann aus Aus Excel importieren.
- Suchen Sie die zuvor gespeicherte Excel-Arbeitsmappe und öffnen Sie sie.
- Wählen Sie den Namen aus, den Sie der Tabelle in Excel gegeben haben, und wählen Sie dann Verbinden.
- Auf der Erweitert-Registerkarte suchen Sie PinsX, PinsY und PinsZ und geben Sie den Namen der entsprechenden Spalte in der Tabelle ein. (In diesem Beispiel geben Sie eine Beschriftung in ItemsLabels, X in PinsX usw. ein) Schließen Sie den Spaltennamen in Anführungszeichen ein.
An den durch die Koordinaten beschriebenen Positionen werden auf dem Modell Stecknadeln angezeigt.
Zeigen Sie die Beschriftung und Koordinaten von Pins auf einem 3D-Modell an
Verwenden Sie eine Datentabelle, um die Bezeichnung und die Koordinaten ausgewählter Pins in einer Canvas-App anzuzeigen.
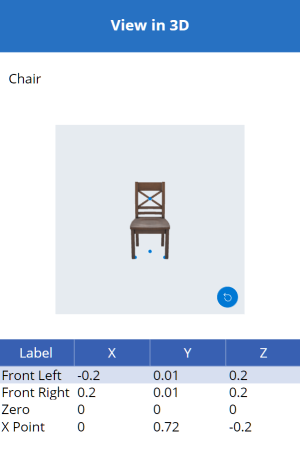
Mit einer geöffneten App zum Bearbeiten in Power Apps Studio:
Öffnen Sie die Einfügung-Registerkarte und erweitern Sie Layout.
Wählen Sie Datentabelle im App-Bildschirm aus, oder ziehen Sie es, um eine Tabelle an einer beliebigen Stelle präzise auf dem Bildschirm zu positionieren.
Wählen Sie, ob Informationen zu allen Pins oder nur zum ausgewählten Pin angezeigt werden sollen. Bei ausgewählter Datentabelle:
Alle Stecknadeln anzeigen: Im Eigenschaften-Bereich wählen Sie die Pins(Items)-Dropdown-Liste und wählen Sie die Excel-Tabelle aus, mit der Sie sich zuvor verbunden haben.
Nur den ausgewählten Pin anzeigen: Im Power Apps Studio-Ausdruckseditor geben Sie 3DObject1.SelectedItems ein.
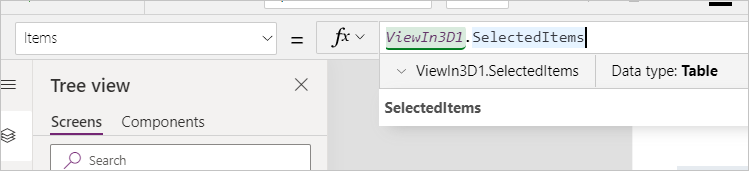
Im Eigenschaften-Bereich wählen Sie Felder bearbeiten und dann Feld hinzufügen aus.
Wählen Sie die anzuzeigenden Spalten und dann Hinzufügen aus.
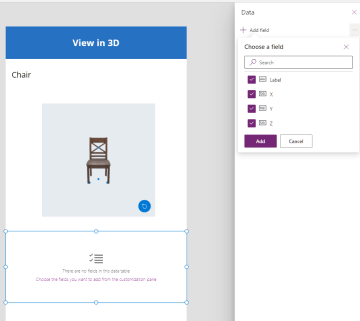
Zeigen Sie die Beschriftung der ausgewählten Stecknadel auf einem 3D-Modell an
Verwenden Sie ein Textfeld, um nur die Beschriftung des ausgewählten Pins in einer Canvas-App anzuzeigen.
Mit einer geöffneten App zum Bearbeiten in Power Apps Studio:
- Öffnen Sie die Registerkarte Einfügen.
- Wählen Sie Textbeschriftung, um ein Textfeld an einer beliebigen Stelle präzise auf dem Bildschirm zu positionieren.
- Geben Sie im Ausdruckseditor V3DObject1.Selected.Label.
Erstellen Sie eine Sammlung, damit Benutzer einem 3D-Modell ihre eigenen Stecknadeln hinzufügen können
Wenn Sie Benutzern erlauben möchten, Stecknadeln auf einem 3D-Modell zu platzieren, verwenden Sie eine Sammlung.
Mit einer geöffneten App zum Bearbeiten in Power Apps Studio:
Öffnen Sie die Registerkarte Einfügen.
Wählen Sie Texteingabe aus, um ein Texteingabefeld auf dem App-Bildschirm zu platzieren.
Kopieren Sie das Textfeld und fügen Sie es dreimal ein, um vier Texteingabesteuerelemente zu erstellen.
Legen Sie die Default-Eigenschaft für jedes Steuerelement auf X, Y, Z und Beschriftung fest.
Registerkarte Strukturansicht öffnen.
Benennen Sie jedes Steuerelement nach Bedarf in XCoordinate, YCoordinate, ZCoordinate und LabelInput um.
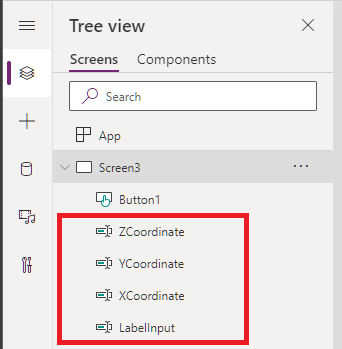
Fügen Sie als Nächstes eine Schaltfläche hinzu, um die Daten des Benutzers an die Pin-Sammlung anzuhängen.
Öffnen Sie die Registerkarte Einfügen.
Wählen Sie Schaltfläche aus, um eine Schaltfläche auf dem App-Bildschirm zu platzieren.
Stellen Sie die Text-Eigenschaft der Schaltfläche auf Stecknadel hinzufügen ein.
Geben Sie für die Eigenschaft OnSelect der Schaltfläche folgenden Code exakt wie dargestellt ein:
Collect( PinsCollection, { X: XCoordinate.Text, Y: YCoordinate.Text, Z: ZCoordinate.Text, Label: LabelInput.Text } )
Jetzt ändern Sie die Datenquelle der Pins aus der Excel-Tabelle in die neue Sammlung.
Wählen Sie das 3D-Modell aus.
Auf der Eigenschaften-Registerkarte wählen Sie die Pins(Items)-Dropdown-Liste und dann PinsCollection aus.
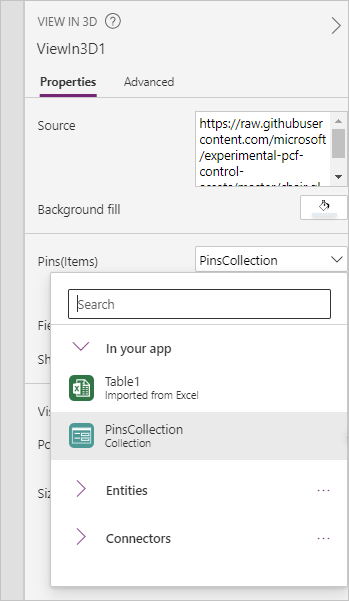
Auf der Erweitert-Registerkarte suchen Sie nach PinsX, PinsY und PinsZ und stellen Sie sie auf x, Y und Z ein.
Wenn der Benutzer Koordinaten und eine Bezeichnung eingibt und Stecknadel hinzufügen auswählt, wird an den eingegebenen Koordinaten ein beschrifteter Pin auf dem Modell platziert.
Zeigen Sie Informationen zu Stecknadeln an, wenn sie zu einem 3D-Modell hinzugefügt werden
Kombinieren Sie schließlich die vorherigen Beispiele, indem Sie Informationen über die Pins anzeigen, während der Benutzer sie hinzufügt.
Mit einer geöffneten App zum Bearbeiten in Power Apps Studio:
- Datentabelle zum Bildschirm hinzufügen.
- Auf der Eigenschaften-Registerkarte wählen Sie die Pins(Items)-Dropdown-Liste und dann PinsCollection aus.
- Wählen Sie Felder bearbeiten, und wählen Sie dann Feld hinzufügen.
- Wählen Sie die Spalten aus, die in der Tabelle angezeigt werden sollen, und wählen Sie dann Hinzufügen.
Sonstige Mixed Reality-Steuerelemente
- Betrachten Sie 3D-Inhalte in Mixed Reality mit dem Steuerelement In MR anzeigen.
- Messen Sie Entfernung, Fläche und Volumen mit dem Steuerelement Messkamera.
- Erstellen und betrachten Sie vordefinierte 3D-Formen mit dem Steuerelement Form in MR anzeigen
- Zeichnen Sie 3D-Linien oder 3D-Pfeile, um einen Bereich oder ein Element in Ihrer Umgebung mit dem Steuerelement Markup in MR festzulegen.
Hinweis
Können Sie uns Ihre Präferenzen für die Dokumentationssprache mitteilen? Nehmen Sie an einer kurzen Umfrage teil. (Beachten Sie, dass diese Umfrage auf Englisch ist.)
Die Umfrage dauert etwa sieben Minuten. Es werden keine personenbezogenen Daten erhoben. (Datenschutzbestimmungen).