Erstellen Sie Ihre erste Codekomponente
In diesem Tutorial zeigen wir Ihnen, wie Sie eine Codekomponente für einen linearen Schieberegler erstellen, der es dem Benutzer ermöglicht, die numerischen Werte mithilfe eines visuellen Schiebereglers zu ändern, anstatt die Werte in die Spalte einzutippen.

Der Beispielcode für die fertige lineare Schieberegler-Codekomponente ist hier verfügbar: PowerApps-Samples/component-framework/LinearInputControl/
Die folgenden Schritte sind erforderlich, um eine lineare Schieberegler Codekomponente zu erstellen:
- Erstellen eines neuen Komponentenprojekts
- Implementieren des Manifests
- Implementieren von Komponentenlogik mit Hilfe von TypeScript
- Hinzufügen von Stilen zu Codekomponenten
- Erstellen Ihrer Codekomponenten
- Verpacken von Codekomponenten
- Hinzufügen Ihrer Codekomponente zu einer App
Anforderungen
Für dieses Tutorial müssen Sie die folgenden Komponenten installieren:
- Visual Studio Code (VSCode) (Stellen Sie sicher, dass die Option „Zu PFAD hinzufügen“ ausgewählt ist)
- node.js (LTS-Version wird empfohlen)
- Microsoft Power Platform CLI (Verwenden Sie entweder Power Platform Tools für Visual Studio Code oder Power Platform CLI für Windows)
- .NET Build-Tools, indem Sie eines der folgenden installieren: (Wählen Sie mindestens die Workload
.NET build tools.)- Visual Studio 2022
- Visual Studio 2019
Hinweis
Vielleicht ziehen Sie es vor, das .NET 6.x SDK anstelle der Build Tools für Visual Studio zu verwenden. In diesem Fall würden Sie statt msbuild dann dotnet build verwenden.
Tipp
Es wird auch empfohlen, Git für die Quellcodeverwaltung zu installieren.
Erstellen eines neuen Komponentenprojekts
Für die Zwecke dieses Tutorials beginnen wir in einem Ordner, der sich unter C:\repos befindet, aber Sie können jeden beliebigen Ordner verwenden. Der Ordner sollte eine Stelle repräsentieren, die Sie Ihren Code platzieren möchten.
Erstellen Sie einen neuen Ordner mit dem Namen
LinearInput.Öffnen Sie den
LinearInput-Ordner mit Visual Studio Code.Am schnellsten geht es, wenn Sie in einem Eingabeaufforderungsfenster zu Ihrem Ordner
LinearInputnavigieren undcode .eingeben.c:\repos\LinearInput>code .Durch diesen Befehl wird das Komponentenprojekt in Visual Studio Code geöffnet.
Öffnen Sie ein neues Terminal in Visual Studio Code über Terminal -> Neues Terminal.
In der Eingabeaufforderung des Terminals erstellen Sie ein neues Komponentenprojekt, indem Sie mithilfe des pac pcf init-Befehls einige Basisparameter übergeben.
pac pcf init --namespace SampleNamespace --name LinearInputControl --template field --run-npm-installDer obige Befehl führt auch den
npm install-Befehl zum Einrichten der Projekterstellungstools aus.Running 'npm install' for you...Hinweis
Wenn Sie den Fehler
The term 'npm' is not recognized as the name of a cmdlet, function, script file, or operable program.erhalten, stellen Sie sicher, dass Sie Node.js (LTS-Version wird empfohlen) und alle anderen Voraussetzungen installiert haben.
Implementieren des Manifests
Das Kontrollmanifest ist eine XML-Datei, die die Metadaten der Codekomponente enthält. Es definiert auch das Verhalten der Codekomponente. In diesem Tutorial wird diese Manifestdatei unter dem Unterordner LinearInputControl erstellt. Wenn Sie die Datei ControlManifest.Input.xml im Visual Studio Code öffnen, sehen Sie, dass die Manifestdatei mit einigen Eigenschaften vordefiniert ist. Weitere Informationen: Manifest.
Der control-Knoten definiert Namespace, Version und Anzeigename der Codekomponente.
Das Tool hat das Steuerelement erzeugt, das ein guter Ausgangspunkt für Ihr Steuerelement ist.
Tipp
Sie können das XML leichter lesen, wenn Sie es so formatieren, dass die Attribute in separaten Zeilen erscheinen. Suchen und installieren Sie ein XML-Formatierungstool Ihrer Wahl auf dem Visual Studio Code Marketplace: Nach XML-Formatierungserweiterungen suchen.
Die folgenden Beispiele wurden so formatiert, dass die Attribute in separaten Zeilen stehen, um sie besser lesbar zu machen.
| Attribute | Beschreibung |
|---|---|
namespace |
Namespace der Codekomponente. |
constructor |
Konstruktor der Codekomponente. |
version |
Version der Komponente. Wenn Sie die Komponente aktualisieren, müssen Sie die Version aktualisieren, um die neuesten Änderungen in der Laufzeit anzuzeigen. |
display-name-key |
Name der Codekomponente, die auf der Benutzeroberfläche angezeigt wird. |
description-key |
Beschreibung der Codekomponente, die auf der Benutzeroberfläche angezeigt wird. |
control-type |
Der Typ der Codekomponente. Dies wird ein Steuerelement vom Typ standard sein. |
Wenn Sie die kommentierten Bereiche ignorieren und das Dokument formatieren, ist dies das Manifest, das für Sie erstellt wurde:
<?xml version="1.0" encoding="utf-8" ?>
<manifest>
<control namespace="SampleNamespace"
constructor="LinearInputControl"
version="0.0.1"
display-name-key="LinearInputControl"
description-key="LinearInputControl description"
control-type="standard">
<external-service-usage enabled="false">
</external-service-usage>
<property name="sampleProperty"
display-name-key="Property_Display_Key"
description-key="Property_Desc_Key"
of-type="SingleLine.Text"
usage="bound"
required="true" />
<resources>
<code path="index.ts"
order="1" />
</resources>
</control>
</manifest>
Nehmen Sie von diesem Ausgangspunkt aus die folgenden Änderungen vor:
- Fügen Sie das Element type-group hinzu
- Bearbeiten Sie das Element property
- Bearbeiten Sie das Element resources
type-group-Element hinzufügen
Fügen Sie die Definition eines type-group-Elements mit dem Namen numbers innerhalb des Elements control hinzu. Dieses Element gibt den Komponentenwert an und kann Ganz-, Währungs-, Gleitkomma- oder Dezimalwerte enthalten.
Ersetzen Sie das external-service-usage-Element durch das type-group-Element, da die external-service-usage-Funktionalität von diesem Steuerelement nicht verwendet wird.
<control namespace="SampleNamespace"
constructor="LinearInputControl"
version="0.0.1"
display-name-key="LinearInputControl"
description-key="LinearInputControl description"
control-type="standard">
<external-service-usage enabled="false">
</external-service-usage>
<property name="sampleProperty"
display-name-key="Property_Display_Key"
description-key="Property_Desc_Key"
of-type="SingleLine.Text"
usage="bound"
required="true" />
<resources>
<code path="index.ts"
order="1" />
</resources>
</control>
Bearbeiten Sie das property-Eelement
Bearbeiten Sie das erzeugte property-Eelement sampleProperty innerhalb des control-Elements. Dieses Element definiert die Eigenschaften der Codekomponente, z. B. den Datentyp der Spalte.
| Attribute | Beschreibung |
|---|---|
name |
Name der Eigenschaft. |
display-name-key |
Anzeigename der Eigenschaft, die auf der Benutzeroberfläche angezeigt wird. |
description-key |
Beschreibung der Eigenschaft, die auf der Benutzeroberfläche angezeigt wird. |
of-type-group |
Verwenden Sie das Attribut of-type-group, wenn Sie sich auf den Namen einer bestimmten Typgruppe beziehen möchten.Hier beziehen wir uns auf den type-group namens numbers, der im vorherigen Schritt erstellt wurde. |
usage |
Hat zwei Eigenschaften, bound und input.- Gebundene Eigenschaften sind nur an den Wert der Spalte gebunden. - Eingabeeigenschaften sind entweder an eine Spalte gebunden oder lassen einen statischen Wert zu. |
required |
Legt fest, ob die Eigenschaft erforderlich ist. |
Bearbeiten Sie den Knoten Eigenschaft wie hier gezeigt:
<property name="sampleProperty"
display-name-key="Property_Display_Key"
description-key="Property_Desc_Key"
of-type="SingleLine.Text"
usage="bound"
required="true" />
resources-Element bearbeiten
Der Knoten ressources definiert die Visualisierung der Codekomponente. Sie enthält alle Ressourcen, die die Visualisierung und Formatierung der Codekomponente erstellen. Der Code ist als untergeordnetes Element unter dem Ressourcenelement angegeben.
Das generierte Manifest enthält bereits eine Definition des Code-Elements mit den auf path und order festgelegten Attributwerten. Wir werden diese verwenden. Im folgenden Abschnitt Hinzufügen eines Stils zur Codekomponente werden wir CSS Stile für das Steuerelement hinzufügen. Dazu bearbeiten wir das Manifest, um sie hinzuzufügen, während wir es geöffnet haben.
Bearbeiten Sie den Knoten resource, um das folgende css-Element hinzuzufügen:
Fertiges Manifest
Die vollständige Manifestdatei sollte so aussehen:
<?xml version="1.0" encoding="utf-8" ?>
<manifest>
<control namespace="SampleNamespace"
constructor="LinearInputControl"
version="0.0.1"
display-name-key="LinearInputControl"
description-key="LinearInputControl description"
control-type="standard">
<type-group name="numbers">
<type>Whole.None</type>
<type>Currency</type>
<type>FP</type>
<type>Decimal</type>
</type-group>
<property name="controlValue"
display-name-key="Control Value"
description-key="Control value description."
of-type-group="numbers"
usage="bound"
required="true" />
<resources>
<code path="index.ts"
order="1" />
<css path="css/LinearInputControl.css"
order="1" />
</resources>
</control>
</manifest>
Speichern Sie die Änderungen in der
ControlManifest.Input.xml-Datei.Erzeugen Sie die Datei
ManifestDesignTypes.d.tsmit dem folgenden Befehl.npm run refreshTypesDie Ausgabe sollte wie folgt aussehen:
PS C:\repos\LinearInput> npm run refreshTypes > pcf-project@1.0.0 refreshTypes > pcf-scripts refreshTypes [12:38:06 PM] [refreshTypes] Initializing... [12:38:06 PM] [refreshTypes] Generating manifest types... [12:38:06 PM] [refreshTypes] Generating design types... [12:38:06 PM] [refreshTypes] SucceededUm die Ergebnisse zu sehen, öffnen Sie die Datei
C:\repos\LinearInput\LinearInputControl\generated\ManifestTypes.d.ts, um die generierten Typen zu sehen:/* *This is auto generated from the ControlManifest.Input.xml file */ // Define IInputs and IOutputs Type. They should match with ControlManifest. export interface IInputs { controlValue: ComponentFramework.PropertyTypes.NumberProperty; } export interface IOutputs { controlValue?: number; }
Implementieren von Komponentenlogik
Der nächste Schritt nach der Implementierung der Manifestdatei ist die Implementierung der Komponentenlogik mit TypeScript. Die Komponentenlogik sollte innerhalb der Datei index.ts implementiert werden. Wenn Sie die Datei index.ts in Visual Studio Code öffnen, werden Sie feststellen, dass die vier wesentlichen Funktionen (init, updateView , getOutputs und destroy) vordefiniert sind. Nun, lassen Sie uns die Logik für die Codekomponente implementieren.
Öffnen Sie die Datei index.ts in einem Code-Editor Ihrer Wahl und nehmen Sie die folgenden Änderungen vor:
- Hinzufügen von Eigenschaften für das Steuerelement
- Fügen Sie die Funktion
refreshDataals Handler für das Ereignis hinzu - Bearbeiten Sie die
init-Funktion - Bearbeiten Sie die
updateView-Funktion - Bearbeiten Sie die
getOutputs-Funktion - Bearbeiten Sie die
destroy-Funktion
Fügen Sie Eigenschaften für das Steuerelement hinzu
export class LinearInputControl
implements ComponentFramework.StandardControl<IInputs, IOutputs>
{
/**
* Empty constructor.
*/
constructor() {}
Fügen Sie die Funktion refreshData als Handler für das Ereignis hinzu
public refreshData(evt: Event): void {
this._value = this.inputElement.value as any as number;
this.labelElement.innerHTML = this.inputElement.value;
this._notifyOutputChanged();
}
Aktualisieren Sie die init-Funktion
public init(
context: ComponentFramework.Context<IInputs>,
notifyOutputChanged: () => void,
state: ComponentFramework.Dictionary,
container: HTMLDivElement
): void {
// Add control initialization code
}
Bearbeiten Sie die updateView-Funktion
public updateView(context: ComponentFramework.Context<IInputs>): void {
// Add code to update control view
}
Bearbeiten Sie die getOutputs-Funktion
Bearbeiten Sie die destroy-Funktion
Die vollständige index.ts-Datei sollte so aussehen:
import { IInputs, IOutputs } from "./generated/ManifestTypes";
export class LinearInputControl
implements ComponentFramework.StandardControl<IInputs, IOutputs>
{
private _value: number;
private _notifyOutputChanged: () => void;
private labelElement: HTMLLabelElement;
private inputElement: HTMLInputElement;
private _container: HTMLDivElement;
private _context: ComponentFramework.Context<IInputs>;
private _refreshData: EventListenerOrEventListenerObject;
/**
* Empty constructor.
*/
constructor() {}
/**
* Used to initialize the control instance. Controls can kick off remote server calls
and other initialization actions here.
* Data-set values are not initialized here, use updateView.
* @param context The entire property bag available to control via Context Object;
It contains values as set up by the customizer mapped to property names defined
in the manifest, as well as utility functions.
* @param notifyOutputChanged A callback method to alert the framework that the
control has new outputs ready to be retrieved asynchronously.
* @param state A piece of data that persists in one session for a single user.
Can be set at any point in a controls life cycle by calling 'setControlState'
in the Mode interface.
* @param container If a control is marked control-type='standard', it will receive
an empty div element within which it can render its content.
*/
public init(
context: ComponentFramework.Context<IInputs>,
notifyOutputChanged: () => void,
state: ComponentFramework.Dictionary,
container: HTMLDivElement
): void {
// Add control initialization code
this._context = context;
this._container = document.createElement("div");
this._notifyOutputChanged = notifyOutputChanged;
this._refreshData = this.refreshData.bind(this);
// creating HTML elements for the input type range and binding it to the function which
// refreshes the control data
this.inputElement = document.createElement("input");
this.inputElement.setAttribute("type", "range");
this.inputElement.addEventListener("input", this._refreshData);
//setting the max and min values for the control.
this.inputElement.setAttribute("min", "1");
this.inputElement.setAttribute("max", "1000");
this.inputElement.setAttribute("class", "linearslider");
this.inputElement.setAttribute("id", "linearrangeinput");
// creating a HTML label element that shows the value that is set on the linear range control
this.labelElement = document.createElement("label");
this.labelElement.setAttribute("class", "LinearRangeLabel");
this.labelElement.setAttribute("id", "lrclabel");
// retrieving the latest value from the control and setting it to the HTMl elements.
this._value = context.parameters.controlValue.raw!;
this.inputElement.setAttribute(
"value",
context.parameters.controlValue.formatted
? context.parameters.controlValue.formatted
: "0"
);
this.labelElement.innerHTML = context.parameters.controlValue.formatted
? context.parameters.controlValue.formatted
: "0";
// appending the HTML elements to the control's HTML container element.
this._container.appendChild(this.inputElement);
this._container.appendChild(this.labelElement);
container.appendChild(this._container);
}
public refreshData(evt: Event): void {
this._value = this.inputElement.value as any as number;
this.labelElement.innerHTML = this.inputElement.value;
this._notifyOutputChanged();
}
/**
* Called when any value in the property bag has changed. This includes field values,
data-sets, global values such as container height and width, offline status, control
metadata values such as label, visible, etc.
* @param context The entire property bag available to control via Context Object;
It contains values as set up by the customizer mapped to names defined in the manifest,
as well as utility functions
*/
public updateView(context: ComponentFramework.Context<IInputs>): void {
// Add code to update control view
// storing the latest context from the control.
this._value = context.parameters.controlValue.raw!;
this._context = context;
this.inputElement.setAttribute(
"value",
context.parameters.controlValue.formatted
? context.parameters.controlValue.formatted
: ""
);
this.labelElement.innerHTML = context.parameters.controlValue.formatted
? context.parameters.controlValue.formatted
: "";
}
/**
* It is called by the framework prior to a control receiving new data.
* @returns an object based on nomenclature defined in manifest,
expecting object[s] for property marked as "bound" or "output"
*/
public getOutputs(): IOutputs {
return {
controlValue: this._value,
};
}
/**
* Called when the control is to be removed from the DOM tree.
Controls should use this call for cleanup.
* i.e. cancelling any pending remote calls, removing listeners, etc.
*/
public destroy(): void {
// Add code to cleanup control if necessary
this.inputElement.removeEventListener("input", this._refreshData);
}
}
Wenn Sie fertig sind, speichern Sie die Änderungen in der index.ts-Datei
Hinzufügen eines Styles zur Codekomponente
Entwickler und App-Ersteller können mit CSS ihr Styling zur visuellen Darstellung ihrer Codekomponenten definieren. CSS ermöglicht es den Entwicklern, die Präsentation von Codekomponenten zu beschreiben, einschließlich Stil, Farben, Layouts und Schriften. Die Methode init der linearen Eingangskomponente erzeugt ein Eingangselement und setzt das Klassenattribut auf linearslider. Der Stil für die linearslider-Klasse wird in einer separaten CSS-Datei definiert. Zusätzliche Komponentenressourcen wie CSS-Dateien können in die Codekomponente aufgenommen werden, um weitere Anpassungen zu unterstützen.
Wichtig
Wenn Sie die Formatierung Ihrer Code-Komponenten mit der CSS implementieren, stellen Sie sicher, dass die CSS unter Verwendung der automatisch generierten CSS-Klassen, die auf das DIV-Container-Element für Ihre Komponente angewendet werden, zu Ihrer Steuerung gescoped wird.
Wenn Ihre CSS im globalen Gültigkeitsbereich liegt, bricht sie wahrscheinlich das bestehende Styling des Formulars oder Bildschirms, auf dem die Code-Komponente gerendert wird.
Wenn Sie ein Framework eines CSS-Drittanbieters verwenden, verwenden Sie eine Version dieses Frameworks, die bereits einen Namespace hat, oder verpacken Sie dieses Framework auf andere Weise manuell in einen Namespace, entweder von Hand oder mit Hilfe eines CSS-Präprozessors.
Erstellen Sie einen neuen
css-Unterordner imLinearInputControl-Ordner.Erstellen Sie eine neue
LinearInputControl.css-Datei imcss-Unterordner.Fügen Sie der
LinearInputControl.css-Datei den folgenden Stilinhalt hinzu:.SampleNamespace\.LinearInputControl input[type=range].linearslider { margin: 1px 0; background:transparent; -webkit-appearance:none; width:100%;padding:0; height:24px; -webkit-tap-highlight-color:transparent } .SampleNamespace\.LinearInputControl input[type=range].linearslider:focus { outline: none; } .SampleNamespace\.LinearInputControl input[type=range].linearslider::-webkit-slider-runnable-track { background: #666; height:2px; cursor:pointer } .SampleNamespace\.LinearInputControl input[type=range].linearslider::-webkit-slider-thumb { background: #666; border:0 solid #f00; height:24px; width:10px; border-radius:48px; cursor:pointer; opacity:1; -webkit-appearance:none; margin-top:-12px } .SampleNamespace\.LinearInputControl input[type=range].linearslider::-moz-range-track { background: #666; height:2px; cursor:pointer } .SampleNamespace\.LinearInputControl input[type=range].linearslider::-moz-range-thumb { background: #666; border:0 solid #f00; height:24px; width:10px; border-radius:48px; cursor:pointer; opacity:1; -webkit-appearance:none; margin-top:-12px } .SampleNamespace\.LinearInputControl input[type=range].linearslider::-ms-track { background: #666; height:2px; cursor:pointer } .SampleNamespace\.LinearInputControl input[type=range].linearslider::-ms-thumb { background: #666; border:0 solid #f00; height:24px; width:10px; border-radius:48px; cursor:pointer; opacity:1; -webkit-appearance:none; }Speichern Sie die Datei
LinearInputControl.css.Beachten Sie, dass die
ControlManifest.Input.xml-Datei bereits diecss-Ressourcendatei innerhalb des resources-Elements enthält, da dies im Abschnitt Implementierung des Manifests bereits erledigt wurde.<resources> <code path="index.ts" order="1" /> <css path="css/LinearInputControl.css" order="1" /> </resources>
Hinweis
Das Power Apps component framework verwendet RESX Web-Ressourcen, um die lokalisierten Zeichenfolgen zu verwalten, die auf jeder Benutzeroberfläche angezeigt werden. Die Ressourcen zur Unterstützung der Lokalisierung werden ebenfalls im Knoten resources registriert.
Dieses erste Tutorial enthält keine Funktionalitäten für die Lokalisierung. Die Lokalisierung ist in anderen Tutorials enthalten.
Sehen Sie sich das Lokalisierungs-API-Beispiel an, um zu erfahren, wie Sie Code-Komponenten mithilfe von resx Web-Ressourcen lokalisieren können.
Erstellen Ihrer Codekomponenten
Nachdem Sie das Hinzufügen von Manifest, Komponentenlogik und Stil abgeschlossen haben, erstellen Sie die Codekomponenten mit dem folgenden Befehl:
npm run build
Die Ausgabe sollte in etwa so aussehen:
> pcf-project@1.0.0 build
> pcf-scripts build
[2:05:41 PM] [build] Initializing...
[2:05:41 PM] [build] Validating manifest...
[2:05:41 PM] [build] Validating control...
[2:05:42 PM] [build] Running ESLint...
[2:05:43 PM] [build] Generating manifest types...
[2:05:43 PM] [build] Generating design types...
[2:05:43 PM] [build] Compiling and bundling control...
[Webpack stats]:
asset bundle.js 6.56 KiB [emitted] (name: main)
./LinearInputControl/index.ts 4.9 KiB [built] [code generated]
webpack 5.75.0 compiled successfully in 2049 ms
[2:05:45 PM] [build] Generating build outputs...
[2:05:45 PM] [build] Succeeded
PS C:\repos\LinearInput\LinearInputcontrol>
Das Build generiert eine aktualisierte TypeScript-Typdeklinationsdatei unter dem Ordner LinearInputControl/generated.
Die Komponente wird in den Ordner out/controls/LinearInputControl kompiliert. Die Build-Artefakte umfassen:
bundle.js- Zusammengefasster Komponenten-Quellcode.ControlManifest.xml- Aktuelle Komponentenmanifestdatei, die in die Microsoft Dataverse Organisation hochgeladen wird.
Hinweis
ESlint-Regeln können sich, je nachdem, wie sie konfiguriert wurden, auf Ihren Build auswirken. Wenn während des Builds ein Fehler zurückgegeben wird:
[12:58:30 PM] [build] Failed:
[pcf-1065] [Error] ESLint validation error:
C:\project\LinearInput\LinearInputControl\index.ts
10:26 error 'EventListenerOrEventListenerObject' is not defined no-undef
Überprüfen Sie Ihre ESlint-Regeln in .eslintrc.json und setzen Sie Linting-Regeln auf ["warn"]. Wenn Sie zum Beispiel die Fehlermeldung erhalten:
error 'EventListenerOrEventListenerObject' is not defined no-undef
Dann können Sie .eslintrc.json öffnen und die Regeln bearbeiten, um einen ["warn"]-Wert für die Regel no-undef hinzuzufügen:
"rules": {
"no-unused-vars": "off",
"no-undef": ["warn"]
}
Mit den aktualisierten ESlint-Regeln sollte Ihr Steuerelement sauber erstellt werden.
Debuggen Ihrer Codekomponente
Sobald Sie die Codekomponentenlogik implementiert haben, führen Sie den folgenden Befehl aus, um den Prozess des Debuggens zu starten. Weitere Informationen: Debugging von Codekomponenten
npm start watch
Die Ausgabe sollte in etwa so aussehen:
> pcf-project@1.0.0 start
> pcf-scripts start "watch"
[2:09:10 PM] [start] [watch] Initializing...
[2:09:10 PM] [start] [watch] Validating manifest...
[2:09:10 PM] [start] [watch] Validating control...
[2:09:11 PM] [start] [watch] Generating manifest types...
[2:09:11 PM] [start] [watch] Generating design types...
[2:09:11 PM] [start] [watch] Compiling and bundling control...
[Webpack stats]:
asset bundle.js 6.56 KiB [emitted] (name: main)
./LinearInputControl/index.ts 4.9 KiB [built] [code generated]
webpack 5.75.0 compiled successfully in 2060 ms
[2:09:13 PM] [start] [watch] Generating build outputs...
[2:09:13 PM] [start] [watch] Starting control harness...
Starting control harness...
[Browsersync] Access URLs:
----------------------------
Local: http://localhost:8181
----------------------------
[Browsersync] Serving files from: C:\repos\LinearInput\out\controls\LinearInputControl
[Browsersync] Watching files...
Und ein Browser sollte die PCF-Steuerelement-Sandbox öffnen, damit Sie das Steuerelement sehen und testen können.
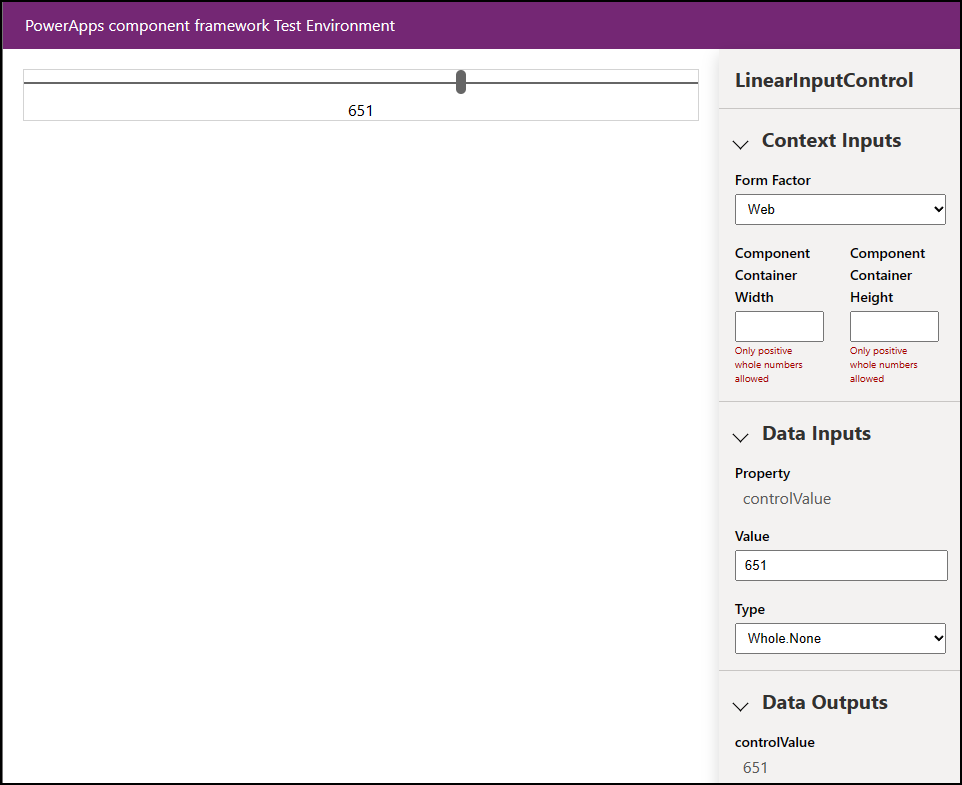
Verpackung Ihrer Code-Komponenten
Führen Sie diese Schritte aus, um eine Lösung-Datei zu erstellen und zu importieren:
Erstellen Sie einen neuen Ordner namens Lösungen innerhalb des Ordners LinearInputControl und navigieren Sie in den Ordner.
mkdir Solutions cd SolutionsErstellen Sie mithilfe des pac solution init Befehls ein neues Lösungsprojekt im LinearInputControl-Ordner:
pac solution init --publisher-name Samples --publisher-prefix samplesHinweis
Die Werte Name des Herausgebers und Herausgeber-Präfix müssen entweder mit einem vorhandenen Lösungsherausgeber oder einem neuen übereinstimmen, den Sie in Ihrer Zielumgebung erstellen möchten.
Mit dieser Abfrage können Sie eine Liste der aktuellen Werte in Ihrer Umgebung abrufen:
[Environment URI]/api/data/v9.2/publishers?$select=uniquename,customizationprefixWeitere Informationen: Datenabfragen mithilfe der Web-API
Die Ausgabe des Befehls pac solution init sollte wie folgt aussehen:
Dataverse solution project with name 'solutions' created successfully in: 'C:\repos\LinearInput\linearinputcontrol\solutions' Dataverse solution files were successfully created for this project in the sub-directory Other, using solution name solutions, publisher name Samples, and customization prefix samples. Please verify the publisher information and solution name found in the Solution.xml file. PS C:\repos\LinearInput\linearinputcontrol\solutions>Sobald das neue Lösungsprojekt erstellt ist, müssen Sie den Speicherort verweisen, an dem sich die erstellte Komponente befindet. Sie können den Verweis mit dem folgenden Befehl hinzufügen:
pac solution add-reference --path ..\..\Hinweis
Der hier angegebene Pfad bezieht sich auf den aktuellen Lösungen Ordner, der unter dem LinearInputControl Ordner erstellt wurde. Sie können auch einen absoluten Pfad angeben.
Die Ausgabe des Befehls sollte so aussehen:
Project reference successfully added to Dataverse solution project.Um eine ZIP-Datei aus Ihrem Lösungsprojekt zu erstellen, verwenden Sie den folgenden Befehl, wenn Sie sich im Lösungsprojektverzeichnis
cdsprojbefinden:msbuild /t:restoreOder wenn Sie das SDK .NET 6 installiert haben:
dotnet buildFühren Sie den folgenden Befehl erneut aus:
msbuildHinweis
Wenn Sie den Fehler
Missing required tool: MSBuild.exe/dotnet.exeerhalten. Fügen SieMSBuild.exe/dotnet.exein der Path-Umgebungsvariable hinzu, oder verwenden SieDeveloper Command Prompt for Visual Studio Code. Wie erwähnt in Voraussetzungen, müssen Sie .NET-Build-Tools installieren.Tipp
Sie werden die Nachricht Verwenden Sie nicht die Funktion
evaloder deren funktionale Entsprechungen sehen, wenn Sie die Lösungsdatei mit demmsbuild-Befehl erstellen, ihn in Dataverse importieren und die Lösungsüberprüfung ausführen. Erstellen Sie die Lösungsdatei mit dem Befehlmsbuild/property:configuration=Releaseerneut, importieren Sie die Lösung noch einmal in Dataverse und führen Sie die Lösungsprüfung aus. Mehr Informationen: Debugging von Codekomponenten.Die erstelle Lösungs-ZIP-Datei befindet sich im Ordner
Solution\bin\debug.Importieren Sie die Lösung manuell in Dataverse mit Power Apps sobald die Zip-Datei bereit ist oder automatisch mit den Microsoft Power Platform Build Tools.
Hinweis
Wenn Sie nicht verwaltete Lösung importieren, veröffentlichen Sie die Anpassungen manuell.
Hinzufügen Ihrer Codekomponente zu einer App
Um eine Codekomponente zu einer App hinzuzufügen, folgen Sie den Schritten in diesen Artikeln:
- Hinzufügen von Komponenten zu Spalten und Tabellen für modellbasierte Apps
- Hinzufügen von Code-Komponenten zu einer Canvas App
- Codekomponenten in Portalen verwenden
Siehe auch
Beispielkomponenten herunterladen
Erlernen des Power Apps component framework
Übersicht über die mit ALM verwendeten Tools und Apps
Power Apps component framework-API-Referenz
Übersicht über das Power Apps component framework
Debuggen von Code-Komponenten
Hinweis
Können Sie uns Ihre Präferenzen für die Dokumentationssprache mitteilen? Nehmen Sie an einer kurzen Umfrage teil. (Beachten Sie, dass diese Umfrage auf Englisch ist.)
Die Umfrage dauert etwa sieben Minuten. Es werden keine personenbezogenen Daten erhoben. (Datenschutzbestimmungen).