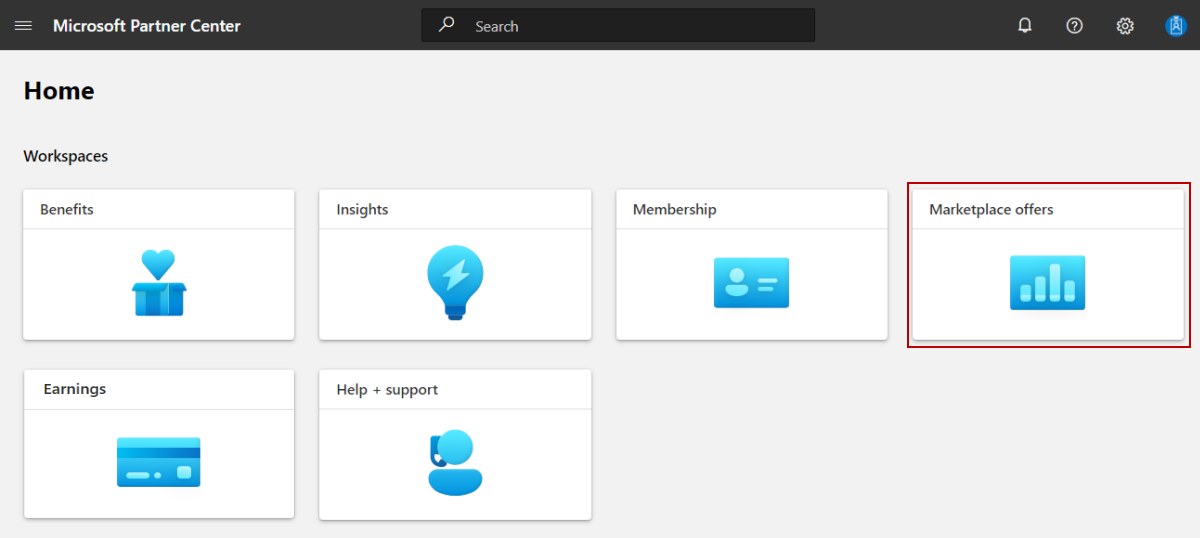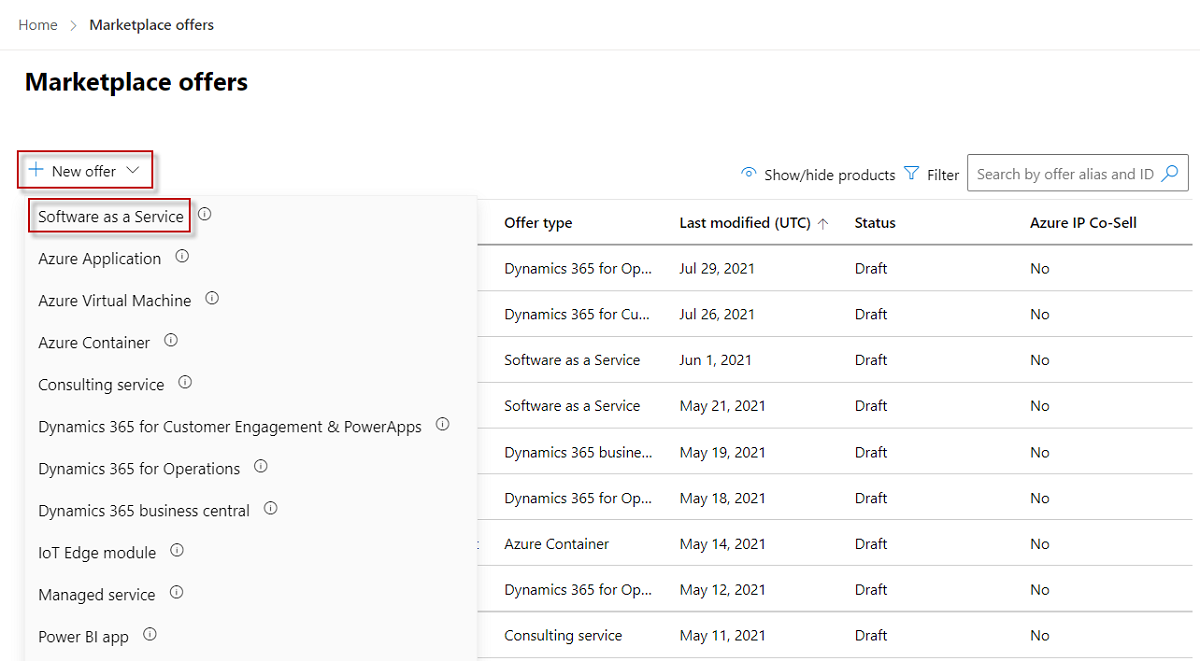Erstellen eines SaaS-Angebots
Als Herausgeber im kommerziellen Marketplace können Sie ein Software-as-a-Service (SaaS)-Angebot erstellen, damit potenzielle Kunden Ihre SaaS-basierte technische Lösung erwerben können. In diesem Artikel wird erläutert, wie Sie ein SaaS-Angebot für den kommerziellen Microsoft-Marketplace erstellen.
Voraussetzungen
Bevor Sie ein SaaS-Angebot veröffentlichen können, müssen Sie über ein kommerzielles Marketplace-Konto im Partner Center verfügen und sicherstellen, dass Ihr Konto beim kommerziellen Marketplace-Programm registriert ist. Weitere Informationen finden Sie unter Erstellen eines Kontos im kommerziellen Marketplace in Partner Center und Bestätigen Ihrer Kontoinformationen, wenn Sie sich für ein neues Partner Center-Programm anmelden.
Wenn Sie dies noch nicht getan haben, lesen Sie Planen Sie ein SaaS-Angebot. Es erläutert die technischen Anforderungen für Ihre SaaS-App sowie die Informationen und Assets, die Sie benötigen, wenn Sie Ihr Angebot erstellen. Sofern Sie nicht nur eine einfache Auflistung (Auflistungsoption Kontakt mit mir aufnehmen) im kommerziellen Marketplace veröffentlichen möchten, muss Ihre SaaS-Anwendung technische Anforderungen an die Authentifizierung erfüllen.
Wichtig
Es wird empfohlen, ein separates Entwicklungs-/Testangebot (DEV) und ein separates Produktionsangebot (PROD) zu erstellen. In diesem Artikel wird beschrieben, wie ein PROD-Angebot erstellt wird. Ausführliche Informationen zum Erstellen eines DEV-Angebots finden Sie unter Planen eines SaaS-Angebots für Test und Entwicklung.
Erstellen eines SaaS-Angebots
Folgen Sie diesen Schritten, um ein SaaS-Angebot zu erstellen:
Melden Sie sich bei Partner Center an.
Wählen Sie auf der Start-Seite die Kachel Marktplatzangebote.
Klicken Sie auf der Seite Marketplace-Angebots auf + Neues Angebot>Software-as-a-Service.
Geben Sie im Dialogfeld Neue Software als Dienst einen Wert für Angebots-ID ein. Diese ID ist in der URL des Eintrags im kommerziellen Marketplace und ggf. in Azure Resource Manager-Vorlagen sichtbar. Wenn Sie in diesem Feld z. B. test-offer-1 eingeben, lautet die Webadresse für das Angebot
https://azuremarketplace.microsoft.com/marketplace/../test-offer-1.- Jedes Angebot in Ihrem Konto muss über eine eindeutige Angebots-ID verfügen.
- Beschränken Sie die Angebots-ID auf 50 Zeichen. Nur Zahlen und Kleinbuchstaben verwenden. Bindestriche und Unterstriche sind erlaubt, aber keine Leerzeichen.
- Nachdem Sie Erstellen ausgewählt haben, kann die Angebots-ID nicht mehr geändert werden.
Geben Sie einen Wert für Angebotsalias ein. Der Angebots-Alias ist der Name, der für das Angebot im Partner Center verwendet wird.
- Dieser Name ist auf dem kommerziellen Marktplatz nicht sichtbar und unterscheidet sich vom Angebotsnamen und anderen Werten, die den Kunden angezeigt werden.
- Nachdem Sie Erstellen ausgewählt haben, kann der Angebotsalias nicht mehr geändert werden.
Ordnen Sie das neue Angebot einem Herausgeber zu. Ein Herausgeber stellt ein Konto für Ihre Organisation dar. Möglicherweise müssen Sie das Angebot unter einem bestimmten Herausgeber erstellen. Andernfalls können Sie einfach das Herausgeberkonto akzeptieren, mit dem Sie angemeldet sind.
Hinweis
Der ausgewählte Herausgeber muss im Programm des kommerziellen Marktplatzes eingeschrieben seinkann nach der Erstellung des Angebots nicht mehr geändert werden.
Wählen Sie Erstellen aus, um das Angebot zu generieren und fortzufahren.
Details zur Einrichtung Ihres SaaS-Angebots
Auf der Registerkarte Angebotseinrichtungwählen Sie unter Einrichtungsdetails ob Sie Ihr Angebot über Microsoft verkaufen oder Ihre Transaktionen eigenständig verwalten möchten. Angebote, die über Microsoft verkauft werden, nennt man transaktionsfähige AngeboteDas bedeutet, dass Microsoft den Austausch von Geld für eine Softwarelizenz im Namen des Herausgebers erleichtert. Weitere Informationen zu diesen Optionen finden Sie unter Auflisten von Optionen und Bestimmung Ihrer Veröffentlichungsoption.
Wenn Sie über Microsoft verkaufen und Microsoft Transaktionen für Sie durchführen soll, wählen Sie Ja.
- Wenn Sie möchten, dass Microsoft Kundenlizenzen für Sie verwaltet, wählen Sie "Ja" aus. Wenn Sie "Ja" auswählen, müssen Sie die Integration mit Microsoft Graph-APIs durchführen, um die Berechtigung des Kunden zu überprüfen. Ausführliche Informationen zur Integration finden Sie unter Integrieren Ihres SaaS-Angebots in die Graph-API für die Lizenzverwaltung
- Wenn Sie Kundenlizenzen selbst verwalten möchten, wählen Sie Nein aus.
Um Ihr Angebot über den kommerziellen Marketplace aufzulisten und Transaktionen unabhängig zu bearbeiten, wählen Sie Nein und führen Sie dann einen der folgenden Schritte aus:
- Um ein kostenloses Abonnement für Ihr Angebot bereitzustellen, wählen Sie Jetzt abrufen (kostenlos) aus. Geben Sie im angezeigten Feld "Angebots-URL " die URL (beginnend mit http oder https) ein, in dem Kunden eine Testversion über die Authentifizierung mit einem Klick mithilfe der Microsoft Entra-ID erhalten können. Beispiel: https://contoso.com/saas-app`.
- Um eine 30-tägige kostenlose Testversion anzubieten, wählen Sie Kostenlose Testversion. Geben Sie im angezeigten Feld "Test-URL" die URL (beginnend mit "http" oder "https") ein, über die Kunden über die Microsoft Entra-ID auf Ihre kostenlose Testversion zugreifen können. Beispiel:
https://contoso.com/trial/saas-app - Wählen Sie Kontakt mit mir aufnehmen aus, wenn potenzielle Kunden Kontakt zu Ihnen aufnehmen und Ihr Angebot erwerben sollen.
Hinweis
- Sie können ein veröffentlichtes Angebot, das sich nur auf die Notierung bezieht, in ein Angebot für den Verkauf über den kommerziellen Marktplatz umwandeln, wenn sich Ihre Umstände ändern. Ein veröffentlichtes transaktionsfähiges Angebot können Sie jedoch nicht in ein reines Listing-Angebot umwandeln. Stattdessen müssen Sie ein neues Auflistungsangebot erstellen und die Verteilung des veröffentlichten transaktionsfähigen Angebots stoppen.
- Wenn Sie „Microsoft License Management Service“ auswählen, ist Ihr Angebot nur in AppSource und NICHT in Azure Marketplace verfügbar.
Konfigurieren der Leadverwaltung
Verbinden Sie Ihr Customer Relationship Management (CRM)-System mit Ihrem Angebot im kommerziellen Marketplace, damit Sie Kundenkontaktinformationen erhalten, wenn ein Kunde Interesse bekundet oder Ihr Produkt einsetzt. Sie können diese Verbindung jederzeit während oder nach der Angebotserstellung ändern.
Konfigurieren Sie die Verbindungsdetails im Partner Center
Wenn ein Kunde sein Interesse bekundet oder Ihr Produkt einsetzt, erhalten Sie einen Lead im Arbeitsbereich Empfehlungen im Partner Center.
Sie können das Produkt auch mit Ihrem CRM-System verbinden, um Leads dort zu verwalten.
Hinweis
Das Herstellen einer Verbindung mit einem CRM-System ist optional.
So konfigurieren Sie die Leadverwaltung in Partner Center:
Gehen Sie auf die Registerkarte Angebotseinstellungen.
Wählen Sie unter Kundenleads den Link Verbinden aus.
Wählen Sie im Dialogfeld Verbindungsdetails ein Lead-Ziel aus der Liste aus.
Füllen Sie alle angezeigten Felder aus. Ausführliche Schritte finden Sie in den folgenden Artikeln:
- Konfigurieren des Angebots zum Senden von Leads an die Azure-Tabelle
- Konfigurieren Ihres Angebots zum Senden von Leads an Dynamics 365 Customer Engagement (früher Dynamics CRM Online)
- Konfigurieren Sie Ihr Angebot so, dass Leads an den HTTPS-Endpunkt gesendet werden
- Konfigurieren Ihres Angebots zum Senden von Leads zu Marketo
- Konfigurieren Ihres Angebots zum Senden von Leads zu Salesforce
Um die von Ihnen angegebene Konfiguration zu überprüfen, wählen Sie den Link Überprüfen aus.
Wenn Sie die Verbindungsdetails konfiguriert haben, wählen SieVerbinden.
Wählen Sie Entwurf speichern aus, bevor Sie mit der nächsten Registerkarte fortfahren: Eigenschaften.
Konfigurieren Sie die Integration von Microsoft 365-Anwendungen
Sie können eine einheitliche Ermittlung und Bereitstellung Ihres SaaS-Angebots und der damit verbundenen Nutzung von Microsoft 365-Anwendungen ermöglichen, indem Sie diese miteinander verknüpfen.
Integration mit der Microsoft Graph-API
- Wenn Ihr SaaS-Angebot nicht in Microsoft Graph-API integriert ist, wählen Sie Nein. Verknüpfen Sie weiterhin veröffentlichte Microsoft 365 App-Verbrauchsclients.
- Wenn Ihr SaaS-Angebot mit der Microsoft Graph-API integriert ist, wählen Sie Ja. Stellen Sie als Nächstes die Microsoft Entra-App-ID bereit, die Sie erstellt und registriert haben, um sie in die Microsoft Graph-API zu integrieren.
Verknüpfen Sie veröffentlichte Microsoft 365 App-Verbrauchsclients
Wenn Sie keine veröffentlichten Office-Add-Ins, Teams-Apps oder SharePoint Framework-Lösungen haben, die mit Ihrem SaaS-Angebot funktionieren, wählen Sie Nein.
Wenn Sie ein veröffentlichtes Office-Add-in, eine Teams-App oder SharePoint Framework-Lösungen haben, die mit Ihrem SaaS-Angebot funktionieren, wählen Sie Ja. Sie können dann +Einen weiteren AppSource-Link hinzufügen wählen, um neue Links hinzuzufügen.
Geben Sie einen gültigen AppSource-Link an.
Fahren Sie mit dem Hinzufügen aller Links fort, indem Sie +Weiteren AppSource-Link hinzufügen auswählen.
Der Rangwert auf der SaaS-Angebotsseite gibt die Reihenfolge der verlinkten Produkte an. Um die Reihenfolge zu ändern, halten Sie das =Symbol gedrückt und bewegen Sie es in der Liste nach oben oder unten.
Um ein verknüpftes Produkt zu löschen, wählen Sie Löschen in der Produktzeile.
Wichtig
Wenn Sie den Verkauf eines verknüpften Produkts einstellen, wird die Verknüpfung mit dem SaaS-Angebot nicht automatisch aufgehoben. Sie müssen es aus der Liste der verknüpften Produkte löschen und das SaaS-Angebot erneut einreichen.