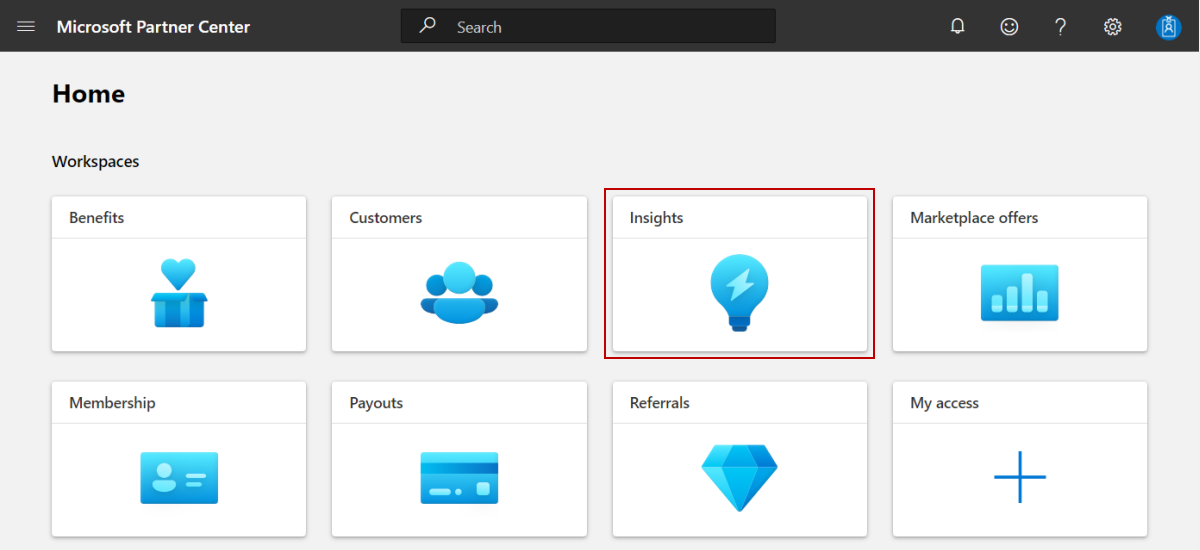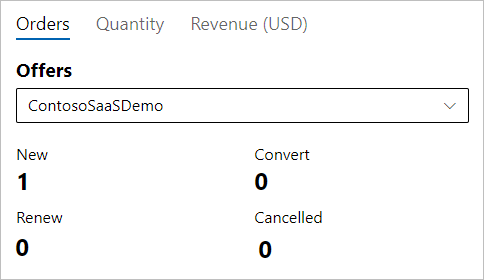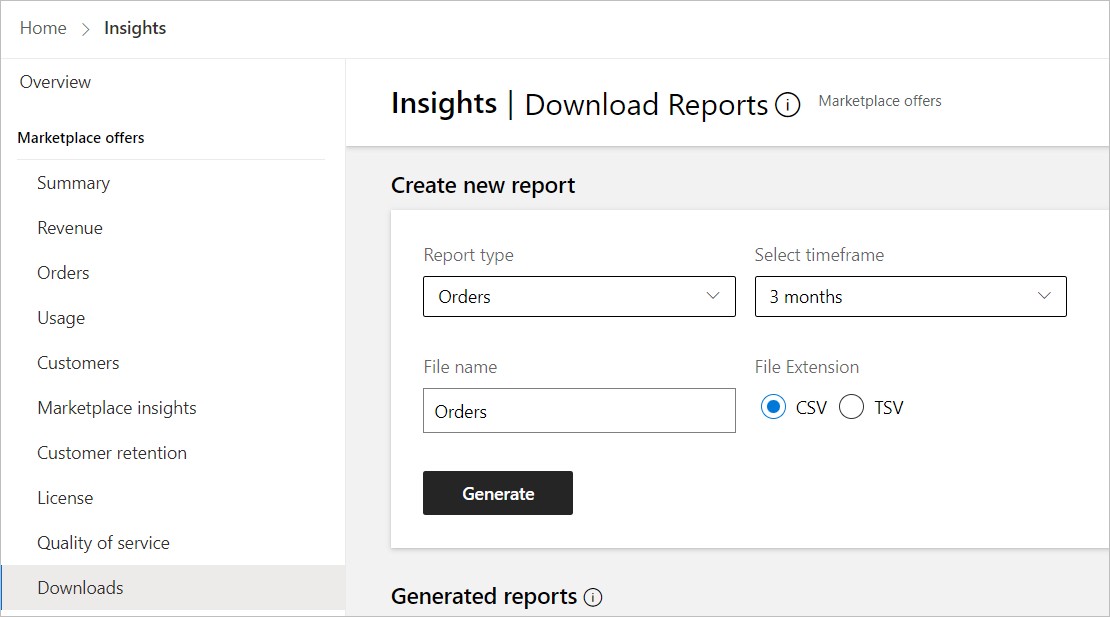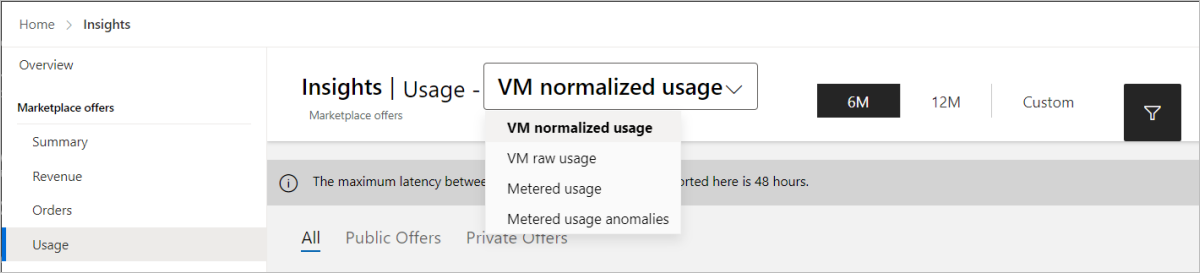Testen eines SaaS-Plans
In diesem Artikel wird erläutert, wie Sie ein SaaS-Angebot (Software as a Service) in der Vorschau testen.
Im Folgenden finden Sie einige allgemeine Richtlinien, die Sie beachten müssen, wenn Sie Ihr Angebot testen.
- Wenn Ihr SaaS-Angebot die getaktete Abrechnung über den Erfassungsdienst des kommerziellen Marketplace unterstützt, überprüfen Sie die bewährten Verfahren, die unter APIs für getaktete Abrechnung in Marketplace beschrieben sind.
- Überprüfen Und befolgen Sie die Testanweisungen in Implementieren eines Webhooks auf dem SaaS-Dienst, um sicherzustellen, dass Ihr Angebot erfolgreich in die APIs integriert ist.
- Wenn der Schritt "Angebotsüberprüfung" zu Warnungen geführt hat, erscheint ein Link zum Überprüfungsbericht anzeigen auf der Seite Angebotsübersicht. Überprüfen Sie den Bericht und beheben Sie die Probleme, bevor Sie die Schaltfläche Go Live auswählen. Andernfalls schlägt die Zertifizierung höchstwahrscheinlich fehl und verzögert, dass Ihr Angebot online geht.
- Wenn Sie Nach der Vorschau und dem Testen des Angebots Änderungen vornehmen müssen, können Sie eine neue Vorschau bearbeiten und erneut übermitteln. Weitere Informationen finden Sie unter Aktualisieren eines vorhandenen Angebots auf dem kommerziellen Marketplace.
Hinweis
In diesem Beispiel verwenden wir die SaaS Accelerator- für die Startseite.
Überprüfen des Kaufs eines privaten Testplans
Herausgeber können commercial Marketplace verwenden, um den Kauf eines Testplans zu überprüfen.
Melden Sie sich bei Partner Center an.
Wählen Sie auf der Startseite die Kachel Insights aus.
Wählen Sie im linken Menü Bestellungen aus.
Wählen Sie oben rechts das Filtersymbol aus, und filtern Sie nach Angebotsname. Das Widget Bestellungen nach Angeboten zeigt die Anzahl der erworbenen Abonnements an. Die Gesamtzahl der Neuaufträge steigt.
Hinweis
Es kann bis zu 48 Stunden dauern, bis Angebotsaufträge im Bericht angezeigt werden.
Wählen Sie im linken Navigationsleistenbereich Downloadsaus.
Wählen Sie in der Liste Berichtsart die Option Bestellungen aus.
Wählen Sie in der Liste Zeitrahmen auswählen die Option 3 Monate aus.
Wählen Sie unter Dateierweiterung die Option CSV aus.
Wählen Sie Generieren aus.
Laden Sie die .CSV-Datei herunter und überprüfen, ob das neue Abonnement für Ihren Testplan im Bericht angezeigt wird.
Senden von Verwendungsereignissen bei getakteter Nutzung
Wenn Ihr Testplan für das Senden von Nutzungsereignissen konfiguriert ist, ist es wichtig, die getaktete Plannutzung zu testen, indem getaktete Ereignisse an Marketplace Metered APIgesendet werden. Dies ist ein Beispiel für das Senden getakteter Verwendungsereignisse mithilfe eines Tools, das HTTP-Anforderungen senden kann, um Ihre Lösung zu testen, z. B.:
Visual Studio Code mit einer Erweiterung von Visual Studio Marketplace
-
Vorsicht
In Szenarien, in denen Sie über vertrauliche Daten wie Anmeldeinformationen, Geheimnisse, Zugriffstoken, API-Schlüssel und andere ähnliche Informationen verfügen, sollten Sie ein Tool verwenden, das Ihre Daten mithilfe der erforderlichen Sicherheitsfunktionen schützt, offline oder lokal funktioniert, Ihre Daten nicht mit der Cloud synchronisiert und keine Anmeldung bei einem Onlinekonto erfordert. Auf diese Weise verringern Sie das Risiko, dass vertrauliche Daten an die Öffentlichkeit gelangen.
Wenn Sie die getaktete Nutzung testen, empfehlen wir Ihnen, mehr als die Anzahl der Nutzungsereignisse zu senden, die von der Grundgebühr abgedeckt sind, und überprüfen Sie dann, ob nur die Anzahl der Nutzungsereignisse, die die Grundgebühr überschreiten, an Microsoft gesendet werden.
Senden einer Anforderung
Senden Sie mithilfe eines API-Tools, das HTTP-Anforderungen senden kann, um Ihre Lösung zu testen, einen Anforderungstext wie die in diesem Beispiel gezeigte.
Text für einen Anforderungstext:
{
"resourceId": <guid>, // unique identifier of the resource against which usage is emitted.
"quantity": 5.0, // how many units were consumed for the date and hour specified in effectiveStartTime, must be greater than 0 or a double integer
"dimension": "dim1", // custom dimension identifier
"effectiveStartTime": "2018-12-01T08:30:14", // time in UTC when the usage event occurred, from now and until 24 hours back
"planId": "plan1", // id of the plan purchased for the offer
}
Abfrageparameter:
| Parameter | Kommentar |
|---|---|
| resourceId | Dies ist Ihre SaaS-Abonnement-ID. |
| quantity | Sie können "1" für "Menge" als Testwert eingeben. |
| dimension | Geben Sie den Namen der im getakteten Plan definierten Dimension ein. |
| planId | Geben Sie die ID des abgerechneten Tarifs ein. |
Anzeigen der Antwort
Sie sollten eine Antwort wie die in diesem Beispiel gezeigte erhalten.
Beispiel für Antwortnutzdaten:
{
"usageEventId": <guid>, // unique identifier associated with the usage event in Microsoft records
"status": "Accepted" // this is the only value in case of single usage event
"messageTime": "2020-01-12T13:19:35.3458658Z", // time in UTC this event was accepted
"resourceId": <guid>, // unique identifier of the resource against which usage is emitted. For SaaS it's the subscriptionId.
"quantity": 5.0, // amount of emitted units as recorded by Microsoft "dimension":
"dim1", // custom dimension identifier
"effectiveStartTime": "2018-12-01T08:30:14", // time in UTC when the usage event occurred, as sent by the ISV
"planId": "plan1", // id of the plan purchased for the offer
}
Weitere Informationen über das Senden von gemessenen Nutzungsereignissen finden Sie unter Marketplace gemessene Abrechnungs-APIs.
Überprüfen der Informationen zur getakteten Nutzung
Wählen Sie auf der Startseite die Kachel Insights aus.
Wählen Sie im linken Menü Nutzung aus.
Wählen Sie in der Liste oben auf der Seite Getaktete Nutzung aus.
Wählen Sie in der Liste Angebotsalias Ihren Angebotsnamen aus.
Wählen Sie in der Liste Messungs-ID eine Messgrößen-ID aus, die Sie im Plan eingegeben haben. Die getaktete Nutzung wird im Widget für getaktete Nutzung angezeigt.
Hinweis
Sie sollten nur die getaktete Nutzung über der Grundgebühr sehen.
Herunterladen des Berichts
Hinweis
Es kann bis zu 48 Stunden dauern, bis Angebotsaufträge im Bericht angezeigt werden.
Wählen Sie im linken Navigationsleistenbereich Downloadsaus.
Wählen Sie in der Liste Berichtsart die Option Nutzung aus.
Wählen Sie in der Liste Zeitrahmen auswählen die Option 3 Monate aus.
Wählen Sie unter Dateierweiterung die Option CSV aus.
Wählen Sie Generieren aus.
Laden Sie die .CSV-Datei herunter und überprüfen Sie, ob das neue Abonnement für Ihren Testplan im Bericht angezeigt wird.