Effektive Einträge in Microsoft AppSource und Microsoft 365-App-Stores erstellen
Die Informationen und Bilder, die Sie an Partner Center übermitteln, werden zum Microsoft AppSource- und Produktangebot für Ihre Lösung. Diese Informationen sind das erste, was potenzielle Benutzer sehen und ihren ersten Eindruck erzeugen. Stellen Sie sicher, dass die von Ihnen übermittelten Informationen – einschließlich Name, Beschreibung, Symbole und Bilder – die Vorteile und Funktionen, die Ihre Lösung bereitstellt, klar kommunizieren.
Wenden Sie Folgendes an, wenn Sie Ihren Namen, Ihre Beschreibung und Ihre Bilder erstellen.
- Beschreiben Sie, was Ihre Lösung für Kunden tun kann. Beantworten Sie die Frage: Welches Problem löst diese Lösung?
- Verwenden Sie eindeutige Symbole für jede Lösung.
- Schließen Sie Bilder ein, die Ihre Benutzeroberfläche anzeigen. Entfernen Sie unbedingt alle persönlichen Informationen aus Ihren Bildern.
- Wenn Sie Ihre Funktionalität aktualisieren, aktualisieren Sie auch Ihre Beschreibung.
- Verwenden Sie eine kundenfreundliche Stimme. Seien Sie präzise und verwenden Sie natürliche Sprache.
- Vermeiden Sie Marketingsprache und Schlagwörter.
- Überprüfen Sie die Rechtschreibung und Grammatik in Ihren Namen und Beschreibungen.
Verwenden Sie einen prägnanten und beschreibenden Namen.
Erstellen Sie einen einfachen und direkten Namen. Je kürzer der Name desto besser. Denken Sie daran, dass die Länge des angezeigten Namens von der Größe des Fensters abhängig ist. Fügen Sie Ihren Marken- oder Firmennamen hinzu, wenn Benutzer sie wahrscheinlich verwenden, um nach Ihrer Lösung zu suchen.
In Ihrem Namen:
- Machen Sie den Zweck oder die Vorteile Ihrer Lösung klar. Verlassen Sie sich nicht auf Ihre Marke, um zu kommunizieren, was Ihre Lösung tut.
- Verwenden Sie das folgende Benennungsmuster: Funktion + für + Marken- oder Firmenname (optional). Beispiel: Rechnungsstellung für Kleinunternehmen für Contoso.
- Verwenden Sie große Anfangsbuchstaben. Den ersten Buchstaben jedes Wortes groß schreiben, außer bei Artikeln und Präpositionen. Beispiel: Wohnungssuche für Contoso
- Schließen Sie den Microsoft-Produktnamen nicht ein, da er bereits auf Ihrer Landingpage und in den Suchergebnissen von Microsoft AppSource und im In-Produkt-Store angezeigt wird.
- Vermeiden Sie Akronyme, die potenziellen Benutzern möglicherweise nicht vertraut sind.
- Verwenden Sie nicht alle Großbuchstaben, es sei denn, Ihr Markenname ist vollständig in Großbuchstaben.
- Verwenden Sie nicht die Wörter "frei" oder "Verkauf", oder schließen Sie Ausrufezeichen ein.
Verwenden eines konsistenten Add-In-Namens
Sie geben Ihren Add-In-Namen an zwei Stellen an. Stellen Sie sicher, dass Sie jeweils denselben Namen verwenden.
- Ihr Add-In-Manifest, insbesondere das DisplayName-Element (Office-Add-In) oder das Title-Element (SharePoint-Add-In). Dieses Element gibt den Namen an, der angezeigt wird, nachdem der Benutzer das Add-In installiert hat.
- Der Name, den Sie in Partner Center reservieren. Dieser Name wird in Microsoft AppSource und im Produkt-Store angezeigt.
Verfassen Sie überzeugende Beschreibungen
Eine gute Beschreibung hebt Ihre Lösung hervor. Ihre Zusammenfassung sollte potenzielle Benutzer dazu verleiten, mehr zu erfahren. Ihre Beschreibung, die auf der Microsoft AppSource-Startseite angezeigt wird, sollte weitere Details zu Ihrer Lösung und ihrem Wert bereitstellen.
Effektive Zusammenfassungen
Die Zusammenfassung, die Sie mit Ihrer Übermittlung bereitstellen, ist der Text, der Benutzern in Microsoft AppSource und produktinternen Suchergebnissen angezeigt wird. Sie möchten, dass es originell, ansprechend und an Ihre Zielgruppe gerichtet ist. Beschreiben Sie Ihre Lösung und ihren Wert für Ihren Zielkunden in einem oder zwei Sätzen:
- Stellen Sie die wichtigsten Informationen an den Anfang.
- Wiederholen Sie den Namen nicht.
- Vermeiden Sie die Verwendung von Jargon oder spezialisierter Terminologie; gehen Sie nicht davon aus, dass Benutzer wissen, wonach sie suchen.
- Fügen Sie Schlüsselwörter hinzu, nach denen Kunden möglicherweise suchen.
Die folgende Abbildung zeigt eine gute Zusammenfassung neben einer, die auf dem Markennamen basiert.
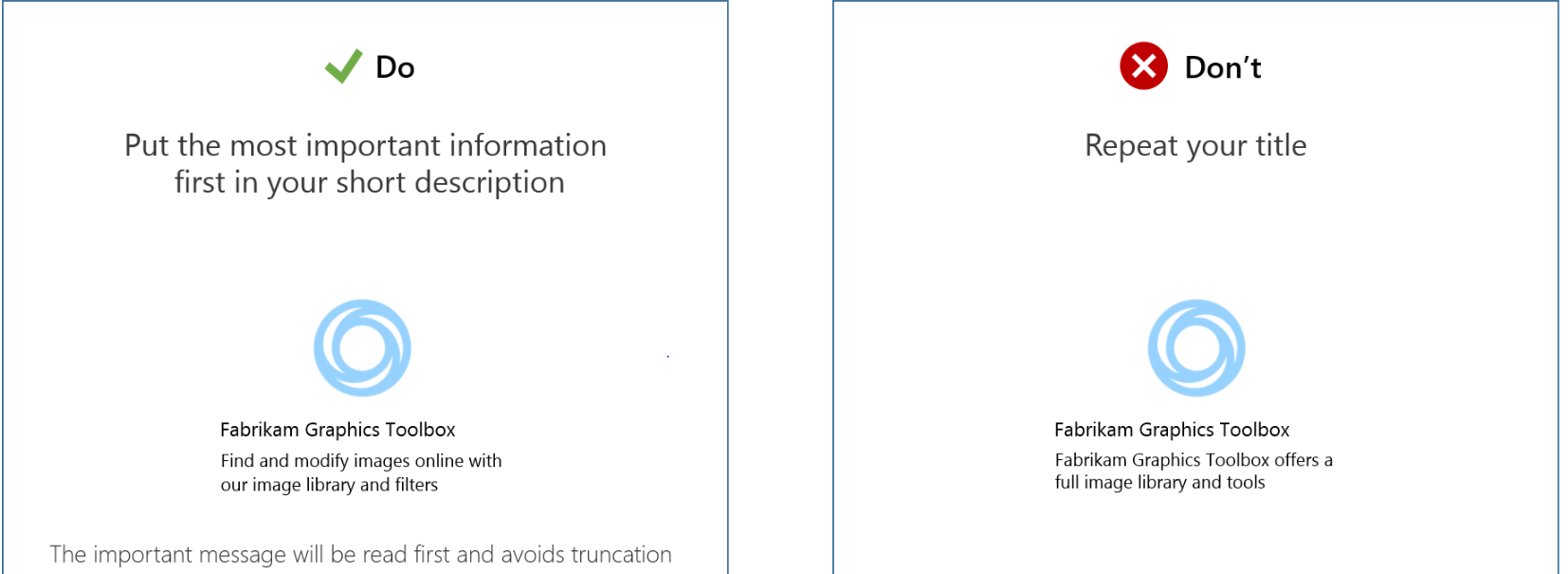
Effektive Beschreibungen
Die Beschreibung wird auf Ihrer Startseite in Microsoft AppSource und in Office angezeigt. Sie sollte der Beschreibung in Ihrem Manifest so genau wie möglich entsprechen. Sie haben Platz für eine detailliertere Beschreibung, einschließlich der Hauptfeatures, der Probleme, die es löst, und die Zielgruppe für Ihre Lösung. Achten Sie darauf, beliebte Suchstichwörter einzuschließen. Die Office.com Suchmaschine übernimmt diese in Suchabfrage-Rückgabegruppen.
Beantworten Sie in Ihrer Beschreibung die folgenden Fragen.
- Wie profitiert der Benutzer von Ihrer Lösung?
- Was ist besonders daran?
- Was sind unterschiedliche Möglichkeiten, wie jemand es verwenden könnte?
- Welche Branchen oder Spezialisten würden sie nutzen?
Die meisten Benutzer lesen zwischen 300 und 500 Wörtern. Die maximale Länge für Beschreibungen beträgt 4.000 Zeichen.
Anwenden von Richtlinien für die Länge von Namen und Beschreibungen
| Element | Maximale Länge | Empfohlene Länge | Die Kernaussage einfügen in die |
|---|---|---|---|
| Name | 50 Zeichen | 30 Zeichen | Erste 30 Zeichen |
| Zusammenfassung | 100 Zeichen | 70 Zeichen | Erste 30 Zeichen |
| Beschreibung | 10.000 Zeichen | 300-500 Wörter | Erste 300 Wörter |
Erstellen einer konsistenten visuellen Identität
Ihr Name und Ihre Beschreibung können leistungsstarke Werkzeuge sein, um potenzielle Kunden anzuziehen. Sie möchten auch eine einheitliche visuelle Identität für Ihre Lösung präsentieren. Das verwendete Logo ist wichtig. Zwei Dateien stellen Ihr Logo dar. Um ein einheitliches Logo darzustellen, sollten beide Bilder dasselbe Logo oder Symbol aufweisen. Auf diese Weise sieht der Benutzer das gleiche Logo in Microsoft AppSource und wenn die Lösung in Office oder SharePoint angezeigt wird. Die beiden Bilder weisen unterschiedliche Formatierungsanforderungen auf.
Ihr Logo sollte folgende Eigenschaften aufweisen:
- Vermitteln Sie, wie Ihre Lösung dem Kunden hilft, Ihre Arbeit zu erledigen.
- Verwenden Sie einfache Bilder. Überladen oder verkomplizieren Sie ihr Bild nicht.
- Kommunizieren Sie das Problem, das die Lösung löst. Verlassen Sie sich nicht auf Ihr Firmenlogo für Ihr Bild.
Die folgende Abbildung zeigt ein klares Logo mit einem Excel-Diagramm neben einem unklaren Fabrikam-Logo.
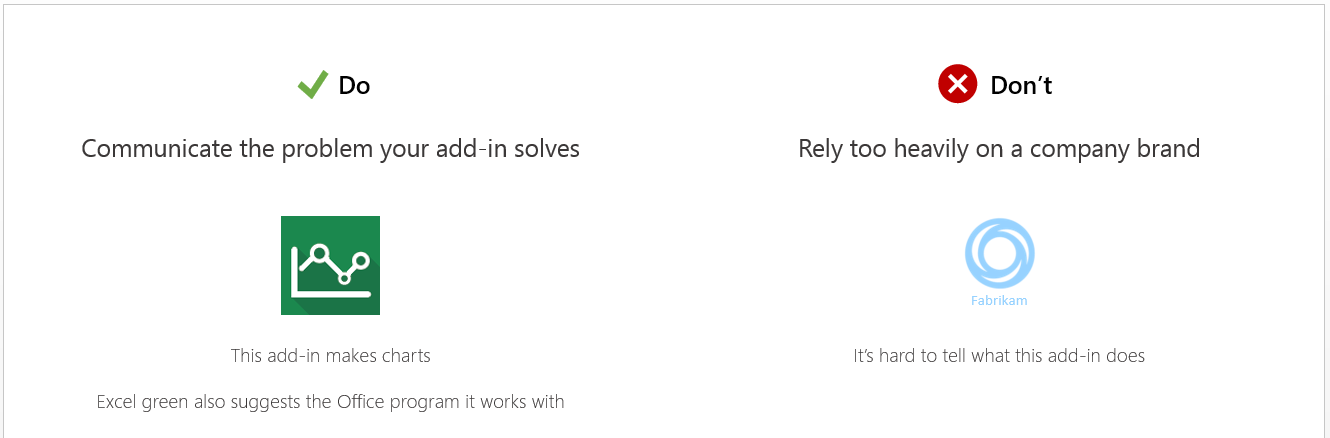
Wenn Sie Office-Add-Ins einreichen, geben Sie ein Bild in Ihrer Manifestdatei an, und laden Sie ein Bild auf die Marketplace-Angebotsseite in Partner Center hoch.
Fügen Sie für SharePoint-Add-Ins ein Bild in Ihr Add-In-Paket ein, und laden Sie ein Bild auf die Marketplace-Angebotsseite in Partner Center hoch. Diese beiden Bilder müssen übereinstimmen, damit Ihr Add-In validiert wird.
Erstellen eines Symbols für Ihr Add-In
Für Office-Add-Ins, die Sie an Microsoft AppSource übermitteln, müssen Sie im Manifest eine vollständige URL zu einem Bild angeben. Dieses Bild stellt Ihr Add-In in einer Office-Anwendung dar. Die Stelle, an der Sie die vollständige URL angeben, hängt vom Typ des Manifests ab, das Ihr Add-In verwendet:
- Einheitliches Manifest für Microsoft 365: Geben Sie die URL als Wert der Eigenschaft „extensions.alternates.alternateIcons.icon.url“ an.
- Nur-Add-In-Manifest: Geben Sie die URL als Wert des IconUrl-Elements an.
Die Formatierungsanforderungen für dieses Bild unterscheiden sich je nach Add-In-Typ. In der folgenden Tabelle sind die Anforderungen für das Symbolbild nach Add-In-Typ aufgeführt.
| Outlook-Add-Ins | Aufgabenbereich-Add-Ins und Inhalts-Add-Ins | |
|---|---|---|
| Akzeptierte Formate | .bmp, .gif, .exif, .jpg, .png und .tiff | .bmp, .gif, .exif, .jpg, .png und .tiff |
| Quellspeicherort | Das angegebene Bild muss mit HTTPS gesichert werden. | Das angegebene Bild muss nicht mit HTTPS gesichert werden. |
| Größe | Muss 64 x 64 Pixel betragen. | Muss eine Größe von 32 x 32 Pixeln haben. |
| Anzeigeposition | Exchange-Verwaltungscenter | Office-Clientschnittstelle. Das Dialogfeld „Einfügen“, die „zuletzt verwendet“-Liste oder das Kontextfeld. |
| Lokalisierung | Informationen zum einheitlichen Manifest finden Sie unter Lokalisieren von Zeichenfolgen in Ihrem App-Manifest. Für das Nur-Add-In-Manifest unterstützt das IconUrl-Element kulturspezifische Bilder. | Identisch für Outlook. |
Sie sollten auch die URL einer Version Ihres Symbols angeben, die auf Bildschirmen mit hohem DPI-Wert verwendet werden kann. Für Outlook-Add-Ins muss dieses Bild 128 x 128 Pixel betragen. Für Aufgabenbereich- und Inhalts-Add-Ins muss das Bild 64 × 64 Pixel betragen. Alle anderen Formatierungsanforderungen entsprechen denen, die in der vorherigen Tabelle aufgeführt sind. Die Stelle, an der Sie die vollständige URL angeben, hängt vom Typ des Manifests ab, das Ihr Add-In verwendet:
- Einheitliches Manifest für Microsoft 365: Geben Sie die URL als Wert der Eigenschaft „extensions.alternates.alternateIcons.highResolutionIcon.url“ an.
- Nur-Add-In-Manifest: Geben Sie die URL als Wert des HighResolutionIconUrl-Elements an.
Für SharePoint-Add-Ins müssen Sie ein Symbol in das Add-In-Paket einfügen. Das Bild muss 96 x 96 Pixel betragen. Sie müssen dieses Bild auch auf der Marketplace-Angebotsseite in Partner Center angeben, wenn Sie Ihr Add-In übermitteln.
Effektives Verwenden von Bildern
Gestalten Sie Ihre Store-Bilder umfangreich und informativ. Helfen Sie Kunden zu verstehen, wie Ihre Lösung Probleme löst. Machen Sie es auf den ersten Blick verständlich. Befolgen Sie unsere Best Practices zum Erstellen effektiver Store-Bilder. Denken Sie daran, nur die wesentlichen Informationen in Ihren Bildern zu kommunizieren, und wenden Sie die folgenden bewährten Methoden an.
- Lassen Sie Bilder lesbar.
- Zeigen Sie echte Inhalte anstelle eines leeren Dokuments an.
- Konzentrieren Sie sich auf Ihre Lösung.
- Verwenden Sie Beschriftungen, um Features und Wert zu beschreiben.
- Stärken Sie Ihre Marke.
Anmerkung
Entfernen Sie unbedingt alle persönlichen Informationen aus Ihren Bildern, die Kunden nicht sehen sollen.
Verwenden von Bewertungen und Rezensionen
Benutzer erhalten bald nach dem Erwerb Ihres Add-Ins eine E-Mail, die ihnen einen Link zur Verfügung stellt, um eine Rezension auf Microsoft AppSource zu hinterlassen.
Gute Bewertungen und Rezensionen führen zu einer besseren Platzierung im Store und einer verbesserten Wahrnehmung Ihres Produkts durch die Kunden. Kunden verwenden auch Rezensionen als Forum, um Feedback und Vorschläge anzubieten, insbesondere, wenn Feedback und Supportoptionen nicht innerhalb der App oder des Add-Ins verfügbar sind. Achten Sie auf Folgendes:
- Bitten Sie Kunden, innerhalb Ihres Add-Ins Bewertungen und Rezensionen abzugeben. Stellen Sie sicher, dass sie zuerst die Möglichkeit hatten, das Add-In zu erkunden, und bitten Sie nicht zu oft um Feedback.
- Bieten Sie Hilfe und Support in Ihrem Add-In an, sodass Kunden in Microsoft AppSource-Rezensionen kein Feedback hinterlassen müssen.
Die folgende Abbildung zeigt eine Aufforderung zum Bewerten innerhalb eines Add-Ins neben einer Aufforderung zum Bewerten im Anschluss an ein Tutorial.
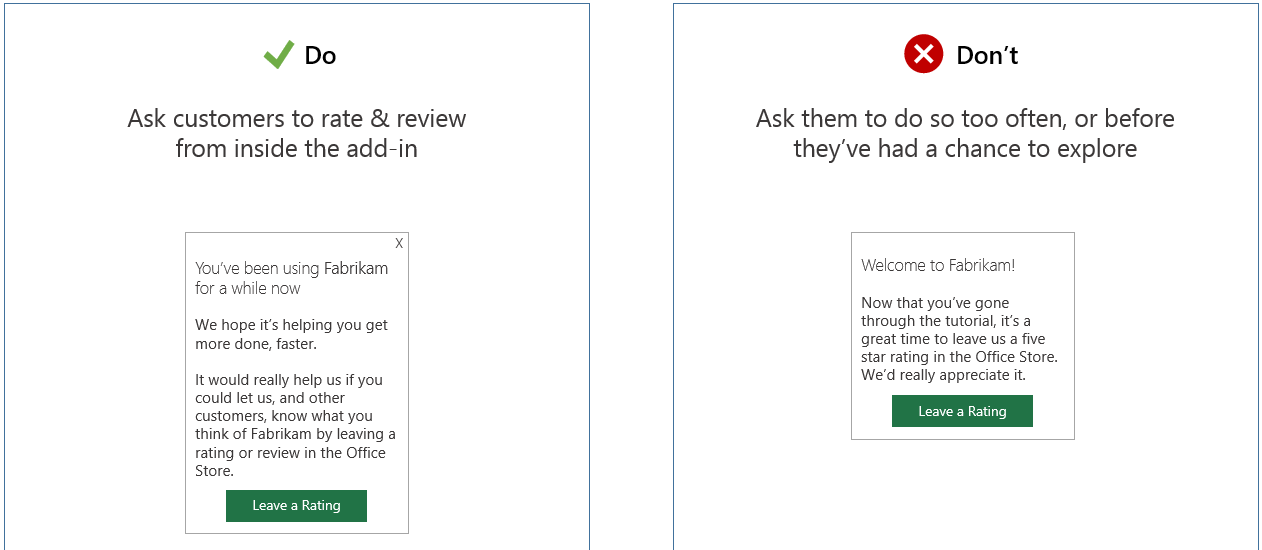
Erstellen Sie effektive, werbegestützte Apps und Add-Ins
Wenn Sie werbegestützte Apps oder Add-Ins erstellen, wenden Sie die folgenden Richtlinien an.
- Berücksichtigen Sie die Benutzererfahrung im Vergleich zum Umsatz. Viele Unternehmen akzeptieren keine Anzeigen und zahlen für die von ihnen verwendeten Apps. Kleinere Unternehmen und Einzelpersonen sind möglicherweise bereit, werbegestützte Apps oder Add-Ins zu installieren.
- Werbung sollte Inhalte oder Funktionen nicht behindern. Verwenden Sie keine Anzeigen, die Inhalte überlagern, neue Fenster einblenden oder Funktionen auf einer Browserfenstergröße von 1024 x 768 Pixeln aus dem Bildschirm verschieben.
- Vermeiden Sie soundbasierte und videobasierte Anzeigen.
- Unterscheiden Sie Anzeigen von Inhalten und Funktionen. Beispiel:
- Kleingedrucktes im Bereich des Bildschirms anzeigen, der die Werbung zeigt.
- Verwenden Sie eine andere Hintergrundfarbe oder einen anderen Schriftschnitt für den Anzeigeninhalt.
- Verwenden Sie spezielle Rahmengestaltungen um die Anzeige.
- Verwenden Sie ein Layout, das vom regulären Inhalt abweicht.
- Fügen Sie keine Anzeigen mit unangemessenem Inhalt ein. Werbung unterliegt den gleichen Richtlinien wie die Inhalte in Apps und Add-Ins.
- Verwenden Sie eine Standardgröße und eine Standardposition für Anzeigen.