Lernprogramm: Erstellen eines PowerPoint-Aufgabenbereich-Add-Ins
In diesem Tutorial erstellen Sie ein PowerPoint-Aufgabenbereich-Add-In für Folgendes:
- Fügt einer Folie ein Bild hinzu
- Text zu einer Folie hinzufügt
- Folienmetadaten abruft
- Fügt neue Folien hinzu
- Zwischen Folien wechselt
Erstellen des Add-Ins
Tipp
Wenn Sie den Schnellstart Erstellen Ihres ersten PowerPoint-Aufgabenbereich-Add-Ins mit dem Yeoman-Generator bereits abgeschlossen haben und dieses Projekt als Ausgangspunkt für dieses Tutorial verwenden möchten, wechseln Sie direkt zum Abschnitt Einfügen eines Bilds , um dieses Tutorial zu starten.
Wenn Sie eine vollständige Version dieses Tutorials benötigen, besuchen Sie das Repository mit Den Office-Add-Ins-Beispielen auf GitHub.
Voraussetzungen
Node.js (die aktuellsteLTS-Version). Besuchen Sie die Node.js Website , um die richtige Version für Ihr Betriebssystem herunterzuladen und zu installieren.
Die neueste Version von Yeoman und des Yeoman-Generators für Office-Add-Ins. Um diese Tools global zu installieren, führen Sie den folgenden Befehl an der Eingabeaufforderung aus.
npm install -g yo generator-officeHinweis
Selbst wenn Sie bereits den Yeoman-Generator installiert haben, empfehlen wir Ihnen, das npm-Paket auf die neueste Version zu aktualisieren.
Office in Verbindung mit einem Microsoft 365-Abonnement (einschließlich Office im Internet).
Hinweis
Wenn Sie noch nicht über Office verfügen, können Sie sich über das Microsoft 365-Entwicklerprogramm für ein Microsoft 365 E5-Entwicklerabonnement qualifizieren. Weitere Informationen finden Sie in den häufig gestellten Fragen. Alternativ können Sie sich für eine kostenlose 1-monatige Testversion registrieren oder einen Microsoft 365-Plan erwerben.
Erstellen des Add-In-Projekts
Führen Sie den folgenden Befehl aus, um ein Add-In-Projekt mit dem Yeoman-Generator zu erstellen: Ein Ordner, der das Projekt enthält, wird dem aktuellen Verzeichnis hinzugefügt.
yo office
Hinweis
Wenn Sie den yo office-Befehl ausführen, werden möglicherweise Eingabeaufforderungen zu den Richtlinien für die Datensammlung von Yeoman und den CLI-Tools des Office-Add-In angezeigt. Verwenden Sie die bereitgestellten Informationen, um auf die angezeigten Eingabeaufforderungen entsprechend zu reagieren.
Wenn Sie dazu aufgefordert werden, geben Sie die folgenden Informationen an, um das Add-In-Projekt zu erstellen:
-
Wählen Sie einen Projekttyp aus:
Office Add-in Task Pane project -
Wählen Sie einen Skripttyp aus:
JavaScript -
Wie möchten Sie Ihr Add-In benennen?
My Office Add-in -
Welche Office-Clientanwendung möchten Sie unterstützen?
PowerPoint
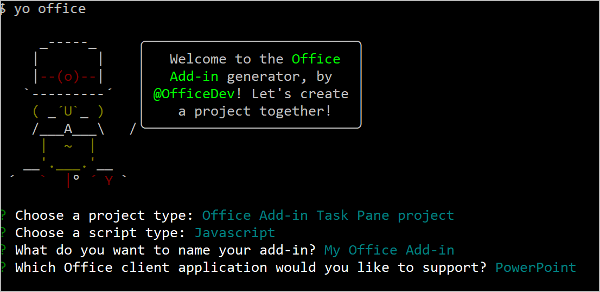
Nach Abschluss des Assistenten erstellt der Generator erstellt das Projekt und installiert unterstützende Node-Komponenten.
Setup abschließen
Navigieren Sie zum Stammverzeichnis des Projekts.
cd "My Office Add-in"Öffnen Sie Ihr Projekt in VS Code oder in Ihrem bevorzugten Code-Editor.
Tipp
In Windows können Sie über die Befehlszeile zum Stammverzeichnis des Projekts navigieren und dann
code .eingeben, um diesen Ordner in VS Code zu öffnen. Auf einem Mac müssen Sie dencode-Befehl zum Pfad hinzufügenbevor Sie diesen Befehl verwenden können, um den Projektordner in VS Code zu öffnen.
Einfügen eines Bilds
Führen Sie die folgenden Schritte aus, um Code hinzuzufügen, der ein Bild in eine Folie einfügt.
Öffnen Sie das Projekt in einem Code-Editor.
Erstellen Sie im Stamm des Projekts eine neue Datei namens base64Image.js.
Öffnen Sie die Datei base64Image.js , und fügen Sie den folgenden Code hinzu, um die Base64-codierte Zeichenfolge anzugeben, die ein Bild darstellt.
export const base64Image = "iVBORw0KGgoAAAANSUhEUgAAAZAAAAEFCAIAAABCdiZrAAAACXBIWXMAAAsSAAALEgHS3X78AAAgAElEQVR42u2dzW9bV3rGn0w5wLBTRpSACAUDmDRowGoj1DdAtBA6suksZmtmV3Qj+i8w3XUB00X3pv8CX68Gswq96aKLhI5bCKiM+gpVphIa1qQBcQbyQB/hTJlpOHUXlyEvD885vLxfvCSfH7KIJVuUrnif+z7nPOd933v37h0IIWQe+BEvASGEgkUIIRQsQggFixBCKFiEEELBIoRQsAghhIJFCCEULEIIBYsQQihYhBBCwSKEULAIIYSCRQghFCxCCAWLEEIoWIQQQsEihCwQCV4CEgDdJvYM9C77f9x8gkyJV4UEznvs6U780rvAfgGdg5EPbr9CyuC1IbSEJGa8KopqBWC/gI7Fa0MoWCROHJZw/lxWdl3isITeBa8QoWCRyOk2JR9sVdF+qvwnnQPsF+SaRSEjFCwSCr0LNCo4rYkfb5s4vj/h33YOcFSWy59VlIsgIRQs4pHTGvYMdJvIjupOx5Ir0Tjtp5K/mTKwXsSLq2hUWG0R93CXkKg9oL0+ldnFpil+yhlicIM06NA2cXgXySyuV7Fe5CUnFCziyQO2qmg8BIDUDWzVkUiPfHY8xOCGT77EWkH84FEZbx4DwOotbJpI5nj5CQWLTOMBj8votuRqBWDP8KJWABIr2KpLwlmHpeHKff4BsmXxFQmhYBGlBxzoy7YlljxOcfFAMottS6JH+4Xh69IhEgoWcesBNdVQozLyd7whrdrGbSYdIqFgkQkecMD4epO9QB4I46v4tmbtGeK3QYdIKFhE7gEHjO/odSzsfRzkS1+5h42q+MGOhf2CuPlIh0goWPSAogcccP2RJHI1riP+kQYdVK9Fh0goWPSAk82a5xCDG4zPJaWTxnvSIVKwKFj0gEq1go8QgxtUQQeNZtEhUrB4FZbaA9pIN+98hhhcatbNpqRoGgRKpdAhUrDIMnpAjVrpJSNApK/uRi7pEClYZIk84KDGGQ+IBhhicMP6HRg1ycedgVI6RELBWl4POFCr8VWkszpe3o76G1aFs9ws+dMhUrDIInvAAeMB0ZBCDG6QBh2kgVI6RAoWWRYPqBEI9+oQEtKgg3sNpUOkYJGF8oADxgOioUauXKIKOkxV99EhUrDIgnhAG+mCUQQhBpeaNb4JgOn3AegQKVhkvj2gjXRLLrIQgxtUQYdpNYsOkYJF5tUDarQg4hCDS1u3VZd83IOw0iFSsMiceUCNWp3WYH0Wx59R6ls9W1c6RAoWmQ8PaCNdz55hiMEN4zsDNhMDpXSIFCwylx5Qo1a9C3yVi69a2ajCWZ43NOkQKVgkph5wwHi+KQ4hBs9SC9+RMTpEChaJlwfUFylWEafP5uMKqIIOPv0sHSIFi8TFAzpLiXxF/KCbdetEGutFUSa6TXQsdKypv42UgZQhfrWOhbO6q8nPqqCD/zU4OkQKFpm9B7SRbrTpQwzJHNaL/VHyiRVF0dfC2xpOzMnKlUgjW0amhGRW/ZM+w5sqzuqTNWtb9nKBZDLoEClYZGYe0EYaENWHGDaquHJv5CPnz/H9BToWkjmsFkTdOX0GS22p1ovYNEdUr9vCeR3dJlIG1gojn2o8RKPiRX+D0iw6RAoWmYEH1HioiQZqq47VW32dalUlfi1fQf7ByEdUQpMpYfOJ46UPcFweKaMSaWyaWL8z/Mibxzgqe3G4CC6pT4dIwSLReUCNWrkJMdjh8sMSuk1d3bReRGb3hy97iS/SEl+5bQ0LqM4B9gvytaptC6kbwz++vD3ZG0r3EBDoWUg6RAoWCd0D9isXReTKTYghZbhdUB/UYlKV2TSHitZtYc9QrqynDGy/GnGg+4XJr779ShJ0gNdAKR3i/PAjXoIZe8BGBS+uhqtWAF4VXUWu3G//ORVqdVRiEumhWgFoVHT7gB1LnFAvVaJxYZJ+qx/XRuo1X0+RFqzPsF/QFZuEgrVcHnDPCGbFylnajN/wAZZvqgpR8IzO275tTvjnwl/4sORC6C9xWJLoYCKNrbpuR3Jazp/jxdUJmksoWIvvAfcLsD4LuLfn5hOJhWlVQ+lyNZDFcUl636GY5/Wpyzo3FRZ+WBeT1JhpGDVlIMMbjYfYM3Ba4zuXgkUPGBD5B5Kl6LaJ4/uh/CCDTvDjW4ROxZm4gj7+dwZLY24067AkF9OtesCaRYdIwaIHDIzMrmSzv2NNTgl4fLlSXw6kjs8pWN+FfHu3n8p/xpSBjWrwL0eHSMGiB/TL+h1JnNJ+xTA6MawXh1ogTWA5S5tvLS8vMVUM6s1j+TKZEASjQ6RgkVl6wH4pcUM+zs8qBq9WyRyMGozP+5J0/nzygrrLSkS4ONPmNg/vyr1npiQG9+kQKVhkBh5woFbSI8EuQwxTkS1j2xoG0zsHeBVcRsl/RNMqyoMOG9WRjAUd4pzD4GhoHjDsMIEqchX48JuUgU1zJN+kSa4D+LnjHfXiqqsa5Oejb8J/fs9TAZjFtiXXvgADpaqXZsqUFRY94NRq1agErFbrRWzVR9Tq9JlOrWy75NncCf982n+o+sYCDJTSIVKw6AGnRhoQbZsBv3S+MlyxAtC7xPF9WMUJDsi5M+gmVCWImpvolorOgXzTMPBAKR0iBWvuPWB4+4CiWj2Rz3MPcFSXHb90NmawbWDLRVZAc2pHZTkF2fWDKugQRqBUCvcQKVj0gI6qRxYQtfvGBIUdvHQ2fmk/VR7fk5Q5jr+2fmfygrpTfM+fu8qa6lEFHcIIlGocolWkQwwcLrr79oBB9YRxg7SDXbDjJISue71LHJWnrno+vRh+BX2Xq2QOO6+Hf3TTXsYl43M3BhVcZFNjEyvIluUNvAgrrIX1gINqRdpvM0C1EhatbBvowaM5neOVe/L2VX176/jip88CUysAhyV5SRheoFRSfV+i8RAvckH+XKyweBW8qNWeEelEP1XkKqgQw3j/T3sxyNv6cSKNm02xA3KrOvLV1gq4Xh1u3vUusWcE7KESK7jZlHvSoDqU+q/4CAUrItomWtUoRvup1KpRCWxb0KiNqFXvcoreWCem/ETh+ILRYJnvJzlxz+7wrt/l9qkuHUIIrMk9bxaZEjIltl2mYMWDjoVWFae1sAouVeQq2LUYZwfRaVG1dR9PnKp802EpxG016TCOgZsOb6tk9RayZVZVFKwZ8cff4b/+Htcq8sd17wInJt5UA17SUqnVWR0vbwf5Qn5KgPO6bo0mU0K2LJetbgtvqjgxQw8uqcbthDH+OrHS/5FV19MuJDXreoSCFQC9C3yxisQK8hVk1dteZ3W8qQY2VFm68OF/emj0JNJ430DKQCKN3gU6FrrNSHf9VaMrfI68F+ynXVKpkhxndRyX0TlQzv4hFKyABWuwMPGROWxiJ6kdmmibaJu+7gTpPRbgDbZsqJa9/T8AMrvIlnWx/m4Tx+XhY4yC5RXGGjzRbeHlbd3ZsWQO+Qp2mth84nFtSBoQtS0M1cobqqCD50BpMovrj/Dpufyk1OBXZueKgyq6KVjEI/bZMf3ef6aErTp2XiOzO8UtIe0gCuCoHMWm5MLWyJfK09HTdihdvwPjc+w0J4wvbJv4KhfF2VIKFnHLm8f4KjfhkF0yh00TN5vYfDJ510wVED0qR7ENv7Sa5SZQmlhB/gF2XsOoTdj+O6tjz8Dh3Tlbaow9XMNy/153rGGpDIJ+Ycv5bm6bcvVR5YaiPFCy8Kze6s+4lj4VpIHS1Vv4sORqa09YrlL5fa5hUbBmLFiDd/am6Soi0LtAqzqyMK9Sq8BDDEQVdMBooDSxgvXihAV14RfqxgBSsChYcREsmyv3lImtcU5raJs4q8sjV/MYYpgLrj9SxlP2C/iuiXxFl1EYL4GPym5/TRQsCla8BKu/3qFNbLl80a9yVKuwUIWzpmKQrnIPBcsrXHQPT+AucXzf70l91lahclT2FV7tNmEV8fI2t24jI8FLEC52Ysv9wpbAtsVLGNNy2+VyFWGFNX+4SWyReYHpKgrWUuAmsUXiDNNVFKwlsxJBLGyRGVh7LlfFAq5hzeTd38LL27oo0ABpnykSIG766pzWYH3GS0XBWvJr7yLg8/1F1J18l4pk1lXuhM1CaQkJPixN/jvXKlGMpVpa8u7CvSkj9CGshIIV92e7tOvxeBXGhGFIrN6Sp0ZPa5Jw1gfsdEzBWmbGb4BuE4d3JbdKtszHe1jllZTjsqTBvJtymFCwFpbxpRM77nAouzE+MnnBAiazK++rYZ9Flw4B4mODgrWkpG5I1nHf1gDFrPa1gveRNmQc+5jnOL2L/pDqzoGkN2mArpChFgrWXD3eS5J38KDJjDTKsMG4aaDlrXTjr1UdJkJPTLpCChYBAEmzSqcHOX8utySZXV65AFBFGezjgULBS1dIwaIflDzehVVeVZHFiIN/VFEGoZtVtyUxbtwrpGDNDb3fheUH26Z4Nq3bkhw5TKT9dtciqihDtynpWN2mK6RgzS/vemH5QemU9kZF0tohX6Er8VteSTmWPQlOZa5w4gwRQsFaZD/Yu5APLOhdyvs6XOfqu+faVhFlOKsrfwXjRRZHzFOwlumeKbkqr2xaVUmOdL3IiEPA5ZXmhPn4b2edy1gUrOVh/O2uaY/Vu2TEITi1eiCPMrRNnD9XC9Yz0Zgnc3SFFKxl9YPd5oT+Su2nkgQjIw7TklhR7ldMbOBzQldIwVpOxu+Z8SWScY7K8iKLEQf3bFTlUYZWdZjXVT4zTLrCGD16eAlm6QfdCJZ9WEdYLbYjDmG3FU/mRqoJD90EV3+Ga//o5aUPS77m2QiFrbQm6l24+ok6B+g2R0pj2xWy9SgFa6HV6o74kO9Ykx/vNsdlyficfGVkanRIgpV/4Euw3v/E4xZBMheYYKn2VZ0HcfS0quK6YaaE4/t8U9MSLlN55X4aRedAXouxVZab54Q0ytBtTnH933KvkIJFwdIEGsaRVjeZEiMOHsurRmWKyTfdlrj1wb1CCtZy+cHT2nSjorotuWbFvMj6w6/xhxN81xL/G/zsvY7ks384wfdBDHBURRmkB3EmukIBHpOaBVzDmlF55Wa5ffyeyZZF4VsrILM79e0XGb/5JX7zS8nHt+r92rDz79gvhPPWVkcZpF0S9cgTpHf51maFtQSCpTqOo0d1WCfPQRUyVFGGs7ouKaq5+IJmJdJYv8PLTMFaDj/ojcZDyd5ZMkd7IqKKMsDHqEcGsihYS+oHT0zvX016v3FQhYBqrV1/EGeCKxw7pkPBomAtGokV8W3dbXq/Z6A4rMNpYE5Wb8mjDPA9SZuucOb3Ey9B6OVVUH5wwFEZW3Xxg5kSTkxfUmjj/MrCdz7+ovpvclxYo2HTVKqVz5xtqyo6zfWil+VIQsGaGz/4xnevBelhHQD5Cl7eDqA88fCpcX6cns0Fv3JPHmUQWrZ7Y/yYDvcKaQkX2Q+6P46j5+uS5IN2xCEO9C7xrTWbC36toiyOpgq+KS25SVfICmtpyqsTM5ivbA/7HN8Iy1emjqQKOGu0lIHrj+SfEhD+5mFJ0t85AlQDJrrNwA6Kt01xuZCukIK1sILlIS+qolGRLJDZEQc/N6dmxqfmU85dufbTANbpPKCa3wXfa+3Co6JjIWX4coWzWt2jJSRT+EGftc/4nSNdlMmWo86R5ivDg3XdlryBVwR8ZCrVIdiTACdjrnBaJx7g24CCRcIqrwKvO1pVifNKpCPtoZwyRlrQfD0jM6iJMgQuoEyQUrAWX7B6F8ELVu8S38jMTqYUXS8BZ4ag8VBnGyP7NgQb6z/qMX7ZhV/lepGnoyhYMeP/vouRHxzw5rG80V0008CcZrBzEORS0VSoogxQDBz0D6fpULAWSrAi8IPDukYmE2uF0LfbBTPooQVCIGiiDG0zrEbG7ac8pkPBWiCEwEG3GeLOd/up3IiFXWQ5Xdjx/ZntfKmiDEC4FR9dIQVrQUhmxQXgsLf5pXem0JE9PDN4/jyAELnnS62JMoTa8P7EpCukYC0EH4QZv5JiH9YZJ6SIg9MM9i5nZgY1VWQgB3EmXnNh9ZCCRcGaSz4cvYE7VhQjoaSHdUKKODjNYIDzuKZl9ZZSI76pRJF1oiukYC2CH3TGoBHccRw99mGdcQKPODjN4Omz2YTabVRa3G3izeMovoHxc+wssihYc+8H30Z1Szcq8tBmgKvv8TGDmV3xweC8DtEwPk2HgkXBmm8/eFoLd+lXuH+kCzcBRhycZtAqzibUDiCxoiyvzuqRjuQQyuf1Ilu/UrDm2Q9G7Jikh3WCKrKcZvDN41BC7X/+NzBq+Nk3yurJZnx6UPTllap8/oBFFgVrfv1gxILVu5QfnUvmcOWe3y8+CBB0DuRHgvyI1F//Cp9+i7/6Bdbv4E/zuv5/yayyH3QYB3EmVrXCr/jDEu8DCtZ8+sG2OYNz+e2n8m27a76ngQ3+eYDtrlZv9UXqp3+BRMrVP9FUi1/PQiwEwUoZdIUULPrBaZAeoAtqUEXj4SzbOWmiDG0zuuVC4bcsyDddIQVrDhCO43iblhrMLfRMmSP1+fCP4ITz//4WHUuZ7dpQJ0VndfR6vHkDXSEFa/4E68Sc5Tejuns/Mn3dmVY4tUOvg9//J379C/zbTdQ/wN7HcsHSRBla1dmUV3SFFKy5JHVD7HAS9nEcPefP5YZ0rTDd8BtBBIMKtf/oJwDwP/+N869w/Hf44n3861/iP/4WFy+U/0QTZfB/EGe9qOyo5bKkFa4MXWE4sKd7OOVVtxnFcRw9x2X5cs+miRdXXX2Fb62RwRMB5hga/4Df/2o6+dNEGfwfxLle7ddEnqOwp7WRY9gfliJK27PCIh4f0YJDmTmqwzruIw69C5zVh/8FyG//aTq10nRl8H8QJ1/pq1VmVzKIyCXCpaYrpGDNkx98W4vFN3ZUlucPrlXm7JhueE2vEukRKfS8kdo5EDdPPWsfoWBF6gfP6gEvAKcM5Cv9/zIl5a0rKZEu5bVeUBGHaFi9pbz5/R/E2aiOaHcy611oTkwKVti89+7dO14Fd49QC3sfyz+183qkwjosBXacba2AfEVcJrdlSHUKR9SmFdxsyjXuRW6WO2vu+eRL5USc/YKvaHvKwPYriZV+kfPy1ZJZ7Iz63D1DuZT5c953rLBi4gcDyYsmc9g08cmXkk29xAryD3CzqbyNBXVTzbnyE3GIrnrdVf6YpzW/B3Gc247dVl++PRdZ3Za40qf5OrM6N07Boh8U7yKfO1a2VO28njCeM7GCT750dWupDuv4iThEQ2JFZ119TsRZL478+F+Xhsthnv2ysPSu6TbzLYc/U7BmgvCm9Bm/ShnYtiRS1TlA4yEaD3H+fEQQN5+46imq2q3fqMb62mbLyvld/g/iOM8k2mcDBl/Tc5ElFNfJXHQDIilYxIVa3Rm5o3wex0kZ2KqL+3ftp3hxFXsGGhU0Ktgv4Is0Xt4eytaVe5MrAlXT95Qx9Zj1yNBEGXoXk+c5pwydZR5EGWzXPCjWfBZZvUvxicWldwrWbHjXm1xe+Vy92jRH1KpzgL2P5U3Tz+ojp2TyD5SVyADV9r+wTRYfNFGGVnWC706kYdTwyZfYqktkS4gytKrDKzxw9EEVWexBSsGaDb3fTRYsP3lRofl65wD7BV1fBGFH302RJbWrwt0bEzRRBjcHca79UECt3pLIllOju60RKXd+cW9F1umzkQV1ukIKVoz8oLME8Hkcx6l9vUvsFyZvJDnv29XC5JdQFVlOfxSf8krFUXlCeZXMiWLnlC3BBY+30BqUb56LrBO6QgpWHAUr0OV2Z49NVUJdoGMNb103iqNq+o7wx0RPV2yqowzd5uSMW7eJPUOymDiQLWc1NL6057/Icr9XSChY8ypYmnUQvWYNcBPLUk3WEfb4Z0ggUYZuE1YR1meSWmxgBp1r7SrF8VZkdQ5Glh2TubjHRyhYS+cHO5bfXXan9LhPFTrvBDfHiVWHdRCbiIMmynBWn24T9rSGr3LKo9HfXygX9Z11nLciS7jIbOlHwYpXeeW/PcP3DpHSz4xRlVQu+x84N8WcxCHikFjR7QB4OOdsByBe3pYsLyaz2H6FTVOuj4PX8lZkveVeIQUrzoI10cQl0hNaxDkrLDfbdon0yMKT+0Mqvcv4Rhw2qsqqx89BnLM69gx5CZzZxc5ryev6LLKEGauJdGCjISlYxK8fnHgcZ72Im01dh1+MtsfL7E7OVW1UR/bLT8wpvn/VYZ3ZRhxSN3S1jM+DOGuF4b6EcFoAwJV7uNkUk1+DqtlbkSUU3SyyKFhzU14Zn/crF826eO9iZP9r09S1kcmWR+zb6bOpl/xVh3VmGHHQ7FT6b9k+qJJ6l3hVxJ4h7jYOjpQPtKljDWs6D0UWE6QUrFiQWBl53gpCI7d7Pyyg6B/UDUer39Vb2KpLNCuRxkYV1x+NfHEPjX1Vh3Uwo4jD+h2lmvufiOM85m235ek2cVjCy9uizUysYPMJdn6QLT8rWcI0HbpCCtZ8lFdOd5C6oSuy7LvIaZGcD/y1AjIlbFsjDY57l97HmqpM1kwiDvryymcDDLuNcrclbpKe1bFfwOFd8esns9h80k9s+SmyGMgKGjbwc81ZvT+Rwfh85J3npodcIo2bzb4rPH+O/cIEQRQOFWqe4frjOxPZfCIvHAY/bDTkHyjlwE6BBjVAO5nTLd7lH8i+gdbQIx/endp6f3o+LJN7F/hitf//mq6EhBVWkH7QqVbdpqutK2d4WjO7eFCyfZVD4+GEgz7+1QrqoMBaIbqIw8QoQ1BqBXXyw3adL65KfpvOFT2fK1l0hRSsOfCD475m05zwdLXvnz0DL66i8VByx3YOsGcEMDJeOPo7UvVENahCE2VwcxAnQLpN7Bfw8rZygd/DShb3CilYMRKsN67Xp3sXw/Upu1mopn2KfXzXqGHnNfIPROGwTWVQM01VveGTuSgiDvoog+cpgT69/4scju8HU9kJx3TWi3M2ryhmcA1rmvexVcSnjntbM5ZCxaY5YrXsjaSOhY6FRBopA8kcUoauIUnjod8tM0kxpVhC6l0o85ZBoVnKiXgdTeJV09iojvy+vM2nEC6vPaOEa1gUrNAFq22OpNWPyl5GeAqa5Z7z52hUAh5oOkAY/DOgbeLwbmjl6h0Yak/tcyJOYDWggY1qf9vUw6I7xqbpnNZgfUbBoiWM3A96a89wWJrabpw+w8vb2C+EpVZQr75nSiFGHDRRhrYZC7Wy6+j9AqzPvKRzB3WZc7WRrpAVVhRc/AvSPxOfk37sxnoRawUkc0ikJR6w28J5HWd1nNYiGgm1/Up+cigka3blnq4/xLzMTPT2wx6WkCmxwqJghcnvj/DTDXElItgVk/cNAPjWms3QOjtbr6oKA/5h1eNdAbSqOL6/UG+exMrI6udpDYk0BYuCFSZ//B3+5M/6/9+7wFe5IPNBMUG1sBJsehPA9Ue6iTgLeW2FvHHHcttEiDjgGpZrBmqFIKalxhPVYZ1gIw6a+V0I4iBOPBEie1QrCtbM3nwLQ+dAua6cLQfWxeEjU/mpbhONh4t5bdtPOZ6egjULuk1f01JjjqrpeyLtfYC7k9VburWbwCNmfM5RsFheLbQcqyfrCJMTvaFpu9qxIj2IEz0nJu8eClb0tf2iv+1Uh3Xgu1XWlXu6TqpH5QW/sOfPAztQRcEiruhYvqalzgW9S3yjsGZrBe/9BhIruKZ2fGf1uCRFWZ5TsFjVzxlvHitrAc9FluawN3y3bGd5TsEiEt4uzRNStf6dzMkb3enRRxna5uLXrf0K/SCApkAULOK2nl+k8yITaoGnyqOL2fLUp+E+Mr2II4t0QsHyJVhLhUpH7L4r7pkYZViex8BSFekULApWpGgm60wVcdCom7N59JLQbXHp3TMJXgK3vOvBqKF3gY6FbhPdJr5rLn5p8HVppJeTk+tVV10c9ONjF/UgzshNtoKUgR+nkTKGbRqJJ3j42f8Ds4luEx2rr2XfX6BjLdRNqJqsA8AqTgj967sydJt4cXWh3gypG8M2DKsFAGzJQMGaE2wzdV7v/3/vYl43wpJZbFty0ZmoOJr5XQiha02U1+QnOSRz/ZbWdmsgTWiDULDmkt5Fv93VfPlKje40KsrjykJr4HFBn23Lds9ujoaOgkVfGWtfqXF2mvZVQgcogZi0bKebo2CRBfSVmo7G0gahmv6lsy2v6OYoWMuL7ewiftPPyleqJutA1oJd1SFe9fcXz83ZD5vvmlPPXiUUrBBpm8Pooz1gZmAr7LtlYXylZiqXUDFldnVtZAIfHTZbN6e67IkVZMvIllm+UbDiR6uKRkWuDs5HfTI39CPz6Cs10/QGa1L6KIOf4ayzdXNTFbaZXWxUKVUUrBhjh7bdJyHt289pW+LvKzUrU4OIgz7KoNlVjJub8ybxmV3kK9xJpGDNj2wdlX3Fi2LuKzV7f0dlvK3pogzjW4rxdHOef3H5CvcWKVhzSLeJ43KQrd/j4yuTOeUqsl21ae7YjoXT2tyUk1N51Y9MShUFa845q6NRCTdtNFtfGc9rjgiDIMks8hXuA1KwFojTGo7LUcfZZ+srI3Nz3/3g6aKP2nITkIK1yLRNHJVnHF6fua/06eZsVYrDYaYr93CtQqmiYC00024jRkZMfKUtSQM3B8RxLAU3ASlYSydb31Tw5vEcfKsh+cqZuznPV2OjyhHzFKylpNtEozKXzVXc+8p4ujkPpG7gepWbgBSspSeCbcRoGA+LzkX3GDdmmZuAsXpc8hLMkrUC1uo4q+Pr0nINYpiLQjJb1kX2ySzgEIp4yNZOE5tPkMzyYsSlYLzZpFpRsIiaTAnbFvIPph75R4L8Lexi5/WEIdWEgkUAIJFGvoKbTS+jlYlPVm9h5zU2TUYWKFhketnaeY3MLi9GRFL1yZfYqlOqKFjEK8kcNk1sv+qHoUgoFzmLzSfYqjOyQMEiQZAysFXHJ19OMWaZuCpjV3D9EXbYv5iCRQJnrYBti9uIgUmVvYzBIcUAAAIqSURBVAmYLfNiULBIaGRK2GlyG9HfNdzFtsVNQAoWiYrBNiJlayq4CUjBIjMyNWnkK9i2uI3oVqq4CUjBIjPG3kbcec1tRPUlysL4nJuAFCwSJ9mytxEpWyNF6Ao2n2CnqZyXQShYZGasFbBV5zZiX6rsTUDmFShYJNbY24jXHy3venxmt39omZuAFCwyH2TLy7iNuH6nvwlIqaJgkXmzRcu0jWhvAho1bgJSsMg8M9hGXL+zoD9gtp9X4CYgBYssjmwZtUXbRrQPLe80KVUULLKI2NuIxudzv41obwJuW9wEpGCRRWe92O/FPKfr8VfucROQgkWWjExp/rYR7c7FG1VKFQWLLB+DXszx30a0NwF5aJlQsChb/W3EeMpW6gY3AQkFi4xipx9itY1obwJuW5QqIj5keQkIEJuRrhxfSlhhkSlka4YjXTm+lFCwyNREP9KV40sJBYv4sGY/bCNeuRfuC63ewvYrbgISChYJQrY2qmFtIw46F6cMXmlCwSIBEfhIV44vJRQsEi6BjHTl+FJCwSLR4XmkK8eXEgoWmQ3TjnTl+FJCwSIzZjDSVQPHl5JAee/du3e8CsQX3Sa6Y730pB8khIJFCKElJIQQChYhhFCwCCEULEIIoWARQggFixBCwSKEEAoWIYRQsAghFCxCCKFgEUIIBYsQQsEihBAKFiGEULAIIRQsQgihYBFCCAWLEELBIoQQChYhhILFS0AIoWARQkjA/D87uqZQTj7xTgAAAABJRU5ErkJggg==";Öffnen Sie die Datei ./src/taskpane/taskpane.html. Diese Datei enthält das HTML-Markup für den Aufgabenbereich.
Suchen Sie das
<body>-Element. Ersetzen Sie es durch das folgende Markup, und speichern Sie dann die Datei.<body class="ms-font-m ms-welcome ms-Fabric"> <!-- TODO2: Update the header node. --> <header class="ms-welcome__header ms-bgColor-neutralLighter"> <img width="90" height="90" src="../../assets/logo-filled.png" alt="Contoso" title="Contoso" /> <h1 class="ms-font-su">Welcome</h1> </header> <section id="sideload-msg" class="ms-welcome__main"> <h2 class="ms-font-xl">Please <a target="_blank" href="https://learn.microsoft.com/office/dev/add-ins/testing/test-debug-office-add-ins#sideload-an-office-add-in-for-testing">sideload</a> your add-in to see app body.</h2> </section> <main id="app-body" class="ms-welcome__main" style="display: none;"> <div class="padding"> <!-- TODO1: Create the insert-image button. --> <!-- TODO3: Create the insert-text button. --> <!-- TODO4: Create the get-slide-metadata button. --> <!-- TODO5: Create the add-slides and go-to-slide buttons. --> </div> </main> <section id="display-msg" class="ms-welcome__main"> <div class="padding"> <h3>Message</h3> <div id="message"></div> </div> </section> </body>Ersetzen Sie
TODO1in dertaskpane.html-Datei durch das folgende Markup. Dieses Markup definiert die Schaltfläche Bild einfügen, die im Aufgabenbereich des Add-Ins angezeigt wird.<button class="ms-Button" id="insert-image">Insert Image</button><br/><br/>Öffnen Sie die Datei ./src/taskpane/taskpane.js. Diese Datei enthält den Office-JavaScript-API-Code, der die Interaktion zwischen dem Aufgabenbereich und der Office-Clientanwendung erleichtert. Ersetzen Sie den gesamten Inhalt durch den folgenden Code, und speichern Sie die Datei.
/* * Copyright (c) Microsoft Corporation. All rights reserved. Licensed under the MIT license. * See LICENSE in the project root for license information. */ /* global document, Office */ // TODO1: Import Base64-encoded string for image. Office.onReady((info) => { if (info.host === Office.HostType.PowerPoint) { document.getElementById("sideload-msg").style.display = "none"; document.getElementById("app-body").style.display = "flex"; // TODO2: Assign event handler for insert-image button. // TODO4: Assign event handler for insert-text button. // TODO6: Assign event handler for get-slide-metadata button. // TODO8: Assign event handlers for add-slides and the four navigation buttons. } }); // TODO3: Define the insertImage function. // TODO5: Define the insertText function. // TODO7: Define the getSlideMetadata function. // TODO9: Define the addSlides and navigation functions. async function clearMessage(callback) { document.getElementById("message").innerText = ""; await callback(); } function setMessage(message) { document.getElementById("message").innerText = message; } // Default helper for invoking an action and handling errors. async function tryCatch(callback) { try { document.getElementById("message").innerText = ""; await callback(); } catch (error) { setMessage("Error: " + error.toString()); } }Ersetzen
TODO1Sie in der taskpane.js Datei oberhalb desOffice.onReadyFunktionsaufrufs am Anfang der Datei durch den folgenden Code. Mit diesem Code wird die zuvor in der Datei ./base64Image.js definierte Variable importiert.import { base64Image } from "../../base64Image";Ersetzen
TODO2Sie in der taskpane.js-Datei durch den folgenden Code, um den Ereignishandler für die Schaltfläche Bild einfügen zuzuweisen.document.getElementById("insert-image").onclick = () => clearMessage(insertImage);Ersetzen Sie
TODO3in dertaskpane.js-Datei durch den folgenden Code, um dieinsertImageFunktion zu definieren. Diese Funktion verwendet die Office-JavaScript-API, um das Bild in das Dokument einzufügen. Hinweis:Die
coercionType-Option, die als zweiter Parameter dersetSelectedDataAsync-Anforderung angegeben ist, gibt den Typ der eingefügten Daten an.Das
asyncResult-Objekt kapselt das Ergebnis dersetSelectedDataAsync-Anforderung, einschließlich Status- und Fehlerinformationen, falls bei der Anforderung ein Fehler aufgetreten ist.
function insertImage() { // Call Office.js to insert the image into the document. Office.context.document.setSelectedDataAsync( base64Image, { coercionType: Office.CoercionType.Image }, (asyncResult) => { if (asyncResult.status === Office.AsyncResultStatus.Failed) { setMessage("Error: " + asyncResult.error.message); } } ); }Speichern Sie alle Änderungen am Projekt.
Testen des Add-Ins
Navigieren Sie zum Stammordner des Projekts.
cd "My Office Add-in"Führen Sie die folgenden Schritte aus, um den lokalen Webserver zu starten und das Add-In querzuladen.
Hinweis
Office-Add-Ins sollten auch während der Entwicklung HTTPS und nicht HTTP verwenden. Wenn Sie aufgefordert werden, ein Zertifikat zu installieren, nachdem Sie einen der folgenden Befehle ausgeführt haben, akzeptieren Sie die Eingabeaufforderung, um das Zertifikat zu installieren, das der Yeoman-Generator bereitstellt. Möglicherweise ist es auch erforderlich, dass Sie Ihre Eingabeaufforderung oder Ihr Terminal als Administrator ausführen, damit die Änderungen vorgenommen werden können.
Wenn Sie zum ersten Mal ein Office-Add-In auf Ihrem Computer entwickeln, werden Sie möglicherweise in der Befehlszeile aufgefordert, Microsoft Edge WebView eine Loopback-Ausnahme zu gewähren ("Localhost-Loopback für Microsoft Edge WebView zulassen?"). Wenn Sie dazu aufgefordert werden, geben Sie ein
Y, um die Ausnahme zuzulassen. Beachten Sie, dass Sie Administratorrechte benötigen, um die Ausnahme zuzulassen. Sobald dies zulässig ist, sollten Sie nicht zur Eingabe einer Ausnahme aufgefordert werden, wenn Sie Office-Add-Ins in Zukunft querladen (es sei denn, Sie entfernen die Ausnahme von Ihrem Computer). Weitere Informationen finden Sie unter "Wir können dieses Add-In nicht über localhost öffnen", wenn Sie ein Office-Add-In laden oder Fiddler verwenden.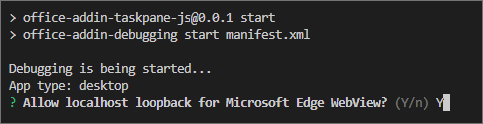
Tipp
Wenn Sie Ihr Add-In auf einem Mac testen, führen Sie den folgenden Befehl aus, bevor Sie fortfahren. Wenn Sie diesen Befehl ausführen, wird der lokale Webserver gestartet.
npm run dev-serverFühren Sie zum Testen Ihres Add-Ins in PowerPoint den folgenden Befehl im Stammverzeichnis Ihres Projekts aus. Damit wird der lokale Webserver gestartet (sofern er noch nicht ausgeführt wird), PowerPoint wird geöffnet, und das Add-In wird in PowerPoint geladen.
npm startFühren Sie zum Testen Ihres Add-Ins in PowerPoint in einem Browser den folgenden Befehl im Stammverzeichnis Ihres Projekts aus. Wenn Sie diesen Befehl ausführen, wird der lokale Webserver gestartet. Ersetzen Sie "{url}" durch die URL eines PowerPoint-Dokuments auf Ihrem OneDrive oder einer SharePoint-Bibliothek, für die Sie Berechtigungen haben.
Hinweis
Wenn Sie auf einem Mac entwickeln, schließen Sie die
{url}in einfache Anführungszeichen ein. Tun Sie dies nicht unter Windows.npm run start -- web --document {url}Es folgen einige Beispiele.
npm run start -- web --document https://contoso.sharepoint.com/:t:/g/EZGxP7ksiE5DuxvY638G798BpuhwluxCMfF1WZQj3VYhYQ?e=F4QM1Rnpm run start -- web --document https://1drv.ms/x/s!jkcH7spkM4EGgcZUgqthk4IK3NOypVw?e=Z6G1qpnpm run start -- web --document https://contoso-my.sharepoint-df.com/:t:/p/user/EQda453DNTpFnl1bFPhOVR0BwlrzetbXvnaRYii2lDr_oQ?e=RSccmNP
Wenn Ihr Add-In das Dokument nicht querladen wird, laden Sie es manuell quer, indem Sie die Anweisungen unter Manuelles Querladen von Add-Ins in Office im Web befolgen.
Wenn der Add-In-Aufgabenbereich noch nicht in PowerPoint geöffnet ist, wählen Sie die Registerkarte Start und dann die Schaltfläche Aufgabenbereich anzeigen im Menüband aus, um den Add-In-Aufgabenbereich zu öffnen.

Wählen Sie im Aufgabenbereich die Schaltfläche Bild einfügen aus, um das Bild der aktuellen Folie hinzuzufügen.
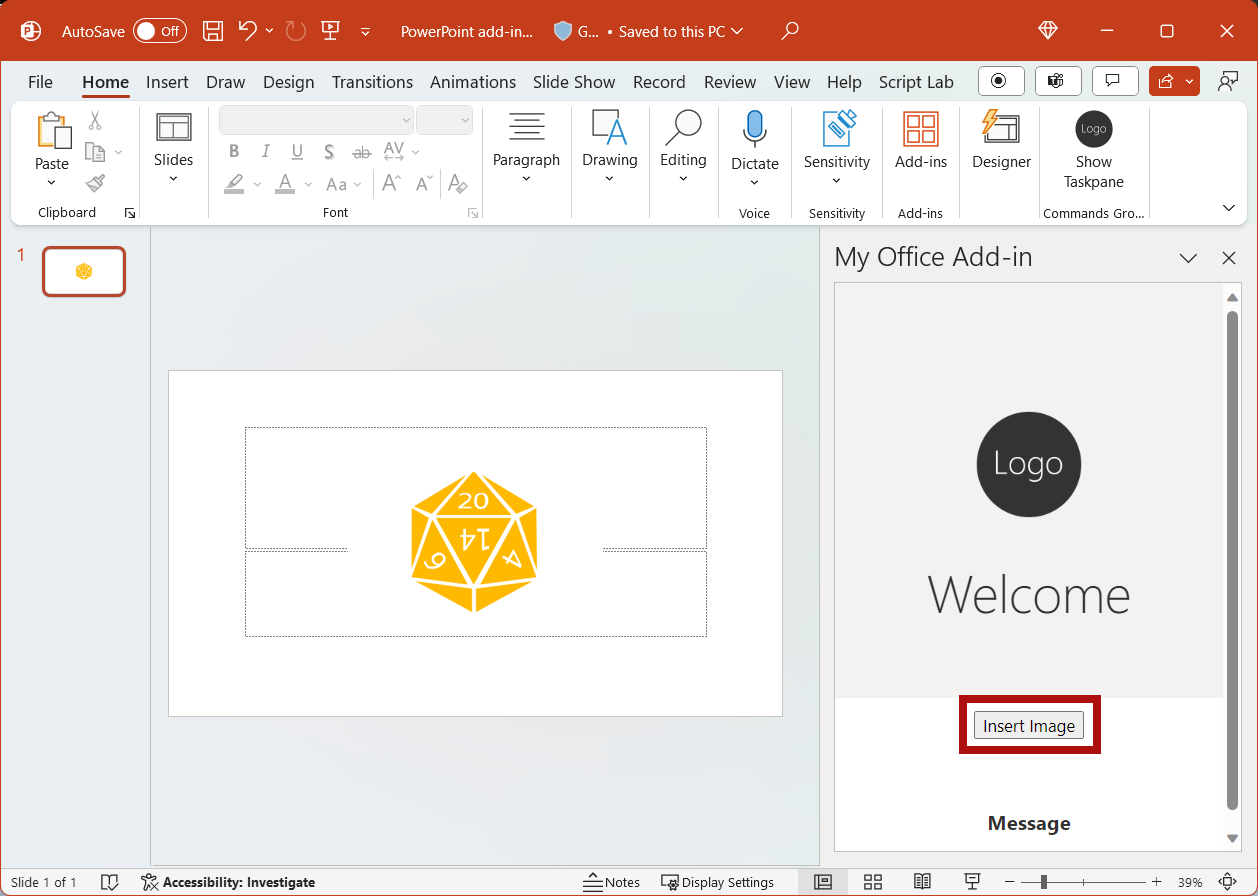
Wenn Sie den lokalen Webserver beenden und das Add-In deinstallieren möchten, befolgen Sie die entsprechenden Anweisungen:
Führen Sie den folgenden Befehl aus, um den Server zu beenden. Wenn Sie verwendet haben
npm start, deinstalliert der folgende Befehl auch das Add-In.npm stopWenn Sie das Add-In manuell quergeladen haben, lesen Sie Entfernen eines quergeladenen Add-Ins.
Anpassen von Elementen der Benutzeroberfläche
Führen Sie die folgenden Schritte aus, um ein Markup hinzuzufügen, das die Benutzeroberfläche des Aufgabenbereichs anpasst.
Ersetzen Sie
TODO2in dertaskpane.htmlDatei und den aktuellen Headerabschnitt durch das folgende Markup, um den Headerabschnitt und den Titel im Aufgabenbereich zu aktualisieren. Hinweis:- Die Formatvorlagen, die mit
ms-beginnen, werden durch Fabric Core in Office-Add-Ins, einem JavaScript-Front-End-Framework zum Erstellen von Benutzererfahrungen für Office, definiert. Die taskpane.html-Datei enthält einen Verweis auf das Fabric Core-Stylesheet.
<header id="content-header"> <div class="ms-Grid ms-bgColor-neutralPrimary"> <div class="ms-Grid-row"> <div class="padding ms-Grid-col ms-u-sm12 ms-u-md12 ms-u-lg12"> <div class="ms-font-xl ms-fontColor-white ms-fontWeight-semibold">My PowerPoint add-in</div></div> </div> </div> </header>- Die Formatvorlagen, die mit
Speichern Sie alle Änderungen am Projekt.
Testen des Add-Ins
Wenn der lokale Webserver noch nicht ausgeführt wird, führen Sie die folgenden Schritte aus, um den lokalen Webserver zu starten und das Add-In querzuladen.
Hinweis
Office-Add-Ins sollten auch während der Entwicklung HTTPS und nicht HTTP verwenden. Wenn Sie aufgefordert werden, ein Zertifikat zu installieren, nachdem Sie einen der folgenden Befehle ausgeführt haben, akzeptieren Sie die Eingabeaufforderung, um das Zertifikat zu installieren, das der Yeoman-Generator bereitstellt. Möglicherweise ist es auch erforderlich, dass Sie Ihre Eingabeaufforderung oder Ihr Terminal als Administrator ausführen, damit die Änderungen vorgenommen werden können.
Wenn Sie zum ersten Mal ein Office-Add-In auf Ihrem Computer entwickeln, werden Sie möglicherweise in der Befehlszeile aufgefordert, Microsoft Edge WebView eine Loopback-Ausnahme zu gewähren ("Localhost-Loopback für Microsoft Edge WebView zulassen?"). Wenn Sie dazu aufgefordert werden, geben Sie ein
Y, um die Ausnahme zuzulassen. Beachten Sie, dass Sie Administratorrechte benötigen, um die Ausnahme zuzulassen. Sobald dies zulässig ist, sollten Sie nicht zur Eingabe einer Ausnahme aufgefordert werden, wenn Sie Office-Add-Ins in Zukunft querladen (es sei denn, Sie entfernen die Ausnahme von Ihrem Computer). Weitere Informationen finden Sie unter "Wir können dieses Add-In nicht über localhost öffnen", wenn Sie ein Office-Add-In laden oder Fiddler verwenden.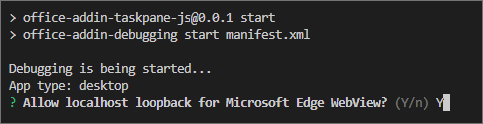
Tipp
Wenn Sie Ihr Add-In auf einem Mac testen, führen Sie den folgenden Befehl aus, bevor Sie fortfahren. Wenn Sie diesen Befehl ausführen, wird der lokale Webserver gestartet.
npm run dev-serverFühren Sie zum Testen Ihres Add-Ins in PowerPoint den folgenden Befehl im Stammverzeichnis Ihres Projekts aus. Damit wird der lokale Webserver gestartet (sofern er noch nicht ausgeführt wird), PowerPoint wird geöffnet, und das Add-In wird in PowerPoint geladen.
npm startFühren Sie zum Testen Ihres Add-Ins in PowerPoint in einem Browser den folgenden Befehl im Stammverzeichnis Ihres Projekts aus. Wenn Sie diesen Befehl ausführen, wird der lokale Webserver gestartet. Ersetzen Sie "{url}" durch die URL eines PowerPoint-Dokuments auf Ihrem OneDrive oder einer SharePoint-Bibliothek, für die Sie Berechtigungen haben.
Hinweis
Wenn Sie auf einem Mac entwickeln, schließen Sie die
{url}in einfache Anführungszeichen ein. Tun Sie dies nicht unter Windows.npm run start -- web --document {url}Es folgen einige Beispiele.
npm run start -- web --document https://contoso.sharepoint.com/:t:/g/EZGxP7ksiE5DuxvY638G798BpuhwluxCMfF1WZQj3VYhYQ?e=F4QM1Rnpm run start -- web --document https://1drv.ms/x/s!jkcH7spkM4EGgcZUgqthk4IK3NOypVw?e=Z6G1qpnpm run start -- web --document https://contoso-my.sharepoint-df.com/:t:/p/user/EQda453DNTpFnl1bFPhOVR0BwlrzetbXvnaRYii2lDr_oQ?e=RSccmNP
Wenn Ihr Add-In das Dokument nicht querladen wird, laden Sie es manuell quer, indem Sie die Anweisungen unter Manuelles Querladen von Add-Ins in Office im Web befolgen.
Wenn der Add-In-Aufgabenbereich noch nicht in PowerPoint geöffnet ist, wählen Sie die Schaltfläche Aufgabenbereich anzeigen im Menüband aus, um ihn zu öffnen.

Beachten Sie, dass der Aufgabenbereich jetzt einen aktualisierten Kopfzeilenabschnitt und Titel enthält.
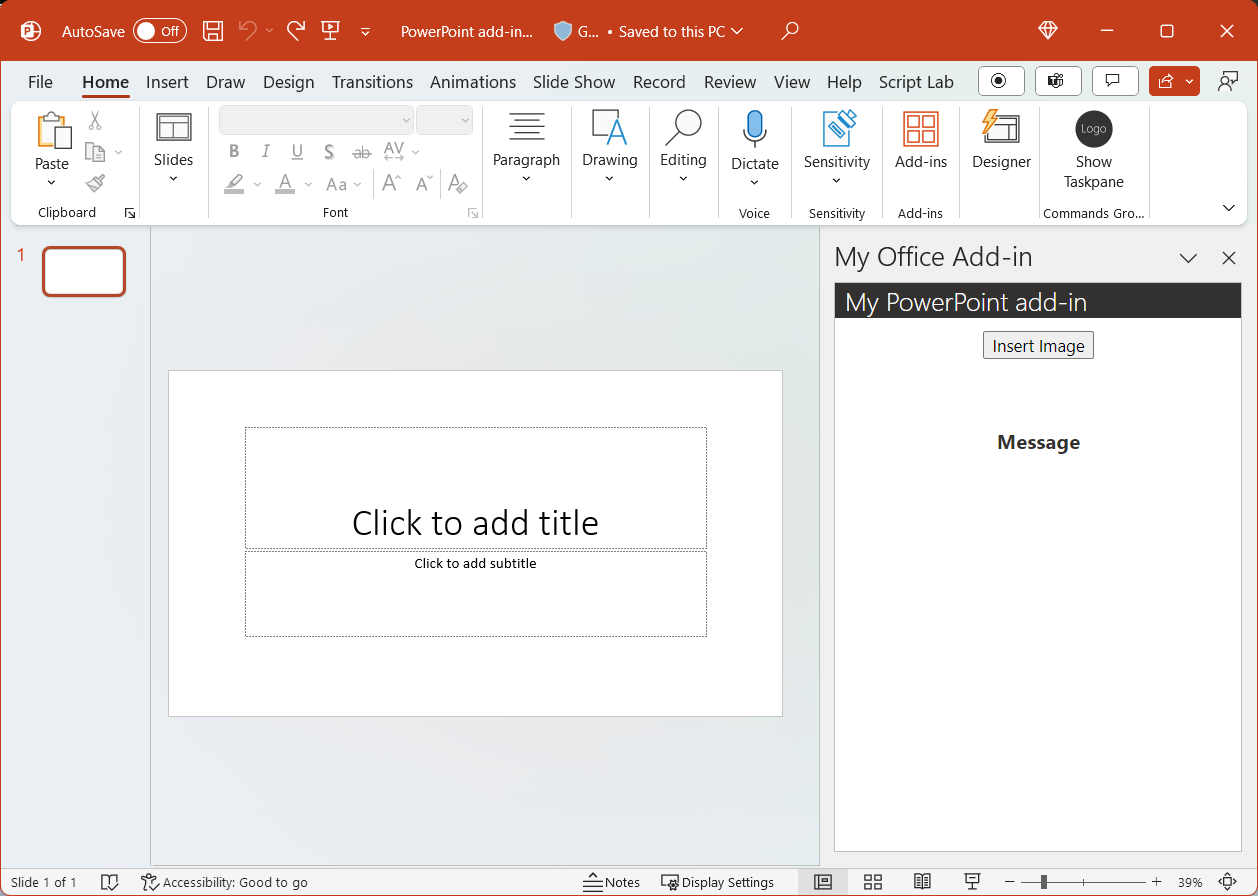
Einfügen von Text
Führen Sie die folgenden Schritte aus, um Code hinzuzufügen, der Text in die Titelfolie einfügt, die ein Bild enthält.
Ersetzen Sie
TODO3in dertaskpane.html-Datei durch das folgende Markup. Dieses Markup definiert die Schaltfläche Text einfügen, die im Aufgabenbereich des Add-Ins angezeigt wird.<button class="ms-Button" id="insert-text">Insert Text</button><br/><br/>Ersetzen
TODO4Sie in der taskpane.js-Datei durch den folgenden Code, um den Ereignishandler für die Schaltfläche Text einfügen zuzuweisen.document.getElementById("insert-text").onclick = () => clearMessage(insertText);Ersetzen Sie
TODO5in dertaskpane.js-Datei durch den folgenden Code, um dieinsertTextFunktion zu definieren. Diese Funktion fügt Text auf der aktuellen Folie ein.function insertText() { Office.context.document.setSelectedDataAsync("Hello World!", (asyncResult) => { if (asyncResult.status === Office.AsyncResultStatus.Failed) { setMessage("Error: " + asyncResult.error.message); } }); }Speichern Sie alle Änderungen am Projekt.
Testen des Add-Ins
Navigieren Sie zum Stammordner des Projekts.
cd "My Office Add-in"Wenn der lokale Webserver noch nicht ausgeführt wird, führen Sie die folgenden Schritte aus, um den lokalen Webserver zu starten und das Add-In querzuladen.
Hinweis
Office-Add-Ins sollten auch während der Entwicklung HTTPS und nicht HTTP verwenden. Wenn Sie aufgefordert werden, ein Zertifikat zu installieren, nachdem Sie einen der folgenden Befehle ausgeführt haben, akzeptieren Sie die Eingabeaufforderung, um das Zertifikat zu installieren, das der Yeoman-Generator bereitstellt. Möglicherweise ist es auch erforderlich, dass Sie Ihre Eingabeaufforderung oder Ihr Terminal als Administrator ausführen, damit die Änderungen vorgenommen werden können.
Wenn Sie zum ersten Mal ein Office-Add-In auf Ihrem Computer entwickeln, werden Sie möglicherweise in der Befehlszeile aufgefordert, Microsoft Edge WebView eine Loopback-Ausnahme zu gewähren ("Localhost-Loopback für Microsoft Edge WebView zulassen?"). Wenn Sie dazu aufgefordert werden, geben Sie ein
Y, um die Ausnahme zuzulassen. Beachten Sie, dass Sie Administratorrechte benötigen, um die Ausnahme zuzulassen. Sobald dies zulässig ist, sollten Sie nicht zur Eingabe einer Ausnahme aufgefordert werden, wenn Sie Office-Add-Ins in Zukunft querladen (es sei denn, Sie entfernen die Ausnahme von Ihrem Computer). Weitere Informationen finden Sie unter "Wir können dieses Add-In nicht über localhost öffnen", wenn Sie ein Office-Add-In laden oder Fiddler verwenden.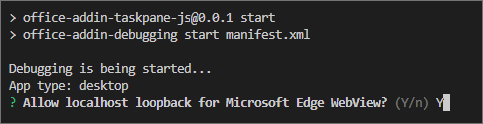
Tipp
Wenn Sie Ihr Add-In auf einem Mac testen, führen Sie den folgenden Befehl aus, bevor Sie fortfahren. Wenn Sie diesen Befehl ausführen, wird der lokale Webserver gestartet.
npm run dev-serverFühren Sie zum Testen Ihres Add-Ins in PowerPoint den folgenden Befehl im Stammverzeichnis Ihres Projekts aus. Damit wird der lokale Webserver gestartet (sofern er noch nicht ausgeführt wird), PowerPoint wird geöffnet, und das Add-In wird in PowerPoint geladen.
npm startFühren Sie zum Testen Ihres Add-Ins in PowerPoint in einem Browser den folgenden Befehl im Stammverzeichnis Ihres Projekts aus. Wenn Sie diesen Befehl ausführen, wird der lokale Webserver gestartet. Ersetzen Sie "{url}" durch die URL eines PowerPoint-Dokuments auf Ihrem OneDrive oder einer SharePoint-Bibliothek, für die Sie Berechtigungen haben.
Hinweis
Wenn Sie auf einem Mac entwickeln, schließen Sie die
{url}in einfache Anführungszeichen ein. Tun Sie dies nicht unter Windows.npm run start -- web --document {url}Es folgen einige Beispiele.
npm run start -- web --document https://contoso.sharepoint.com/:t:/g/EZGxP7ksiE5DuxvY638G798BpuhwluxCMfF1WZQj3VYhYQ?e=F4QM1Rnpm run start -- web --document https://1drv.ms/x/s!jkcH7spkM4EGgcZUgqthk4IK3NOypVw?e=Z6G1qpnpm run start -- web --document https://contoso-my.sharepoint-df.com/:t:/p/user/EQda453DNTpFnl1bFPhOVR0BwlrzetbXvnaRYii2lDr_oQ?e=RSccmNP
Wenn Ihr Add-In das Dokument nicht querladen wird, laden Sie es manuell quer, indem Sie die Anweisungen unter Manuelles Querladen von Add-Ins in Office im Web befolgen.
Wenn der Add-In-Aufgabenbereich noch nicht in PowerPoint geöffnet ist, wählen Sie die Schaltfläche Aufgabenbereich anzeigen im Menüband aus, um ihn zu öffnen.

Wählen Sie im Aufgabenbereich die Schaltfläche Bild einfügen aus, um das Bild zur aktuellen Folie hinzuzufügen, und wählen Sie dann ein Design für die Folie aus, das ein Textfeld für den Titel enthält.
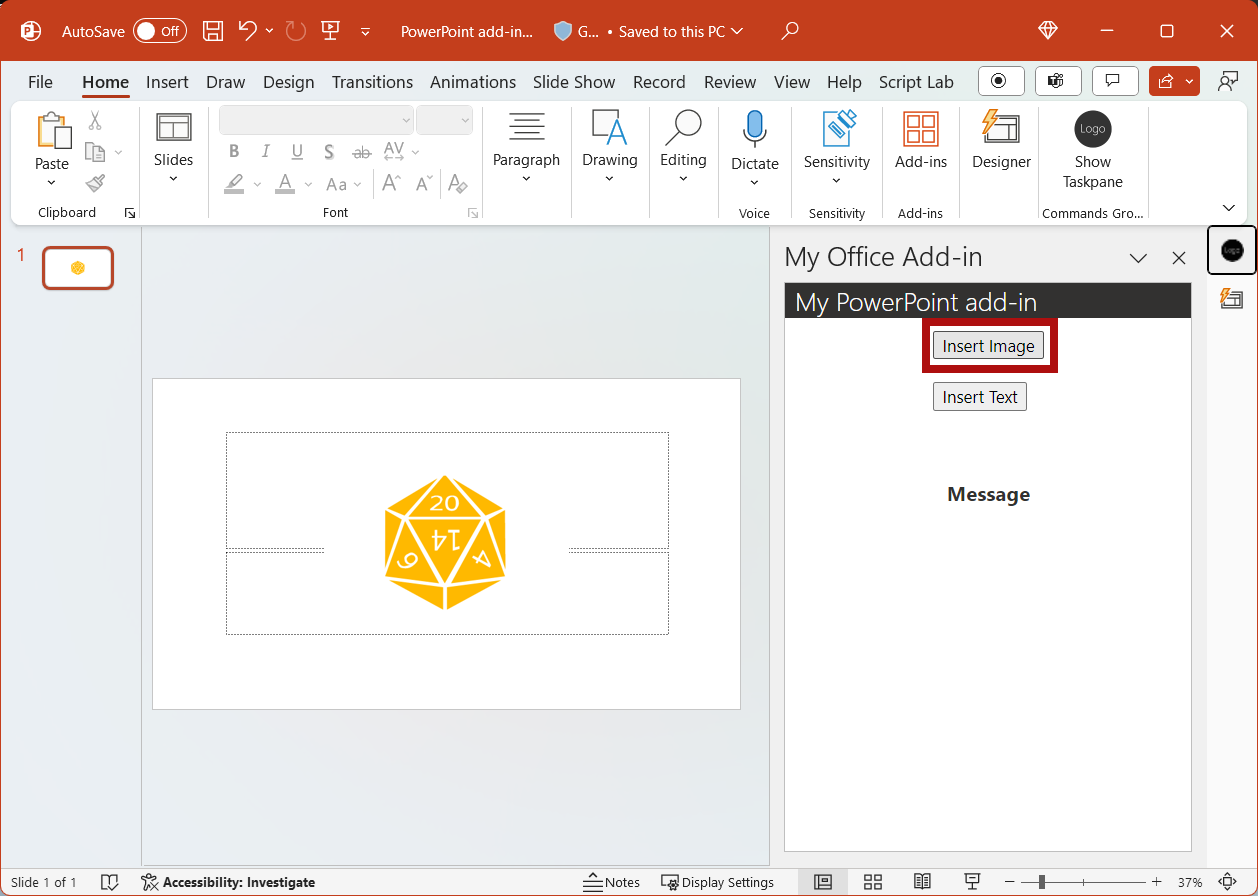
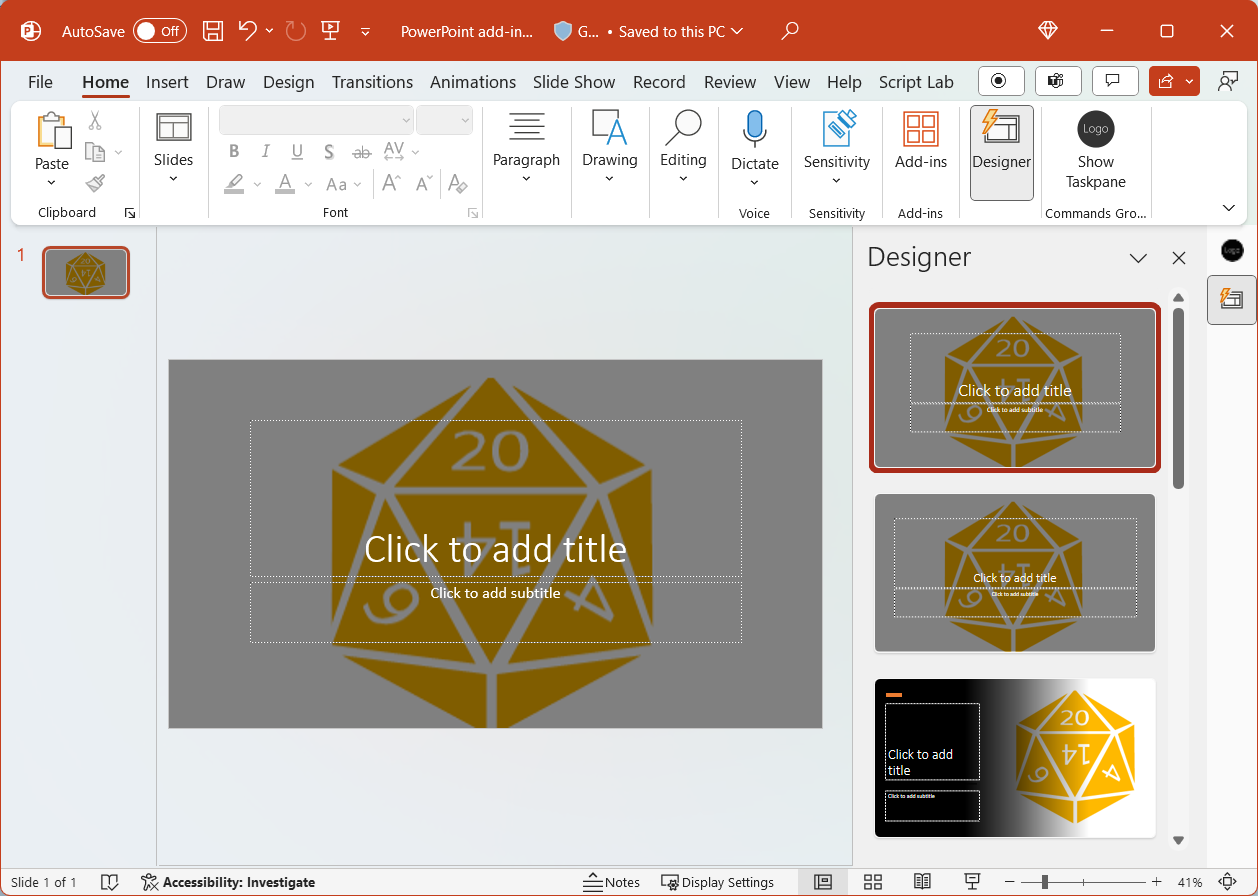
Setzen Sie den Cursor in das Textfeld auf der Titelfolie, und wählen Sie dann im Aufgabenbereich die Schaltfläche Text einfügen, um der Folie Text hinzuzufügen.
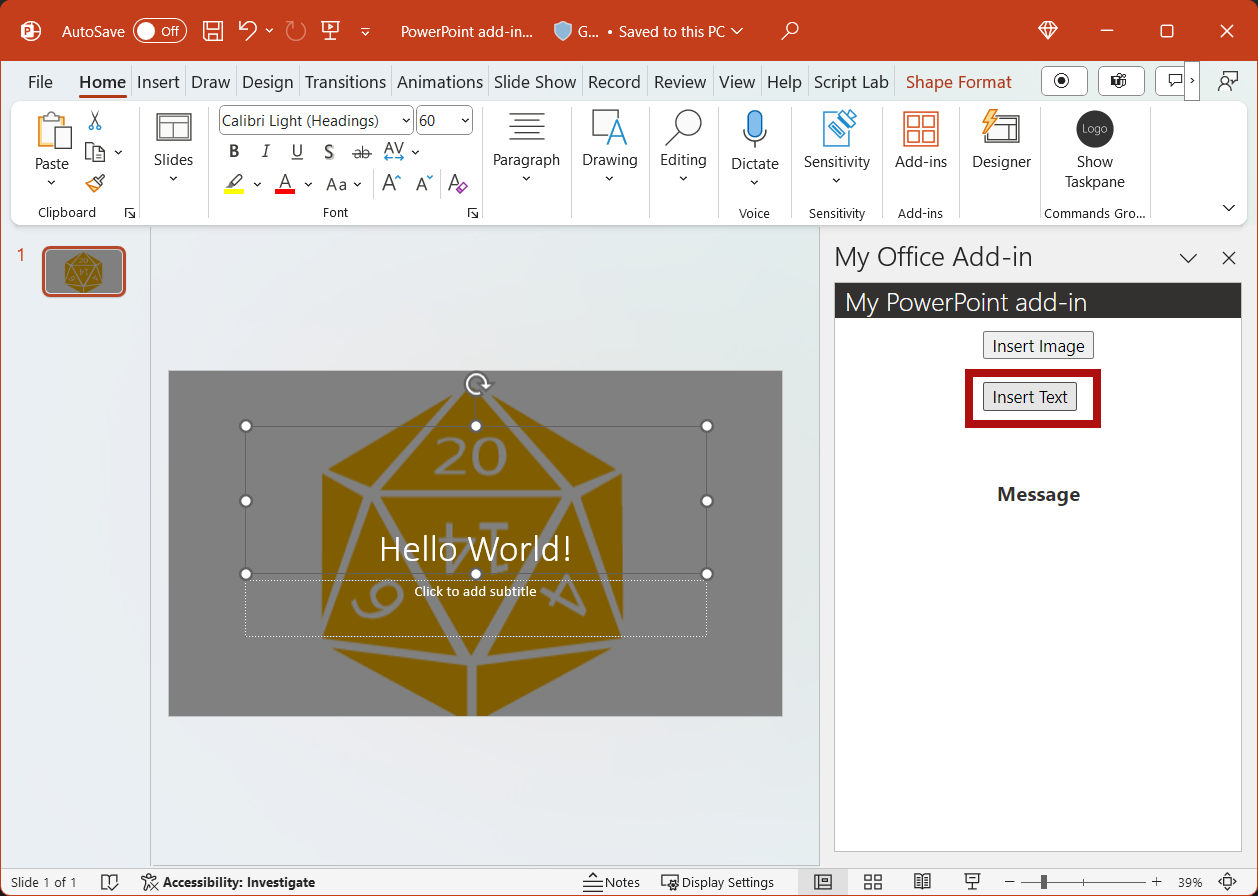
Abrufen von Folienmetadaten
Führen Sie die folgenden Schritte aus, um Code hinzuzufügen, der Metadaten für die ausgewählte Folie abruft.
Ersetzen Sie
TODO4in dertaskpane.html-Datei durch das folgende Markup. Dieses Markup definiert die Schaltfläche Folienmetadaten abrufen, die im Aufgabenbereich des Add-Ins angezeigt wird.<button class="ms-Button" id="get-slide-metadata">Get Slide Metadata</button><br/><br/>Ersetzen
TODO6Sie in der taskpane.js-Datei durch den folgenden Code, um den Ereignishandler für die Schaltfläche Folienmetadaten abrufen zuzuweisen.document.getElementById("get-slide-metadata").onclick = () => clearMessage(getSlideMetadata);Ersetzen Sie
TODO7in dertaskpane.js-Datei durch den folgenden Code, um diegetSlideMetadataFunktion zu definieren. Diese Funktion ruft Metadaten für die ausgewählten Folien ab und schreibt sie in den Abschnitt Nachricht im Add-In-Aufgabenbereich.function getSlideMetadata() { Office.context.document.getSelectedDataAsync(Office.CoercionType.SlideRange, (asyncResult) => { if (asyncResult.status === Office.AsyncResultStatus.Failed) { setMessage("Error: " + asyncResult.error.message); } else { setMessage("Metadata for selected slides: " + JSON.stringify(asyncResult.value)); } }); }Speichern Sie alle Änderungen am Projekt.
Testen des Add-Ins
Navigieren Sie zum Stammordner des Projekts.
cd "My Office Add-in"Wenn der lokale Webserver noch nicht ausgeführt wird, führen Sie die folgenden Schritte aus, um den lokalen Webserver zu starten und das Add-In querzuladen.
Hinweis
Office-Add-Ins sollten auch während der Entwicklung HTTPS und nicht HTTP verwenden. Wenn Sie aufgefordert werden, ein Zertifikat zu installieren, nachdem Sie einen der folgenden Befehle ausgeführt haben, akzeptieren Sie die Eingabeaufforderung, um das Zertifikat zu installieren, das der Yeoman-Generator bereitstellt. Möglicherweise ist es auch erforderlich, dass Sie Ihre Eingabeaufforderung oder Ihr Terminal als Administrator ausführen, damit die Änderungen vorgenommen werden können.
Wenn Sie zum ersten Mal ein Office-Add-In auf Ihrem Computer entwickeln, werden Sie möglicherweise in der Befehlszeile aufgefordert, Microsoft Edge WebView eine Loopback-Ausnahme zu gewähren ("Localhost-Loopback für Microsoft Edge WebView zulassen?"). Wenn Sie dazu aufgefordert werden, geben Sie ein
Y, um die Ausnahme zuzulassen. Beachten Sie, dass Sie Administratorrechte benötigen, um die Ausnahme zuzulassen. Sobald dies zulässig ist, sollten Sie nicht zur Eingabe einer Ausnahme aufgefordert werden, wenn Sie Office-Add-Ins in Zukunft querladen (es sei denn, Sie entfernen die Ausnahme von Ihrem Computer). Weitere Informationen finden Sie unter "Wir können dieses Add-In nicht über localhost öffnen", wenn Sie ein Office-Add-In laden oder Fiddler verwenden.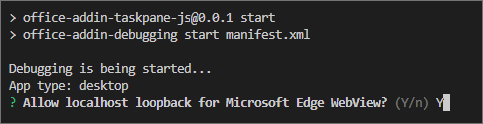
Tipp
Wenn Sie Ihr Add-In auf einem Mac testen, führen Sie den folgenden Befehl aus, bevor Sie fortfahren. Wenn Sie diesen Befehl ausführen, wird der lokale Webserver gestartet.
npm run dev-serverFühren Sie zum Testen Ihres Add-Ins in PowerPoint den folgenden Befehl im Stammverzeichnis Ihres Projekts aus. Damit wird der lokale Webserver gestartet (sofern er noch nicht ausgeführt wird), PowerPoint wird geöffnet, und das Add-In wird in PowerPoint geladen.
npm startFühren Sie zum Testen Ihres Add-Ins in PowerPoint in einem Browser den folgenden Befehl im Stammverzeichnis Ihres Projekts aus. Wenn Sie diesen Befehl ausführen, wird der lokale Webserver gestartet. Ersetzen Sie "{url}" durch die URL eines PowerPoint-Dokuments auf Ihrem OneDrive oder einer SharePoint-Bibliothek, für die Sie Berechtigungen haben.
Hinweis
Wenn Sie auf einem Mac entwickeln, schließen Sie die
{url}in einfache Anführungszeichen ein. Tun Sie dies nicht unter Windows.npm run start -- web --document {url}Es folgen einige Beispiele.
npm run start -- web --document https://contoso.sharepoint.com/:t:/g/EZGxP7ksiE5DuxvY638G798BpuhwluxCMfF1WZQj3VYhYQ?e=F4QM1Rnpm run start -- web --document https://1drv.ms/x/s!jkcH7spkM4EGgcZUgqthk4IK3NOypVw?e=Z6G1qpnpm run start -- web --document https://contoso-my.sharepoint-df.com/:t:/p/user/EQda453DNTpFnl1bFPhOVR0BwlrzetbXvnaRYii2lDr_oQ?e=RSccmNP
Wenn Ihr Add-In das Dokument nicht querladen wird, laden Sie es manuell quer, indem Sie die Anweisungen unter Manuelles Querladen von Add-Ins in Office im Web befolgen.
Wenn der Add-In-Aufgabenbereich noch nicht in PowerPoint geöffnet ist, wählen Sie die Schaltfläche Aufgabenbereich anzeigen im Menüband aus, um ihn zu öffnen.

Wählen Sie im Aufgabenbereich die Schaltfläche Folienmetadaten abrufen, um die Metadaten für die ausgewählte Folie abzurufen. Die Folienmetadaten werden im Abschnitt Nachricht unterhalb der Schaltflächen im Aufgabenbereich geschrieben. In diesem Fall enthält das
slides-Array innerhalb der JSON-Metadaten ein Objekt, dasid,titleundindexder ausgewählten Folie angibt. Wenn beim Abrufen von Metadaten mehrere Folien ausgewählt wurden, enthält dasslides-Array innerhalb der JSON-Metadaten ein Objekt für jede ausgewählte Folie.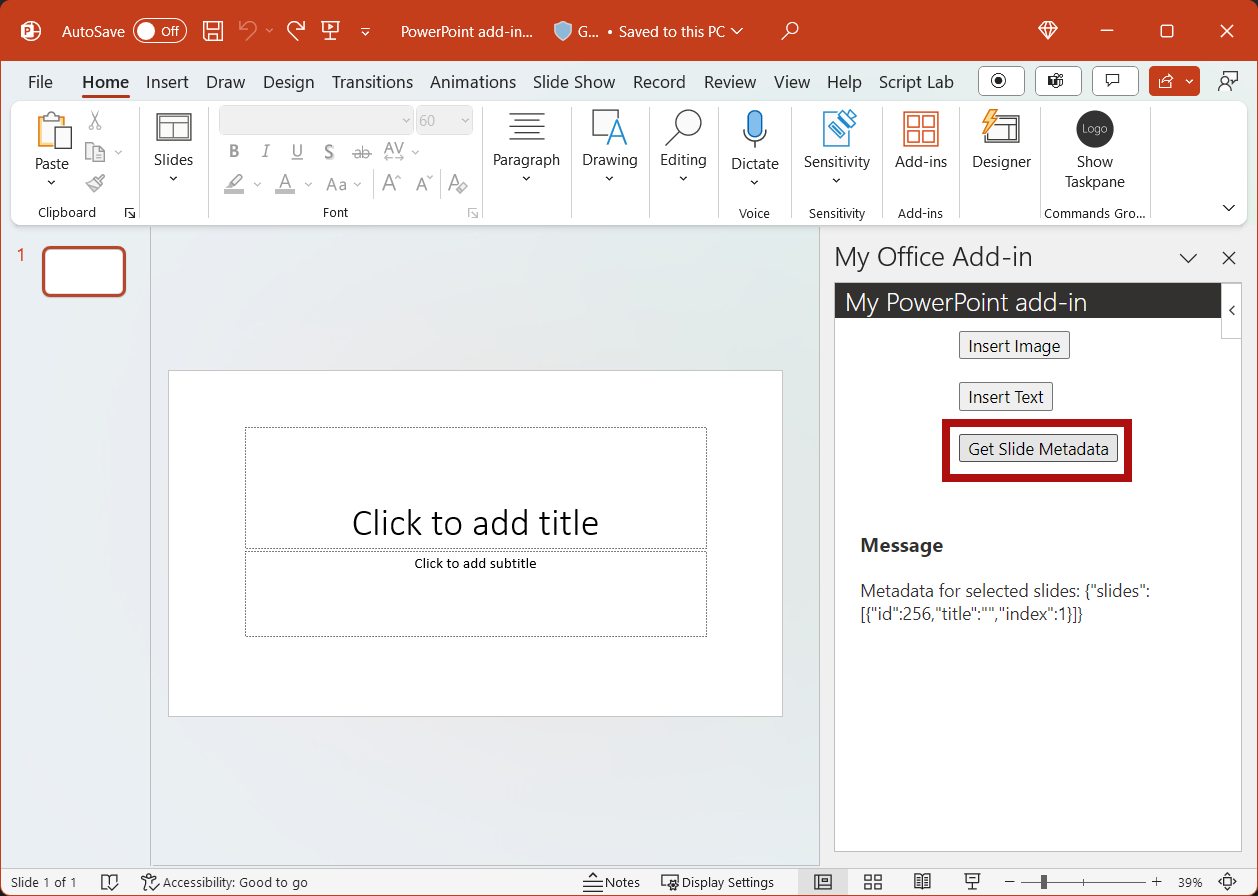
Wechseln zwischen Folien
Führen Sie die folgenden Schritte aus, um Code hinzuzufügen, der zwischen den Folien eines Dokuments navigiert.
Ersetzen Sie
TODO5in dertaskpane.html-Datei durch das folgende Markup. Dieses Markup definiert die vier Navigationsschaltflächen, die im Aufgabenbereich des Add-Ins angezeigt werden.<button class="ms-Button" id="add-slides">Add Slides</button><br/><br/> <button class="ms-Button" id="go-to-first-slide">Go to First Slide</button><br/><br/> <button class="ms-Button" id="go-to-next-slide">Go to Next Slide</button><br/><br/> <button class="ms-Button" id="go-to-previous-slide">Go to Previous Slide</button><br/><br/> <button class="ms-Button" id="go-to-last-slide">Go to Last Slide</button><br/><br/>Ersetzen
TODO8Sie in der taskpane.js-Datei durch den folgenden Code, um die Ereignishandler für die Schaltflächen Folien hinzufügen und vier Navigationsschaltflächen zuzuweisen.document.getElementById("add-slides").onclick = () => tryCatch(addSlides); document.getElementById("go-to-first-slide").onclick = () => clearMessage(goToFirstSlide); document.getElementById("go-to-next-slide").onclick = () => clearMessage(goToNextSlide); document.getElementById("go-to-previous-slide").onclick = () => clearMessage(goToPreviousSlide); document.getElementById("go-to-last-slide").onclick = () => clearMessage(goToLastSlide);Ersetzen Sie
TODO9in dertaskpane.js-Datei durch den folgenden Code, um dieaddSlidesNavigationsfunktionen und zu definieren. Jede dieser Funktionen verwendet diegoToByIdAsync-Methode, um eine Folie auf Grundlage der Position im Dokument auszuwählen (erste, letzte, vorherige und nächste).async function addSlides() { await PowerPoint.run(async function (context) { context.presentation.slides.add(); context.presentation.slides.add(); await context.sync(); goToLastSlide(); setMessage("Success: Slides added."); }); } function goToFirstSlide() { Office.context.document.goToByIdAsync(Office.Index.First, Office.GoToType.Index, (asyncResult) => { if (asyncResult.status === Office.AsyncResultStatus.Failed) { setMessage("Error: " + asyncResult.error.message); } }); } function goToLastSlide() { Office.context.document.goToByIdAsync(Office.Index.Last, Office.GoToType.Index, (asyncResult) => { if (asyncResult.status === Office.AsyncResultStatus.Failed) { setMessage("Error: " + asyncResult.error.message); } }); } function goToPreviousSlide() { Office.context.document.goToByIdAsync(Office.Index.Previous, Office.GoToType.Index, (asyncResult) => { if (asyncResult.status === Office.AsyncResultStatus.Failed) { setMessage("Error: " + asyncResult.error.message); } }); } function goToNextSlide() { Office.context.document.goToByIdAsync(Office.Index.Next, Office.GoToType.Index, (asyncResult) => { if (asyncResult.status === Office.AsyncResultStatus.Failed) { setMessage("Error: " + asyncResult.error.message); } }); }Speichern Sie alle Änderungen am Projekt.
Testen des Add-Ins
Navigieren Sie zum Stammordner des Projekts.
cd "My Office Add-in"Wenn der lokale Webserver noch nicht ausgeführt wird, führen Sie die folgenden Schritte aus, um den lokalen Webserver zu starten und das Add-In querzuladen.
Hinweis
Office-Add-Ins sollten auch während der Entwicklung HTTPS und nicht HTTP verwenden. Wenn Sie aufgefordert werden, ein Zertifikat zu installieren, nachdem Sie einen der folgenden Befehle ausgeführt haben, akzeptieren Sie die Eingabeaufforderung, um das Zertifikat zu installieren, das der Yeoman-Generator bereitstellt. Möglicherweise ist es auch erforderlich, dass Sie Ihre Eingabeaufforderung oder Ihr Terminal als Administrator ausführen, damit die Änderungen vorgenommen werden können.
Wenn Sie zum ersten Mal ein Office-Add-In auf Ihrem Computer entwickeln, werden Sie möglicherweise in der Befehlszeile aufgefordert, Microsoft Edge WebView eine Loopback-Ausnahme zu gewähren ("Localhost-Loopback für Microsoft Edge WebView zulassen?"). Wenn Sie dazu aufgefordert werden, geben Sie ein
Y, um die Ausnahme zuzulassen. Beachten Sie, dass Sie Administratorrechte benötigen, um die Ausnahme zuzulassen. Sobald dies zulässig ist, sollten Sie nicht zur Eingabe einer Ausnahme aufgefordert werden, wenn Sie Office-Add-Ins in Zukunft querladen (es sei denn, Sie entfernen die Ausnahme von Ihrem Computer). Weitere Informationen finden Sie unter "Wir können dieses Add-In nicht über localhost öffnen", wenn Sie ein Office-Add-In laden oder Fiddler verwenden.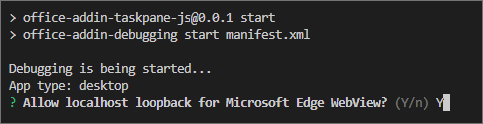
Tipp
Wenn Sie Ihr Add-In auf einem Mac testen, führen Sie den folgenden Befehl aus, bevor Sie fortfahren. Wenn Sie diesen Befehl ausführen, wird der lokale Webserver gestartet.
npm run dev-serverFühren Sie zum Testen Ihres Add-Ins in PowerPoint den folgenden Befehl im Stammverzeichnis Ihres Projekts aus. Damit wird der lokale Webserver gestartet (sofern er noch nicht ausgeführt wird), PowerPoint wird geöffnet, und das Add-In wird in PowerPoint geladen.
npm startFühren Sie zum Testen Ihres Add-Ins in PowerPoint in einem Browser den folgenden Befehl im Stammverzeichnis Ihres Projekts aus. Wenn Sie diesen Befehl ausführen, wird der lokale Webserver gestartet. Ersetzen Sie "{url}" durch die URL eines PowerPoint-Dokuments auf Ihrem OneDrive oder einer SharePoint-Bibliothek, für die Sie Berechtigungen haben.
Hinweis
Wenn Sie auf einem Mac entwickeln, schließen Sie die
{url}in einfache Anführungszeichen ein. Tun Sie dies nicht unter Windows.npm run start -- web --document {url}Es folgen einige Beispiele.
npm run start -- web --document https://contoso.sharepoint.com/:t:/g/EZGxP7ksiE5DuxvY638G798BpuhwluxCMfF1WZQj3VYhYQ?e=F4QM1Rnpm run start -- web --document https://1drv.ms/x/s!jkcH7spkM4EGgcZUgqthk4IK3NOypVw?e=Z6G1qpnpm run start -- web --document https://contoso-my.sharepoint-df.com/:t:/p/user/EQda453DNTpFnl1bFPhOVR0BwlrzetbXvnaRYii2lDr_oQ?e=RSccmNP
Wenn Ihr Add-In das Dokument nicht querladen wird, laden Sie es manuell quer, indem Sie die Anweisungen unter Manuelles Querladen von Add-Ins in Office im Web befolgen.
Wenn der Add-In-Aufgabenbereich noch nicht in PowerPoint geöffnet ist, wählen Sie die Schaltfläche Aufgabenbereich anzeigen im Menüband aus, um ihn zu öffnen.

Wählen Sie im Aufgabenbereich die Schaltfläche Folien hinzufügen aus. Dem Dokument werden zwei neue Folien hinzugefügt, und die letzte Folie im Dokument wird ausgewählt und angezeigt.
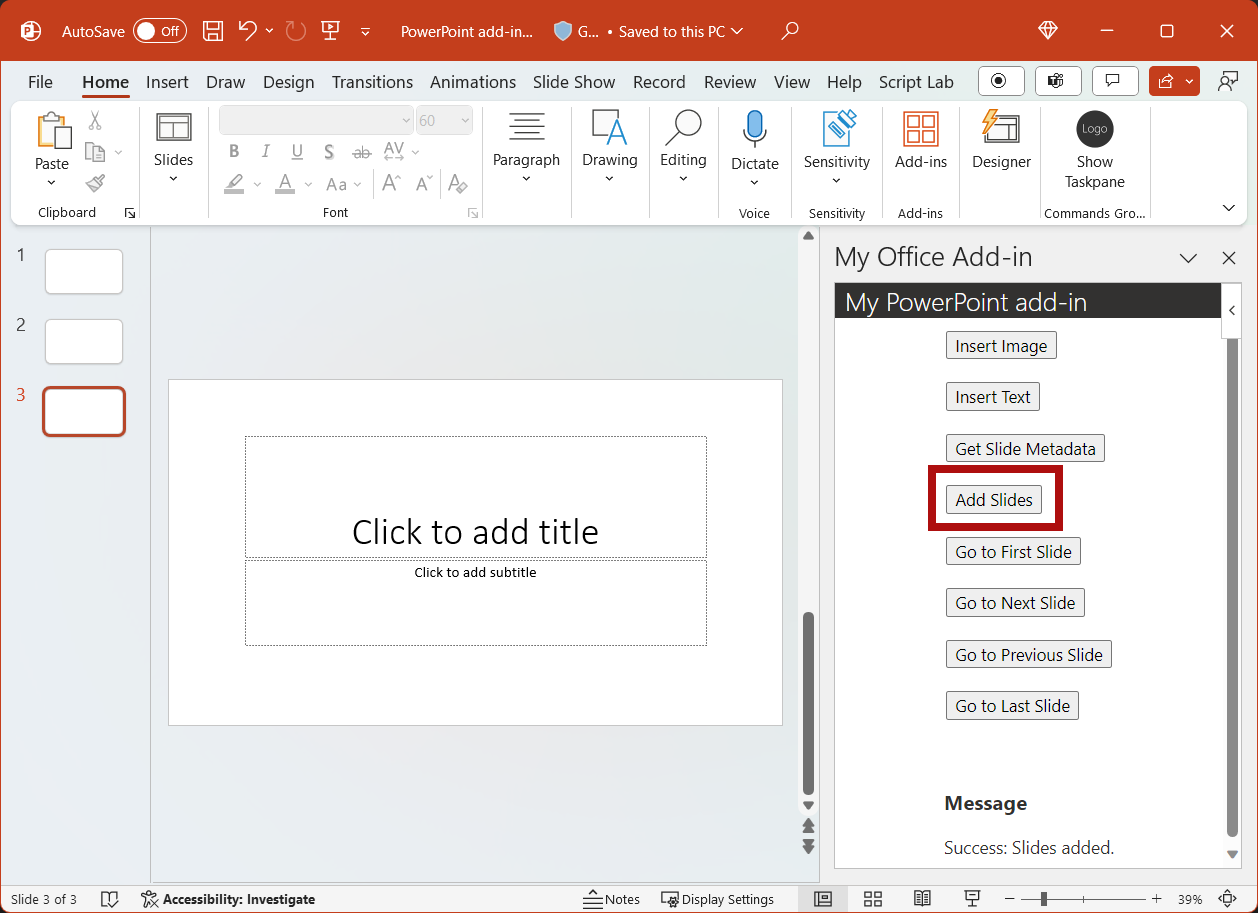
Wählen Sie im Aufgabenbereich die Schaltfläche Zur ersten Folie wechseln. Die erste Folie im Dokument wird ausgewählt und angezeigt.
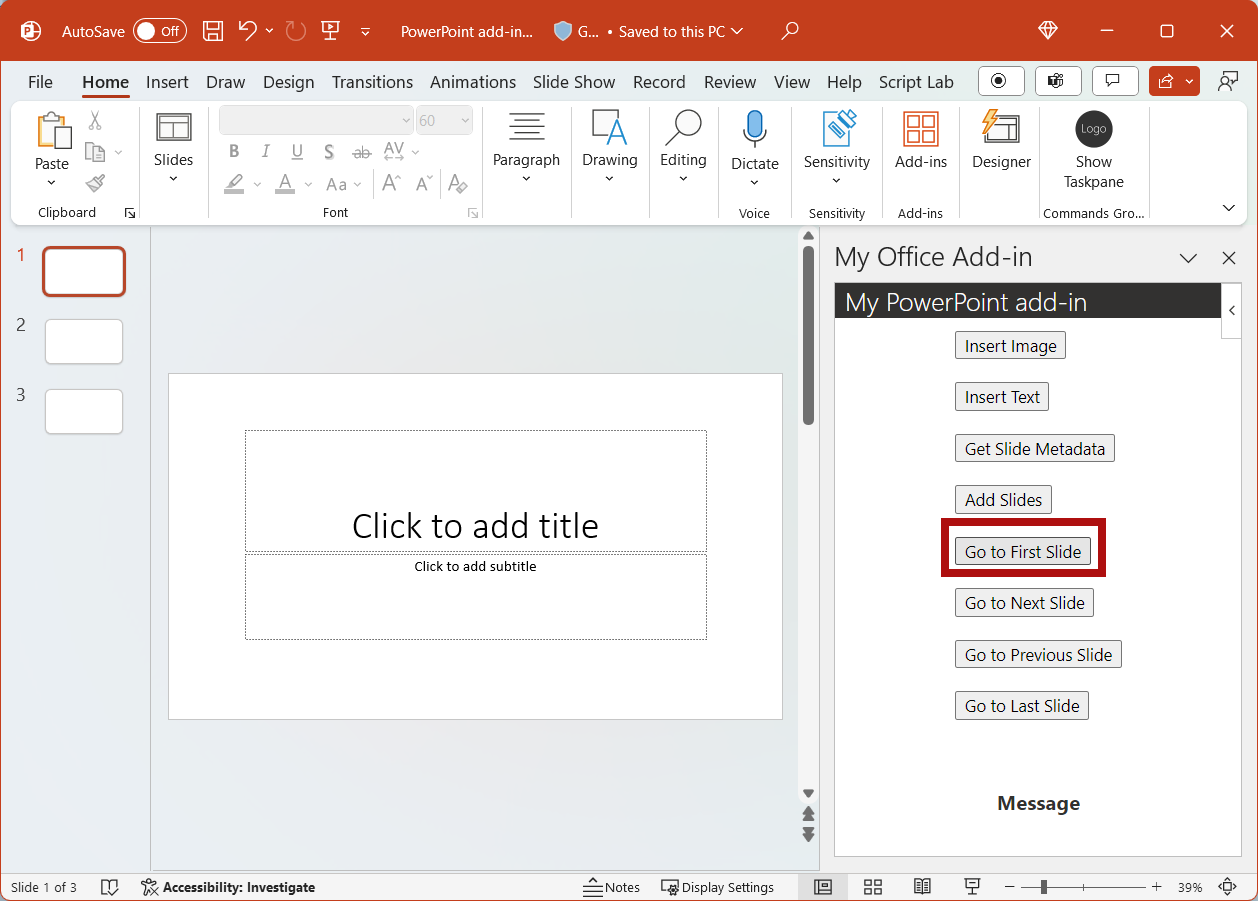
Wählen Sie im Aufgabenbereich die Schaltfläche Zur nächsten Folie wechseln. Die nächste Folie im Dokument wird ausgewählt und angezeigt.
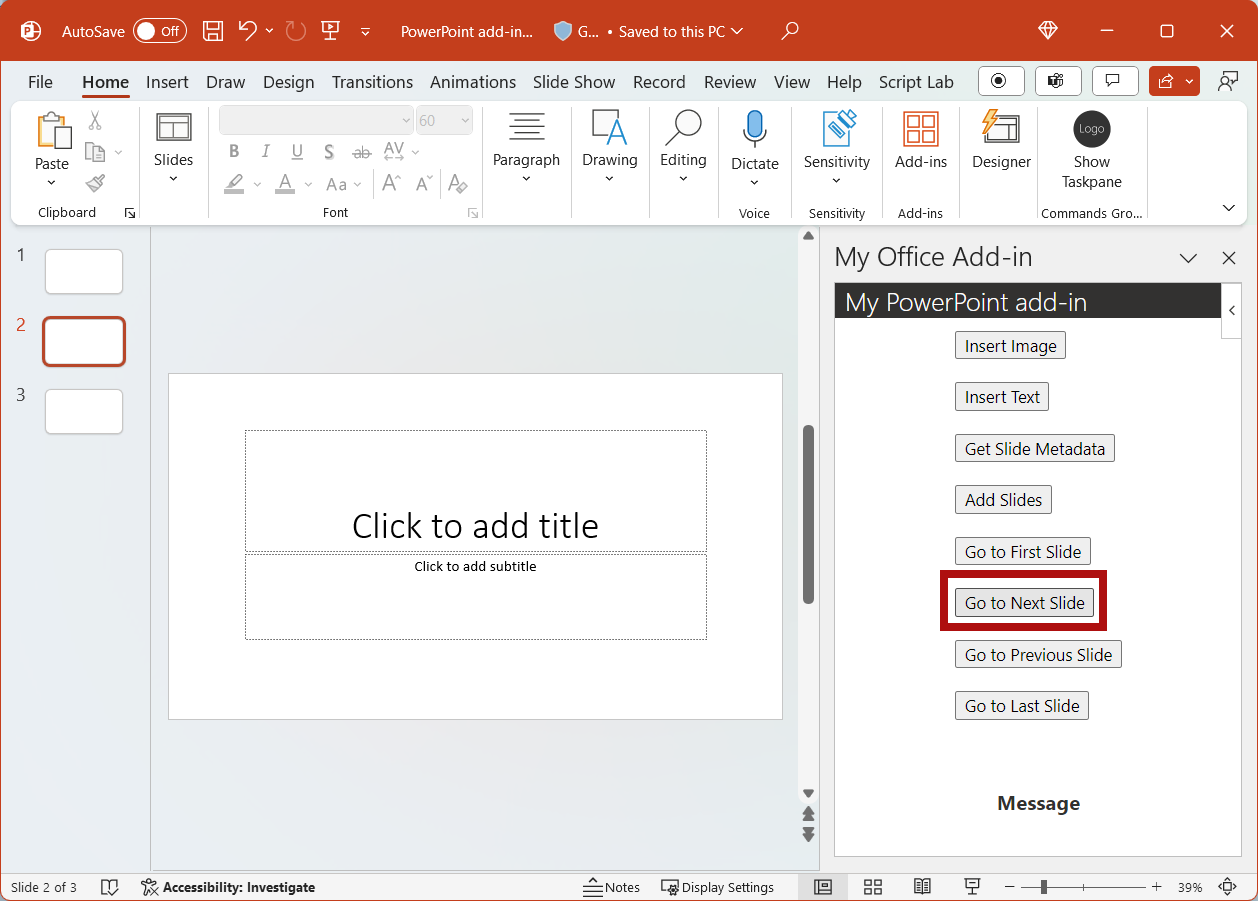
Wählen Sie im Aufgabenbereich die Schaltfläche Zur vorherigen Folie wechseln. Die vorherige Folie im Dokument wird ausgewählt und angezeigt.
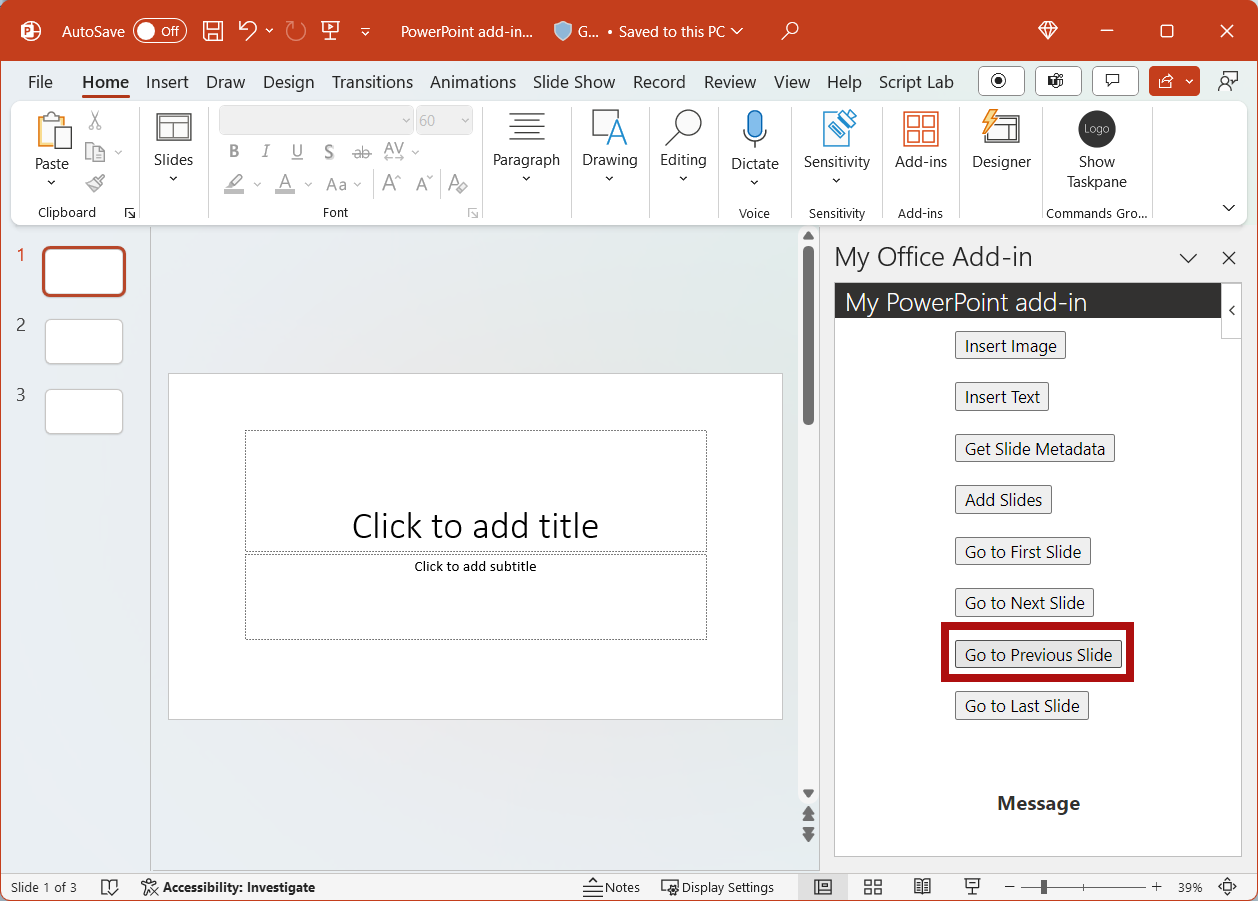
Wählen Sie im Aufgabenbereich die Schaltfläche Zur letzten Folie wechseln. Die letzte Folie im Dokument wird ausgewählt und angezeigt.
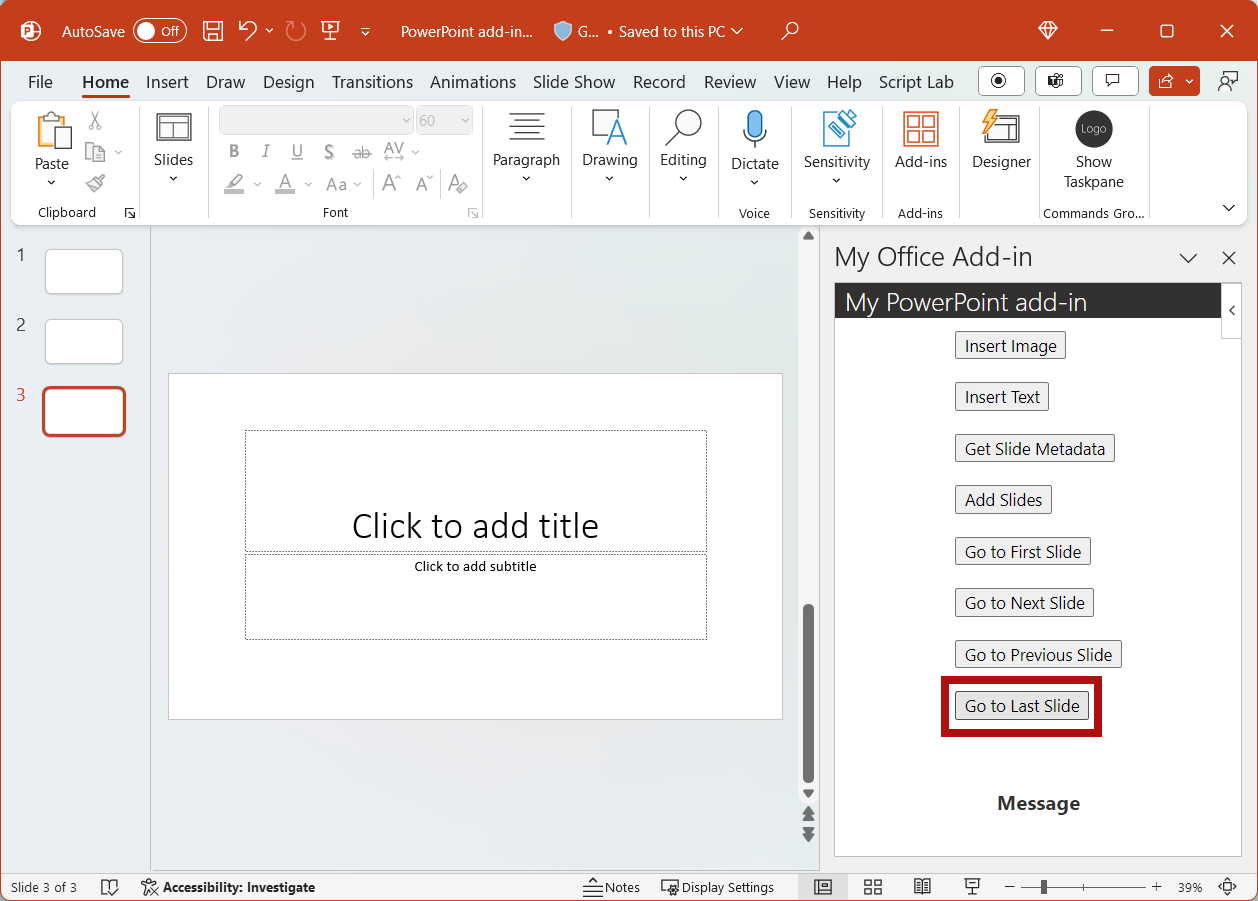
Wenn der Webserver ausgeführt wird, führen Sie den folgenden Befehl aus, wenn Sie den Server beenden möchten.
npm stop
Codebeispiele
- Abgeschlossenes PowerPoint-Add-In-Tutorial: Das Ergebnis dieses Tutorials.
Nächste Schritte
In diesem Tutorial haben Sie ein PowerPoint-Add-In erstellt, das ein Bild einfügt, Text einfügt, Folienmetadaten abruft und zwischen Folien navigiert. Weitere Informationen zum Erstellen von PowerPoint-Add-Ins erhalten Sie im folgenden Artikel.
Siehe auch
Office Add-ins