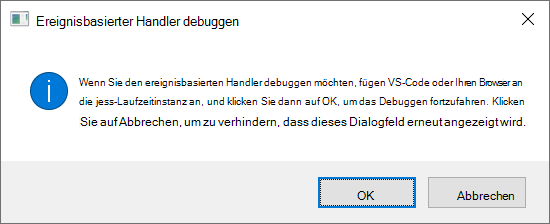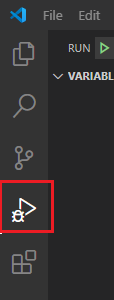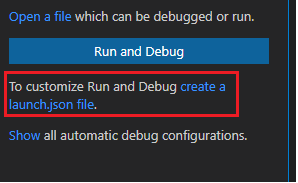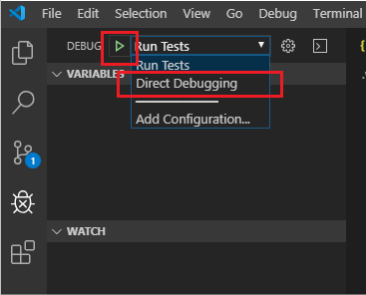Wenn Sie den Yeoman-Generator für Office-Add-Ins verwendet haben, um Ihr Add-In-Projekt zu erstellen (z. B. durch Ausführen einer exemplarischen Vorgehensweise für eine ereignisbasierte Aktivierung), befolgen Sie die Option Mit Yeoman-Generator erstellt in diesem Artikel. Führen Sie andernfalls die Anderen Schritte aus.
Markieren Des Add-Ins zum Debuggen und Festlegen des Debuggerports
Rufen Sie die ID Ihres Add-Ins aus dem Manifest ab.
-
Nur Add-In-Manifest: Verwenden Sie den Wert des <untergeordneten Id-Elements> des OfficeApp-Stammelements<>.
-
Einheitliches Manifest für Microsoft 365: Verwenden Sie den Wert der Eigenschaft "id" des anonymen
{ ... } Stammobjekts.
Markieren Sie in der Registrierung Ihr Add-In zum Debuggen.
Mit Yeoman-Generator erstellt: Navigieren Sie in einem Befehlszeilenfenster zum Stammverzeichnis Ihres Add-In-Ordners, und führen Sie dann den folgenden Befehl aus.
npm start
Zusätzlich zum Erstellen des Codes und Starten des lokalen Servers legt dieser Befehl die Daten des HKEY_CURRENT_USER\SOFTWARE\Microsoft\Office\16.0\WEF\Developer\[Add-in ID]\UseDirectDebugger DWORD-Registrierungswerts für dieses Add-In auf fest 1.
[Add-in ID] ist die ID Ihres Add-Ins aus dem Manifest.
Sonstiges: Legen Sie im HKEY_CURRENT_USER\SOFTWARE\Microsoft\Office\16.0\WEF\Developer\[Add-in ID]\UseDirectDebugger DWORD-Registrierungswert, wobei [Add-in ID] die ID Ihres Add-Ins aus dem Manifest ist, die Daten auf fest 1.
Hinweis
Wenn der Developer Schlüssel (Ordner) noch nicht unter HKEY_CURRENT_USER\SOFTWARE\Microsoft\Office\16.0\WEF\vorhanden ist, führen Sie die folgenden Schritte aus, um ihn zu erstellen.
- Klicken Sie mit der rechten Maustaste auf den WEF-Schlüssel (Ordner), und wählen Sie Neuer>Schlüssel aus.
- Nennen Sie den neuen Schlüssel Entwickler.
Erstellen Sie im Registrierungsschlüssel HKEY_CURRENT_USER\SOFTWARE\Microsoft\Office\16.0\Wef\Developer\[Add-in ID], wobei [Add-in ID] die ID Ihres Add-Ins aus dem Manifest ist, einen neuen DWORD Wert mit der folgenden Konfiguration.
-
Wertname:
DebuggerPort
-
Wertdaten (hexadezimal):
00002407
Dadurch wird der Debuggerport auf 9223festgelegt.
Starten Sie Outlook, oder starten Sie es neu, wenn es bereits geöffnet ist.
Führen Sie die Aktion aus, um das Ereignis zu initiieren, für das Sie entwickeln, z. B. erstellen Sie eine neue Nachricht, um das OnNewMessageCompose Ereignis zu initiieren, oder melden Sie Spamnachrichten. Das Dialogfeld Ereignisbasierter Debughandler sollte angezeigt werden. Interagieren Sie noch nicht mit dem Dialogfeld.
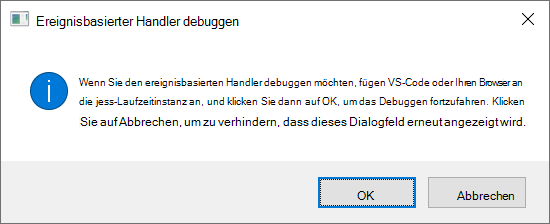
Sie können Ihr Add-In mit dem Microsoft Edge Inspect-Tool oder Visual Studio Code debuggen.
Debuggen mit Microsoft Edge
Öffnen Sie Microsoft Edge, und wechseln Sie zu edge://inspect/#devices.
Suchen Sie im Abschnitt Remoteziel mithilfe seiner ID aus dem Manifest nach Ihrem Add-In. Wählen Sie dann Untersuchen aus.
Das Fenster DevTools wird angezeigt.
Hinweis
Es kann einige Zeit dauern, bis Ihr Add-In im Abschnitt Remoteziel angezeigt wird. Möglicherweise müssen Sie die Seite aktualisieren, damit das Add-In angezeigt wird.
Wechseln Sie auf der Registerkarte Quellen zu file://>Benutzer/[Benutzer]/AppData/Microsoft/Office/16.0/Wef/{[Outlook-Profil-GUID]}/[Outlook-E-Mail-Kontocodierung]/Javascript/[Add-In-ID]_[Add-In-Version]_[Gebietsschema]>bundle.js.
Tipp
Es gibt keine direkte Methode zum Bestimmen der Outlook-Profil-GUID oder der E-Mail-Kontocodierung, die im bundle.js Dateipfad verwendet wird. Wenn Sie mehrere Add-Ins gleichzeitig debuggen, besteht die einfachste Möglichkeit, über das DevTools-Fenster auf die bundle.js-Datei eines Add-Ins zuzugreifen, darin, die ID des Add-Ins im Dateipfad zu suchen.
Platzieren Sie in der bundle.js-Datei Haltepunkte an der Stelle, an der der Debugger beendet werden soll.
Führen Sie den Debugger aus.
Debuggen mit Visual Studio Code
Zum Debuggen Ihres Add-Ins in Visual Studio Code muss mindestens Version 1.56.1 installiert sein.
Konfigurieren Sie den Debugger in Visual Studio Code. Führen Sie die schritte aus, die für Ihr Add-In-Projekt gelten.
Erstellt mit dem Yeoman-Generator
Führen Sie in der Befehlszeile Folgendes aus, um Das Add-In-Projekt in Visual Studio Code zu öffnen.
code .
Öffnen Sie in Visual Studio Code die Datei ./.vscode/launch.json , und fügen Sie der Liste der Konfigurationen den folgenden Auszug hinzu. Speichern Sie Ihre Änderungen.
{
"name": "Direct Debugging",
"type": "node",
"request": "attach",
"port": 9223,
"timeout": 600000,
"trace": true
}
Andere
Erstellen Sie einen neuen Ordner namens Debugging (möglicherweise in Ihrem Desktopordner ).
Öffnen Sie Visual Studio Code.
Wechseln Sie zu Datei>Ordner öffnen, navigieren Sie zu dem Ordner, den Sie gerade erstellt haben, und wählen Sie dann Ordner auswählen aus.
Klicken Sie auf der Aktivitätsleiste auf Ausführen und Debuggen (STRG+UMSCHALT+D).
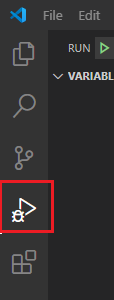
Wählen Sie den Link launch.json Datei erstellen aus.
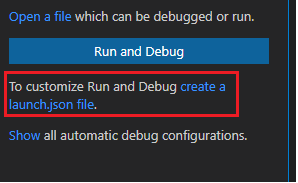
Wählen Sie in der Dropdownliste Umgebung auswählendie Option Edge: Starten aus, um eine launch.json-Datei zu erstellen.
Fügen Sie der Liste der Konfigurationen den folgenden Auszug hinzu. Speichern Sie Ihre Änderungen.
{
"name": "Direct Debugging",
"type": "node",
"request": "attach",
"port": 9223,
"timeout": 600000,
"trace": true
}
Anfügen des Debuggers
Die bundle.js-Datei eines Add-Ins enthält den JavaScript-Code Ihres Add-Ins. Es wird erstellt, wenn das klassische Outlook unter Windows geöffnet wird. Wenn Outlook gestartet wird, wird die bundle.js-Datei jedes installierten Add-Ins im Wef-Ordner Ihres Computers zwischengespeichert.
Navigieren Sie zum folgenden Ordner in Explorer, um die bundle.js-Datei des Add-Ins zu suchen. Der in [] eingeschlossene Text stellt Die entsprechenden Outlook- und Add-In-Informationen dar.
%LOCALAPPDATA%\Microsoft\Office\16.0\Wef\{[Outlook profile GUID]}\[Outlook mail account encoding]\Javascript\[Add-in ID]_[Add-in Version]_[locale]
Tipp
Es gibt keine direkte Methode zum Bestimmen der Outlook-Profil-GUID und der E-Mail-Kontocodierung, die im bundle.js Dateipfad verwendet werden. Der effektivste Ansatz, um die bundle.js Datei Ihres Add-Ins zu finden, besteht darin, jeden Ordner manuell zu überprüfen, bis Sie den Javascript-Ordner gefunden haben, der die ID Ihres Add-Ins enthält.
Wenn die bundle.js-Datei nicht im Wef-Ordner angezeigt wird und Ihr Add-In installiert oder quergeladen ist, starten Sie Outlook neu. Alternativ können Sie Ihr Add-In aus Outlook entfernen und dann erneut querladen .
Öffnen Sie bundle.js in Visual Studio Code.
Platzieren Sie Haltepunkte in bundle.js , an der der Debugger beendet werden soll.
Wählen Sie in der Dropdownliste DEBUGGENdie Option Direktes Debuggen und dann das Symbol Debuggen starten aus.
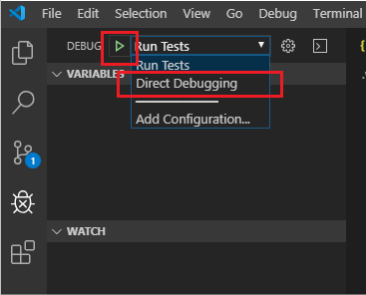
Ausführen des Debuggers
Nachdem Sie bestätigt haben, dass der Debugger angefügt ist, kehren Sie zu Outlook zurück. Wählen Sie im Dialogfeld Ereignisbasierter Handler debuggen die Option OK aus.
Sie können jetzt Ihre Breakpoints erreichen, um Ihren ereignisbasierten Aktivierungs- oder Spamberichtscode zu debuggen.
Wichtig
Ab Version 2403 (Build 17425.20000) verwenden ereignisbasierte Add-Ins und Spam-Reporting-Add-Ins die JavaScript-Engine V8 , um JavaScript auszuführen, unabhängig davon, ob das Debuggen aktiviert oder deaktiviert ist. In früheren Versionen wird die Chakra-JavaScript-Engine verwendet, wenn das Debuggen deaktiviert ist, aber die V8-Engine kann verwendet werden, wenn das Debuggen aktiviert ist.
Beenden des Debuggers
Um das Debuggen der restlichen Outlook unter Windows-Sitzung zu beenden, wählen Sie im Dialogfeld Ereignisbasierten Handler debuggendie Option Abbrechen aus. Starten Sie Outlook neu, um das Debuggen erneut zu aktivieren.
Um zu verhindern, dass das Dialogfeld Ereignisbasierter Handler debuggen angezeigt wird und das Debuggen für nachfolgende Outlook-Sitzungen beendet wird, löschen Sie den zugeordneten Registrierungsschlüssel, HKEY_CURRENT_USER\SOFTWARE\Microsoft\Office\16.0\Wef\Developer\[Add-in ID]\UseDirectDebuggeroder legen Sie den Wert auf fest 0.
Beenden des lokalen Servers
Wenn Sie den lokalen Webserver beenden und das Add-In deinstallieren möchten, befolgen Sie die entsprechenden Anweisungen:
Führen Sie den folgenden Befehl aus, um den Server zu beenden. Wenn Sie verwendet haben npm start, sollte auch der folgende Befehl das Add-In deinstallieren.
npm stop
Wenn Sie das Add-In manuell quergeladen haben, lesen Sie Entfernen eines quergeladenen Add-Ins.