Implementieren eines integrierten Add-Ins für die Spamberichterstattung
Da die Anzahl der unerwünschten E-Mails steigt, steht die Sicherheit im Vordergrund der Add-In-Nutzung. Derzeit werden Partner-Spamberichts-Add-Ins zum Outlook-Menüband hinzugefügt, aber sie werden in der Regel am Ende des Menübands oder im Überlaufmenü angezeigt. Dies erschwert es Benutzern, das Add-In zu finden, um unerwünschte E-Mails zu melden. Neben der Konfiguration, wie Nachrichten verarbeitet werden, wenn sie gemeldet werden, müssen Entwickler auch zusätzliche Aufgaben ausführen, um dem Benutzer Verarbeitungsdialoge oder zusätzliche Informationen anzuzeigen.
Das integrierte Spam-Reporting-Feature erleichtert die Entwicklung einzelner Add-In-Komponenten von Grund auf. Noch wichtiger ist, dass ihr Add-In an einer prominenten Stelle auf dem Outlook-Menüband angezeigt wird, sodass Benutzer es leichter finden und Spamnachrichten melden können. Implementieren Sie dieses Feature in Ihrem Add-In für Folgendes:
- Verbessern Sie, wie unerwünschte Nachrichten nachverfolgt werden.
- Bieten Sie Benutzern eine bessere Anleitung zum Melden verdächtiger Nachrichten.
- Ermöglichen Sie es dem Security Operations Center (SOC) eines organization oder IT-Administratoren, Spam- und Phishing-Simulationen für Bildungszwecke einfach durchzuführen.
Hinweis
Die integrierte Spamberichterstattung wurde im Postfachanforderungssatz 1.14 eingeführt. Informationen zur Clientunterstützung für dieses Feature finden Sie unter Unterstützte Clients.
Unterstützte Clients
In der folgenden Tabelle wird angegeben, welche Outlook-Clients das integrierte Spam-Reporting-Feature unterstützen.
| Client | Status |
|---|---|
| Outlook im Web | Abgestützt* |
| neues Outlook unter Windows | Abgestützt* |
|
Klassisches Outlook unter Windows Version 2404 (Build 17530.15000) |
Unterstützt |
|
Outlook für Mac Version 16.81 (23121700) oder höher |
Vorschau (siehe Vorschau der integrierten Spamberichterstattungsfunktion in Outlook für Mac) |
| Outlook unter Android | Nicht verfügbar |
| Outlook unter iOS | Nicht verfügbar |
Hinweis
* In Outlook im Web und dem neuen Outlook unter Windows wird das integrierte Spam-Reporting-Feature für Microsoft 365-Consumerkonten nicht unterstützt.
Vorschau der integrierten Spamberichterstattungsfunktion in Outlook für Mac
Um eine Vorschau der integrierten Spamberichterstattungsfunktion in Outlook für Mac anzuzeigen, müssen Sie Version 16.81.1217.0 oder höher installieren. Nehmen Sie dann am Microsoft 365 Insider-Programm teil, und wählen Sie die Option Betakanal aus, um auf Office-Beta-Builds zuzugreifen.
Einrichten der Umgebung
Tipp
Informationen zum sofortigen Testen einer abgeschlossenen Add-In-Lösung für die Spamberichterstattung finden Sie im Beispiel Melden von Spam- oder Phishing-E-Mails in Outlook .
Schließen Sie den Outlook-Schnellstart ab, der ein Add-In-Projekt mit dem Yeoman-Generator für Office-Add-Ins erstellt.
Konfigurieren des Manifests
Um die integrierte Spamberichterstattungsfunktion in Ihrem Add-In zu implementieren, müssen Sie Folgendes in Ihrem Manifest konfigurieren.
Die vom Add-In verwendete Runtime. Im klassischen Outlook unter Windows wird ein Add-In für die Spamberichterstattung in einer reinen JavaScript-Runtime ausgeführt. In Outlook im Web und auf Mac und im neuen Outlook unter Windows wird ein Add-In zur Spamberichterstattung in einer Browserruntime ausgeführt. Weitere Informationen finden Sie unter Runtimes in Office-Add-Ins.
Die Schaltfläche des Add-Ins für die Spamberichterstattung, die immer an einer prominenten Stelle im Outlook-Menüband angezeigt wird. Im Folgenden finden Sie ein Beispiel dafür, wie die Schaltfläche eines Add-Ins für die Spamberichterstattung auf dem Menüband des klassischen Outlook-Clients unter Windows angezeigt wird. Die Menüband-Benutzeroberfläche kann je nach Plattform variieren, auf der der Outlook-Client des Benutzers ausgeführt wird.
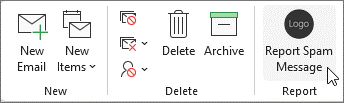
Das Vorverarbeitungsdialogfeld. Wenn ein Benutzer die Add-In-Schaltfläche auswählt, wird ein Dialogfeld mit den Optionen Bericht und Nicht bericht angezeigt. In diesem Dialogfeld können Sie Informationen zum Berichterstellungsprozess freigeben oder Eingabeoptionen implementieren, um Informationen zu einer gemeldeten Nachricht abzurufen. Eingabeoptionen umfassen Kontrollkästchen, Optionsfelder und ein Textfeld. Wenn ein Benutzer im Dialogfeld Bericht auswählt, wird das SpamReporting-Ereignis aktiviert und dann vom JavaScript-Ereignishandler behandelt. Es folgt ein Beispiel für ein Vorverarbeitungsdialogfeld in Outlook unter Windows. Beachten Sie, dass das Erscheinungsbild des Dialogfelds je nach Plattform variieren kann, auf der der Outlook-Client des Benutzers ausgeführt wird.
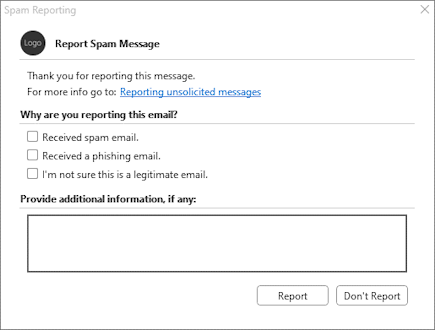
Wählen Sie die Registerkarte für den Typ des verwendeten Manifests aus.
Hinweis
Die Implementierung der integrierten Spamberichterstattung mit dem einheitlichen Manifest für Microsoft 365 ist derzeit nur im klassischen Outlook unter Windows verfügbar. Weitere Informationen finden Sie in der Schemareferenz zum Microsoft 365-App-Manifest.
Die Dialogfeldoption "Diese Nachricht nicht erneut anzeigen" und die Option zum Öffnen eines Aufgabenbereichs über die
event.completed-Methode werden derzeit in einem Spamberichts-Add-In mit einem einheitlichen Manifest für Microsoft 365 nicht unterstützt. Verwenden Sie zum Implementieren dieser Features das reine Add-In-Manifest.
Öffnen Sie in Ihrem bevorzugten Code-Editor das Add-In-Projekt, das Sie erstellt haben.
Öffnen Sie die manifest.json Datei.
Fügen Sie dem Array "extensions.runtimes" das folgende -Objekt hinzu. Beachten Sie Folgendes zu diesem Markup.
- Die "minVersion" des Postfachanforderungssatzes ist auf "1.14" konfiguriert. Dies ist die niedrigste Version des Anforderungssatzes, der die integrierte Spamberichterstattungsfunktion unterstützt.
- Die "ID" der Laufzeit wird auf einen eindeutigen beschreibenden Namen festgelegt, "spam_reporting_runtime".
- Die Eigenschaft "code" verfügt über eine untergeordnete "page"-Eigenschaft, die auf eine HTML-Datei festgelegt ist, und eine untergeordnete "script"-Eigenschaft, die auf eine JavaScript-Datei festgelegt ist. Sie erstellen oder bearbeiten diese Dateien in späteren Schritten.
- Die Eigenschaft "lifetime" ist auf "short" festgelegt. Dies bedeutet, dass die Runtime beginnt, wenn das
SpamReportingEreignis auftritt, und beendet wird, wenn der Ereignishandler abgeschlossen ist. - Das "actions" -Objekt gibt die Ereignishandlerfunktion an, die in der Laufzeit ausgeführt wird. Sie erstellen diese Funktion in einem späteren Schritt.
{ "requirements": { "capabilities": [ { "name": "Mailbox", "minVersion": "1.14" } ] }, "id": "spam_reporting_runtime", "type": "general", "code": { "page": "https://localhost:3000/commands.html", "script": "https://localhost:3000/spamreporting.js" }, "lifetime": "short", "actions": [ { "id": "onSpamReport", "type": "executeFunction" } ] },Fügen Sie dem Array "extensions.ribbons" das folgende -Objekt hinzu. Beachten Sie Folgendes zu diesem Markup.
- Das Array "contexts" enthält die Zeichenfolge "spamReportingOverride". Dadurch wird verhindert, dass die Add-In-Schaltfläche am Ende des Menübands oder im Überlaufabschnitt angezeigt wird.
- Das Array "tabs" muss in einem "extensions.ribbons"-Objekt angegeben werden. Da die Schaltfläche eines Add-Ins für die Spamberichterstattung jedoch an einer bestimmten Stelle auf dem Menüband angezeigt wird, wird nur ein leeres Array angegeben.
- Das Array "fixedControls" enthält ein -Objekt, das das Aussehen und die Funktionalität der Add-In-Schaltfläche im Menüband konfiguriert. Der Name des Ereignishandlers, der in der Eigenschaft "actionId" angegeben ist, muss mit dem Wert übereinstimmen, der in der Eigenschaft "id" des Objekts im Array "actions" verwendet wird. Die Eigenschaft "enabled" muss zwar im Array angegeben werden, ihr Wert wirkt sich jedoch nicht auf die Funktionalität eines Spamberichterstattungs-Add-Ins aus.
- Das Objekt "spamPreProcessingDialog" gibt die Informationen und Optionen an, die im Vorverarbeitungsdialogfeld angezeigt werden. Sie müssen zwar einen "Titel" und eine "Beschreibung" für das Dialogfeld angeben, aber Sie können optional die folgenden Eigenschaften konfigurieren.
- Das Objekt "spamReportingOptions" . Es bietet eine Mehrfachauswahlliste mit bis zu fünf Auswahlmöglichkeiten. Dies hilft einem Benutzer, den Typ der Nachricht zu identifizieren, die er meldet.
- Die Eigenschaft "spamFreeTextSectionTitle" . Es stellt ein Textfeld bereit, in dem der Benutzer weitere Informationen zu der Nachricht hinzufügen kann, die er meldet.
- Das Objekt "spamMoreInfo" . Sie enthält einen Link im Dialogfeld, um dem Benutzer Informationsressourcen zur Verfügung zu stellen.
{ "contexts": [ "spamReportingOverride" ], "tabs": [], "fixedControls": [ { "id": "spamReportingButton", "type": "button", "label": "Report Spam Message", "enabled": false, "icons": [ { "size": 16, "url": "https://localhost:3000/assets/icon-16.png" }, { "size": 32, "url": "https://localhost:3000/assets/icon-32.png" }, { "size": 80, "url": "https://localhost:3000/assets/icon-80.png" } ], "supertip": { "title": "Report Spam Message", "description": "Report an unsolicited message." }, "actionId": "onSpamReport" } ], "spamPreProcessingDialog": { "title": "Report Spam Message", "description": "Thank you for reporting this message.", "spamReportingOptions": { "title": "Why are you reporting this email?", "options": [ "Received spam email.", "Received a phishing email.", "I'm not sure this is a legitimate email." ] }, "spamFreeTextSectionTitle": "Provide additional information, if any:", "spamMoreInfo": { "text": "Reporting unsolicited messages", "url": "https://www.contoso.com/spamreporting" } } },Speichern Sie Ihre Änderungen.
Tipp
Weitere Informationen zu Manifesten für Outlook-Add-Ins finden Sie unter Office-Add-Ins-Manifest.
Implementieren des Ereignishandlers
Wenn Ihr Add-In zum Melden einer Nachricht verwendet wird, generiert es ein SpamReporting Ereignis, das dann vom Ereignishandler in der JavaScript-Datei Ihres Add-Ins verarbeitet wird. Um den Namen des Ereignishandlers, den Sie in Ihrem Manifest angegeben haben, seiner JavaScript-Entsprechung zuzuordnen, müssen Sie Office.actions.associate in Ihrem Code aufrufen.
Navigieren Sie in Ihrem Add-In-Projekt zum Verzeichnis ./src . Erstellen Sie dann einen neuen Ordner namens spamreporting.
Erstellen Sie im Ordner ./src/spamreporting eine neue Datei namens spamreporting.js.
Öffnen Sie die neu erstellte spamreporting.js-Datei , und fügen Sie den folgenden JavaScript-Code hinzu.
// Handles the SpamReporting event to process a reported message. function onSpamReport(event) { // TODO - Send a copy of the reported message. // TODO - Get the user's responses. // TODO - Signal that the spam-reporting event has completed processing. } // IMPORTANT: To ensure your add-in is supported in Outlook, remember to map the event handler name specified in the manifest to its JavaScript counterpart. Office.actions.associate("onSpamReport", onSpamReport);Speichern Sie Ihre Änderungen.
Weiterleiten einer Kopie der Nachricht und Abrufen der Vorverarbeitungsdialogantworten
Ihr Ereignishandler ist für die Verarbeitung der gemeldeten Nachricht verantwortlich. Sie können es so konfigurieren, dass Informationen, z. B. eine Kopie der Nachricht oder die vom Benutzer im Vorverarbeitungsdialogfeld ausgewählten Optionen, zur weiteren Untersuchung an ein internes System weitergeleitet werden.
Um eine Kopie der gemeldeten Nachricht effizient zu senden, rufen Sie die getAsFileAsync-Methode in Ihrem Ereignishandler auf. Dadurch wird das Base64-codierte EML-Format einer Nachricht abgerufen, die Sie dann an Ihr internes System weiterleiten können.
Wenn Sie die Antworten des Benutzers auf die Optionen und das Textfeld im Vorverarbeitungsdialogfeld nachverfolgen müssen, extrahieren Sie die options Werte und freeText aus dem SpamReporting Ereignisobjekt. Weitere Informationen zu diesen Eigenschaften finden Sie unter Office.SpamReportingEventArgs.
Im Folgenden finden Sie ein Beispiel für einen Ereignishandler zur Spamberichterstattung, der die getAsFileAsync -Methode aufruft und die Antworten des Benutzers vom SpamReporting Ereignisobjekt abruft.
Ersetzen Sie in der spamreporting.js-Datei ihren Inhalt durch den folgenden Code.
// Handles the SpamReporting event to process a reported message. function onSpamReport(event) { // Get the Base64-encoded EML format of a reported message. Office.context.mailbox.item.getAsFileAsync({ asyncContext: event }, (asyncResult) => { if (asyncResult.status === Office.AsyncResultStatus.Failed) { console.log(`Error encountered during message processing: ${asyncResult.error.message}`); return; } // Get the user's responses to the options and text box in the preprocessing dialog. const spamReportingEvent = asyncResult.asyncContext; const reportedOptions = spamReportingEvent.options; const additionalInfo = spamReportingEvent.freeText; // Run additional processing operations here. // TODO - Signal that the spam-reporting event has completed processing. }); } // IMPORTANT: To ensure your add-in is supported in Outlook, remember to map the event handler name specified in the manifest to its JavaScript counterpart. Office.actions.associate("onSpamReport", onSpamReport);Speichern Sie Ihre Änderungen.
Hinweis
Zum Konfigurieren des einmaligen Anmeldens (Single Sign-On, SSO) oder der ressourcenübergreifenden Ressourcenfreigabe (Cross-Origin Resource Sharing, CORS) in Ihrem Spam-Reporting-Add-In müssen Sie Ihr Add-In und die zugehörige JavaScript-Datei einem bekannten URI hinzufügen. Eine Anleitung zum Konfigurieren dieser Ressource finden Sie unter Verwenden des einmaligen Anmeldens (Single Sign-On, SSO) oder der ressourcenübergreifenden Ressourcenfreigabe (Cross-Origin Resource Sharing, CORS) in Ihrem ereignisbasierten Outlook-Add-In oder Outlook-Add-In für Spamberichterstattung.
Signalisieren, wenn das Ereignis verarbeitet wurde
Nachdem der Ereignishandler die Verarbeitung der Nachricht abgeschlossen hat, muss er die event.completed-Methode aufrufen. Zusätzlich zum Signalisieren des Add-Ins, dass das Spamberichterstattungsereignis verarbeitet wurde, event.completed kann auch für folgende Aktionen verwendet werden:
- Passen Sie ein Dialogfeld nach der Verarbeitung an, das dem Benutzer angezeigt wird.
- Führen Sie zusätzliche Vorgänge für die Nachricht aus, z. B. das Löschen aus dem Posteingang.
- Öffnen Sie einen Aufgabenbereich, und übergeben Sie Informationen an diesen.
Eine Liste der Eigenschaften, die Sie in ein JSON-Objekt einschließen können, das als Parameter an die event.completed -Methode übergeben werden soll, finden Sie unter Office.SpamReportingEventCompletedOptions.
Hinweis
Nach dem event.completed Aufruf hinzugefügter Code wird nicht garantiert ausgeführt.
Ersetzen Sie in der spamreporting.js-Datei ihren Inhalt durch den folgenden Code.
// Handles the SpamReporting event to process a reported message. function onSpamReport(event) { // Get the Base64-encoded EML format of a reported message. Office.context.mailbox.item.getAsFileAsync({ asyncContext: event }, (asyncResult) => { if (asyncResult.status === Office.AsyncResultStatus.Failed) { console.log(`Error encountered during message processing: ${asyncResult.error.message}`); return; } // Get the user's responses to the options and text box in the preprocessing dialog. const spamReportingEvent = asyncResult.asyncContext; const reportedOptions = spamReportingEvent.options; const additionalInfo = spamReportingEvent.freeText; // Run additional processing operations here. /** * Signals that the spam-reporting event has completed processing. * It then moves the reported message to the Junk Email folder of the mailbox, then * shows a post-processing dialog to the user. If an error occurs while the message * is being processed, the `onErrorDeleteItem` property determines whether the message * will be deleted. */ const event = asyncResult.asyncContext; event.completed({ onErrorDeleteItem: true, moveItemTo: Office.MailboxEnums.MoveSpamItemTo.JunkFolder, showPostProcessingDialog: { title: "Contoso Spam Reporting", description: "Thank you for reporting this message.", }, }); }); } // IMPORTANT: To ensure your add-in is supported in Outlook, remember to map the event handler name specified in the manifest to its JavaScript counterpart Office.actions.associate("onSpamReport", onSpamReport);Hinweis
Wenn Sie das klassische Outlook unter Windows Version 2308 (Build 16724.10000) oder höher, Outlook auf Mac, Outlook im Web oder das neue Outlook unter Windows verwenden, müssen Sie die
moveItemTo-Eigenschaft im Aufruf verwenden, um den Ordner anzugeben, inevent.completedden eine gemeldete Nachricht verschoben wird, nachdem sie von Ihrem Add-In verarbeitet wurde. In früheren Outlook-Builds unter Windows, die die integrierte Spamberichterstattungsfunktion unterstützen, müssen Sie diepostProcessingAction-Eigenschaft verwenden.Speichern Sie Ihre Änderungen.
Im Folgenden sehen Sie ein Beispieldialogfeld für die Nachbearbeitung, das dem Benutzer angezeigt wird, sobald das Add-In die Verarbeitung einer gemeldeten Nachricht in Outlook unter Windows abgeschlossen hat. Beachten Sie, dass das Erscheinungsbild des Dialogfelds je nach Plattform variieren kann, auf der der Outlook-Client des Benutzers ausgeführt wird.
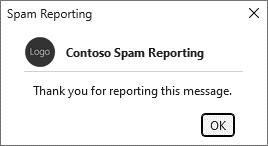
Tipp
Beachten Sie folgendes, wenn Sie ein Add-In für die Spamberichterstattung entwickeln, das in Outlook unter Windows ausgeführt wird.
- Importe werden derzeit in der JavaScript-Datei, die den Code zum Behandeln des Spam-Reporting-Ereignisses enthält, nicht unterstützt.
- Code, der in den
Office.onReady()Funktionen undOffice.initializeenthalten ist, wird nicht ausgeführt. Sie müssen Ihren Ereignishandlern stattdessen eine beliebige Add-In-Startlogik hinzufügen, z. B. die Überprüfung der Outlook-Version des Benutzers.
Aktualisieren der HTML-Datei für Befehle
Öffnen Sie im Ordner ./src/commandscommands.html.
Fügen Sie unmittelbar vor dem schließenden Headtag (
</head>) den folgenden Skripteintrag hinzu.<script type="text/javascript" src="../spamreporting/spamreporting.js"></script>Hinweis
Das integrierte Spam-Reporting-Feature befindet sich derzeit in Outlook für Mac in der Vorschauphase. Wenn Sie das Feature in diesem Client testen, müssen Sie einen Verweis auf die Vorschauversion der Office JavaScript-API in Ihre commands.html-Datei einschließen.
<script type="text/javascript" src="https://appsforoffice.microsoft.com/lib/beta/hosted/office.js"></script> <script type="text/javascript" src="../spamreporting/spamreporting.js"></script>Speichern Sie Ihre Änderungen.
Aktualisieren der Webpack-Konfigurationseinstellungen
Öffnen Sie im Stammverzeichnis Ihres Add-In-Projekts die webpack.config.js Datei.
Suchen Sie das
pluginsArray imconfig-Objekt, und fügen Sie dieses neue Objekt am Anfang des Arrays hinzu.new CopyWebpackPlugin({ patterns: [ { from: "./src/spamreporting/spamreporting.js", to: "spamreporting.js", }, ], }),Speichern Sie Ihre Änderungen.
Testen und Überprüfen Ihres Add-Ins
- Laden Sie das Add-In in einen unterstützten Outlook-Client quer.
- Wählen Sie eine Nachricht aus Ihrem Posteingang aus, und wählen Sie dann im Menüband die Schaltfläche des Add-Ins aus.
- Wählen Sie im Vorverarbeitungsdialog einen Grund für das Melden der Nachricht aus, und fügen Sie Informationen zur Nachricht hinzu, falls konfiguriert. Wählen Sie dann Bericht aus.
- (Optional) Wählen Sie im Dialogfeld Nachbearbeitung die Option OK aus.
Unterdrücken des Vorverarbeitungsdialogfelds
Hinweis
Die Option "Diese Nachricht nicht erneut anzeigen" wurde im Anforderungssatz 1.15 eingeführt. Erfahren Sie mehr über die unterstützten Clients und Plattformen. Diese Option wird derzeit nicht in einem Add-In zur Spamberichterstattung unterstützt, das das einheitliche Manifest verwendet.
Abhängig von Ihrem Szenario benötigen Sie möglicherweise keinen Benutzer, der zusätzliche Informationen zu einer Nachricht bereitstellt, die er meldet. Wenn das Vorverarbeitungsdialogfeld Ihres Spam-Reporting-Add-Ins nur Informationen für den Benutzer bereitstellt, können Sie die Option "Diese Nachricht nicht erneut anzeigen" in das Dialogfeld einschließen.
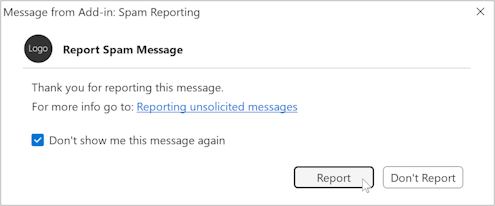
Um dies in Ihrem Add-In zu implementieren, müssen Sie das NeverShowAgainOption-Element in Ihrem Manifest angeben und auf truefestlegen. Hier ein Beispielcode:
...
<PreProcessingDialog>
<Title resid="PreProcessingDialog.Label"/>
<Description resid="PreProcessingDialog.Text"/>
<NeverShowAgainOption>true</NeverShowAgainOption>
<MoreInfo>
<MoreInfoText resid="MoreInfo.Label"/>
<MoreInfoUrl resid="MoreInfo.Url"/>
</MoreInfo>
</PreProcessingDialog>
...
Beachten Sie die folgenden Verhaltensweisen, wenn Sie diese Option in Ihrem Add-In implementieren.
Die Option "Diese Nachricht nicht erneut anzeigen" wird im Vorverarbeitungsdialogfeld nur angezeigt, wenn keine Benutzereingabeoptionen konfiguriert sind, z. B. Berichtsoptionen oder ein Textfeld. Wenn Ihr Manifest auch Benutzereingabeoptionen angibt, werden diese stattdessen im Dialogfeld angezeigt.
Die Option zum Unterdrücken des Vorverarbeitungsdialogfelds wird auf Computer- und Plattformbasis angewendet.
Wenn ein Benutzer nach dem Unterdrücken des Vorverarbeitungsdialogfelds eine Nachricht meldet und der Lesebereich aktiviert ist, wird während der Verarbeitung eine Statusbenachrichtigung für die Nachricht angezeigt. Wenn der Lesebereich deaktiviert ist, wird keine Statusbenachrichtigung angezeigt.
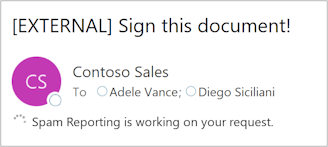
Hinweis
Wenn Sie die Option "Diese Nachricht nicht erneut anzeigen" implementieren, ohne einen Nachbearbeitungsdialog zu konfigurieren, wird dem Benutzer nach der Verarbeitung ein Dialog mit der folgenden generischen Meldung angezeigt: "Vielen Dank für das Melden dieser Nachricht." Es empfiehlt sich, ein Nachbearbeitungsdialogfeld so zu konfigurieren, dass er angezeigt wird, nachdem eine gemeldete Nachricht verarbeitet wurde.
Erneutes Zulassen des Vorverarbeitungsdialogfelds
Führen Sie die folgenden Schritte aus, um das Vorverarbeitungsdialogfeld im klassischen Outlook unter Windows erneut zu aktivieren, nachdem Sie die Option "Diese Nachricht nicht mehr anzeigen" ausgewählt haben.
- Öffnen Sie die Registrierungs-Editor als Administrator.
- Navigieren Sie zu HKEY_CURRENT_USER\Software\Microsoft\Office\16.0\Outlook\Options\WebExt\SpamDialog.
- Suchen Sie Ihr Add-In für die Spamberichterstattung mithilfe der im Manifest angegebenen ID.
- Löschen Sie den Eintrag Ihres Add-Ins aus der Registrierung.
Das Vorverarbeitungsdialogfeld wird angezeigt, wenn eine Nachricht das nächste Mal gemeldet wird.
Öffnen eines Aufgabenbereichs nach dem Melden einer Nachricht
Hinweis
Die Option zum Implementieren eines Aufgabenbereichs aus der event.completed -Methode wurde im Anforderungssatz 1.15 eingeführt. Erfahren Sie mehr über die unterstützten Clients und Plattformen.
Anstelle eines Nachbearbeitungsdialogfelds können Sie einen Aufgabenbereich implementieren, der geöffnet wird, nachdem ein Benutzer eine Nachricht gemeldet hat. Beispielsweise können Sie den Aufgabenbereich verwenden, um zusätzliche Informationen anzuzeigen, die auf der Eingabe des Benutzers im Vorverarbeitungsdialogfeld basieren. Ähnlich wie beim Nachbearbeitungsdialogfeld wird der Aufgabenbereich durch den Aufruf des Add-Ins event.completed implementiert.
Hinweis
Wenn sowohl der Nachbearbeitungsdialog als auch die event.completed Aufgabenbereichfunktionen im Aufruf konfiguriert sind, wird anstelle des Dialogfelds der Aufgabenbereich angezeigt.
Um einen Aufgabenbereich so zu konfigurieren, dass er geöffnet wird, nachdem eine Nachricht gemeldet wurde, müssen Sie die ID des Aufgabenbereichs in der Option commandId des event.completed Aufrufs angeben. Die ID muss mit dem im id -Attribut des Control-Elements angegebenen Wert übereinstimmen, das den Aufgabenbereich im Manifest darstellt.
Wenn Sie Informationen an den Aufgabenbereich übergeben müssen, geben Sie alle JSON-Daten in der Option contextData des Aufrufs event.completed an. Um den Wert der contextData Option abzurufen, müssen Sie Office.context.mailbox.item.getInitializationContextAsync in der JavaScript-Implementierung Ihres Aufgabenbereichs aufrufen.
Wichtig
Um sicherzustellen, dass der Aufgabenbereich des Add-Ins für die Spamberichterstattung geöffnet wird und Kontextdaten empfängt, nachdem eine Nachricht gemeldet wurde, müssen Sie die moveItemTo Option des event.completed Aufrufs auf Office.MailboxEnums.MoveSpamItemTo.NoMovefestlegen.
Hier ein Beispielcode:
...
event.completed({
commandId: "msgReadOpenPaneButton",
contextData: JSON.stringify({ a: "aValue", b: "bValue" }),
moveItemTo: Office.MailboxEnums.MoveSpamItemTo.NoMove
});
Wenn zum Zeitpunkt der Meldung einer Nachricht ein anderer Aufgabenbereich geöffnet oder angeheftet ist, wird der geöffnete Aufgabenbereich geschlossen, dann wird der Aufgabenbereich des Spamberichts-Add-Ins angezeigt.
Überprüfen des Featureverhaltens und der Einschränkungen
Achten Sie beim Entwickeln und Testen der integrierten Spamberichterstattungsfunktion in Ihrem Add-In auf dessen Merkmale und Einschränkungen.
In Outlook im Web und unter Windows (neu und klassisch) ersetzt ein integriertes Spamberichterstattungs-Add-In die native Schaltfläche Bericht im Outlook-Menüband. Wenn mehrere Add-Ins für die Spamberichterstattung installiert sind, werden sie alle im Abschnitt Bericht des Menübands angezeigt.

Ein Add-In zur Spamberichterstattung kann nach der Aktivierung maximal fünf Minuten lang ausgeführt werden. Jede Verarbeitung, die über fünf Minuten hinaus erfolgt, führt zu einem Timeout für das Add-In. Wenn für das Add-In ein Zeitüberschreitungsereignis angezeigt wird, wird dem Benutzer ein Dialogfeld angezeigt, in dem er darüber benachrichtigt wird.
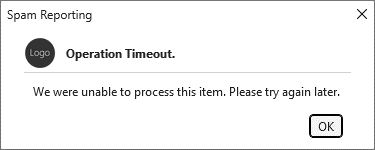
Im klassischen Outlook unter Windows kann ein Add-In für die Spamberichterstattung verwendet werden, um eine Nachricht zu melden, auch wenn der Lesebereich des Outlook-Clients deaktiviert ist. In Outlook im Web, auf dem Mac und im neuen Outlook unter Windows kann das Add-In für die Spamberichterstattung verwendet werden, wenn der Lesebereich aktiviert ist oder die zu meldende Nachricht in einem anderen Fenster geöffnet ist.
Es kann jeweils nur eine Nachricht gemeldet werden. Wenn Sie mehrere Zu meldende Nachrichten auswählen, ist die Schaltfläche des Add-Ins für die Spamberichterstattung nicht mehr verfügbar.
Im klassischen Outlook unter Windows kann jeweils nur eine gemeldete Nachricht verarbeitet werden. Wenn ein Benutzer versucht, eine andere Nachricht zu melden, während die vorherige noch verarbeitet wird, wird ein Dialogfeld angezeigt, in dem er darüber benachrichtigt wird.
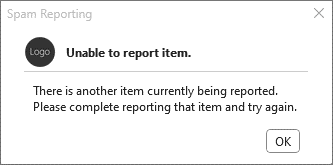
Dies gilt nicht für Outlook im Web oder macos oder für das neue Outlook unter Windows. In diesen Outlook-Clients kann ein Benutzer eine Nachricht aus dem Lesebereich melden und gleichzeitig jede Nachricht melden, die in einem separaten Fenster geöffnet ist.
Das Add-In kann die gemeldete Nachricht auch dann verarbeiten, wenn der Benutzer von der ausgewählten Nachricht weg navigiert. In Outlook für Mac wird dies nur unterstützt, wenn ein Benutzer eine Nachricht meldet, während sie in einem separaten Fenster geöffnet ist. Wenn der Benutzer eine Nachricht meldet, während er sie aus dem Lesebereich anzeigt und dann weg navigiert, wird der Berichterstellungsprozess beendet.
Wenn in Outlook im Web und dem neuen Outlook unter Windows eine Nachricht gemeldet wird, während sie in einem separaten Fenster geöffnet ist, wird dem Benutzer kein Nachbearbeitungsdialogfeld angezeigt.
Die Schaltflächen, die in den Vorverarbeitungs- und Nachbearbeitungsdialogen angezeigt werden, können nicht angepasst werden. Darüber hinaus können der Text und die Schaltflächen in den Dialogfeldern für timeout und laufende Berichte nicht geändert werden.
Die integrierten Features für Spamberichterstattung und ereignisbasierte Aktivierung müssen dieselbe Laufzeit verwenden. Mehrere Runtimes werden in Outlook derzeit nicht unterstützt. Weitere Informationen zu Runtimes finden Sie unter Runtimes in Office-Add-Ins.
Ein Add-In für die Spamberichterstattung implementiert nur Funktionsbefehle. Ein Aufgabenbereichbefehl kann der Schaltfläche "Spamberichterstattung" im Menüband nicht zugewiesen werden. Wenn Sie einen Aufgabenbereich in Ihrem Add-In implementieren möchten, müssen Sie ihn in Ihrem Manifest wie folgt konfigurieren:
-
Nur Add-In-Manifest: Schließen Sie das Action-Element in das Manifest ein, und legen Sie das
xsi:type-Attribut auf festShowTaskpane. - Einheitliches Manifest für Microsoft 365: Konfigurieren Sie ein Aufgabenbereichobjekt in den Arrays "extensions.runtimes" und "extensions.ribbons". Eine Anleitung finden Sie im Abschnitt "Aufgabenbereichbefehl hinzufügen" unter Erstellen von Add-In-Befehlen mit dem einheitlichen Manifest für Microsoft 365.
Beachten Sie, dass dem Menüband eine separate Schaltfläche zum Aktivieren des Aufgabenbereichs hinzugefügt wird, die aber nicht im dedizierten Spamberichtsbereich des Menübands angezeigt wird.
-
Nur Add-In-Manifest: Schließen Sie das Action-Element in das Manifest ein, und legen Sie das
Problembehandlung für Ihr Add-In
Während Sie Ihr Add-In für die Spamberichterstattung entwickeln, müssen Sie möglicherweise Probleme beheben, z. B. das Add-In wird nicht geladen. Eine Anleitung zur Problembehandlung eines Add-Ins für die Spamberichterstattung finden Sie unter Problembehandlung bei ereignisbasierten Add-Ins und Spamberichts-Add-Ins.
Siehe auch
- Office-Add-Ins-Manifest
- Runtimes in Office-Add-Ins
- Problembehandlung bei ereignisbasierten Add-Ins und Spam-Berichts-Add-Ins
- ReportPhishingCommandSurface-Erweiterungspunkt
- Office.MessageRead.getAsFileAsync
- Office.MailboxEnums.MoveSpamItemTo
- Office.SpamReportingEventArgs
- Office.SpamReportingEventCompletedOptions
Office Add-ins