Anpassen des Setups und der Einstellungen von Sprachen für Office 2016
Zusammenfassung: Informationen zum Anpassen von Sprachen für Office 2016.
Führen Sie zum Anpassen und Bereitstellen des Setups und der Einstellungen von Sprachen für Office 2016 die in diesem Artikel genannten Schritte aus.
Hinweis
- Wenn Sie ein Benutzer sind, der versucht, ein Sprachpaket für eine persönliche Kopie von Office zu Hause zu installieren, lesen Sie Language Accessory Pack für Office , anstatt diesen Artikel zu lesen.
- In diesem Artikel werden Methoden zum Bereitstellen und Verwalten von Sprachpaketen für Versionen von Office 2016 beschrieben, die die Msi-Installationstechnologie (Windows Installer) verwenden, die für Unternehmen über Volumenlizenzierung verfügbar sind. Wenn Sie über ein Office-Abonnement verfügen und Microsoft 365 Apps bereitstellen, das die Klick-und-Run-Installationstechnologie verwendet, finden Sie weitere Informationen unter Übersicht über die Bereitstellung von Sprachen für Microsoft 365 Apps.
Übersicht über das Anpassen des Setups und der Einstellungen von Sprachen für Office
Standardmäßig wird beim Setup automatisch die Sprachversion installiert, die dem Gebietsschema des Windows-Benutzers entspricht, das auf dem Computer des jeweiligen Benutzers festgelegt ist. Sie können dieses Standardverhalten außer Kraft setzen und die Verteilung mehrerer Sprachversionen präziser verwalten. Sie können beispielsweise folgende Aufgaben ausführen:
Installieren mehrerer Sprachen auf einem einzelnen Computer
Geben Sie an, welche Sprachen auf den Computern der Benutzer installiert werden sollen, unabhängig von der Sprache des Betriebssystems, die das Gebietsschema des Benutzers angibt.
Einmaliges Angeben benutzerdefinierter Einstellungen und Anwenden auf alle Sprachversionen, die in der Organisation bereitgestellt werden
Bereitstellen unterschiedlicher Sprachen für verschiedene Benutzergruppen
Stellen Sie die Korrekturhilfen für weitere Sprachen bereit.
Weitere Informationen finden Sie unter Planen der Einrichtung der mehrsprachigen Office 2016-Bereitstellung.
Wenn ein Benutzer zum ersten Mal eine Office 2016-Anwendung startet, wendet das Setup Standardeinstellungen an, die der auf dem Computer installierten Sprache und der Sprache entsprechen, die von der Windows-Benutzergebietsschemaeinstellung angegeben wird. Sie können zum Konfigurieren der Spracheinstellungen jedoch auch Gruppenrichtlinien, das Office-Anpassungstool (Office Customization Tool, OCT) oder das Spracheinstellungstool verwenden. Weitere Informationen zu diesen drei Methoden finden Sie unter Planen von Sprachanpassungen für Office. Weitere Informationen zum Konfigurieren der Spracheinstellungen unter Verwendung dieser Methoden finden Sie im Abschnitt Anpassen von Spracheinstellungen dieses Artikels.
Wenn Benutzer in einer Sprache oder einer nicht bereits installierten Begleitsprache für korrekturhilfen bearbeiten müssen, können Sie die erforderlichen Office-Korrekturhilfen einfach anpassen und installieren. Weitere Informationen finden Sie unter Planen von Office-Korrekturhilfen.
Bevor Sie beginnen
Weitere Informationen dazu, wie Sie ermitteln, welches der folgenden Verfahren Sie für die Bereitstellung verwenden sollten und welche Anpassungen Sie möglicherweise vornehmen müssen, finden Sie unter Plan für die mehrsprachige Bereitstellung von Office 2016.
Herunterladen von Sprachpaketen, Benutzeroberflächen-Sprachpaketen und Korrekturhilfen für Volumenlizenz-Versionen von Office
Laden Sie für Office 2016 ein ISO-Image der Sprachpakete, Benutzeroberflächen-Sprachpakete und Korrekturhilfen im Volume Licensing Service Center (VLSC) herunter.
So laden Sie ISO-Images für Office-Sprachpakete, Benutzeroberflächen-Sprachpakete und Korrekturhilfen herunter
Melden Sie sich im Microsoft Volume Licensing Service Center an.
Wählen Sie auf der Registerkarte Start die Option Softwaredownloads aus.
Wählen Sie in der Liste der Produkte das Produkt aus, für das Sie Pakete herunterladen möchten. Wählen Sie beispielsweise Office Professional Plus 2016 aus.
Legen Sie die Downloadmethode, die Sie verwenden möchten, und die Sprache fest, für die Sie Pakete herunterladen möchten.
Wählen Sie unter Betriebssystemtyp die Option 32-/64-Bit, und wählen Sie dann Weiter. Wenn Sie 32/64 Bit auswählen, werden die 32-Bit- und 64-Bit-Editionen der verfügbaren Downloads angezeigt.
Die Dateiliste enthält alle verfügbaren Sprachpakete, Benutzeroberflächen-Sprachpakete und Korrekturhilfe für die ausgewählte Sprache und Version. Für Office Professional Plus 2016 sehen die Ergebnisse beispielsweise in etwa wie in der folgenden Abbildung aus.
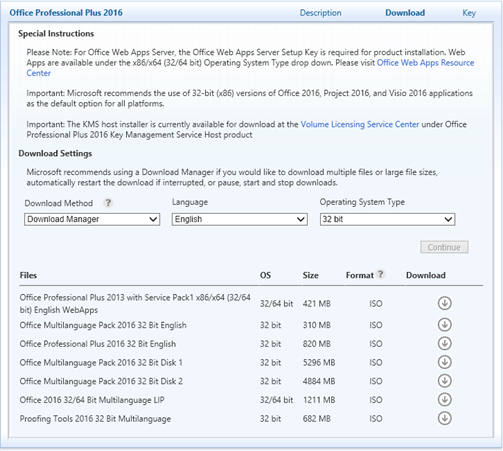
Wählen Sie das entsprechende Paket aus der Liste aus, und wählen Sie dann unter Herunterladen den Pfeil nach unten aus, um das ISO-Image auf Ihren Computer oder in einen freigegebenen Ordner in Ihrem Netzwerk herunterzuladen.
Laden Sie die Edition herunter, die Ihrer Office-Version entspricht. Wenn Sie beispielsweise 32-Bit-Office Professional Plus 2016 unter 64-Bit-Windows ausführen, laden Sie die 32-Bit-Edition des Sprachpakets, des Sprachoberflächenpakets oder des Korrekturhilfepakets herunter. Wenn Sie 64-Bit-Office Professional Plus 2016 unter 64-Bit-Windows ausführen, laden Sie die 64-Bit-Edition des Sprachpakets, des Sprachschnittstellenpakets oder des Korrekturhilfepakets herunter.
Bereitstellen einer Standardsprachversion von Office
Wenn die Benutzer in der Organisation mit Office-Dateien in der gleichen Sprache oder in der Sprache des Betriebssystems arbeiten, können Sie eine Standardsprachversion von Office bereitstellen.
Die folgenden Schritte sind identisch mit den Standardschritten für die Bereitstellung von Office 2016. Sie sind zu Testzwecken enthalten. Der einzige Unterschied in den Schritten besteht darin, dass Sie die Sprachpakete an denselben Netzwerkspeicherort wie die Installationsdateien kopieren müssen.
So stellen Sie auf jedem Clientcomputer eine Standardsprachversion von Office bereit
Erstellen Sie einen Netzwerkinstallationspfad für das primäre Office 2016-Produkt, indem Sie alle Dateien und Ordner vom Quellmedium in einen freigegebenen Netzwerkspeicherort kopieren.
Kopieren Sie alle Dateien und Ordner für jedes Sprachpaket vom Quellmedium an den gleichen Netzwerkspeicherort. Wenn Sie aufgefordert werden, doppelte Dateien zu überschreiben, wählen Sie Nein aus.
Konfigurieren Sie mithilfe des Office-Anpassungstools die Installation entsprechend den Anforderungen der Organisation.
Da die meisten Anpassungen für das Kernprodukt gelten, müssen Sie in der Regel nicht jede Sprache separat anpassen. Setup wendet Ihre Anpassungen während der Installation unabhängig von der Sprache an, die Sie installieren. Weitere Informationen zum Anpassen der Spracheinstellungen finden Sie unter Anpassen von Spracheinstellungen.
Sprachpakete, die über einen Volumenlizenzvertrag erworben werden, erfordern keinen eindeutigen Product Key. Für die gesamte Installation ist nur ein Volumenlizenzschlüssel erforderlich.
Geben Sie in der Setupbefehlszeile die Config.xml-Datei für das primäre Office-Produkt an, das Sie bereitstellen.
Mit dem folgende Befehl wird Office Professional Plus 2016 z. B. in einer beliebigen Sprache installiert:
\\server\share\Office2016\Setup.exe /config \\server\share\Office2016\ProPlus.WW\Config.xml
Office2016 ist hier der Stamm des Netzwerkinstallationspfads.
Führen Sie das Setup im Stamm des Netzwerkinstallationspfads aus.
Setup installiert nur die sprachspezifischen Elemente, die für das Office-Produkt erforderlich sind, das Sie installieren. Setup installiert das vollständige Sprachpaket nur, wenn Sie das Sprachpaket als separates Produkt bereitstellen.
Angeben der zu installierenden Sprachen
Wenn Benutzer in Ihrem organization mit Office-Dateien in mehreren Sprachen arbeiten oder eine andere Office-Sprache als die Sprache ihres Betriebssystems bevorzugen, können Sie alle erforderlichen Sprachen gleichzeitig installieren.
Die folgenden Schritte sind identisch mit den Standardschritten für die Bereitstellung von Office 2016. Sie sind zu Testzwecken enthalten. Der Hauptunterschied besteht in der Behandlung von Sprachpaketen. Kopieren Sie zunächst die Sprachpakete an denselben Netzwerkspeicherort wie Ihre Installationsdateien. Bearbeiten Sie dann die Config.xml Datei, um die Sprachen anzugeben, die Sie installieren möchten.
So geben Sie eine oder mehrere Sprachen zur Installation auf einem Clientcomputer an
Erstellen Sie einen Netzwerkinstallationspfad für das primäre Office 2016-Produkt, indem Sie alle Dateien und Ordner vom Quellmedium an einen freigegebenen Netzwerkspeicherort kopieren.
Kopieren Sie alle Dateien und Ordner für jedes Sprachpaket vom Quellmedium an den gleichen Netzwerkspeicherort. Wenn Sie aufgefordert werden, doppelte Dateien zu überschreiben, wählen Sie Nein aus.
Suchen Sie im Kernproduktordner für das Produkt, das Sie aktualisieren, nach der Config.xml-Datei.
Wenn Sie z. B. sprachen zu einer Installation von Office Professional Plus 2016 hinzufügen, suchen Sie die datei Config.xml im Ordner ProPlus.WW.
Öffnen Sie die Date "Config.xml" in einem Text-Editor wie Editor.
Fügen Sie das <AddLanguage> -Element hinzu.
Legen Sie den Wert des Id -Attributs auf das Sprachtag für die zu installierende Sprache fest. Sie können mehrere Sprachen angeben, indem Sie weitere <AddLanguage-Elemente> und -Attribute einschließen.
Geben Sie die Sprache für die Shellbenutzeroberfläche (Shell UI) an, indem Sie das <ShellTransform> -Attribut des <AddLanguage> -Elements festlegen.
Um beispielsweise anzugeben, dass das Setup sowohl Englisch als auch Französisch mit Englisch als Standardinstallationssprache installiert, fügen Sie die folgenden Elemente hinzu:
<AddLanguage Id="en-us" ShellTransform="yes"/> <AddLanguage Id="fr-fr" />Um sicherzustellen, dass die Standardinstallationssprache und die Shellbenutzeroberfläche mit der Betriebssystemsprache übereinstimmen, und um jedem Benutzer Office in Englisch und Französisch zur Verfügung zu stellen, ändern Sie die Config.xml Datei. Der Code sollte in etwa wie in diesem Beispiel aussehen:
<AddLanguage Id="match" ShellTransform="yes"/> <AddLanguage Id="en-us" /> <AddLanguage Id="fr-fr" />Sie müssen einen Wert für das ShellTransform-Attribut angeben, wenn Sie mehr als ein <AddLanguage-Element> hinzufügen. Wenn Sie diesen Schritt überspringen, wird die Installation mit einem Fehler abgebrochen.
Um anzugeben, dass setup auch mit der Sprache des Windows-Benutzergebietsschemas des Benutzers übereinstimmt, fügen Sie eine weitere Zeile in der Config.xml-Datei hinzu:
<AddLanguage Id="match" />Wenn Sie diese Zeile ausführen, werden alle angegebenen Sprachen sowie die Sprache installiert, die mit dem Gebietsschema des Benutzers übereinstimmt, wenn diese Sprache anders ist.
Speichern Sie die Datei "Config.xml".
Konfigurieren Sie mithilfe des Office-Anpassungstools die Installation entsprechend den Anforderungen der Organisation.
Weitere Informationen zum Anpassen der Spracheinstellungen finden Sie unter Anpassen von Spracheinstellungen.
Führen Sie "Setup.exe" aus, und geben Sie den Pfad der geänderten Datei "Config.xml" an.
Sie müssen einen vollqualifizierten Pfad verwenden. Beispiel: \\server\share\Office2016\setup.exe /config\\server\share\Office2016\ProPlus.WW\Config.xml , wobei Office2016 der Stamm des Netzwerkinstallationspunkts ist.
Bereitstellen unterschiedlicher Sprachen für verschiedene Benutzergruppen
Sie können verschiedenen Benutzergruppen unterschiedliche Gruppen von Office-Sprachen zuweisen. Beispielsweise muss eine Niederlassung in Tokio möglicherweise mit Office 2016-Dokumenten in Englisch und Japanisch arbeiten, während Benutzer in der europäischen Niederlassung Englisch, Französisch und Deutsch benötigen. In diesem Szenario erstellen Sie für jede Benutzergruppe eine individuelle Datei „Config.xml".
The following steps are the same as the standard steps to deploy the Office 2016. Sie sind zu Testzwecken enthalten. Der Prozess umfasst einige unterschiedliche Schritte. Zuerst müssen Sie die Sprachpakete an denselben Netzwerkspeicherort wie die Installationsdateien kopieren. Erstellen und bearbeiten Sie als Nächstes die Config.xml-Datei für jede Gruppe, um anzugeben, welche Sprachen installiert werden sollen. Stellen Sie schließlich die entsprechende Config.xml-Datei für die verschiedenen Gruppen bereit.
So stellen Sie unterschiedliche Sprachen für verschiedene Benutzergruppen bereit
Suchen Sie im Kernproduktordner für das Produkt, das Sie installieren, die datei Config.xml.
Wenn Sie z. B. Office Professional Plus 2016 installieren, suchen Sie die datei Config.xml im Ordner ProPlus.WW.
Öffnen Sie die Datei "Config.xml" in einem Text-Editor wie Editor.
Suchen Sie das <AddLanguage> -Element, und geben Sie, wie oben beschrieben, die Sprachen an, die für diese Benutzergruppe installiert werden sollen.
Hinweis
Sie müssen außerdem das <Shell UI> -Attribut des <AddLanguage> -Elements festlegen, wie oben beschrieben.
Speichern Sie die Datei "Config.xml" mit einem eindeutigen Dateinamen.
Wiederholen Sie diese Schritte für die nächste Benutzergruppe.
Konfigurieren Sie mithilfe des Office-Anpassungstools die Installation entsprechend den Anforderungen der Organisation.
Weitere Informationen zum Anpassen der Spracheinstellungen finden Sie unter Anpassen von Spracheinstellungen.
Stellen Sie Office für jede Benutzergruppe getrennt bereit, und geben Sie an der Setupbefehlszeile jeweils die richtige Datei "Config.xml" an. Zum Beispiel:
\\server\share\Office2016\setup.exe /config\\server\share\Office2016\ProPlus.WW\SubAConfig.xmloder
\\server\share\Office2016\setup.exe /config\\server\share\Office2016\ProPlus.WW\SubBConfig.xml
Office2016 ist hier der Stamm des Netzwerkinstallationspfads.
Anzeigen der neuen Spracheinstellungen beim ersten Start von Office
Normalerweise werden beim ersten Starten einer Office 2016-Anwendung Standardspracheinstellungen für die auf dem Computer installierte Sprache angewendet, auch wenn Sie die Spracheinstellungen konfiguriert haben. Diese Konfiguration bedeutet, dass die neuen Spracheinstellungen das nächste (zweite) Mal angezeigt werden, wenn der Benutzer die Office 2016-Anwendung startet.
Um sicherzustellen, dass Benutzern die neuen Spracheinstellungen beim ersten Öffnen einer Office 2016-Anwendung angezeigt werden, stellen Sie die folgenden Registrierungseinstellungen auf ihren Computern bereit. Diese Bereitstellung sollte Teil des anfänglichen Office 2016-Installationsvorgangs sein oder abgeschlossen sein, bevor eine Office 2016-Anwendung verwendet wird. Sie können die Registrierungseinstellungen mithilfe von Skripten, Batchdateien, Gruppenrichtlinien oder über das OAT bereitstellen. Dabei müssen Sie die folgenden DWORD-Werte im Schlüssel HKEY_CURRENT_USER\Software\Microsoft\Office\16.0\Common\LanguageResources konfigurieren:
UILanguage
HelpLanguage
FollowSystemUI
Für jeden dieser Werte müssen Sie für den Namen Value einen Gebietsschemabezeichner (LCID, locale identifier) festlegen, der der gewünschten Sprache entspricht. Eine Liste der LCIDs finden Sie unter Sprachbezeichner und OptionState-ID-Werte in Office 2016. Gebietsschemabezeichner sind Dezimalwerte. Deshalb müssen Sie auch die Option Base auf Decimal festlegen.
Anpassen von Spracheinstellungen
Es stehen verschiedene Methoden zum Konfigurieren der Spracheinstellungen für Benutzer zur Verfügung. Eine Übersicht über die Methoden finden Sie unter Planen von Sprachanpassungen für Office.
Verwenden von Gruppenrichtlinien zum Erzwingen von Spracheinstellungen
Gruppenrichtlinie Einstellungen können Standardspracheinstellungen erzwingen, die Benutzer in Ihrem organization nicht ändern können. Die Einstellungen werden bei jeder Benutzeranmeldung erneut angewendet. Im folgenden Verfahren werden übergeordnete Schritte zum Konfigurieren sprachbezogener Richtlinieneinstellungen vorgestellt.
Die folgenden Richtlinieneinstellungen unterstützen Sie beim Verwalten der Spracheinstellungen in Office 2016:
| Gruppenrichtlinieneinstellung | Standort | Beschreibung |
|---|---|---|
| Menüs und Dialogfelder anzeigen in | Im Ordner Anzeigesprache unter Benutzerkonfiguration\Richtlinien\Administrative Vorlagen\Microsoft Office 2016\Spracheinstellungen\Anzeigesprache. | Legt die Sprache der Benutzeroberfläche fest. |
| Hilfe anzeigen in | Im Ordner Anzeigesprache unter Benutzerkonfiguration\Richtlinien\Administrative Vorlagen\Microsoft Office 2016\Spracheinstellungen\Anzeigesprache. | Legt die Sprache der Onlinehilfe fest. Wenn diese Richtlinieneinstellung nicht konfiguriert ist, verwendet die Hilfesprache die Sprache der Benutzeroberfläche. |
| Bearbeitungssprachen aktiviert | Im Ordner Bearbeitungssprachen unter Benutzerkonfiguration\Richtlinien\Administrative Vorlagen\Microsoft Office 2016\Spracheinstellungen\Bearbeitungssprachen. | Aktiviert Bearbeitungssprachen in der Liste der von Office unterstützten Sprachen. |
| Primäre Bearbeitungssprache | Im Ordner Bearbeitungssprachen unter Benutzerkonfiguration\Richtlinien\Administrative Vorlagen\Microsoft Office 2016\Spracheinstellungen\Bearbeitungssprachen. | Gibt die Sprache an, in der Benutzer mit Office-Anwendungen und -Dokumenten arbeiten, wenn auf dem Computer mehrere Sprachversionen verfügbar sind. |
Wichtig
Bevor Sie Office 2016-Richtlinieneinstellungen konfigurieren können, müssen Sie die neuesten administrativen Vorlagendateien (ADMX/ADML) für Office herunterladen und installieren.
So verwalten Sie Spracheinstellungen mithilfe von Gruppenrichtlinien
Öffnen Sie das Gruppenrichtlinienobjekt, für das Sie Richtlinien festlegen möchten.
Erweitern Sie im Navigationsbereich per Doppelklick Computerkonfiguration, dann Richtlinien, Administrative Vorlagen und anschließend Microsoft Office 2016\Spracheinstellungen. Hier befinden sich die sprachspezifischen Richtlinieneinstellungen.
Wählen Sie je nach gewünschter Konfiguration unter Spracheinstellungen entweder den Ordner Anzeigesprache oder Bearbeitungssprachen aus:
Der Ordner Anzeigesprache enthält Richtlinieneinstellungen zum Aktivieren von Spracheinstellungen für Benutzeroberflächenelemente wie Menüelemente und Hilfe.
Der Ordner Bearbeitungssprache enthält Richtlinieneinstellungen zum Auswählen und Konfigurieren von Bearbeitungssprachen.
Hinweis
Zu jeder Richtlinieneinstellung gibt es eine Beschreibung, was sie erzwingt.
Doppelklicken Sie im Detailbereich auf die Richtlinieneinstellung, die Sie konfigurieren möchten, klicken Sie entweder auf Aktivieren oder Deaktivieren, und geben Sie anschließend die gewünschten Optionen an.
Speichern Sie das Gruppenrichtlinienobjekt.
Verwenden einer Setupanpassungsdatei zum Angeben von Standardspracheinstellungen
Sie können mithilfe des Office-Anpassungstools eine Setupanpassungsdatei (MSP-Datei) erstellen, die während der Installation angewendet wird. Einstellungen, die im Office-Anpassungstool angegeben werden, sind die Standardeinstellungen. Benutzer können die Einstellungen nach der Installation ändern.
So verwenden Sie das Office-Anpassungstool zum Anpassen von Spracheinstellungen
Starten Sie das OAT, indem Sie Setup mit der Befehlszeilenoption /admin ausführen.
Erweitern Sie auf der Seite Benutzereinstellungen ändern die Struktur bis Microsoft Office 2016\Spracheinstellungen.
Öffnen Sie im Navigationsbereich den gewünschten Ordner. Doppelklicken Sie im rechten Bereich auf die Einstellung, wählen Sie Aktivieren aus, und geben Sie einen Wert an.
Speichern Sie die Setupanpassungsdatei im Ordner Updates im Stamm des Netzwerkinstallationspfads.
Die Datei wird bei der Installation von Office auf den Benutzercomputern automatisch angewendet.
Weitere Informationen zum Office-Anpassungstool finden Sie unter Office Customization Tool (OCT) reference for Office 2013. (Obwohl sich dieser Artikel auf eine frühere Version von Office bezieht, gelten die Informationen auch für Office 2016.)
Ändern von Spracheinstellungen mithilfe des Spracheinstellungstools
Wenn Sie spracheinstellungen nicht nach Richtlinie erzwingen, können Benutzer, die in Office-Anwendungen arbeiten, das Tool Spracheinstellungen verwenden, um ihre Spracheinstellungen zu ändern.
So ändern Sie Spracheinstellungen mithilfe des Spracheinstellungstools
Führen Sie je nach Betriebssystem einen der folgenden Schritte aus:
Wenn Sie Windows 8.1 ausführen, öffnen Sie Alle Apps (klicken Sie mit der rechten Maustaste auf den Desktop), und wählen Sie dann unter Microsoft Office 2016Die Spracheinstellungen für Office 2016 aus. Oder:
Wenn Sie Windows 10 ausführen, wählen Sie Start, Alle Programme, Microsoft Office, Microsoft Office 2016-Tools und dann Office 2016-Spracheinstellungen aus.
Wählen Sie unter Bearbeitungssprachen auswählen in der Sprachliste die Sprache aus, die zur Bearbeitung verfügbar sein soll, und wählen Sie dann Hinzufügen aus. Wiederholen Sie diesen Schritt für jede Bearbeitungssprache, die Sie hinzufügen möchten.
Wählen Sie im Abschnitt Bearbeitungssprachen auswählen die Sprache aus, die Sie am häufigsten für Office-Anwendungen und -Dokumente verwenden, und klicken Sie dann auf Als Standard festlegen.
Wählen Sie im Abschnitt Anzeige- und Hilfesprachen auswählen unter Anzeigesprache die Sprache aus, die Sie zum Anzeigen von Schaltflächen und Registerkarten in Office-Anwendungen verwenden möchten, und klicken Sie dann auf Als Standard festlegen.
Wählen Sie unter Sprache der Hilfe die Sprache aus, die Sie zum Anzeigen der Hilfe in Office-Anwendungen verwenden möchten, und klicken Sie dann auf Als Standard festlegen.
Wenn Sie keine Sprache für die Hilfe angeben, verwendet die Online-Hilfesprache die Anzeigesprache.
Hinweis
Sie können Funktionen zum Arbeiten in Sprachen aktivieren, die nicht auf dem Computer installiert sind. Wenn Sie beispielsweise Koreanisch als Bearbeitungssprache auswählen, aktivieren Sie asiatische und koreanische Features in Word, selbst wenn die koreanischen Korrekturhilfen nicht installiert sind. Sie müssen die Unterstützung für diese Sprache im Betriebssystem aktivieren.
Anpassen von sprachspezifischen Einstellungen im Zusammenhang mit dem Benutzergebietsschema
Zusätzlich zur Verwendung der primären Bearbeitungssprache konfiguriert Office 2016 auch sprachbezogene Einstellungen, z. B. das Zahlenformat, so, dass sie mit dem Benutzergebietsschema des Betriebssystems übereinstimmen. Dieses Verhalten wird durch den LangTuneUp-Eintrag im Unterschlüssel LanguageResources in der Windows-Registrierung gesteuert. Wenn Sie nicht möchten, dass sich das Benutzergebietsschema auf die Standardeinstellungen auswirkt, können Sie den Wert von LangTuneUp bei der Installation von Office 2016 zurücksetzen. Wenn der Eintrag LangTuneUp nicht vorhanden ist, erstellt Office 2016 den Eintrag beim ersten Start einer Anwendung und legt den Wert auf OfficeCompleted fest.
Der LangTuneUp -Eintrag kann einen der beiden folgenden Werte annehmen:
OfficeCompleted Einstellungen, die auf dem Gebietsschema des Benutzers basieren, werden nicht auf Office 2016 als Ganzes angewendet. Einzelne Anwendungen überprüfen aber dennoch, ob neue Eingabemethoden-Editoren (Input Method Editor, IME) und Sprachskripts vorhanden sind und wenden spezifische Anwendungseinstellungen für das Benutzergebietsschema an. Beispielsweise stellen Anwendungen sicher, dass für neu installierte Tastaturen entsprechende Bearbeitungssprachen aktiviert sind, und in Word werden Schriftarten in der Vorlage Normal.dot auf Grundlage des Benutzergebietsschemas verwendet.
Prohibited Keine Einstellungen im Zusammenhang mit dem Benutzergebietsschema werden von Office 2016 oder von einzelnen Office 2016-Anwendungen geändert.
In einigen Szenarien können Sie eine Standardkonfiguration in einer mehrsprachigen Organisation beibehalten, indem Sie die Einstellung für das Benutzergebietsschema ignorieren. Legen Sie den LangTuneUp -Werteintrag auf Prohibited fest, damit die Spracheinstellungen einheitlich bleiben und Makros international kompatibel sind.
Wenn die Organisation ihren Sitz beispielsweise in den Vereinigten Staaten hat und Sie Einstellungen international standardisieren möchten, können Sie bei der Bereitstellung von Office 2016 Primäre Bearbeitungssprache auf en-us (US-Englisch) und LangTuneUp auf Prohibited festlegen. In diesem Szenario erhalten alle Benutzer unabhängig von ihrem Benutzergebietsschema dieselben Standardeinstellungen.
Das Ignorieren des Benutzergebietsschemas ist nicht immer die beste Option. Beispielsweise verfügen Benutzer, die in Office 2016-Dokumenten asiatische Zeichen lesen und eingeben, möglicherweise nicht immer über die erforderlichen asiatischen Schriftarten, um diese Zeichen richtig anzuzeigen. Wenn die Installationssprache auf dem Computer des Benutzers nicht mit der Sprache übereinstimmt, die im Dokument verwendet wurde, und LangTuneUp auf Unzulässig festgelegt ist, zeigt Office 2016 keine Schriftarten in der nicht standardmäßigen Sprache an. Wenn Ihre Office 2016-Installationen mehrere Benutzergebietsschemas für asiatische Sprachen unterstützen müssen, muss LangTuneUp auf OfficeCompleted festgelegt bleiben. Um sicherzustellen, dass Benutzer den Standardwert nicht ändern, legen Sie die entsprechende Richtlinie fest.
Anpassen und Installieren von Office-Korrekturhilfen
In diesem Abschnitt wird das Anpassen und Installieren von Office-Korrekturhilfen behandelt.
Hinweis
Wenn Sie nur bestimmte Korrekturhilfesprachen benötigen, müssen Sie möglicherweise nur ein oder zwei Sprachpakete installieren, um alle benötigten Korrekturhilfesprachen zu erhalten. Jede Sprachversion von Office 2016 enthält Korrekturhilfen für eine Gruppe begleitender Sprachen. Weitere Informationen finden Sie unter Planen von Office-Korrekturhilfen und Begleitsprachen für Korrekturhilfen für Office 2016.
Anpassen von Office-Korrekturhilfen
Sie können durch Bearbeiten der „Config.xml" im Ordner ProofKit.WW angeben, welche Korrekturhilfesprachen installiert werden sollen. Weitere Informationen zu OptionState-Attributen und -IDs finden Sie unter Sprachbezeichner und OptionState-ID-Werte in Office 2016.
Zum Anpassen einer Installation der Office-Korrekturhilfen ändern Sie die Datei „Config.xml" im Ordner „ProofKit.WW". Legen Sie für jede Gruppe von Korrekturhilfen, die Sie nicht installieren möchten, im OptionState-Element das State-Attribut auf Absent fest.
Syntax
<OptionState
Id="optionID"
State="Absent" | "Advertise" | "Local"
[ Children="force" ]
/>
OptionState (Attribute)
In der folgenden Tabelle werden die OptionState -Attribute, Werte und Beschreibungen vorgestellt.
"OptionState"-Attribute und -Werte
| Attribut | Wert | Beschreibung |
|---|---|---|
| Id | optionID | Ein Element, das der Benutzer zur Installation auswählen kann. Weitere Informationen finden Sie unter Korrekturhilfen Config.xml OptionState-ID-Werte. |
| Status | Absent | Das Feature ist nicht installiert. Der Standardwert ist „Local". |
| Advertise | Das Feature wird bei der ersten Verwendung installiert. | |
| Local | Das Feature wird auf dem Computer des Benutzers installiert. | |
| Children | force | Alle Unterfeatures des Features werden auf den angegebenen Status festgelegt. |
Beispiel: Datei „Config.xml" für Office-Korrekturhilfen
Die folgende „Config.xml"-Beispieldatei zeigt alle Sprachen an, die das State-Attribut des OptionState-Elements auf Absent festgelegt haben. Wenn Sie, dieses Beispiel in die Datei Config.xml für Korrekturhilfen kopieren, legen Sie das State-Attribut für jede Korrekturhilfe, die Sie bereitstellen möchten, auf Local (oder auf Advertise) fest.
<Configuration Product="ProofKit">
<!-- <Display Level="full" CompletionNotice="yes" SuppressModal="no" AcceptEula="no" /> -->
<!-- <Logging Type="standard" Path="%temp%" Template="Microsoft Office Proofing Tools Kit Setup(*).txt" /> -->
<!-- <USERNAME Value="Customer" /> -->
<!-- <COMPANYNAME Value="MyCompany" /> -->
<!-- <INSTALLLOCATION Value="%programfiles%\Microsoft Office" /> -->
<!-- <LIS CACHEACTION="CacheOnly" /> -->
<!-- <LIS SOURCELIST ="\\server1\share\Office;\\server2\share\Office" /> -->
<!-- <DistributionPoint Location="\\server\share\Office" /> -->
<!-- <OptionState Id="OptionID" State="absent" Children="force" /> -->
<OptionState Id="IMEMain_1028" State="Absent" Children="force"/>
<OptionState Id="IMEMain_1041" State="Absent" Children="force"/>
<OptionState Id="IMEMain_1042" State="Absent" Children="force"/>
<OptionState Id="IMEMain_2052" State="Absent" Children="force"/>
<OptionState Id="ProofingTools_1025" State="Absent" Children="force"/>
<OptionState Id="ProofingTools_1026" State="Absent" Children="force"/>
<OptionState Id="ProofingTools_1027" State="Absent" Children="force"/>
<OptionState Id="ProofingTools_1028" State="Absent" Children="force"/>
<OptionState Id="ProofingTools_1029" State="Absent" Children="force"/>
<OptionState Id="ProofingTools_1030" State="Absent" Children="force"/>
<OptionState Id="ProofingTools_1031" State="Absent" Children="force"/>
<OptionState Id="ProofingTools_1032" State="Absent" Children="force"/>
<OptionState Id="ProofingTools_1033" State="Absent" Children="force"/>
<OptionState Id="ProofingTools_1035" State="Absent" Children="force"/>
<OptionState Id="ProofingTools_1036" State="Absent" Children="force"/>
<OptionState Id="ProofingTools_1037" State="Absent" Children="force"/>
<OptionState Id="ProofingTools_1038" State="Absent" Children="force"/>
<OptionState Id="ProofingTools_1040" State="Absent" Children="force"/>
<OptionState Id="ProofingTools_1041" State="Absent" Children="force"/>
<OptionState Id="ProofingTools_1042" State="Absent" Children="force"/>
<OptionState Id="ProofingTools_1043" State="Absent" Children="force"/>
<OptionState Id="ProofingTools_1044" State="Absent" Children="force"/>
<OptionState Id="ProofingTools_1045" State="Absent" Children="force"/>
<OptionState Id="ProofingTools_1046" State="Absent" Children="force"/>
<OptionState Id="ProofingTools_1048" State="Absent" Children="force"/>
<OptionState Id="ProofingTools_1049" State="Absent" Children="force"/>
<OptionState Id="ProofingTools_1050" State="Absent" Children="force"/>
<OptionState Id="ProofingTools_1051" State="Absent" Children="force"/>
<OptionState Id="ProofingTools_1053" State="Absent" Children="force"/>
<OptionState Id="ProofingTools_1054" State="Absent" Children="force"/>
<OptionState Id="ProofingTools_1055" State="Absent" Children="force"/>
<OptionState Id="ProofingTools_1056" State="Absent" Children="force"/>
<OptionState Id="ProofingTools_1058" State="Absent" Children="force"/>
<OptionState Id="ProofingTools_1060" State="Absent" Children="force"/>
<OptionState Id="ProofingTools_1061" State="Absent" Children="force"/>
<OptionState Id="ProofingTools_1062" State="Absent" Children="force"/>
<OptionState Id="ProofingTools_1063" State="Absent" Children="force"/>
<OptionState Id="ProofingTools_1069" State="Absent" Children="force"/>
<OptionState Id="ProofingTools_1081" State="Absent" Children="force"/>
<OptionState Id="ProofingTools_1087" State="Absent" Children="force"/>
<OptionState Id="ProofingTools_1094" State="Absent" Children="force"/>
<OptionState Id="ProofingTools_1095" State="Absent" Children="force"/>
<OptionState Id="ProofingTools_1097" State="Absent" Children="force"/>
<OptionState Id="ProofingTools_1099" State="Absent" Children="force"/>
<OptionState Id="ProofingTools_1102" State="Absent" Children="force"/>
<OptionState Id="ProofingTools_1110" State="Absent" Children="force"/>
<OptionState Id="ProofingTools_2052" State="Absent" Children="force"/>
<OptionState Id="ProofingTools_2068" State="Absent" Children="force"/>
<OptionState Id="ProofingTools_2070" State="Absent" Children="force"/>
<OptionState Id="ProofingTools_2074" State="Absent" Children="force"/>
<OptionState Id="ProofingTools_3076" State="Absent" Children="force"/>
<OptionState Id="ProofingTools_3082" State="Absent" Children="force"/>
<!-- <Setting Id="Setup_Reboot" Value="IfNeeded" /> -->
<!-- <Command Path="%windir%\system32\msiexec.exe" Args="/i \\server\share\my.msi" QuietArg="/q" ChainPosition="after" Execute="install" /> -->
</Configuration>
So passen Sie das Setup für Korrekturhilfen an
Navigieren Sie zu dem Speicherort, in dem Sie die ISO für Korrekturhilfen heruntergeladen haben.
Informationen zum Herunterladen der ISO finden Sie unter Herunterladen von Sprachpaketen, Benutzeroberflächen-Sprachpaketen und Korrekturhilfen für Volumenlizenz-Versionen von Office.
Suchen Sie im Ordner "ProofKit.WW" die Datei "Config.xml".
Öffnen Sie die Datei "Config.xml" in einem Text-Editor wie Editor.
Legen Sie für jede Gruppe von Korrekturhilfen, die Sie nicht installieren möchten, im OptionState-Element das State-Attribut auf Absent fest. Wenn Sie beispielsweise keine katalanischen Korrekturhilfen installieren möchten, verwenden Sie diese Syntax:
<OptionState Id="ProofingTools_1027" State="Absent" Children="force"/>Legen Sie das State -Attribut für jeden Satz von Korrekturhilfetools, der bereitgestellt werden soll, auf Local (oder gegebenenfalls auf Advertise) fest. Zum Bereitstellen der Korrekturhilfetools für Baskisch beispielsweise können Sie diese Syntax verwenden:
<OptionState Id="ProofingTools_1069" State="Local" Children="force"/>Speichern Sie die Datei "Config.xml".
Führen Sie "Setup.exe" aus, und geben Sie dann den Pfad der geänderten Datei "Config.xml" an.
Sie müssen einen vollqualifizierten Pfad verwenden. Beispiel: \\server\share\Office2016\ProofKit.WW\setup.exe /config\\server\share\Office2016\ProofKit.WW\Config.xml
Office2016 ist hier der Stamm des Netzwerkinstallationspfads.
Installieren von Office 2016-Korrekturhilfen auf einem einzelnen Computer
Wenn nur ein oder zwei Benutzer Korrekturhilfen wünschen, können Sie die Korrekturhilfen in Office-Korrekturhilfen auf einzelnen Computern installieren.
So installieren Sie Office-Korrekturhilfen auf einem einzelnen Computer
Navigieren Sie zu dem Speicherort, in dem Sie die ISO für Korrekturhilfen heruntergeladen haben, und führen Sie die Datei „Setup.exe" aus.
Informationen zum Herunterladen der ISO finden Sie unter Herunterladen von Sprachpaketen, Benutzeroberflächen-Sprachpaketen und Korrekturhilfen für Volumenlizenz-Versionen von Office.
Lesen und akzeptieren Sie die Lizenzbedingungen, und wählen Sie dann Weiter aus.
Klicken Sie auf Jetzt installieren, um die Korrekturhilfen für alle verfügbaren Sprachen zu installieren. Die Installation beginnt. Klicken Sie anderenfalls auf Anpassen, um einzelne Sprachen zu installieren.
Wenn Sie Anpassen ausgewählt haben, klicken Sie auf die Registerkarten Dateispeicherort und Benutzerinformationen, um die Informationen gegebenenfalls zu ändern. Klicken Sie auf der Registerkarte Installationsoptionen auf den Knoten (Pluszeichen [+]) für die zu installierenden Sprachen, und legen Sie mithilfe der Dropdownpfeile die entsprechenden Installationszustände fest.
Klicken Sie auf Installieren.