World Locking: grundlegendes Setup
Um für Ihre Anwendung ein grundlegendes weltgebundenes Verhalten (World Locking) zu erzielen, benötigen Sie keinen Code und müssen nur wenige Einstellungen vornehmen. Bevor wir uns mit dem (weiter unten beschriebenen) Setup befassen, wollen wir uns zunächst das grundlegende Verhalten genauer ansehen.
Grundlegende Bindung des globalen Unity-Koordinatensystems an die physische Welt
Durch die Integration von WLT in Ihre Anwendung stehen Ihnen verschiedene Features sofort zur Verfügung – ohne zusätzlichen Code oder Interaktion mit Ihrer App.
Einfach ausgedrückt: Mit WLT behält ein Punkt im globalen Koordinatensystem von Unity seine Position relativ zu den Merkmalen der physischen Welt bei.
Das bedeutet, dass ein Hologramm, das Sie in Ihrem globalen Raum platzieren, dort verbleibt, wo es sich in der physischen Welt befindet. Die Verwendung von Ankern ist nicht erforderlich.
Wenn die Persistenzfunktion von WLT aktiviert ist, hat derselbe Punkt im globalen Koordinatenraum von Unity auch bei nachfolgenden Anwendungsausführungen dieselbe Beziehung zu physischen Merkmalen.
Möchten Sie die Position eines Hologramms in der physischen Welt speichern und es bei der nächsten Ausführung Ihrer Anwendung erneut an dieser Stelle anzeigen? Speichern Sie einfach seine globale Position, und stellen Sie sie bei der nächsten Ausführung wieder her.
Neben der unkomplizierten Bedienung sprechen einige weitere Vorteile von WLT dafür, dass Sie Ihre Szene nicht mithilfe von Ankern, sondern über WLT mit der Welt verankern.
So funktioniert die Einrichtung
Automatisiertes Setup
Für eine weitestgehend automatisierte Einrichtung installieren Sie den neuesten WLT-Core über das MR-Featuretool und führen anschließend das WLT-Hilfsprogramm „Configure scene“ (Szene konfigurieren) über das Mixed Reality Toolkit-Menü für Hilfsprogramme aus.
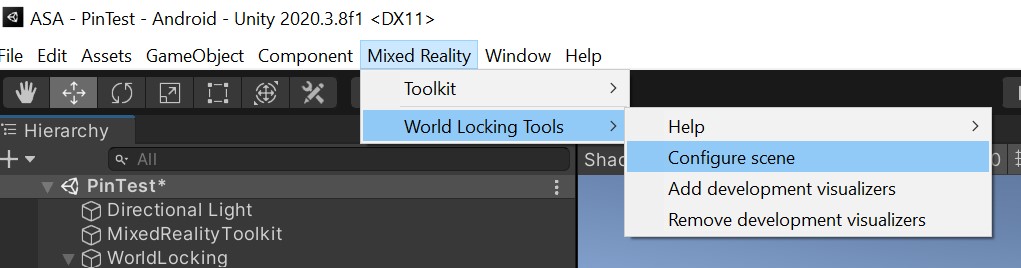
Das Hilfsprogramm zum Konfigurieren der Szene kann jederzeit erneut ausgeführt werden. Es sollte zum Beispiel erneut ausgeführt werden, wenn das AR-Ziel von „Legacy“ in „XR SDK“ geändert wurde. Wenn die Szene bereits ordnungsgemäß konfiguriert ist, hat die Ausführung des Hilfsprogramms keinerlei Auswirkungen.
In der frühen Entwicklungsphase kann es nützlich sein, durch das Hinzufügen der Visualisierungen sicherzustellen, dass WLT ordnungsgemäß eingerichtet ist und funktioniert. Sie können zur Verbesserung der Produktionsleistung oder wenn sie aus irgendeinem Grund nicht mehr benötigt werden, mit dem Hilfsprogramm „Remove visualizers“ (Visualisierungen entfernen) entfernt werden. Weitere Informationen zu den Visualisierungen finden Sie in der Dokumentation zu den Tools.
Manuelle Einrichtung
Die Einrichtung zur Nutzung der Vorteile des grundlegenden WLT-Verhaltens ist sehr einfach und in vier (4) Schritte gegliedert. Die ersten beiden Schritte können übersprungen werden, wenn die Installation über das MR-Featuretool erfolgt.
- Importieren Sie das NuGet-Paket Frozen World Engine in Ihr Projekt.
- Importieren Sie das Unity-Paket World Locking Tools in Ihr Projekt.
- Fügen Sie das WorldLockingManager-Prefab in Ihre Szene ein.
- Fügen Sie Ihrer Kamerahierarchie ein GameObject für die Anpassung hinzu.
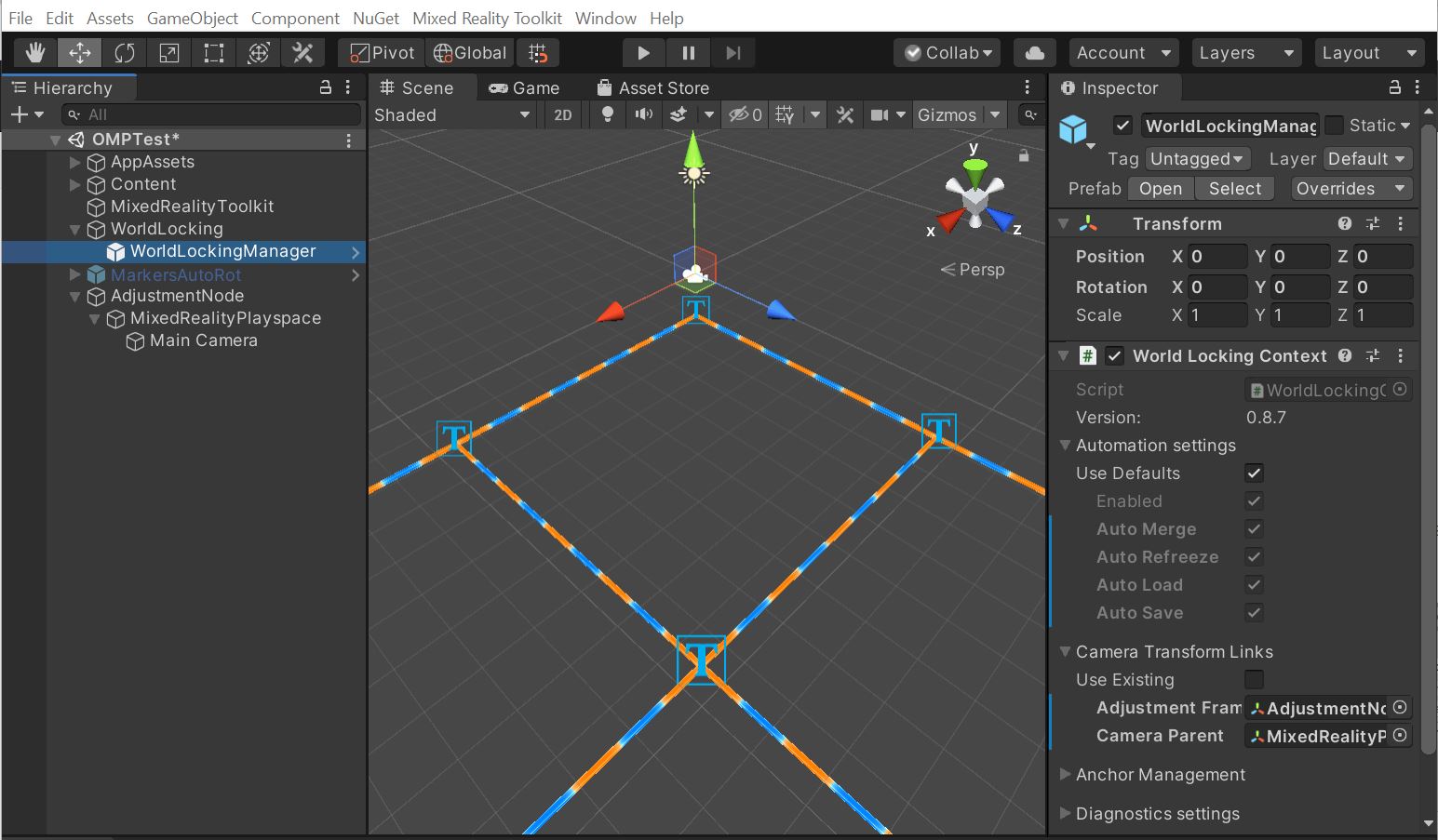
Eine exemplarische Vorgehensweise für die grundlegende Einrichtung findet sich in den World Locking Tools-Beispielen, einem gleichgeordneten Repository, das spezialisiertere Beispiele für die Verwendung von WLT enthält.