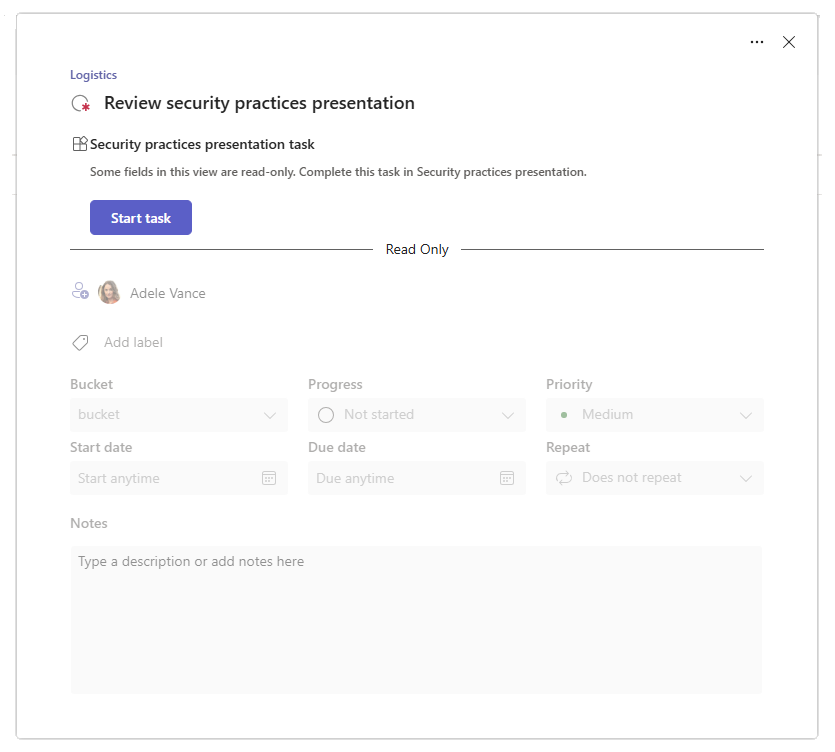Verwalten von App-basierten Aufgaben in Planner für maßgeschneiderte Aufgabenerfahrungen
Hinweis
Dieses Feature befindet sich derzeit in der öffentlichen Vorschau.
Übersicht
Das App-gestützte Aufgabenfeature bietet Ihren organization mehr Kontrolle darüber, was Benutzer sehen, wenn sie ihre Aufgaben in der Planner-App in Microsoft Teams öffnen. Anstatt nur den Standardsatz von Vorgangsfeldern anzuzeigen, können Sie Benutzern eine auf die aufgabe zugeschnittene Benutzeroberfläche bereitstellen. Diese Benutzeroberfläche kann ein workflowspezifischer Satz von Feldern oder eine schritt-für-Schritt-Anleitung sein, um den Benutzer durch einen Workflow von Anfang bis Ende zu führen. Um dies zu erreichen, integrieren Sie eine Teams-App in die Aufgabe und erstellen diese Aufgaben programmgesteuert.
Angenommen, Benutzer in Ihrem organization verwenden eine Teams-App, um Inspektionen nachzuverfolgen und abzuschließen. Sie können diese Inspektions-App in Aufgaben integrieren, sodass für jede im System nachverfolgte Inspektion eine Planner Aufgabe erstellt wird.
- Wenn ein Benutzer eine dieser Aufgaben über die Planner-App in Teams öffnet, wird ein vereinfachter Bildschirm mit einer Schaltfläche angezeigt, um direkt zur Inspektionsoberfläche zu springen, die von Ihrer Inspektions-App unterstützt wird.
- Wenn sie die Aufgabe abschließen und die Inspektionen schließen, befinden sie sich direkt wieder in Planner, wo sie begonnen haben.
Benutzer erhalten die maßgeschneiderte Erfahrung, die eine Teams-App direkt innerhalb ihrer zugewiesenen Aufgaben bietet. Sie müssen nicht zu einer anderen App navigieren, um Ihre Arbeit zu erledigen oder den Kontext zu verlieren, wo sie sich bei der Arbeit mit ihren Aufgaben befanden.
Zusätzlich zu diesen Vorteilen, wenn Benutzer Aufgaben ausführen, ermöglicht das App-gestützte Aufgabenfeature Organisationen, die erforderlichen branchenspezifischen Prozesse und Workflows als Aufgaben darzustellen, sodass Mitarbeiter alle Aufgaben, für die sie verantwortlich sind, von einem zentralen Ort aus sehen können.
Diese Erfahrung wird in der Planner-App auf Teams Web, Desktop und Mobilgeräten unterstützt. Sie können Ihren Benutzern maßgeschneiderte Aufgabenerfahrungen mit jeder Teams-App bereitstellen, die die folgenden Anforderungen erfüllt.
Anforderungen
App-gestützte Aufgaben sind ein Erweiterbarkeitsfeature, das auf der programmgesteuerten Erstellung und Verwaltung von Aufgaben basiert. Die Anforderungen für die Verwendung dieses Features lauten wie folgt.
Jede App-gestützte Aufgabe verweist auf eine Benutzeroberfläche in einer Teams-Ziel-App, für die Sie eine Referenz-URL für diese Benutzeroberfläche angeben müssen. Es wird empfohlen, diese Referenz-URL auf das bestimmte Element oder den Bildschirm zu verweisen, an dem der Benutzer arbeiten soll. Diese Verweis-URL muss der Aufgabe auf eine bestimmte Weise hinzugefügt werden. Weitere Informationen finden Sie im Abschnitt Schritt 1: Konfigurieren der Referenz-URL dieses Artikels.
Aufgaben müssen mithilfe der Geschäftsszenario-API in Microsoft Graph erstellt und aktualisiert werden.
Benutzer, die mit der Aufgabe arbeiten müssen, müssen Zugriff auf die Ziel-App in Teams haben, gemäß den App-Richtlinien, die Sie im Teams Admin Center festlegen. Weitere Informationen finden Sie unter Übersicht über die App-Verwaltung und -Governance im Teams Admin Center.
Die Teams-Ziel-App ist für die Verwaltung des Aufgabenlebenszyklus verantwortlich, der die folgenden Aktionen umfasst:
- Erstellen Sie die Aufgabe. Weitere Informationen finden Sie unter Erstellen von BusinessScenarioTask.
- Weisen Sie die Aufgabe zu. Weitere Informationen finden Sie unter Aktualisieren von businessScenarioTask.
- Aktualisieren Sie die Aufgabe, wenn sich die Eigenschaften ändern. Weitere Informationen finden Sie unter Aktualisieren von businessScenarioTask.
- Markieren Sie die Aufgabe als Abgeschlossen, wenn alle Schritte abgeschlossen sind. Weitere Informationen finden Sie unter Aktualisieren von businessScenarioTask.
- Löschen Sie die Aufgabe. Weitere Informationen finden Sie unter Löschen von businessScenarioTask.
Dieses Feature ermöglicht es Ihrer Teams-Ziel-App, den Aufgabenlebenszyklus zu steuern, da einige Workflows möglicherweise keine deterministischen Flows aufweisen. Daher weiß die Planner App nicht, ob alle erforderlichen Schritte ausgeführt wurden. Beispielsweise kann ein Befund während einer Inspektion dazu führen, dass mehrere weitere Schritte in die Inspektion aufgenommen werden. Ebenso werden Benutzer daran gehindert, Aufgabenfelder zu aktualisieren oder den Vorgang als Abgeschlossen zu markieren. Diese Aktionen können dazu führen, dass Benutzer Änderungen vornehmen, die mit dem, was in Ihrer Teams-Ziel-App widerzuspiegeln ist, in Konflikt treten.
Erstellen einer App-basierten Aufgabe
In diesem Abschnitt wird beschrieben, wie Sie die Create businessScenarioTask-API verwenden, um eine App-gestützte Aufgabe zu erstellen.
Verwenden Sie die folgende HTTP POST-Anforderung. So sieht die Anforderung mit Platzhaltern für die eigenschaften aus, die Sie angeben.
Anforderung
POST https://graph.microsoft.com/beta/solutions/businessScenarios/{your-business-scenario-ID}/planner/tasks
{
"title": "{Task title}",
"target": {
"@odata.type": "#microsoft.graph.businessScenarioGroupTarget",
"taskTargetKind": "group",
"groupId": "{group ID of the team where you want to create the task}"
},
"businessScenarioProperties": {
"externalObjectId": "{any unique ID, for example, the ID of the object in your destination app}",
"externalBucketId": "{any bucket ID from planConfiguration of your business scenario}"
},
"assignments": {
"{user ID of user you want to assign the task to}": {
"@odata.type": "#microsoft.graph.plannerAssignment",
"orderHint": " !"
}
},
"details": {
"references": {
"{reference URL}": {
"@odata.type": "microsoft.graph.plannerExternalReference",
"alias": "{destination app name}",
"previewPriority": " !",
"type": "TeamsHostedApp"
}
}
}
}
In den folgenden Abschnitten wird das Erstellen der Anforderung ausführlicher beschrieben.
Definieren der Eigenschaften in der Anforderung
Ein bestimmter Anlagentyp unterscheidet eine App-gestützte Aufgabe von einer Standardaufgabe. Die Anlage muss vom Typ TeamsHostedApp sein und einen speziell formatierten Link (Verweis-URL) zur Zielumgebung in der Teams-App enthalten. Dies bedeutet für Planner, dass es sich bei der Aufgabe um eine App-gestützte Aufgabe handelt.
Beachten Sie, dass die API diese Anlagen als Verweise bezieht.
Zunächst konfigurieren Sie die Verweis-URL so, dass sie auf die Zieloberfläche verweist. Geben Sie dann die Verweis-URL zusammen mit anderen erforderlichen Eigenschaften für die Anlage im Anforderungstext an.
Schritt 1: Konfigurieren der Referenz-URL
Die Verweis-URL verwendet ein bestimmtes Format. Führen Sie die folgenden Schritte aus, um die URL zu erstellen und dann zu codieren.
Schritt 1a: Erstellen der URL
Die Referenz-URL für die Zielumgebung muss die Syntax für modale Verknüpfungen von Stageview im folgenden Format verwenden:
https://teams.microsoft.com/l/stage/{Teams-app-Id}/0?context={"contentUrl":"URL-to-destination-experience"},"name":"{page-title}","openMode":"modal"}
Geben Sie die folgenden Parameter an, um die Verweis-URL zu erstellen.
| Parameter | Beschreibung |
|---|---|
Teams-app-Id |
Die App-ID der Teams-App, die Sie in die Aufgabe integrieren. |
URL-to-destination-experience |
Die URL, die auf die Zieloberfläche in Ihrer Teams-Ziel-App verweist, die Benutzern beim Öffnen der Aufgabe angezeigt werden soll. Aus Sicherheitsgründen muss die URL auf eine gültige Domäne verweisen, die der Teams-App zugeordnet ist, die durch die von Ihnen angegebene App-ID dargestellt wird. |
page-title |
Der Titel, der oben auf dem Bildschirm angezeigt werden soll, wenn dem Benutzer die URL zum Ziel angezeigt wird. |
Hier sehen Sie ein Beispiel für eine Verweis-URL vor der Codierung:
https://teams.microsoft.com/l/stage/com.microsoft.teamspace.tab.youtube/0?context={"contentUrl":"https://tabs.teams.microsoft.com/youtubeContentStage?videoId=HBGmSy1iVmY","name":"Security%20talk","openMode":"modal"}
In diesem Beispiel:
-
Teams-app-Idist die App-ID der YouTube-App in Teams (com.microsoft.teamspace.tab.youtube). Beachten Sie, dass die meisten Teams-App-IDs alphanumerisch sind und möglicherweise anders aussehen. -
URL-to-destination-experienceverweist auf die Erfahrung innerhalb der Teams-Ziel-App (https://tabs.teams.microsoft.com/youtubeContentStage?videoId=HBGmSy1iVmY). -
page-titleist der Name des Bildschirmtitels (Security talk) beim Laden der URL.
Wenn die YouTube-App in Teams für Sie verfügbar ist, können Sie diese URL an sich selbst senden und bestätigen, dass sie geöffnet wird.
Schritt 1b: Codieren der URL
Sie müssen die Verweis-URL codieren, bevor Sie sie in der Anlage verwenden können. Die Prozentcodierung stellt sicher, dass der Link für die programmgesteuerte Verwendung in einem kompatiblen Format vorliegt.
Führen Sie die folgenden Schritte aus, um die Verweis-URL zu codieren. Wir verwenden die weiter oben beschriebene Beispielreferenz-URL, um zu veranschaulichen, wie die URL codiert wird.
Prozentcodierung des Teils der URL, der nach kommt
0?context=. Codierenhttps://Sie nicht oder=(das Gleichheitssymbol) oder keines der Zeichen dazwischen.https://teams.microsoft.com/l/stage/com.microsoft.teamspace.tab.youtube/0?context=%7B%22contentUrl%22%3A%22https%3A%2F%2Ftabs.teams.microsoft.com%2FyoutubeContentStage%3FvideoId%3DHBGmSy1iVmY%22%2C%22name%22%3A%22Security%2520talk%22%2C%22openMode%22%3A%22modal%22%7DTipp
Dies ist der letzte Schritt, in dem der Link einfach im Teams-Chat überprüft werden kann. Nachdem Sie diesen Schritt abgeschlossen haben, können Sie die URL testen, indem Sie sie in einem Teams-Chat an sich selbst senden. Der Link sollte für jeden Benutzer, der Zugriff auf die Ziel-App in Teams hat, auf dem Desktop, im Web oder auf mobilgeräten von Teams geöffnet werden.
Ersetzen Sie alle
.Zeichen in der Verweis-URL durch%2E. Dies muss für alle Zeichen in der Referenz-URL von Anfang bis Ende erfolgen. Wenn Sie diesen Schritt überspringen, funktioniert die Referenz-URL möglicherweise nicht.Die folgende URL ist für die programmgesteuerte Verwendung bereit.
https://teams%2Emicrosoft%2Ecom/l/stage/com%2Emicrosoft%2Eteamspace%2Etab%2Eyoutube/0?context=%7B%22contentUrl%22%3A%22https%3A%2F%2Ftabs%2Eteams%2Emicrosoft%2Ecom%2FyoutubeContentStage%3FvideoId%3DHBGmSy1iVmY%22%2C%22name%22%3A%22Security%2520talk%22%2C%22openMode%22%3A%22modal%22%7DHinweis
Wenn Ihre URL auf eine Power App verweist, stellen Sie sicher, dass sie den
&source=teamstabParameter enthält, damit einmaliges Anmelden (Single Sign-On, SSO) für Power Apps funktioniert, und den&skipMobileRedirect=1Parameter zum Überspringen des Bildschirms, der Benutzer auffordert, den eigenständigen Power App-Player zu öffnen.
Schritt 2: Definieren der Anlage
Um die Anlage zu definieren, geben Sie die folgenden Eigenschaften in "references" im Anforderungstext an.
"references": {
"{reference-URL}": {
"@odata.type": "microsoft.graph.plannerExternalReference",
"alias": "{destination app name}",
"previewPriority": " !",
"type": "TeamsHostedApp"
}
}
| Eigenschaft | Beschreibung |
|---|---|
reference-URL |
Die URL zur Zieloberfläche in der Syntax für modale Stageview-Links. Ausführliche Informationen zum Erstellen und Codieren der URL finden Sie im Abschnitt Schritt 1: Konfigurieren der Referenz-URL dieses Artikels. |
alias |
Der Name Ihrer Teams-App. Wenn ein Benutzer die Aufgabe öffnet, wird eine Meldung mit der Meldung "Diese Aufgabe im <Alias> abschließen" und eine Schaltfläche "Aufgabe starten " angezeigt, um zur Zieloberfläche zu springen. |
previewPriority |
Übernehmen Sie die Einstellung !. |
type |
Legen Sie auf fest TeamsHostedApp. Dies bedeutet für Planner, dass es sich bei der Aufgabe um eine App-gestützte Aufgabe handelt. |
Beispiel
In diesem Beispiel wird gezeigt, wie Sie eine App-gestützte Aufgabe namens "Präsentation der Sicherheitspraktiken überprüfen" erstellen und sie einem Benutzer namens Adele Vance zuweisen (Benutzer-ID 44ee44ee-ff55-aa66-bb77-88cc88cc88cc). Diese Anforderung verwendet die Beispielreferenz-URL aus dem Abschnitt Schritt 1: Konfigurieren der Referenz-URL dieses Artikels.
Anforderung
POST https://graph.microsoft.com/beta/solutions/businessScenarios/ccd5aa8aebd048bd839a4fa5b7420631/planner/tasks
{
"title": "Review security practices presentation",
"target": {
"@odata.type": "#microsoft.graph.businessScenarioGroupTarget",
"taskTargetKind": "group",
"groupId": "769bbf41-70b7-4ea6-a044-a7037358883e"
},
"businessScenarioProperties": {
"externalObjectId": "SP-202418",
"externalBucketId": "Security practices"
},
"assignments": {
"44ee44ee-ff55-aa66-bb77-88cc88cc88cc": {
"@odata.type": "#microsoft.graph.plannerAssignment",
"orderHint": " !"
}
},
"details": {
"references": {
"https://teams%2Emicrosoft%2Ecom/l/stage/com%2Emicrosoft%2Eteamspace%2Etab%2Eyoutube/0?context=%7B%22contentUrl%22%3A%22https%3A%2F%2Ftabs%2Eteams%2Emicrosoft%2Ecom%2FyoutubeContentStage%3FvideoId%3DHBGmSy1iVmY%22%2C%22name%22%3A%22Security%2520talk%22%2C%22openMode%22%3A%22modal%22%7D": {
"@odata.type": "microsoft.graph.plannerExternalReference",
"alias": "Security practices presentation",
"previewPriority": " !",
"type": "TeamsHostedApp"
}
}
}
}
Hinweis
Diese Beispielreferenz-URL wurde als einfache Möglichkeit zum Testen der App-gestützten Aufgaben mit einer App ausgewählt, die in den Umgebungen vieler Organisationen verfügbar ist. Beachten Sie, dass Benutzer mit dieser Beispielreferenz-URL die Aufgabe nicht abschließen können. Dies liegt daran, dass die YouTube-App nicht in App-gestützte Aufgaben integriert ist und keinen API-Aufruf ausführt, um die Aufgabe nach der Wiedergabe des Videos als abgeschlossen zu markieren.
Wie dies in der Planner-App aussieht
Hier sehen Sie, was der Benutzer sieht, wenn er die Aufgabe in der Planner-App in Teams öffnet. Wenn Sie die Schaltfläche Aufgabe starten auswählen , gelangen Benutzer zur Zielumgebung in der Teams-App. In diesem Beispiel ist die Zielumgebung ein Video zu Sicherheitspraktiken in der YouTube-App in Teams.
Weitere Informationen zur Benutzeroberfläche finden Sie unter Arbeiten mit App-gestützten Aufgaben in der Planner-App in Teams.