ServiceNow Knowledge Microsoft Graph-Connector
Mit dem Microsoft Graph-Connector für ServiceNow kann Ihr organization Wissensdatenbankartikel indizieren, die für alle Benutzer sichtbar oder mit Benutzerkriterienberechtigungen in Ihrem organization eingeschränkt sind. Nachdem Sie den Connector und den Indexinhalt von ServiceNow konfiguriert haben, können Endbenutzer in Microsoft Copilot und von jedem Microsoft Search-Client nach diesen Artikeln suchen.
Dieser Artikel richtet sich an Microsoft 365-Administratoren oder alle, die einen ServiceNow Knowledge Graph-Connector konfigurieren, ausführen und überwachen.
Funktionen
- Indizieren aller Arten von Wissensartikeln
- Ermöglichen Sie es Ihren Endbenutzern, Fragen im Zusammenhang mit Ihren IT-/HR-Workflows in Copilot zu stellen.
- Wie kann ich ein neues Gerät anfordern?
- Wie kann eine neue VPN-Verbindung erstellt werden?
- Gewusst wie Laub beantragen?
- Verwenden Sie die semantische Suche in Copilot , um Es Benutzern zu ermöglichen, relevante Inhalte basierend auf Schlüsselwörtern, persönlichen Vorlieben und sozialen Verbindungen zu finden.
Begrenzungen
- Unterstützt keine erweiterten Skripts.
- Wenn Berechtigungen auf Wissensdatenbank- und Wissensartikelebene definiert sind, werden nur Berechtigungen auf Artikelebene berücksichtigt.
- Indiziert keine Anlagen.
Voraussetzungen
ServiceNow-Instanz-URL: Um eine Verbindung mit Ihren ServiceNow-Daten herzustellen, benötigen Sie die ServiceNow-instance-URL Ihres organization. Die ServiceNow-instance-URL Ihres organization sieht in der Regel wie
https://your-organization-name.service-now.comfolgt aus. (Sie haben keine? Überprüfen Sie, wie Sie eine Test-instance) erstellen.Dienstkonto: Um eine Verbindung mit ServiceNow herzustellen und Microsoft Graph Connector das regelmäßige Aktualisieren von Wissensartikeln zu ermöglichen, benötigen Sie ein Dienstkonto mit Lesezugriff auf bestimmte ServiceNow-Tabellendatensätze. Das Dienstkonto benötigt Lesezugriff auf die folgenden ServiceNow-Tabellendatensätze , um verschiedene Entitäten erfolgreich durchforsten zu können.
Feature Erforderliche Tabellen für Lesezugriff Beschreibung Indizieren von Wissensartikeln, die für alle verfügbar sind kb_knowledge Zum Durchforsten von Wissensartikeln Indiz und Unterstützung von Benutzerkriterienberechtigungen kb_uc_can_read_mtom Wer kann diese Wissensdatenbank kb_uc_can_contribute_mtom Wer kann zu diesem Wissensdatenbank kb_uc_cannot_read_mtom Wer dieses Wissensdatenbank nicht lesen kann kb_uc_cannot_contribute_mtom Wer kann nicht zu diesem Wissensdatenbank sys_user Benutzertabelle lesen sys_user_has_role Lesen von Rolleninformationen von Benutzern sys_user_grmember Lesen der Gruppenmitgliedschaft von Benutzern user_criteria Berechtigungen zum Lesen von Benutzerkriterien kb_knowledge_base Lesen Wissensdatenbank Informationen sys_user_group Lesen von Benutzergruppensegmenten sys_user_role Lesen von Benutzerrollen cmn_location Lesen von Standortinformationen cmn_department Lesen von Abteilungsinformationen core_company Lesen von Unternehmensattributen Erweiterte Tabelleneigenschaften indizen (optional) sys_db_object Erweiterte Tabellendetails lesen sys_dictionary Lesen erweiterter Tabelleneigenschaften Sie können eine Rolle für das Dienstkonto erstellen und zuweisen , das Sie für die Verbindung mit Microsoft Search verwenden. Erfahren Sie, wie Sie Eine Rolle für ServiceNow-Konten zuweisen. Lesezugriff auf die Tabellen kann der erstellten Rolle zugewiesen werden. Informationen zum Festlegen des Lesezugriffs auf Tabellendatensätze finden Sie unter Sichern von Tabellendatensätzen.
Wenn Sie Eigenschaften aus erweiterten kb_knowledge-Tabellen indizieren möchten, gewähren Sie Lesezugriff auf sys_dictionary und sys_db_object. Der Zugriff auf diese Tabellen ist optional. Sie können kb_knowledge Tabelleneigenschaften ohne Zugriff auf die beiden zusätzlichen Tabellen indizieren.
Erste Schritte
Sehen Sie sich unser YouTube-Video an, um eine ausführliche Schritt-für-Schritt-Anleitung zum Hinzufügen des Microsoft Graph-Connectors für ServiceNow Knowledge zu erhalten.
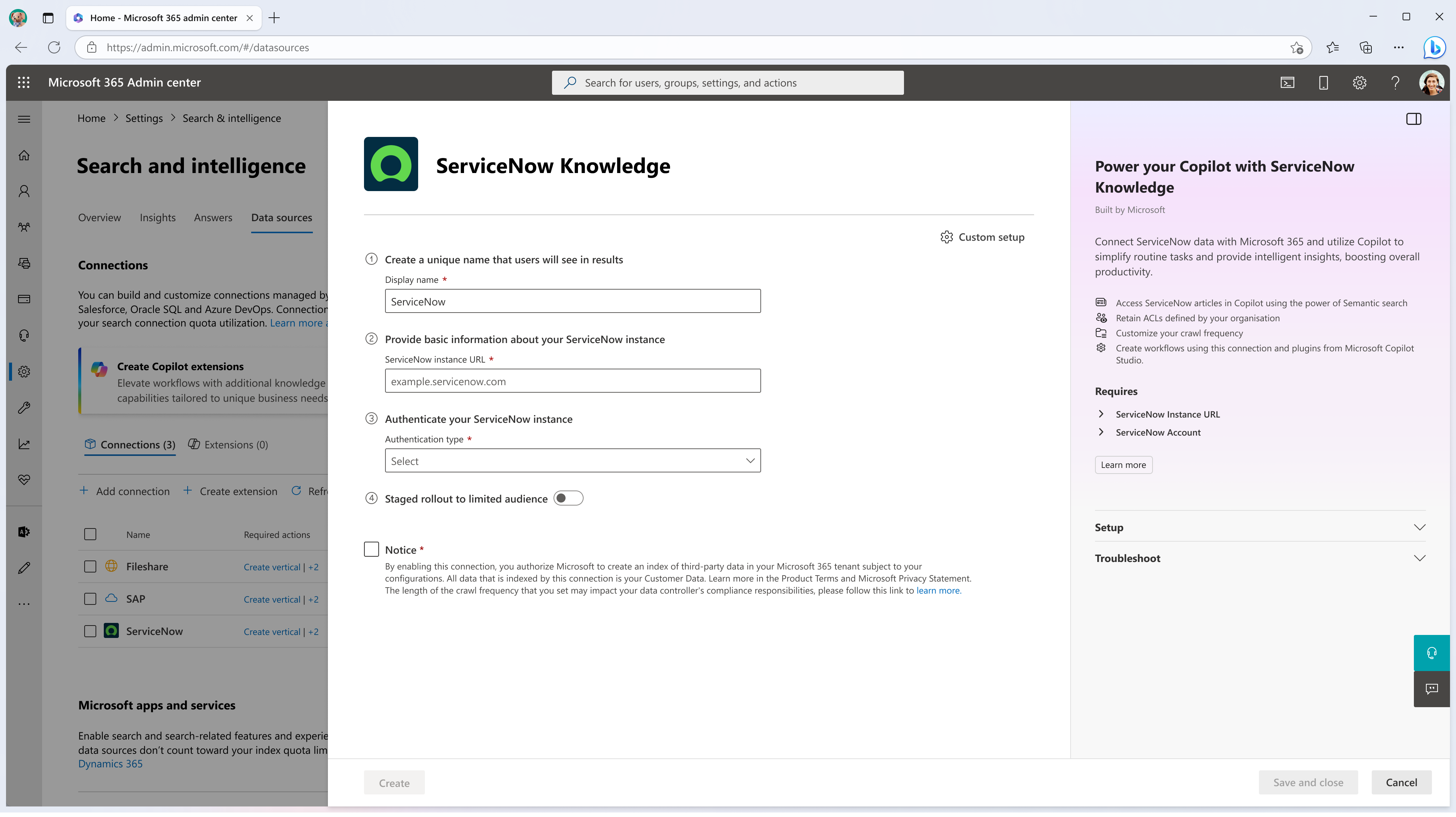
1. Anzeigename
Ein Anzeigename wird verwendet, um jeden Verweis in Copilot zu identifizieren, sodass Benutzer die zugeordnete Datei oder das zugeordnete Element leicht erkennen können. Anzeigename steht auch für vertrauenswürdigen Inhalt. Der Anzeigename wird auch als Inhaltsquellenfilter verwendet. Für dieses Feld ist ein Standardwert vorhanden, aber Sie können es an einen Namen anpassen, den Benutzer in Ihrem organization erkennen.
2. ServiceNow-URL
Um eine Verbindung mit Ihren ServiceNow-Daten herzustellen, benötigen Sie die ServiceNow-instance-URL Ihres organization. Die ServiceNow-instance-URL Ihres organization sieht in der Regel wie https://your-organization-name.service-now.comfolgt aus.
3. Authentifizierungstyp
Um Inhalte von ServiceNow zu authentifizieren und zu synchronisieren, wählen Sie eine von drei unterstützten Methoden aus:
a.
Standardauthentifizierung
Geben Sie den Benutzernamen und das Kennwort des ServiceNow-Kontos mit der Wissensrolle ein, um sich bei Ihrem instance zu authentifizieren.
b. ServiceNow OAuth (empfohlen)
[Klicken Sie, um zu erweitern]Führen Sie die folgenden Schritte aus, um ServiceNow OAuth für die Authentifizierung zu verwenden.
Ein ServiceNow-Administrator muss einen Endpunkt in Ihrer ServiceNow-instance bereitstellen, damit der Graph-Connector darauf zugreifen kann. Weitere Informationen finden Sie unter [Erstellen eines Endpunkts für Clients für den Zugriff auf die instance](https://docs.servicenow.com/bundle/vancouver-platform-security/page/administer/security/task/t_CreateEndpointforExternalClients.html) in der ServiceNow-Dokumentation.
Die folgende Tabelle enthält Anleitungen zum Ausfüllen des Formulars für die Endpunkterstellung:
| Feld | Beschreibung | Empfohlener Wert |
|---|---|---|
| Name | Eindeutiger Wert, der die Anwendung identifiziert, für die Sie OAuth-Zugriff benötigen. | Microsoft Search |
| Client-ID | Eine schreibgeschützte, automatisch generierte eindeutige ID für die Anwendung. Die instance verwendet die Client-ID, wenn sie ein Zugriffstoken anfordert. | – |
| Geheimer Clientschlüssel | Mit dieser gemeinsam genutzten geheimnisigen Zeichenfolge autorisieren die ServiceNow-instance und Microsoft Search die Kommunikation miteinander. | Befolgen Sie bewährte Sicherheitsmethoden, indem Sie das Geheimnis als Kennwort behandeln. |
| Umleitungs-URL | Eine erforderliche Rückruf-URL, an die der Autorisierungsserver umleitet. | Für M365 Enterprise: https:// gcs.office.com/v1.0/admin/oauth/callback, Für M365 Government: https:// gcsgcc.office.com/v1.0/admin/oauth/callback |
| Logo-URL | Eine URL, die das Bild für das Anwendungslogo enthält. | – |
| Aktiv | Aktivieren Sie das Kontrollkästchen, um die Anwendungsregistrierung zu aktivieren. | Auf aktiv festlegen |
| Lebensdauer des Aktualisierungstokens | Die Anzahl der Sekunden, für die ein Aktualisierungstoken gültig ist. Aktualisierungstoken laufen standardmäßig in 100 Tagen (8.640.000 Sekunden) ab. | 31.536.000 (ein Jahr) |
| Lebensdauer des Zugriffstokens | Die Anzahl der Sekunden, für die ein Zugriffstoken gültig ist. | 43.200 (12 Stunden) |
Geben Sie die Client-ID und den geheimen Clientschlüssel ein, um eine Verbindung mit Ihrem instance herzustellen. Verwenden Sie nach dem Herstellen der Verbindung anmeldeinformationen eines ServiceNow-Kontos, um die Berechtigung zum Durchforsten zu authentifizieren. Das Konto sollte mindestens über die Wissensrolle verfügen. Informationen zum Bereitstellen von Lesezugriff auf weitere ServiceNow-Tabellendatensätze und Benutzerkriterienberechtigungen finden Sie in der Tabelle unter Dienstkonto im Abschnitt Voraussetzungen .
c. Microsoft Entra ID OpenID Connect
Führen Sie die folgenden Schritte aus, um Microsoft Entra ID OpenID Connect für die Authentifizierung zu verwenden.
Registrieren einer neuen Anwendung in Microsoft Entra ID
Informationen zum Registrieren einer neuen Anwendung in Microsoft Entra ID finden Sie unter Registrieren einer Anwendung. Wählen Sie organisationsverzeichnis für einen einzelnen Mandanten aus. Der Umleitungs-URI ist nicht erforderlich. Notieren Sie sich nach der Registrierung die Anwendungs-ID (Client) und die Verzeichnis-ID (Mandant).
Erstellen eines geheimen Clientschlüssels
Weitere Informationen zum Erstellen eines geheimen Clientschlüssels finden Sie unter Erstellen eines geheimen Clientschlüssels. Notieren Sie sich den geheimen Clientschlüssel.
Abrufen des Dienstprinzipalobjektbezeichners
Führen Sie die Schritte zum Abrufen des Dienstprinzipalobjektbezeichners aus.
Führen Sie PowerShell aus.
Installieren Sie Azure PowerShell mithilfe des folgenden Befehls.
Install-Module -Name Az -AllowClobber -Scope CurrentUserStellen Sie eine Verbindung mit Azure her.
Connect-AzAccountDient zum Abrufen des Dienstprinzipalobjektbezeichners.
Get-AzADServicePrincipal -ApplicationId "Application-ID"Ersetzen Sie "Application-ID" durch application (client) ID (ohne Anführungszeichen) der Anwendung, die Sie in Schritt 1 registriert haben. Beachten Sie den Wert des ID-Objekts aus der PowerShell-Ausgabe. Dies ist die Dienstprinzipal-ID.
Nun verfügen Sie über alle erforderlichen Informationen aus Azure-Portal. Eine kurze Zusammenfassung der Informationen finden Sie in der folgenden Tabelle.
Eigenschaft Beschreibung Verzeichnis-ID (Mandanten-ID) Eindeutige ID des Microsoft Entra Mandanten aus Schritt 3.a. Anwendungs-ID (Client-ID) Eindeutige ID der Anwendung, die in Schritt 3.a registriert wurde. Geheimer Clientschlüssel Der geheime Schlüssel der Anwendung (aus Schritt 3.b). Behandeln Sie es wie ein Kennwort. Dienstprinzipal-ID Eine Identität für die Anwendung, die als Dienst ausgeführt wird. (aus Schritt 3.c)
Registrieren der ServiceNow-Anwendung
Die ServiceNow-instance benötigt die folgende Konfiguration:
Registrieren Sie eine neue OAuth-OIDC-Entität. Weitere Informationen finden Sie unter Erstellen eines OAuth-OIDC-Anbieters.
Die folgende Tabelle enthält Anleitungen zum Ausfüllen des Registrierungsformulars für OIDC-Anbieter.
Feld Beschreibung Empfohlener Wert Name Ein eindeutiger Name, der die OAuth-OIDC-Entität identifiziert. Microsoft Entra-ID Client-ID Die Client-ID der Anwendung, die auf dem OAuth-OIDC-Server eines Drittanbieters registriert ist. Die instance verwendet beim Anfordern eines Zugriffstokens die Client-ID. Anwendungs-ID (Client) aus Schritt 3.a Geheimer Clientschlüssel Der geheime Clientschlüssel der Anwendung, die auf dem OAuth-OIDC-Server eines Drittanbieters registriert ist. Geheimer Clientschlüssel aus Schritt 3.b Für alle anderen Werte kann der Standardwert verwendet werden.
Im Registrierungsformular für den OIDC-Anbieter müssen Sie eine neue OIDC-Anbieterkonfiguration hinzufügen. Wählen Sie das Suchsymbol im Feld OAuth OIDC Provider Configuration (OAuth-OIDC-Anbieterkonfiguration ) aus, um die Datensätze der OIDC-Konfigurationen zu öffnen. Wählen Sie Neu aus.
Die folgende Tabelle enthält Anleitungen zum Ausfüllen des Konfigurationsformulars für den OIDC-Anbieter.
Feld Empfohlener Wert OIDC-Anbieter Microsoft Entra-ID OIDC-Metadaten-URL Die URL muss das Format https://login.microsoftonline.com/<tenandId">/.well-known/openid-configuration aufweisen.
Ersetzen Sie "tenantID" durch die Verzeichnis-ID (Mandant) aus Schritt 3.a.Lebensdauer des OIDC-Konfigurationscaches 120 App Global Benutzeranspruch sub Benutzerfeld Benutzer-ID Aktivieren der JTI-Anspruchsüberprüfung Deaktiviert Wählen Sie Senden und Aktualisieren des OAuth OIDC-Entitätsformulars aus.
Erstellen eines ServiceNow-Kontos
Lesen Sie die Anweisungen zum Erstellen eines ServiceNow-Kontos und zum Erstellen eines Benutzers in ServiceNow.
Die folgende Tabelle enthält Anleitungen zum Ausfüllen der Registrierung des ServiceNow-Benutzerkontos.
Feld Empfohlener Wert Benutzer-ID Dienstprinzipal-ID aus Schritt 3.c Nur Webdienstzugriff Checked Für alle anderen Werte kann die Standardeinstellung beibehalten werden.
Aktivieren der Wissensrolle für das ServiceNow-Konto
Greifen Sie auf das von Ihnen erstellte ServiceNow-Konto mit der ServiceNow-Prinzipal-ID als Benutzer-ID zu, und weisen Sie die Wissensrolle zu. Anweisungen zum Zuweisen einer Rolle zu einem ServiceNow-Konto finden Sie hier. Weisen Sie einem Benutzer eine Rolle zu. Informationen zum Bereitstellen von Lesezugriff auf weitere ServiceNow-Tabellendatensätze und Benutzerkriterienberechtigungen finden Sie in der Tabelle unter Dienstkonto im Abschnitt Voraussetzungen .
Verwenden Sie die Anwendungs-ID als Client-ID (aus Schritt 3.1) und den geheimen Clientschlüssel (aus Schritt 3.2) im Admin Center-Konfigurations-Assistenten, um sich mit Microsoft Entra ID OpenID Connect bei Ihrem ServiceNow-instance zu authentifizieren.
4. Rollout für eine begrenzte Zielgruppe
Stellen Sie diese Verbindung für eine eingeschränkte Benutzerbasis bereit, wenn Sie sie in Copilot und anderen Suchoberflächen überprüfen möchten, bevor Sie den Rollout auf eine breitere Zielgruppe erweitern. Weitere Informationen zum eingeschränkten Rollout finden Sie hier.
An diesem Punkt können Sie die Verbindung für ServiceNow Knowledge erstellen. Sie können auf die Schaltfläche "Erstellen" klicken, und der Microsoft Graph-Connector beginnt mit der Indizierung von Artikeln aus Ihrem ServiceNow-Konto.
Für andere Einstellungen, z. B. Zugriffsberechtigungen, Dateneinschlussregeln, Schema, Durchforstungshäufigkeit usw., haben wir Standardwerte basierend auf dem festgelegt, was am besten mit ServiceNow-Daten funktioniert. Unten sehen Sie die Standardwerte:
| Benutzer | |
|---|---|
| Zugriffsberechtigungen | Nur Personen mit Zugriff auf Inhalte in Datenquelle. |
| Identitäten zuordnen | Datenquellenidentitäten, die mithilfe von Microsoft Entra-IDs zugeordnet werden. |
| Inhalt | |
|---|---|
| Abfragezeichenfolge | active=true^workflow_state=published |
| Eigenschaften verwalten | Klicken Sie hier, um die Standardeigenschaften und deren Schema zu überprüfen. |
| Synchronisierung | |
|---|---|
| Inkrementelle Durchforstung | Häufigkeit: Alle 15 Minuten |
| Vollständige Durchforstung | Häufigkeit: Jeden Tag |
Wenn Sie einen dieser Werte bearbeiten möchten, müssen Sie die Option "Benutzerdefiniertes Setup" auswählen.
Erste Schritte mit Dem Microsoft Graph-Connector für ServiceNow Knowledge
Benutzerdefiniertes Setup
Das benutzerdefinierte Setup richtet sich an Administratoren, die die Standardwerte für die in der obigen Tabelle aufgeführten Einstellungen bearbeiten möchten. Wenn Sie auf die Option "Benutzerdefiniertes Setup" klicken, werden drei weitere Registerkarten angezeigt: Benutzer, Inhalt und Synchronisierung.
Benutzer
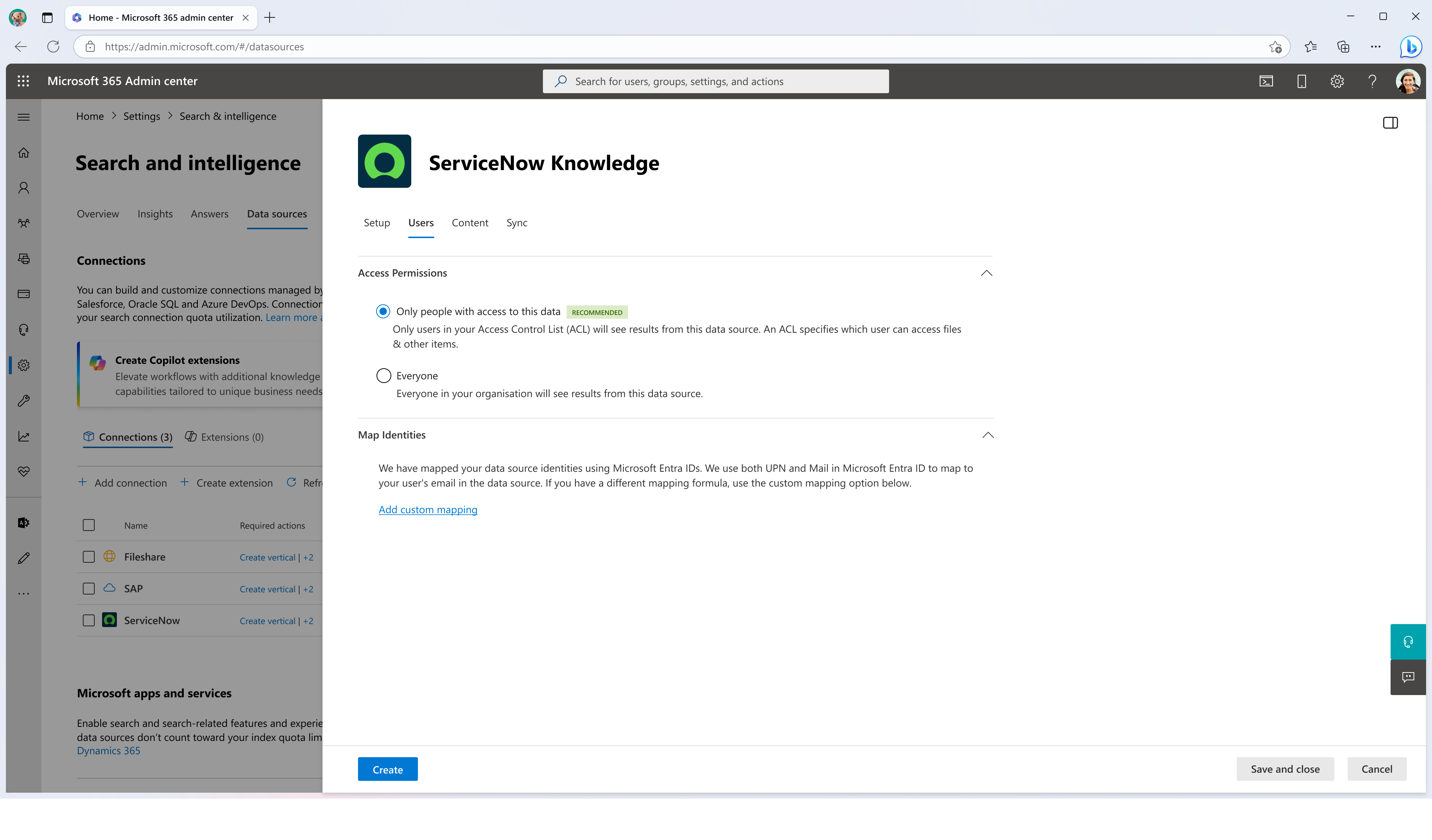
Zugriffsberechtigungen
Der ServiceNow-Connector unterstützt Zugriffsberechtigungen, die für "Jeder" oder "Nur Personen mit Zugriff auf Inhalte in der Datenquelle" sichtbar sind. Indizierte Daten werden in den Ergebnissen angezeigt und sind für alle Benutzer im organization oder Benutzer sichtbar, die über die Berechtigung "Benutzerkriterien" darauf zugreifen können. Wählen Sie das für Ihre organization am besten geeignete Aus.
Wenn ein Wissensartikel nicht mit einem Benutzerkriterium aktiviert ist, wird er in den Ergebnissen aller Organization angezeigt.
Wichtig
In ServiceNow werden beim Bewerten von Leseberechtigungen für einen Benutzer sowohl Berechtigungen auf Artikelebene als auch Berechtigungen auf KB-Ebene betrachtet. Der Microsoft Graph-Connector für ServiceNow behandelt Berechtigungen anders:
- Wenn der Artikel die Benutzerkriterien "Kann lesen" enthält, werden diese während der Erfassung mit einem Stempel versehen, und die Benutzerkriterien "Can Read"/"Can Contribute" der Wissensdatenbank werden ignoriert.
- Wenn der Artikel die Benutzerkriterien "Kann nicht gelesen" enthält und die entsprechende Wissensdatenbank auch die Benutzerkriterien "Kann nicht gelesen" enthält, werden beide Benutzerkriterien für den Artikel gestempelt.
Hinweis
Wenn ein Benutzer teil der Benutzerkriterien "Kann lesen" auf Artikelebene ist, aber nicht in den Benutzerkriterien "Kann lesen" / "Kann beitragen" auf Der Ebene der Wissensdatenbank, hat der Benutzer keinen Zugriff auf den Artikel in ServiceNow, sondern hat Zugriff auf den Artikel in Microsoft Copilot, Microsoft Search und anderen M365-Oberflächen. Die Problemumgehung besteht darin, den Benutzer aus den Benutzerkriterien "Kann lesen" auf Artikelebene zu entfernen.
Zuordnen von Identitäten
Die Standardmethode zum Zuordnen Ihrer Datenquellenidentitäten zu Microsoft Entra ID besteht darin, zu überprüfen, ob die Email-ID der ServiceNow-Benutzer mit dem UserPrincipalName (UPN) oder der E-Mail der Benutzer in Microsoft Entra ID identisch ist. Wenn Sie der Meinung sind, dass die Standardzuordnung für Ihre organization nicht funktionieren würde, können Sie eine benutzerdefinierte Zuordnungsformel bereitstellen. Klicken Sie hier, um mehr über das Zuordnen von Nicht-EntraID-Identitäten zu erfahren.
Inhalt
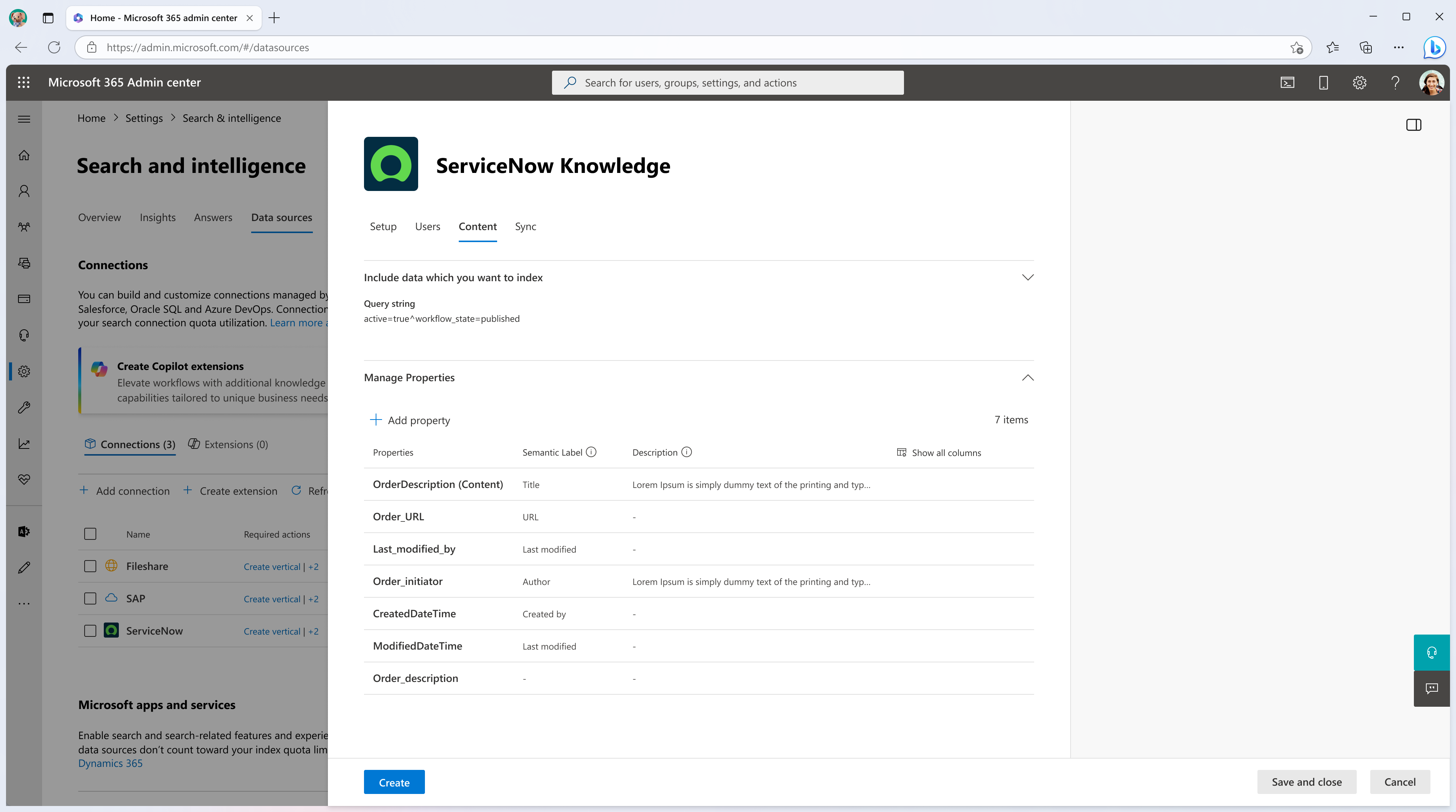
Abfragezeichenfolge
Mit einer ServiceNow-Abfragezeichenfolge können Sie Bedingungen für die Synchronisierung von Artikeln angeben. Sie ähnelt einer Where-Klausel in einer SQL Select-Anweisung . Beispielsweise können Sie auswählen, dass nur Artikel indiziert werden sollen, die veröffentlicht und aktiv sind. Informationen zum Erstellen einer eigenen Abfragezeichenfolge finden Sie unter Generieren einer codierten Abfragezeichenfolge mithilfe eines Filters.
Eigenschaften verwalten
Hier können Sie verfügbare Eigenschaften ihrer ServiceNow-Datenquelle hinzufügen oder daraus entfernen, der Eigenschaft ein Schema zuweisen (definieren, ob eine Eigenschaft durchsuchbar, abfragbar, abrufbar oder verfeinernd ist), die semantische Bezeichnung ändern und der Eigenschaft einen Alias hinzufügen. Eigenschaften, die standardmäßig ausgewählt sind, sind unten aufgeführt.
| Source-Eigenschaft | Label | Beschreibung | Schema |
|---|---|---|---|
| AccessURL | url | Die Ziel-URL des Elements in der Datenquelle | Wiedergewinnen |
| Aktiv | |||
| ArticleType | |||
| Ursprung | authors | Benennen Sie alle Personen, die an dem Element in der Datenquelle teilgenommen haben bzw. zusammengearbeitet haben. | Suchen, Abfragen, Abrufen |
| CanReadUserCriteria | |||
| CannotReadUserCriteria | |||
| Inhalt | |||
| EntityType | |||
| IconURL | iconUrl | Symbol-URL, die die Kategorie oder den Typ des Artikels darstellt. | Wiedergewinnen |
| KbKnowledgeBase | |||
| Zahl | Wiedergewinnen | ||
| PreviewContent | Wiedergewinnen | ||
| Short_description | title | Der Titel des Elements, das in Copilot und anderen Suchfunktionen angezeigt werden soll | Suchen, Abrufen |
| SysCreatedBy | createdBy | Name der Person, die das Element in der Datenquelle erstellt hat. | Wiedergewinnen |
| SysCreatedOn | CreatedDateTime | Daten und Uhrzeit, zu denen das Element in der Datenquelle erstellt wurde | Wiedergewinnen |
| SysUpdatedBy | lastModifiedBy | Name der Person, die das Element zuletzt in der Datenquelle bearbeitet hat. | Wiedergewinnen |
| SysUpdatedOn | lastModifiedDateTime | Datum und Uhrzeit der letzten Änderung des Elements in der Datenquelle. | Wiedergewinnen |
| WorkflowState | Wiedergewinnen |
Datenvorschau
Verwenden Sie die Schaltfläche "Vorschauergebnisse", um die Beispielwerte der ausgewählten Eigenschaften und des Abfragefilters zu überprüfen.
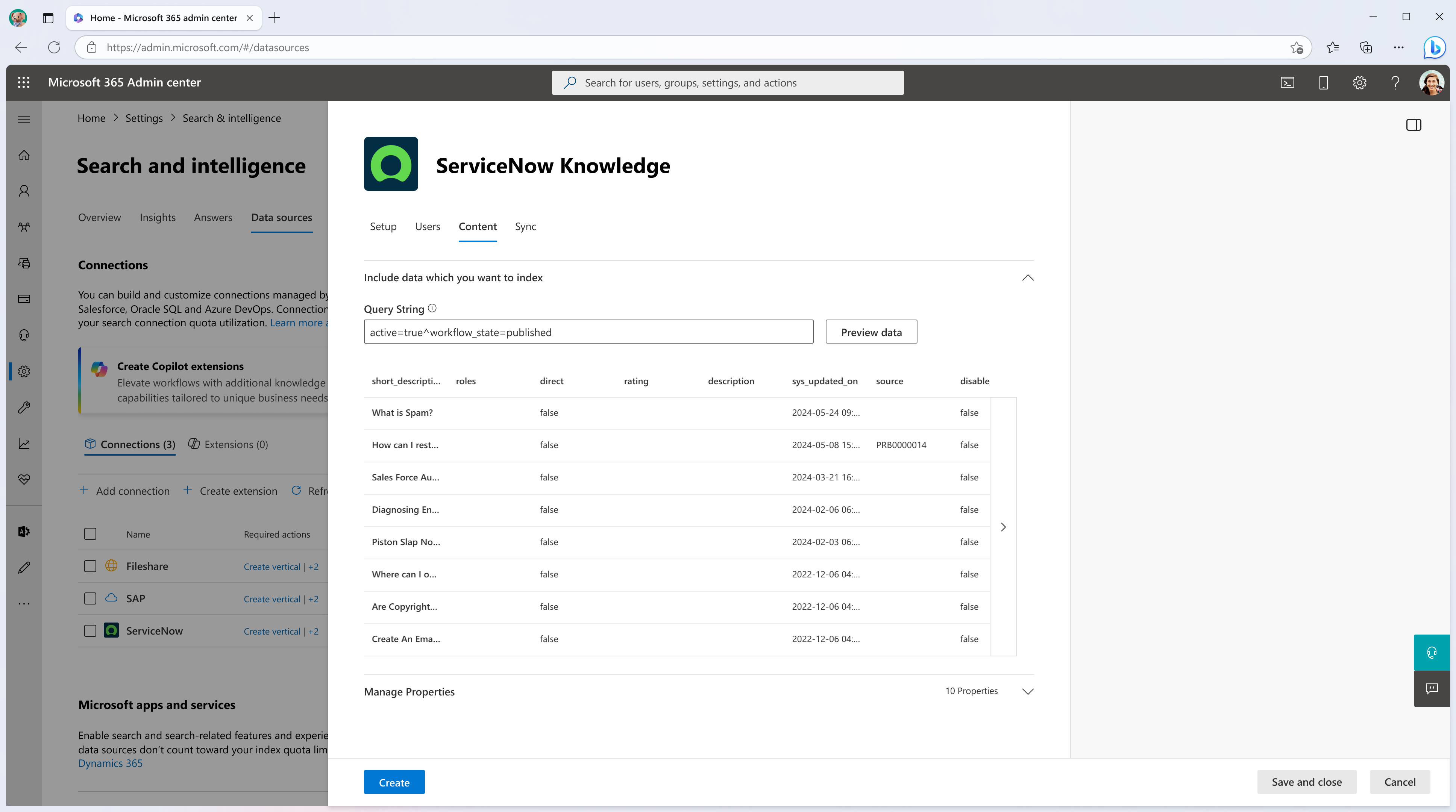
Synchronisieren
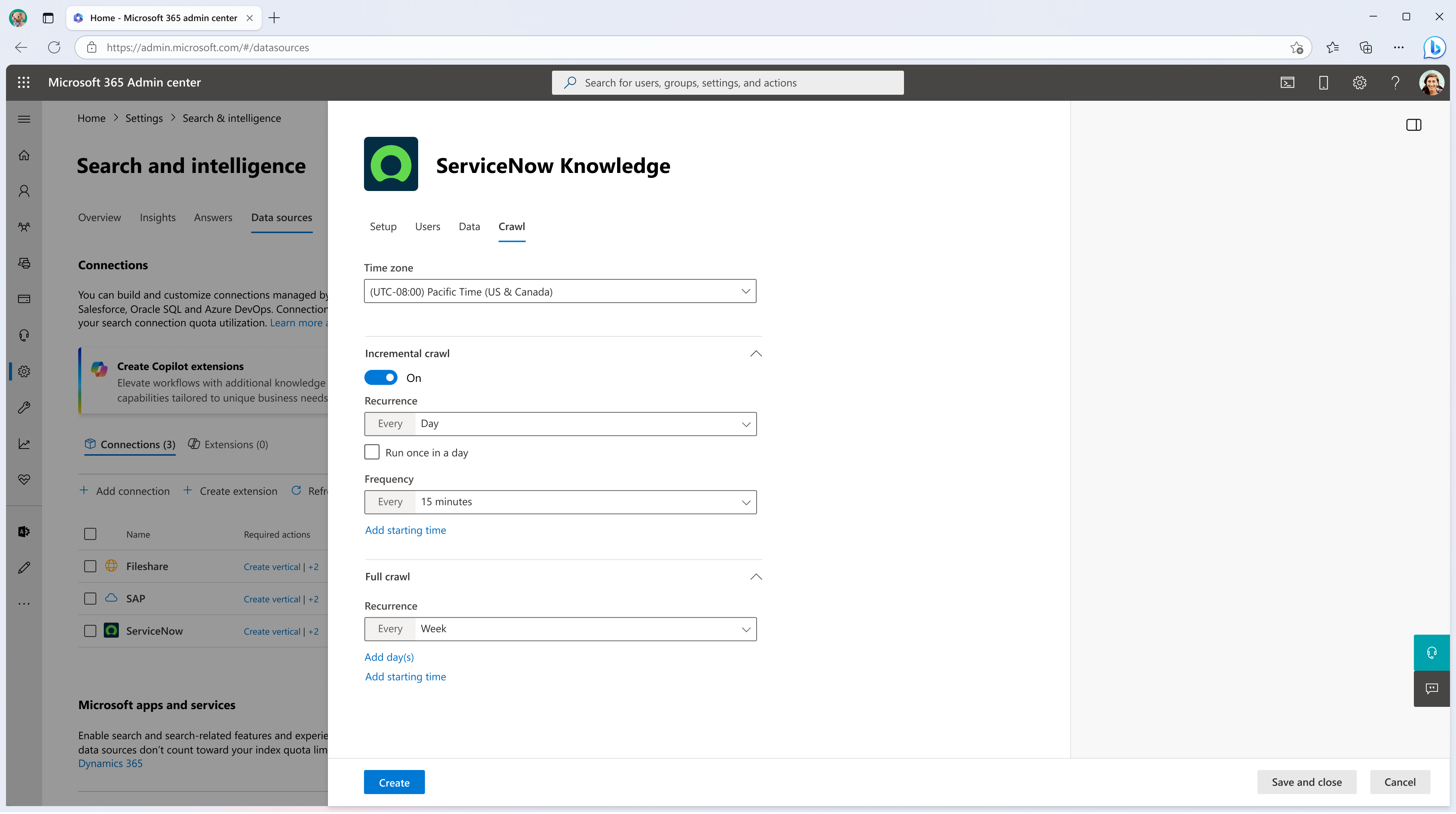
Das Aktualisierungsintervall bestimmt, wie oft Ihre Daten zwischen der Datenquelle und dem Graph-Connectorindex synchronisiert werden. Es gibt zwei Arten von Aktualisierungsintervallen: vollständige Durchforstung und inkrementelle Durchforstung. Weitere Informationen finden Sie hier.
Sie können die Standardwerte des Aktualisierungsintervalls von hier aus ändern, wenn Sie möchten.
Lesen und Verweigern des Zugriffs auf Wissensartikel im Microsoft Graph-Connector für ServiceNow
[Klicken Sie, um zu erweitern] Hier ist eine szenarioweise Darstellung, wie der Connector Zugriffsberechtigungen basierend auf Benutzerkriterien in ServiceNow Knowledge behandelt:
Hinweis
In der folgenden Tabelle verwendete Begriffe:
- Keine Kriterien: Für den Artikel oder die Wissensdatenbank sind keine Benutzerkriterien definiert. (Anders als leere Kriterien, bei denen ein Benutzerkriterium definiert ist, aber innerhalb der Kriterien alle Felder leer sind)
- Standardbenutzerkriterien: Benutzerkriterien, die mithilfe von ServiceNow-Feldern wie Benutzer, Gruppen, Rollen, Standort, Abteilung usw. definiert werden.
- Leere Kriterien: Ein Benutzerkriterium, bei dem alle Felder leere Werte aufweisen.
Wie der Lesezugriff bestimmt wird
| Wissensdatenbank | Wissensartikel | Zugriff | |
|---|---|---|---|
| Kann lesen | Kann mitwirken | Kann lesen | |
| Beliebige Kriterien | Beliebige Kriterien | Standardbenutzerkriterien | Standardbenutzerkriterien befolgt |
| Beliebige Kriterien | Beliebige Kriterien | Standard- und Erweiterte Kriterien | Standardbenutzerkriterien wurden befolgt. Erweiterte Kriterien werden ignoriert. |
| Beliebige Kriterien | Beliebige Kriterien | Leere Kriterien + Beliebige Kriterien | Zugriff für jeden ServiceNow-Benutzer |
| Standardbenutzerkriterien | Standardbenutzerkriterien | Keine Kriterien | Standardbenutzerkriterien wurden befolgt. [Hinweis: Wenn die Benutzerkriterien "Kann nicht beitragen" nicht vorhanden sind, werden standardkriterien aus "Kann lesen" und "Kann beitragen" befolgt. Wenn jedoch das Benutzerkriterium "Kann beitragen kann" vorhanden ist, wird das Benutzerkriterium "Kann beitragen" nicht gestempelt.] |
| Standard- und Erweiterte Kriterien | Standard- und Erweiterte Kriterien | Keine Kriterien | Standardbenutzerkriterien wurden befolgt. Erweiterte Kriterien werden ignoriert. |
| Leere Kriterien | Beliebige Kriterien | Keine Kriterien | Zugriff für jeden ServiceNow-Benutzer |
Wie wird der Zugriff verweigern bestimmt?
| Wissensdatenbank | Wissensartikel | Zugriff |
|---|---|---|
| Kann nicht gelesen werden | Kann nicht gelesen werden | |
| Standardbenutzerkriterien | Standardbenutzerkriterien | Beide Kriterien auf Basis- und Artikelebene werden berücksichtigt. |
| Erweiterte Kriterien | Beliebige Kriterien | Verweigern des Zugriffs für alle. |
| Beliebige Kriterien | Erweiterte Kriterien | Verweigern des Zugriffs für alle. |
| Leere Kriterien + Standardbenutzerkriterien | Beliebige Kriterien | Verweigern des Zugriffs für alle. |
| Beliebige Kriterien | Leere Kriterien | Verweigern des Zugriffs für alle. |
Problembehandlung
Nachdem Sie Ihre Verbindung veröffentlicht haben, können Sie die status auf der Registerkarte Datenquellen im Admin Center überprüfen. Informationen zum Durchführen von Updates und Löschungen finden Sie unter Verwalten ihres Connectors. Schritte zur Problembehandlung für häufig auftretende Probleme finden Sie hier.
Wenn Sie Probleme haben oder Feedback geben möchten, wenden Sie sich an Microsoft Graph | Unterstützung.