Generischer CSV-Connector – Schritt-für-Schritt-Referenzhandbuch (Vorschau)
In diesem Artikel wird der generische CSV-Connector beschrieben. Der Artikel gilt für die folgenden Produkte:
Für MIM 2016 steht der Connector als Download aus dem Microsoft Download Centerzur Verfügung.
Anmerkung
Der Azure AD-Bereitstellungsdienst bietet jetzt eine schlanke Agent-basierte Lösung für die Bereitstellung von Benutzern in CSV-Dateien, ohne dass eine vollständige MIM-Synchronisierung bereitgestellt werden muss. Wir empfehlen, zu bewerten, ob sie Ihren Anforderungen entspricht. Erfahren Sie mehr.
Vorbereiten der CSV-Beispieldateien
Erstellen Sie auf einem Server, auf dem der MIM-Synchronisierungsserver ausgeführt wird, den Ordner C:\GCSV, und kopieren Sie die folgenden CSV-Dateien in Anhang A – CSV-Beispieldateien darin. Achten Sie darauf, dem MIM-Synchronisierungsdienstkonto sowohl Lese- als auch Schreibberechtigungen für diesen Ordner zu erteilen.
Kopieren Sie die folgende CSV-Datei in den Ordner C:\GCSV\SCRIPTS Ordner:
- Beispiel-CSV-Datei für Benutzer (Users.csv)
- CSV-Beispielgruppendatei (Groups.csv)
- CSV-Beispieldatei für Mitglieder (Members.csv)
Anmerkung
In diesem Handbuch wird davon ausgegangen, dass sich die CSV-Dateien im folgenden Pfad auf Ihrem MIM-Synchronisierungsserver befinden: C:\GCSV und dass sie mit den angegebenen Dateinamen gespeichert werden. Wenn Sie sie an einem anderen Speicherort installieren oder diese Dateien umbenennen, müssen Sie die entsprechenden Änderungen vornehmen, indem Sie dieses Handbuch zurücksetzen.
Vorbereiten der PowerShell-Beispielskripts
Erstellen Sie auf einem Server, auf dem der MIM-Synchronisierungsserver ausgeführt wird, den Ordner C:\GCSV\SCRIPTS, und kopieren Sie die PowerShell-Beispielskripts in Anhang B – PowerShell-Beispieldateien darin. Stellen Sie sicher, dass das MIM-Synchronisierungsdienstkonto über entsprechende PowerShell ExecutePolicy-Berechtigungen verfügt, um die Skripts auszuführen.
Kopieren Sie die folgenden PowerShell-Skripts in den Ordner "C:\GCSV\SCRIPTS":
- Beispielskript vor dem Importieren (Pre-Import.ps1)
- Beispielskript nach dem Import (Post-Import.ps1)
- Beispielskript für den Vorabexport (Pre-Export.ps1)
- Beispielskript nach dem Export (Post-Export.ps1)
Anmerkung
In diesem Handbuch wird davon ausgegangen, dass sich die CSV-Dateien im folgenden Pfad auf Ihrem MIM-Synchronisierungsserver befinden: C:\GCSV\SCRIPTS. Wenn Sie diese an einem anderen Speicherort installieren, müssen Sie die entsprechenden Änderungen über das Zurücksetzen dieser Anleitung vornehmen.
Wichtig
Das MIM-Synchronisierungsdienstkonto erfordert die entsprechenden PowerShell ExecutePolicy-Berechtigungen auf dem MIM-Synchronisierungsserver, um die PowerShell-Beispielskripts auszuführen.
Erstellen eines neuen Connectors
Die folgende Liste enthält eine allgemeine Übersicht über die in diesem Handbuch beschriebenen Schritte. Um diese Aufgaben durchführen zu können, muss ein Konto mit der Rolle MIM Syncs Admin verwendet werden:
- Öffnen Sie das Fenster Neuen Management-Agenten (MA) erstellen aus dem MIM Sync Service Manager.
- Wählen Sie den generischen CSV-Connector als Connectortyp aus.
- Geben Sie den Dateipfad und den Namen der CSV-Datei an, die importiert oder exportiert werden soll.
- Geben Sie die Dateicodierung, das Werttrennzeichen, das Mehrwerttrennzeichen und den Textqualifizierer für die CSV-Datei an.
- Wählen Sie, ob die Werte in der ersten Zeile als Header-Felder verwendet werden sollen oder nicht.
- Wählen Sie die Objekttypen und Attribute aus, die aus der CSV-Datei importiert oder exportiert werden sollen.
- Konfigurieren Sie die Partition, das Ausführungsprofil und die Zuordnung für den MA.
- Geben Sie ggf. die Skriptpfade und -parameter für die PowerShell-Skripts an.
- Führen Sie die MA aus, um die Import-, Synchronisierungs- oder Exportvorgänge auszuführen.
- Wertet die Ergebnisse aus.
Beginnen wir!
Um einen generischen CSV-Konnektor zu erstellen, wählen Sie in MIM Synchronization Service Manager Management Agent und Erstellen. Wählen Sie den Generic CSV (Microsoft) Connector aus.
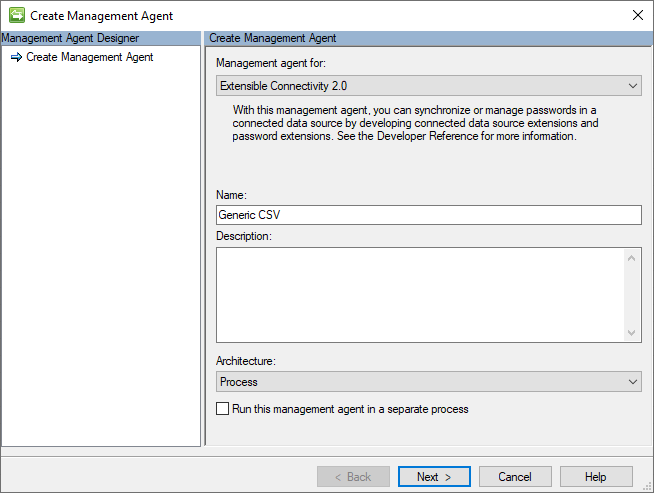
Geben Sie den Namen für den Konnektor an (z. B. Generische CSV-), und klicken Sie auf die Schaltfläche Weiter.
Konnektivität
Die Verbindungsseite enthält die Dateipfade, in denen der Connector die CSV-Dateien "Benutzer", "Gruppen" und "Gruppenmitglieder" finden kann.
Das folgende Bild ist ein Beispiel für die Seite Konnektivität:
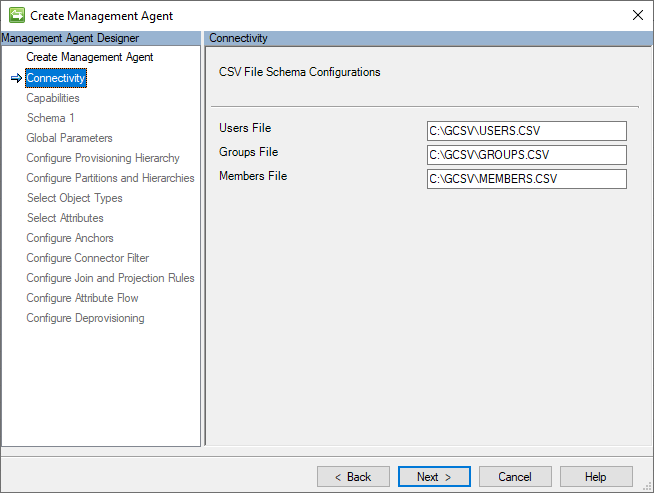
Im Folgenden finden Sie eine Liste der Werte, die für die Einstellungen auf dieser Seite bereitgestellt werden sollten:
| Einstellungsname | Festlegen des Werts | Notizen |
|---|---|---|
| User-Datei | C:\GCSV\USERS.CSV | (Der vollqualifizierte Pfad und der verwendete Dateiname.) |
| Groups-Datei | C:\GCSV\GROUPS.CSV | (Der vollqualifizierte Pfad und der verwendete Dateiname.) |
| Members-Datei | C:\GCSV\MEMBERS.CSV | (Der vollqualifizierte Pfad und der verwendete Dateiname.) |
Klicken Sie nach der Überprüfung, ob die Einstellungen den angegebenen Werten entsprechen, auf die Schaltfläche Weiter.
Fähigkeiten
Auf dieser Seite werden die Funktionen des Connectors beschrieben. Die GCSV Connector-Funktionen sind behoben und können nicht geändert werden.
Die folgende Abbildung ist ein Beispiel für die Seite Funktionen:
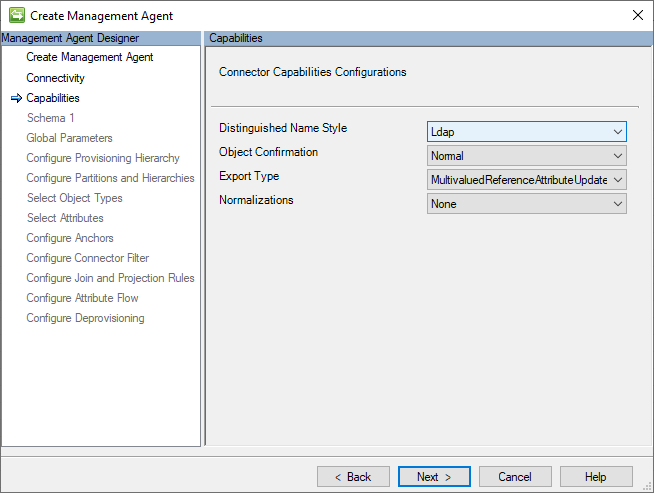
Eine detaillierte Beschreibung dieser Funktionalitätseinstellungen finden Sie in der Generischer CSV-Konnektor - Technische Referenzanleitung.
Nachdem Sie die Konfigurationen überprüft haben, klicken Sie auf die Schaltfläche Weiter.
Schema 1 (CSV-Dateiformatkonfigurationen)
Der generische CSV-Connector (GCSV) verwendet drei Arten von Trennzeichen (oder Trennzeichen), um CSV-Felder und deren Werte zu trennen und zu analysieren: Werttrennzeichen, mehrwertige Trennzeichenund Textqualifizierer. Eine genauere Erklärung dieser Trennzeichentypen finden Sie in der Generischer CSV-Konnektor - Technische Referenzanleitung
Diese Seite enthält die Zeichenwerteinstellungen für diese Trennzeichen und den Codierungstyp, der zum Erstellen der Datei als CSV verwendet wurde.
Die folgende Abbildung ist ein Beispiel für die Seite Schema 1 (CSV-Dateiformatkonfigurationen):
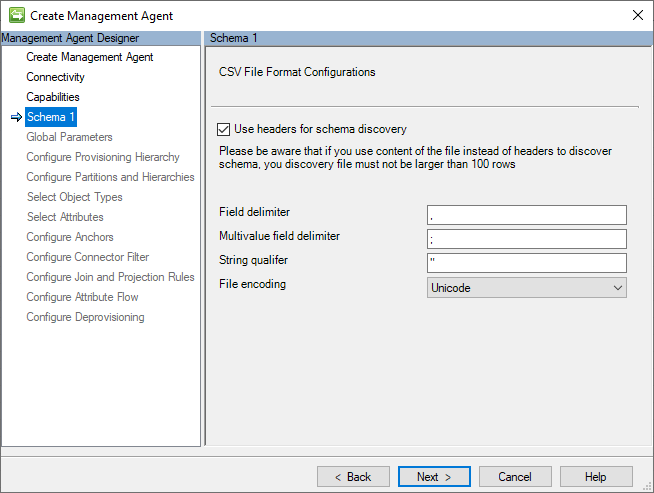
Der folgende Abschnitt enthält eine Liste der einzelnen Konfigurationen:
- Kopfzeilen für die Schemaermittlung verwenden: Wenn diese Option ausgewählt ist, weist sie den Connector an, den ersten Datensatz jeder CSV-Datei als Datensatz zu ignorieren und als Headerdatensatz zu verwenden (d. h. die Namen jedes Felds).) Wenn diese Option nicht ausgewählt ist, gibt der Verbinder jedem Feld (z. B. Attribut1, Attribut2 usw.) einen generischen Namen und verwendet die erste Zeile als Datensatz.
- Wertetrennzeichen: Dieses Zeichen trennt die Felder (d. h. Werte) der CSV-Datensätze. Das Komma (,) ist der Standardwert, aber jedes alphanumerische Zeichen, das gedruckt werden kann, ist zulässig.
- Mehrwerttrennzeichen: Diese Art von Trennzeichen wird verwendet, um die einzelnen Werte einer mehrwertigen Zeichenfolge (z. B. Proxyadressen) oder Referenzattribute (z. B. Untergeordnete) zu trennen.) Der Standardwert ist ein Semikolon (;) aber jedes druckbare alphanumerische Zeichen ist akzeptabel.
- Textqualifizierer: Wenn ein Zeichenfolgenwert Zeichen enthält, die andernfalls als Trennzeichen interpretiert werden (z. B. Kommas), muss der Wert qualifiziert werden, damit der CSV-Parser die Zeichenfolge ordnungsgemäß als einzelnes Feld interpretieren kann. Die doppelten Anführungszeichen (") sind die Standardeinstellung, aber jedes alphanumerische Zeichen, das gedruckt werden kann, ist zulässig.
- Dateicodierung: Diese Einstellung gibt die Codierung an, die für die CSV-Dateien verwendet wird, die auf der Registerkarte "Konnektivität" hinzugefügt wurden. Stellen Sie sicher, dass sie mit der Codierung Ihrer CSV-Dateien übereinstimmt.
Anmerkung
Wenn Sie sich nicht sicher sind, wie der Codierungstyp Ihrer CSV-Dateien ist, sollten Sie versuchen, den standardmäßigen Unicode--Codierungstyp zu verwenden. Unicode ist ein gängiger Standard, der viele Zeichen und Symbole unterstützt, sodass es eine gute Option zum Codieren von Textdaten in den meisten Sprachen oder Zeichensatz ist.
Schema 2 (Identitäts- und Referenzfeldkonfigurationen)
Der Ankerwert ist ein eindeutiger Bezeichner für einen Datensatz in einer CSV-Datei. Es unterscheidet einen Datensatz von den übrigen. Der GCSV Connector verwendet diesen Wert auch, um den distinguished Name (DN) zu erstellen, der das Verbindungsraumobjekt eindeutig identifiziert.
Auf dieser Seite werden die Anker-Attributeinstellungen für jede der CSV-Dateien eingerichtet, die auf der Seite "Konnektivität" aufgeführt sind.
Die folgende Abbildung ist ein Beispiel für die Seite Schema 2 (Identitäts- und Referenzfeldkonfigurationen).

In der folgenden Tabelle sind die einzelnen Werte aufgeführt, die den einzelnen Einstellungen auf dieser Seite zugewiesen werden sollten:
| Einstellungsname | Festlegen des Werts |
|---|---|
| Users Record ID Feld | EmployeeID |
| User Record ID Feld Attributtyp | String |
| Group Record ID Feld | GroupID |
| Group Record ID Feld Attributtyp | String |
| Parent Group ID | ParentID |
| Member ID | MemberID |
| Member Objekttyp | ObjectType |
Klicken Sie nach der Überprüfung, ob die Einstellungen den angegebenen Werten entsprechen, auf die Schaltfläche Weiter.
Schema 3 (Benutzerdatei-Attributschemakonfigurationen)
Diese Seite wird verwendet, um jedem Attribut im Schema der Benutzer-CSV-Datei einen Datentyp zuzuweisen und ob sie mehrere Werte haben können.
Die folgende Abbildung ist ein Beispiel für die Seite Schema 3 (Benutzerdateiattributschemakonfigurationen).
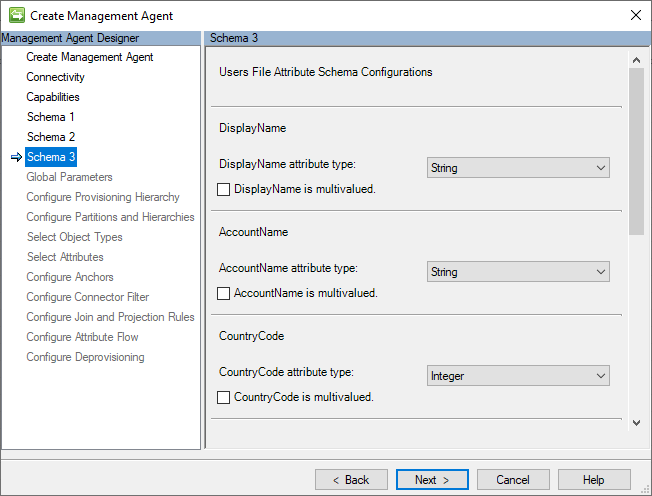
In der folgenden Tabelle sind die einzelnen Werte aufgeführt, die den einzelnen Einstellungen auf dieser Seite zugewiesen werden sollten:
| Einstellungsname | Festlegen des Werts | Notizen |
|---|---|---|
| DisplayName-Attributtyp | String | Beispiele für qualifizierte Zeichenfolgen sind in diesem Feld |
| DisplayName ist mehrwertig | false | -- |
| AccountName-Attributtyp | String | -- |
| AccountName ist mehrwertig | false | -- |
| CountryCode-Attributtyp | Integer | -- |
| CountryCode ist mehrwertig | falsch | -- |
| Manager-Attributtyp | Referenz | Enthält die Ankerattributwerte des Benutzungsdatensatzes des ihnen zugewiesenen Managers (z. B. E001) |
| Manager ist mehrwertig | falsch | -- |
| ProxyAddresses Attributtyp | String | -- |
| ProxyAddresses ist mehrwertig | TRUE | Enthält Beispiele zum Trennen von mehrwertigen Zeichenfolgen |
| IsActive Attributtyp | Boolean | -- |
| IsActive ist mehrwertig | false | -- |
| ProfilePic Attributtyp | Binary | -- |
| ProfilePic ist mehrwertig | falsch | -- |
Klicken Sie nach der Überprüfung, ob die Einstellungen den angegebenen Werten entsprechen, auf die Schaltfläche Weiter.
Schema 4 (Gruppendatei-Attributschemakonfigurationen)
Diese Seite wird verwendet, um jedem Attribut im Schema der Gruppen-CSV-Datei einen Datentyp zuzuweisen und ob sie mehrere Werte aufweisen können.
Das folgende Bild ist ein Beispiel für die Seite Schema 4 (Groups File Attribute Schema Configurations).
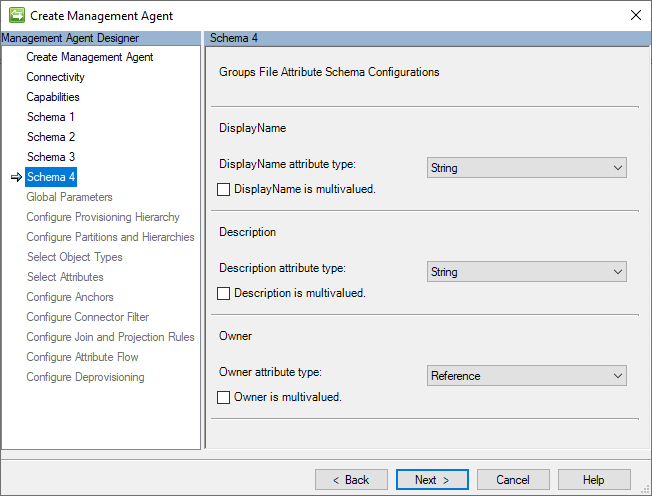
In der folgenden Tabelle sind die einzelnen Werte aufgeführt, die den einzelnen Einstellungen auf dieser Seite zugewiesen werden sollten:
| Einstellungsname | Festlegen des Werts | Notizen |
|---|---|---|
| DisplayName-Attributtyp | String | -- |
| DisplayName ist mehrwertig | false | Stellt ein Beispiel für qualifizierte Zeichenfolgenwerte bereit. |
| Description-Attributtyp | String | -- |
| Description ist mehrwertig | falsch | -- |
| Besitzer-Attributtyp | Referenz | Stellt ein Beispiel für Referenzwerte bereit. |
| Owner ist mehrwertig | false | -- |
Klicken Sie nach der Überprüfung, ob die Einstellungen den angegebenen Werten entsprechen, auf die Schaltfläche Weiter.
Globale Parameter (Konfiguration von PowerShell-Skripts)
Diese Seite ermöglicht die Konfiguration von PowerShell-Skripts, die vor und/oder nach Import- und/oder Exportvorgängen ausgeführt werden. Der Wert dieser Eingabeparameter bietet die Möglichkeit, eine Vielzahl von Vor- und Nachbearbeitungsaktionen für Ihre Identitätsbenutzer- und Gruppendatensätze auszuführen.
Das folgende Bild ist ein Beispiel für die Seite Globale Parameter.

In der folgenden Tabelle sind die einzelnen Werte aufgeführt, die den einzelnen Einstellungen auf dieser Seite zugewiesen werden sollten:
| Einstellungsname | Festlegen des Werts | Notizen |
|---|---|---|
| Vorimportdatei | C:\GCSV\SCRIPTS\PRE-IMPORT.CSV | Dieses Skript wird vor einem vollständigen Import ausgeführt. |
| Post-Import Datei | C:\GCSV\SCRIPTS\POST-IMPORT.CSV | Dieses Skript wird nach einem vollständigen Import ausgeführt. |
| Vorexportdatei | C:\GCSV\SCRIPTS\PRE-EXPORT.CSV | Dieses Skript wird vor einem vollständigen Export oder (Delta)-Export ausgeführt. |
| Post-Export Datei | C:\GCSV\SCRIPTS\POST-EXPORT.CSV | Dieses Skript wird vor einem vollständigen Export oder (Delta)-Export ausgeführt. |
Klicken Sie nach der Überprüfung, ob die Einstellungen den angegebenen Werten entsprechen, auf die Schaltfläche Weiter.
PowerShell-Skriptausführung
Der GCSV-Connector führt jedes konfigurierte PowerShell-Skript in einer eigenen Sitzung aus und bietet keine Unterstützung für das Übergeben von Variablen zwischen der Ausführung von Skripts.
Darüber hinaus führt der GCSV-Connector das PowerShell-Skript innerhalb der Dateien aus, nicht als Cmdlet. Dies bedeutet, dass Eingabeparameter nicht an Skripts übergeben werden können, indem sie sie am Ende ihrer Pfadanweisungen hinzufügen. Dies bewirkt, dass die Ausführung des Skripts fehlschlägt.
Wichtig
Der GCSV-Connector unterstützt nicht die Verwendung von Eingabeparametern bei der Ausführung der PowerShell-Skripts.
Wenn eine Vorimport- oder Vorexportskriptausführung eine Ausnahme auslöst, um das Importieren oder Exportieren nicht ordnungsgemäß verarbeiteter Benutzer- oder Gruppendatensätze zu verhindern, wird der GCSV Connector abgebrochen und die Ausführung des gesamten Ausführungsprofils beendet.
Ähnlich verhält es sich, wenn bei einem Post-Import- oder Post-Export-Vorgang eine Ausnahme auftritt, sodass der Status des Vorgangs fehlschlägt.
Fehler bei der Ausführung von PowerShell-Skripts werden beim *-Ereignis *Log des MIM-Synchronisierungsservers protokolliert.
PowerShell-Eingabeparameter: OperationType
Obwohl die Verwendung von Eingabeparametern nicht unterstützt wird, übergibt der GCSV Connector einen Eingabeparameter an die Ausführung jedes PowerShell-Skripts: OperationType.
Die Eingabevariable OperationType weist den Wert Voll- oder Delta- auf, um die Art des Vorgangs anzuzeigen (z. B. "Vollständiger Import", "Delta-Import", "Vollständiger Export", "Delta-Export"), der mit dem Skript ausgeführt wird. Mit diesem Wert können Skripts überprüfen, ob sie unter einem vollständigen oder Delta-Import-/Exportkontext ausgeführt werden und deren Aufgaben vor oder nach der Verarbeitung entsprechend ausführen.
Bereitstellungshierarchie
Da CSV-Dateien keine Informationen in einer hierarchischen Struktur speichern; Der generische CSV-Connector unterstützt keine hierarchischen Bereitstellungskonfigurationen.
Das folgende Bild ist ein Beispiel für die Seite Bereitstellungshierarchie.
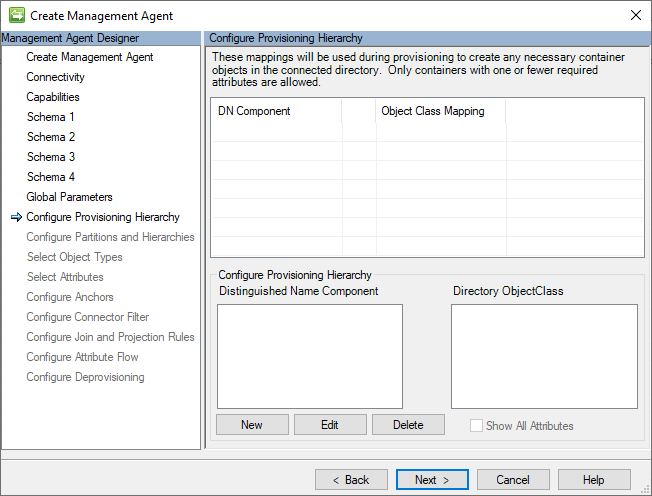
Klicken Sie nach der Überprüfung, ob die Einstellungen den angegebenen Werten entsprechen, auf die Schaltfläche Weiter.
Partitionen und Hierarchien
Der generische CSV-Connector erstellt einen eindeutigen, unterscheidbaren Namen (DN) für jeden Benutzer- und Gruppendatensatz in seinem Verbindungsbereich, der diesem LDAP-Format folgt:
CN=[ANCHOR_VALUE],Object=User|Group,O=CSV
Die folgende Abbildung ist ein Beispiel für die Partitionen und Hierarchien Seite.

Klicken Sie nach der Überprüfung, ob die Einstellungen den angegebenen Werten entsprechen, auf die Schaltfläche Weiter.
Objekttypen
Für den generischen CSV-Connector muss mindestens der Benutzerobjekttyp angegeben werden. Die Auswahl des Gruppenobjekttyps ist optional.
Die folgende Abbildung ist ein Beispiel für die Objekttypen Seite.
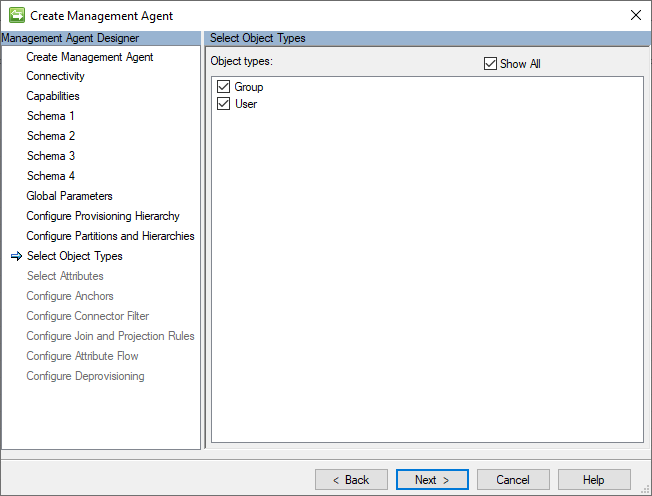
Klicken Sie nach der Überprüfung, ob die Einstellungen den angegebenen Werten entsprechen, auf die Schaltfläche Weiter.
Attribute
Auf dieser Seite wird eine normalisierte Liste aller Attribute für alle ausgewählten Objekttypschemas angezeigt.
Die folgende Abbildung ist ein Beispiel für die Seite Attribute.
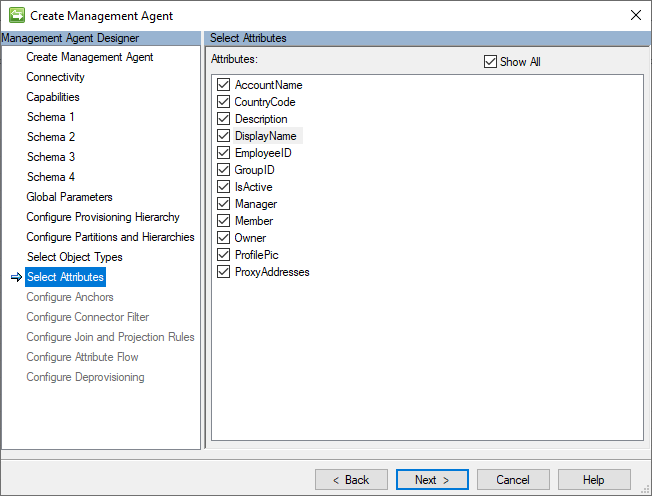
Klicken Sie nach der Überprüfung, ob die Einstellungen den angegebenen Werten entsprechen, auf die Schaltfläche Weiter.
Anmerkung
Verankerungsattribute sind immer erforderlich, damit der GCSV Connector ordnungsgemäß funktioniert.
Anchors
Der generische CSV-Connector unterstützt nicht die Verwendung komplexer Anker oder Anker-Attributkonfigurationen, die von der Anker-ID-Feldbezeichnung der zugehörigen CSV-Datei des Objekts abweichen. Aus diesem Grund sind die Ankerauswahlfelder gesperrt. Um eine Änderung der Ankerattributebezeichnung vorzunehmen, kehren Sie zur Schema 2 (Identitäts- und Referenzfeldkonfigurationen) Seite zurück.
Das folgende Bild ist ein Beispiel für die Seite Anker.
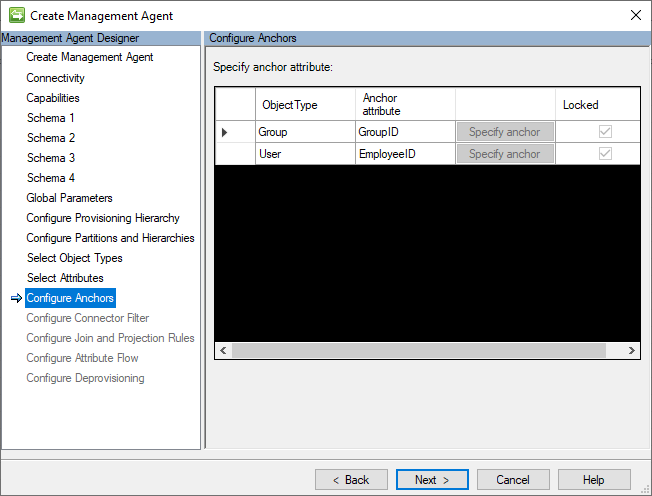
Klicken Sie nach der Überprüfung der Standardeinstellungen auf der Seite auf die Schaltfläche Weiter.
Schnittstellenfilter
In dieser Anleitung werden keine Konnektoren-Filterkonfigurationen verwendet. In diesem Abschnitt wird die Kontinuität in der Anleitung bereitgestellt.
Das folgende Bild ist ein Beispiel für die Seite Konnektor-Filter.
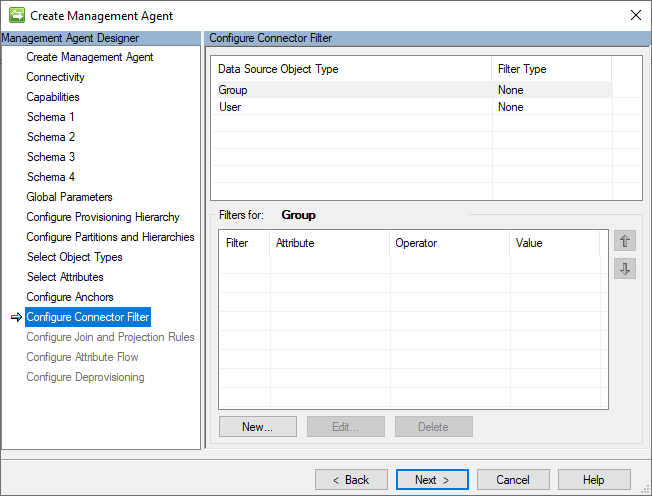
Klicken Sie nach der Überprüfung der Standardeinstellungen auf der Seite auf die Schaltfläche Weiter.
Regeln für Zusammenführung und Projektion
In diesem Leitfaden werden keine Verknüpfungs- und Projektionsregelnkonfigurationen verwendet. In diesem Abschnitt wird die Kontinuität in der Anleitung bereitgestellt.
Das folgende Bild ist ein Beispiel für die Seite Zusammenführungs- und Projektionsregeln.
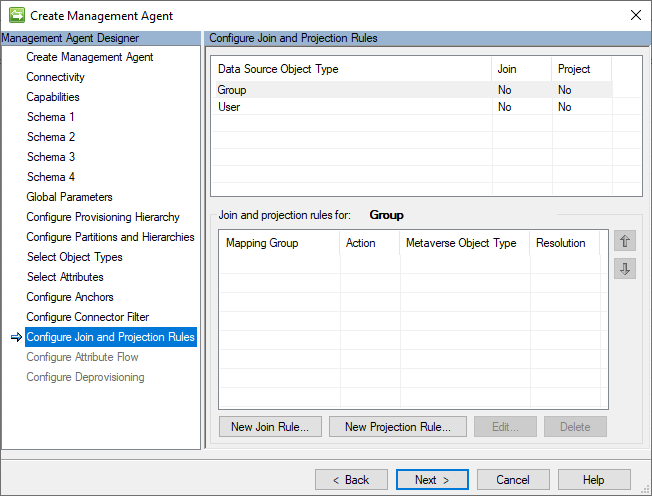
Klicken Sie nach der Überprüfung der Standardeinstellungen auf der Seite auf die Schaltfläche Weiter.
Attributfluss
In diesem Leitfaden werden keine Attributflussregelnkonfigurationen verwendet. In diesem Abschnitt wird die Kontinuität in der Anleitung bereitgestellt.
Das folgende Bild ist ein Beispiel für die Seite Attribut-Flow.

Klicken Sie nach der Überprüfung, ob die Einstellungen den Standardwerten entsprechen, auf die Schaltfläche Weiter.
Aufheben der Bereitstellung
In diesem Leitfaden werden wir die Standardeinstellungen für die Deprovisionierung dieses Connectors nicht ändern. In diesem Abschnitt wird die Kontinuität in der Anleitung bereitgestellt.
Das folgende Bild ist ein Beispiel für die Seite Deprovisionierung.
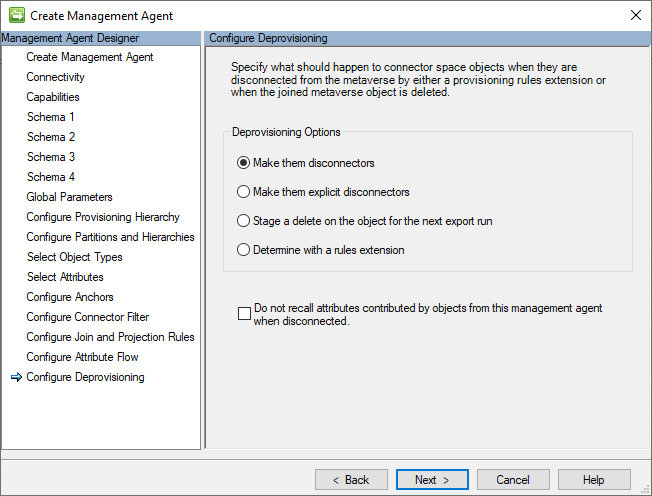
Klicken Sie nach der Überprüfung, ob die Einstellungen den Standardwerten entsprechen, auf die Schaltfläche Weiter.
Erstellen eines Vollständigen Importausführungsprofils
Ein Vollständiges Importausführungsprofil ist erforderlich, um Benutzer- und Gruppenidentitätsdaten aus den CSV-Datensätzen in Connector Space-Objekte zu importieren.
Führen Sie die folgenden Schritte aus, um ein neues Vollständiges Importausführungsprofil zu erstellen:
- Gehen Sie zurück zum Synchronization Service Manager.
- Wählen Sie den GCSV-Verwaltungs-Agent aus.
- Klicken Sie mit der rechten Maustaste darauf und wählen Sie Ausführungsprofile konfigurieren.
- Klicken Sie auf Neues Profil.
Das Fenster "Run Profile konfigurieren" wird angezeigt.
Benennen des Ausführungsprofils
Geben Sie auf der Seite Profilname den Namen Vollständiger Import ein.
Die folgende Abbildung ist ein Beispiel für die Profilseite.
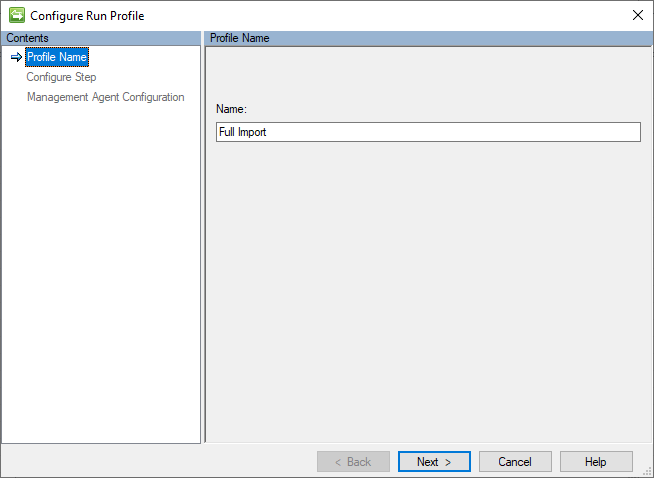
Klicken Sie nach der Überprüfung, ob die Einstellungen den angegebenen Werten entsprechen, auf die Schaltfläche Weiter.
Typ angeben
Wählen Sie auf der Seite "Konfigurationsschritt" den Typ aus: Vollständiger Import.
Die Verbinderfilterung funktioniert im GCSV-Connector genauso wie in jedem anderen ECMA-Connector.
Das folgende Bild ist ein Beispiel für die Seite Konnektor Filter.
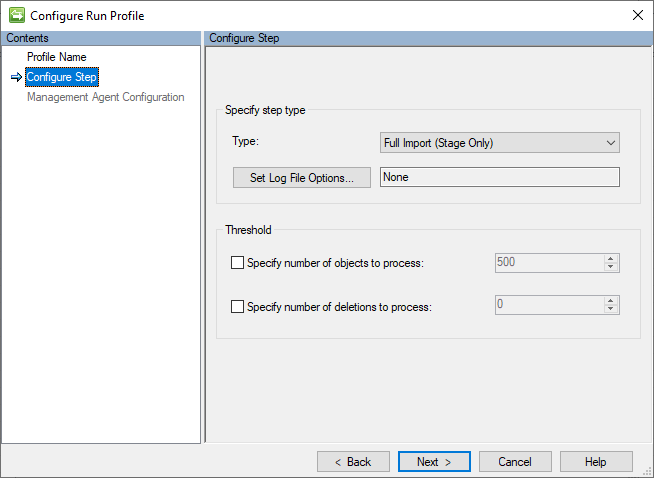
Klicken Sie nach der Überprüfung, ob die Einstellungen den angegebenen Werten entsprechen, auf die Schaltfläche Weiter.
Verwaltungs-Agent-Konfigurationstyp
Vergewissern Sie sich auf der Seite Konfigurationstyp des Verwaltungsagenten, dass die Partition O=CSV ausgewählt ist.
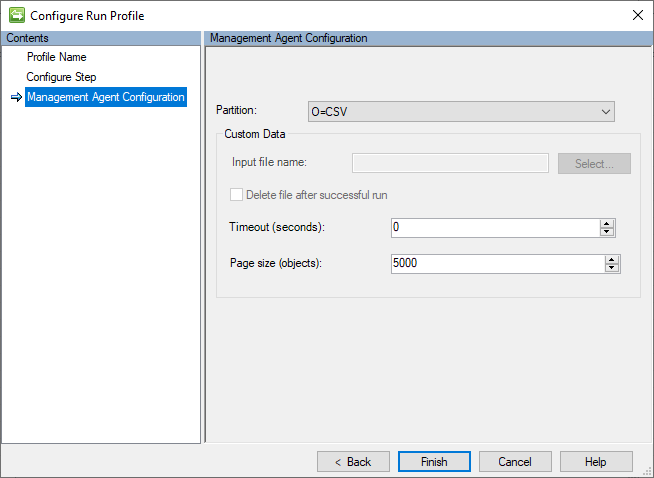
Behalten Sie die restlichen Einstellungen in ihren Standardwerten bei. Wenn Sie auf die Schaltfläche Fertig stellen klicken, wird das Run Profile erstellt.
Ergebnisse überprüfen
In diesem Abschnitt werden die erforderlichen Schritte zum Überprüfen der Ergebnisse des Erstellens eines neuen GCSV-Connectors und des Importierens der Benutzer- und Gruppendatensätze aus den CSV-Beispieldateien beschrieben.
Vollständiger Import ausführen
Nachdem Sie das Ausführungsprofil erstellt haben, führen Sie die folgenden Schritte aus, um dieses neue Ausführungsprofil für den vollständigen Import auszuführen:
- Gehen Sie zurück zum Synchronization Service Manager.
- Wählen Sie den GCSV-Verwaltungs-Agent aus.
- Klicken Sie mit der rechten Maustaste darauf und wählen Sie Ausführen.
- Wählen Sie Vollständiger Import und klicken Sie auf OK.
Überprüfen der Ergebnisse des vollständigen Importvorgangs
Es sollten fünf (5) Add-Ins basierend auf dem Inhalt der CSV-Beispieldateien vorhanden sein:
Die folgende Abbildung ist ein Beispiel für die Ergebnisse des erfolgreichen Importierens der Inhalte der CSV-Beispieldateien:
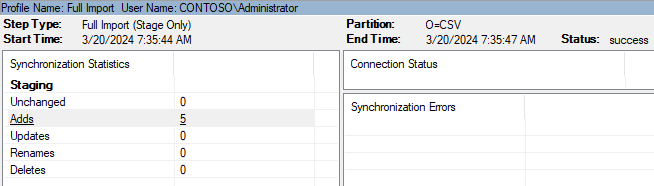
Untersuchen des GCSV Connector Space
Nachdem Sie das Ausführungsprofil erstellt haben, führen Sie die folgenden Schritte aus, um dieses neue Ausführungsprofil für den vollständigen Import auszuführen:
- Gehen Sie zurück zum Synchronization Service Manager.
- Wählen Sie den GCSV Connector Management Agent.
- Klicken Sie mit der rechten Maustaste darauf und wählen Sie Konnektorbereich durchsuchen.
- Belassen Sie den Bereich auf dem Standardwert von Teilbaum und klicken Sie auf die Schaltfläche Suchen.
Das folgende Bild ist ein Beispiel für das Fenster Konnektorbereich durchsuchen, das daraufhin erscheint.
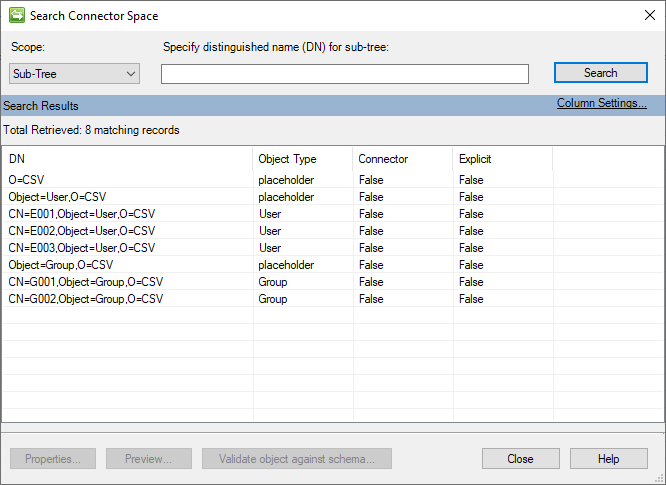
Überprüfen des Benutzerobjekts
Wählen Sie eines der Benutzerobjekte für die Überprüfung aus. Die folgende Abbildung ist ein Beispiel für das GCSV Connector Space-Objekt eines Benutzers:
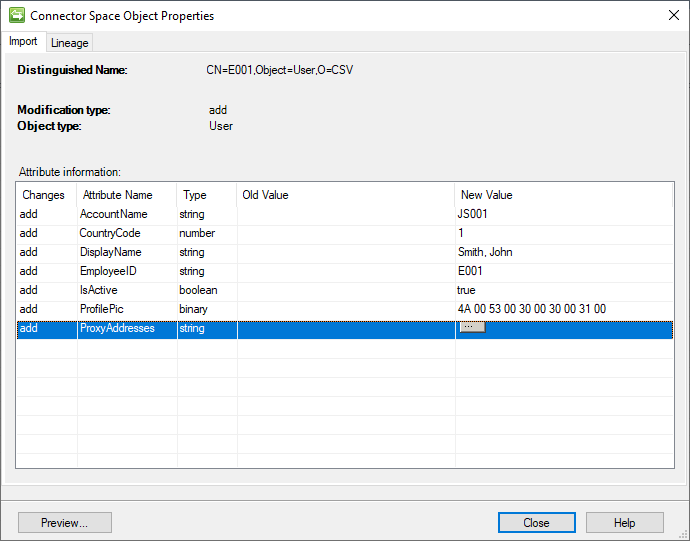
Die Untersuchung des felds DisplayName zeigt, wie eine qualifizierte Zeichenfolge ordnungsgemäß analysiert wurde.
Durch Klicken auf die Schaltfläche innerhalb des ProxyAddresses Eintrags wird angezeigt, dass die Zeichenfolge mit mehreren Werten auch ordnungsgemäß in einzelne Werte analysiert wurde.

Überprüfen des Gruppe-Objekts
Auswählen eines der Gruppenobjekte zur Inspektion. Das folgende Bild ist ein Beispiel für das Objekt GCSV Konnektorbereich einer Gruppe:
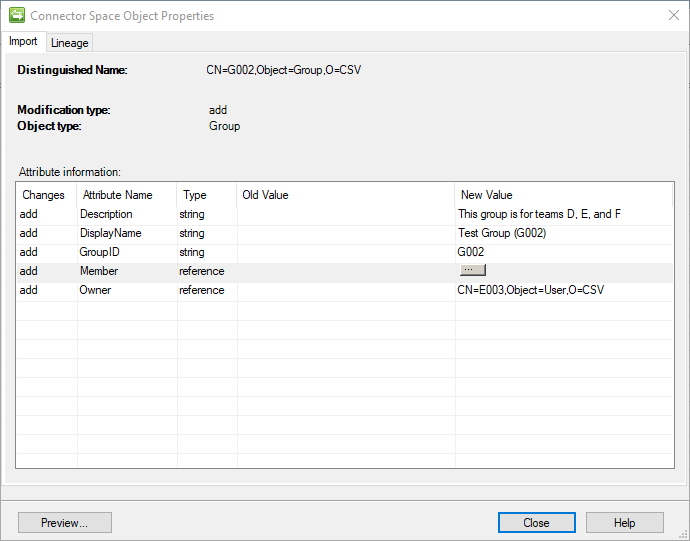
Wenn Sie auf die Schaltfläche innerhalb des Eintrags Mitglied klicken, sehen Sie, wie die zugehörigen Datensätze der Gruppendatei, die sich in der Datei Mitglieder befinden, ordnungsgemäß als Mitglieder geladen worden sind:
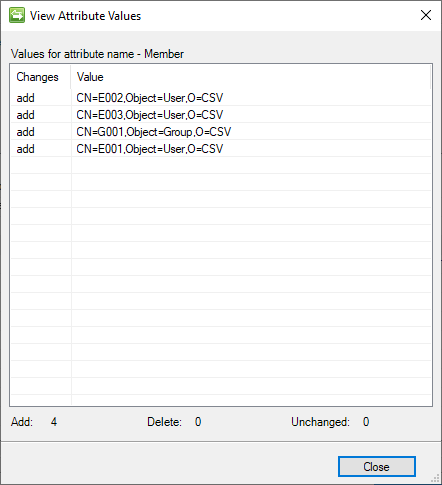
Überprüfen von PowerShell-Ausführungsprotokollen
Die in diesem Handbuch bereitgestellten PowerShell-Beispielskripts dienen zum Hinzufügen eines CSV-Eintrags zu einem zentralen Protokoll, um die erfolgreiche Ausführung zu veranschaulichen.
Der Standardspeicherort für dieses Protokoll ist C:\GCSV\PS_Run_Ledger.csv.
Das Öffnen des Protokolls zeigt Folgendes an:
"DateTime","Stage","Name","Type","Description"
"3/17/2024 1:05:44 PM","Pre","Import","Full","The Pre-Import PowerShell script was executed successfully."
"3/17/2024 1:05:46 PM","Pre","Import","Full","The Post-Import PowerShell script was executed successfully."
Diese beiden Datensätze deuten darauf hin, dass sowohl die PowerShell-Skripts vor dem Import als auch nach dem Import erfolgreich ausgeführt wurden. Beachten Sie, dass das Feld "Typ" angibt, dass diese PowerShell-Skripte während eines vollständigen Imports ausgeführt wurden. Sie ruft diese Werte aus dem Eingabeparameter OperationType PowerShell ab, der angibt, ob das Skript während eines Vollständigen oder Delta-Vorgangs ausgeführt wurde.
Anhang A – CSV-Beispieldateien
Die folgenden Abschnitte enthalten die in diesem Handbuch verwendeten CSV-Dateien.
Beispiel Users CSV-Datei
In der Konfiguration des Connectors wird in diesem Handbuch vorausgesetzt, dass der Dateiname USERS.CSVlautet.
EmployeeID,DisplayName,AccountName,CountryCode,Manager,ProxyAddresses,IsActive,ProfilePic
E001,"Smith, John",JS001,1,,SMTP:john.smith@contoso.com;smtp:js001@contoso.com,True,SgBTADAAMAAxAA==
E002,"Doe, Jane",JD003,1,E001,SMTP:jane.doe@contoso.com;smtp:jd002@contoso.com,True,SgBEADAAMAAyAA==
E003,"Perez, Juan",JP003,1,E001,SMTP:juan.perez@contoso.com;smtp:jp003@contoso.com,False,SgBEADAAMAAyAA==
Beispiel Groups CSV-Datei
In der Konfiguration des Connectors nimmt dieses Handbuch den Dateinamen GROUPS.CSVan.
GroupID,DisplayName,Description,Owner
G001,Test Group (G001),"This group is for teams A, B, and C",E002
G002,Test Group (G002),"This group is for teams D, E, and F",E003
CSV-Beispieldatei für Mitglieder
In der Konfiguration des Connectors wird in diesem Handbuch der Dateiname MEMBERS.CSVvorausgesetzt.
ParentID,MemberID,ObjectType
G001,E001,USER
G001,E002,USER
G001,E003,USER
G002,E001,USER
G002,E002,USER
G002,E003,USER
G002,G001,GROUP
G003,E001,USER
G003,E002,USER
G003,E003,USER
G003,G001,GROUP
Anhang B – PowerShell-Beispieldateien
In diesem Anhang enthalten ist der Satz von PowerShell-Beispielskripts, die in diesem Handbuch verwendet werden. In den folgenden Abschnitten werden einige der Überlegungen beschrieben, die berücksichtigt werden sollten, wenn
Wichtig
Jede Verwendung von write-host-Befehlen in den PowerShell-Skripts führt dazu, dass die Ausführung des Skripts fehlschlägt.
PowerShell-Beispielskript vor dem Importieren
In der Konfiguration des Connectors wird in diesem Handbuch der Dateiname PRE-IMPORT.PS1angenommen.
param ([string]$OperationType)
[string]$stage = "Pre"
[string]$operation = "Import"
[string]$filePath = "C:\GCSV\PS_Run_Ledger.csv"
# Create a new record
$record = [PSCustomObject]@{
"DateTime" = (Get-Date).ToString()
"Stage" = $stage
"Type" = $OperationType
"Name" = $operation
"Description" = "The $stage-$operation PowerShell script was successfully executed before a $OperationType-$operation."
}
$record | Export-Csv -Path $FilePath -NoTypeInformation -Append
PowerShell-Beispielskript nach dem Importieren
In der Konfiguration des Connectors wird in diesem Handbuch der Dateiname POST-IMPORT.PS1angenommen.
param ([string]$OperationType)
[string]$stage = "Post"
[string]$operation = "Import"
[string]$filePath = "C:\GCSV\PS_Run_Ledger.csv"
# Create a new record
$record = [PSCustomObject]@{
"DateTime" = (Get-Date).ToString()
"Stage" = $stage
"Type" = $OperationType
"Name" = $operation
"Description" = "The $stage-$operation PowerShell script was successfully executed after a $OperationType-$operation."
}
$record | Export-Csv -Path $FilePath -NoTypeInformation -Append
Beispielskript zum Vorabexport von PowerShell
In der Konfiguration des Connectors wird in diesem Handbuch der Dateiname PRE-EXPORT.PS1angenommen.
param ([string]$OperationType)
[string]$stage = "Pre"
[string]$operation = "Export"
[string]$filePath = "C:\GCSV\PS_Run_Ledger.csv"
# Create a new record
$record = [PSCustomObject]@{
"DateTime" = (Get-Date).ToString()
"Stage" = $stage
"Type" = $OperationType
"Name" = $operation
"Description" = "The $stage-$operation PowerShell script was successfully executed before a $OperationType-$operation."
}
$record | Export-Csv -Path $FilePath -NoTypeInformation -Append
PowerShell-Beispielskript nach dem Export
In der Konfiguration des Connectors wird in diesem Handbuch der Dateiname POST-EXPORT.PS1angenommen.
param ([string]$OperationType)
[string]$stage = "Post"
[string]$operation = "Export"
[string]$filePath = "C:\GCSV\PS_Run_Ledger.csv"
# Create a new record
$record = [PSCustomObject]@{
"DateTime" = (Get-Date).ToString()
"Stage" = $stage
"Type" = $OperationType
"Name" = $operation
"Description" = "The $stage-$operation PowerShell script was successfully executed after a $OperationType-$operation."
}
$record | Export-Csv -Path $FilePath -NoTypeInformation -Append