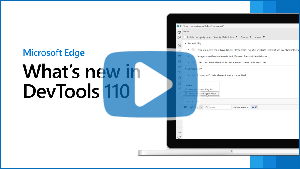Neuerungen in DevTools (Microsoft Edge 110)
Dies sind die neuesten Features in der Stable-Version von Microsoft Edge DevTools.
Video: Neuerungen in DevTools 110
Das Erstellen von Heapmomentaufnahmen im Speichertool ist jetzt schneller
In früheren Versionen von Microsoft Edge konnte das Generieren großer Heapmomentaufnahmen (über 1 GB) im Speichertool je nach Größe Ihrer Website oder App und der Anzahl der im Arbeitsspeicher gespeicherten Elemente zwischen 2 und 15 Minuten dauern.
In Microsoft Edge 110 ist das Speichertool jetzt 70 % bis 86 % schneller beim Erstellen von Heapmomentaufnahmen. Bei größeren Heapmomentaufnahmen sehen wir die größte Geschwindigkeitsverbesserung. Wenn Sie bemerkt haben, dass das Erstellen von Heapmomentaufnahmen viel schneller ist, hinterlassen Sie uns Feedback unter [Feedback] Das Erstellen von Heapmomentaufnahmen im Speichertool ist jetzt schneller #131.
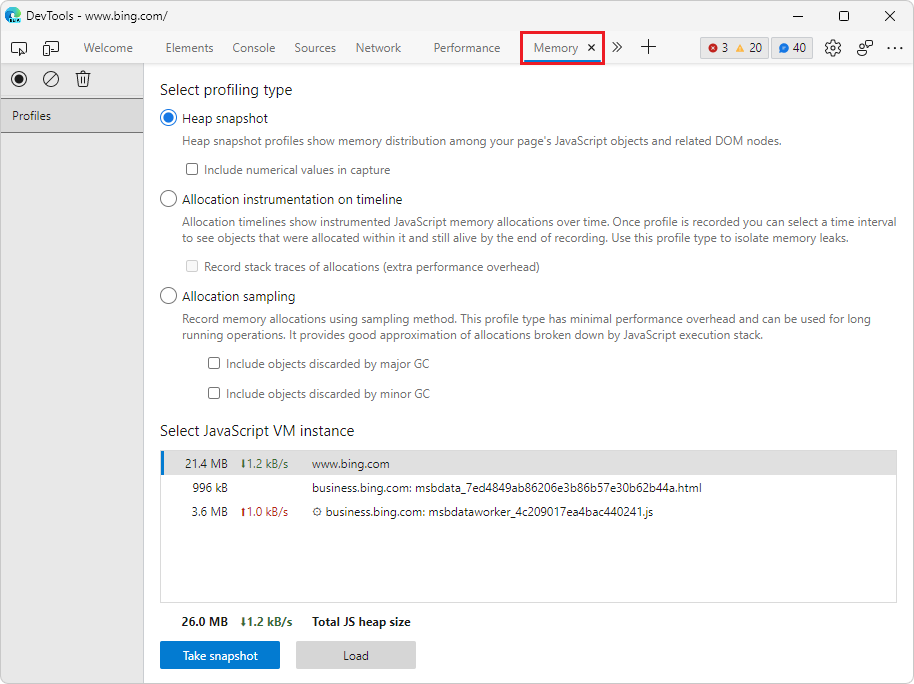
Siehe auch:
Einfacheres Verschieben von Tools zwischen der Aktivitätsleiste und der Schnellansicht im Fokusmodus
Microsoft Edge 110 enthält verschiedene Verbesserungen am Fokusmodus in DevTools. Die folgenden Änderungen erleichtern das Anpassen der Aktivitätsleiste und des Bereichs "Schnellansicht ", sodass nur die Tools angezeigt werden, an denen Sie derzeit interessiert sind.
Beim Verschieben eines Tools wird im Kontextmenü die aktuelle Position der Zielsymbolleiste angezeigt.
Der Kontextmenübefehl zum Verschieben eines Tools zwischen dem Bereich "Schnellansicht " und der Aktivitätsleiste zeigt nun die Platzierung der Zielsymbolleiste an, z. B.:
- Zur unteren Schnellansicht wechseln
- Schnellansicht zur Seite wechseln
- Zur oberen Aktivitätsleiste wechseln
- Aktivitätsleiste nach links verschieben
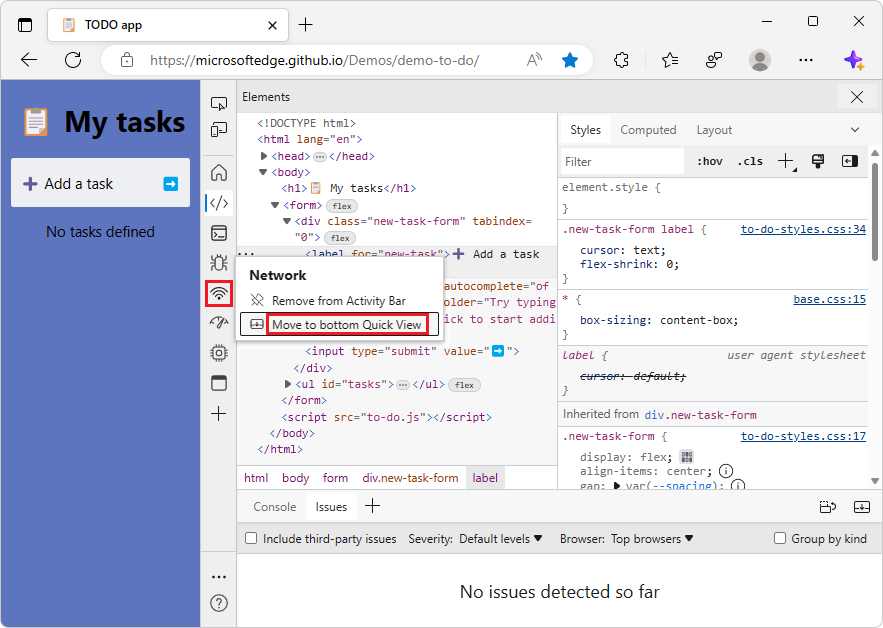
Das Kontextmenü wird nicht mehr über der Registerkarte des Tools in der Symbolleiste angezeigt.
Das Kontextmenü zum Verschieben eines Tools zwischen der Aktivitätsleiste und der Symbolleiste "Schnellansicht " verdeckt nicht mehr den Namen des Tools in der Symbolleiste.
Der Name des Tools "Netzwerkbedingungen " bleibt beispielsweise sichtbar, wenn Sie auf der Symbolleiste " Schnellansicht " mit der rechten Maustaste auf die Registerkarte des Tools klicken:
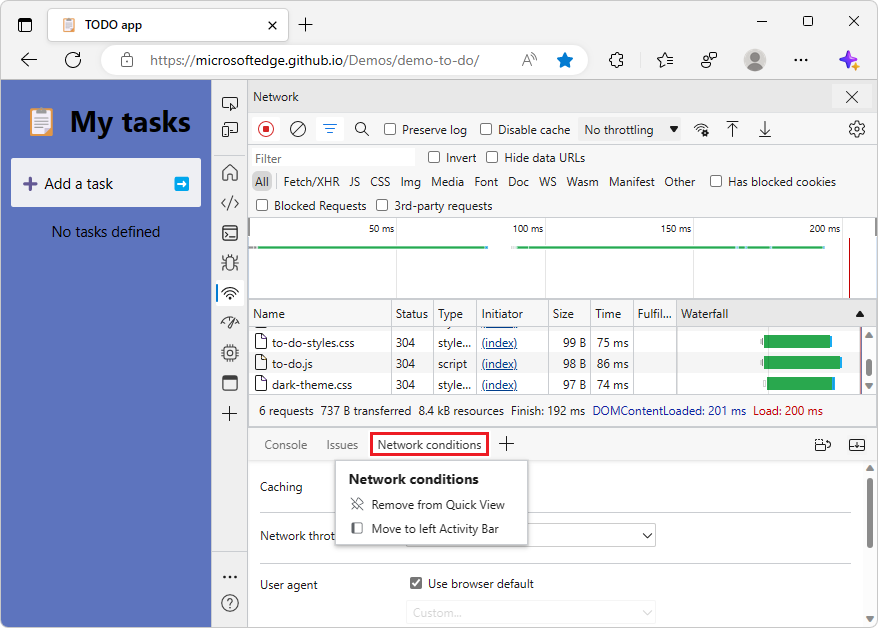
Als weiteres Beispiel bleibt der Name des Netzwerktools sichtbar, wenn Sie in der Aktivitätsleiste mit der rechten Maustaste auf die Registerkarte des Tools klicken:
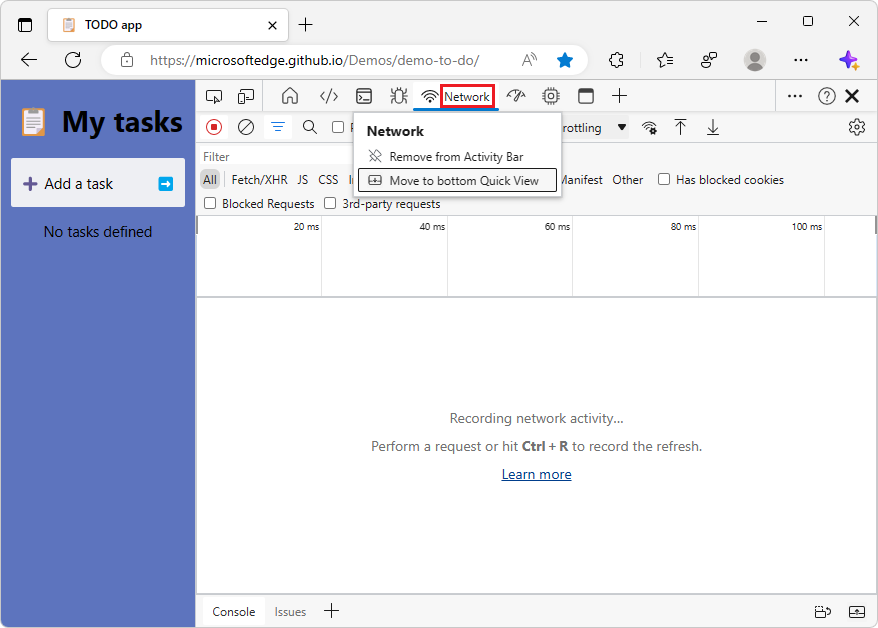
Der Fokus wird in der Aktivitätsleiste oder Schnellansicht beibehalten, wenn ein Tool zwischen ihnen verschoben wird.
Für Benutzer von Tastenkombinationen und Hilfstechnologien bleibt der Fokus auf der Symbolleiste Aktivitätsleiste oder Schnellansicht erhalten, wenn das aktuell ausgewählte Tool von einer Symbolleiste auf die andere verschoben wird oder wenn ein Tool aus der Symbolleiste entfernt wird.
Angenommen, das Tool Netzwerk wurde in die Symbolleiste Schnellansicht verschoben, und Sie klicken mit der rechten Maustaste auf die Registerkarte Netzwerk auf der Symbolleiste Schnellansicht :
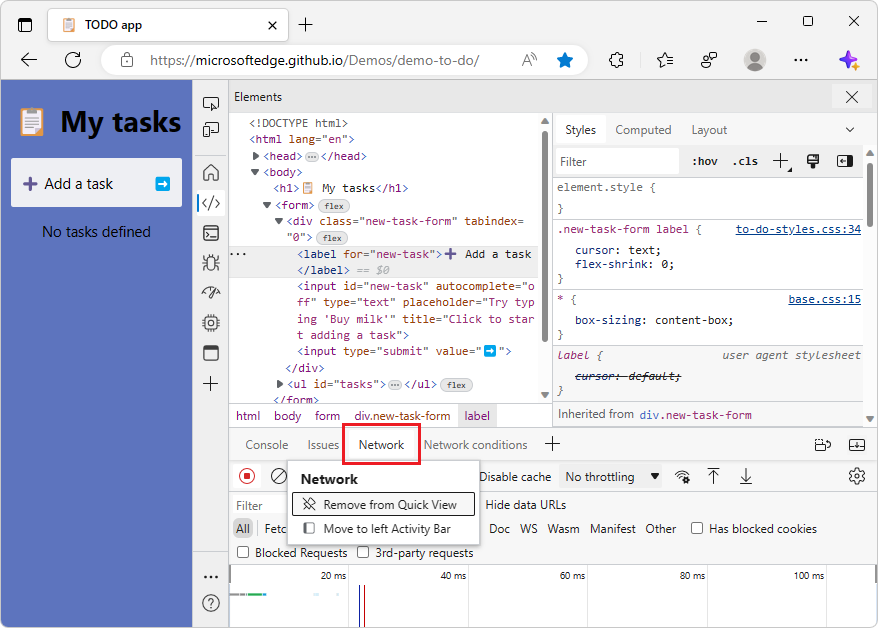
Wenn Sie dann Aus Schnellansicht entfernen auswählen, bleibt der Fokus auf der Symbolleiste Schnellansicht und wechselt zum Tool Netzwerkbedingungen , das als nächstes Tool auf der Symbolleiste " Schnellansicht" angezeigt wird:
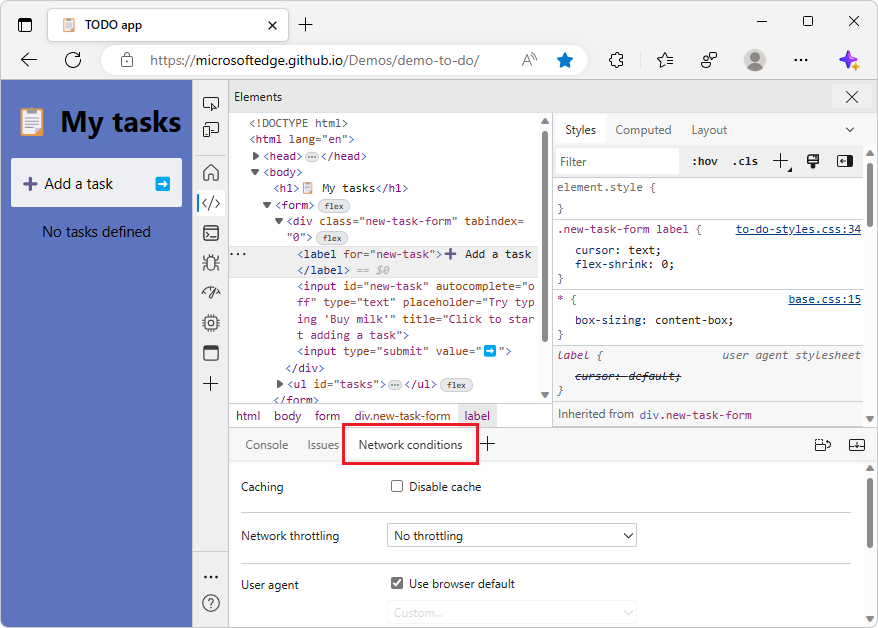
Verbesserungen der Barrierefreiheit für Designs, Anpassen von Speicherorten und die Schaltfläche "Weitere Tools"
Die folgenden Barrierefreiheitsprobleme wurden behoben, und die Verwendung von Hilfstechnologien wie Sprachausgaben und Tastenkombinationen mit DevTools ist jetzt einfacher.
Sprachausgaben melden ordnungsgemäß, wenn das Menü Weitere Tools erweitert wird
In früheren Versionen von Microsoft Edge meldeten Sprachausgaben, dass die Schaltfläche Weitere Tools (![]() ) reduziert wurde, als das Menü Weitere Tools tatsächlich erweitert wurde. In Microsoft Edge 110 wurde dieses Problem behoben.
) reduziert wurde, als das Menü Weitere Tools tatsächlich erweitert wurde. In Microsoft Edge 110 wurde dieses Problem behoben.
Sprachausgaben melden jetzt ordnungsgemäß, wenn das Menü Weitere Tools (![]() ) erweitert ist:
) erweitert ist:
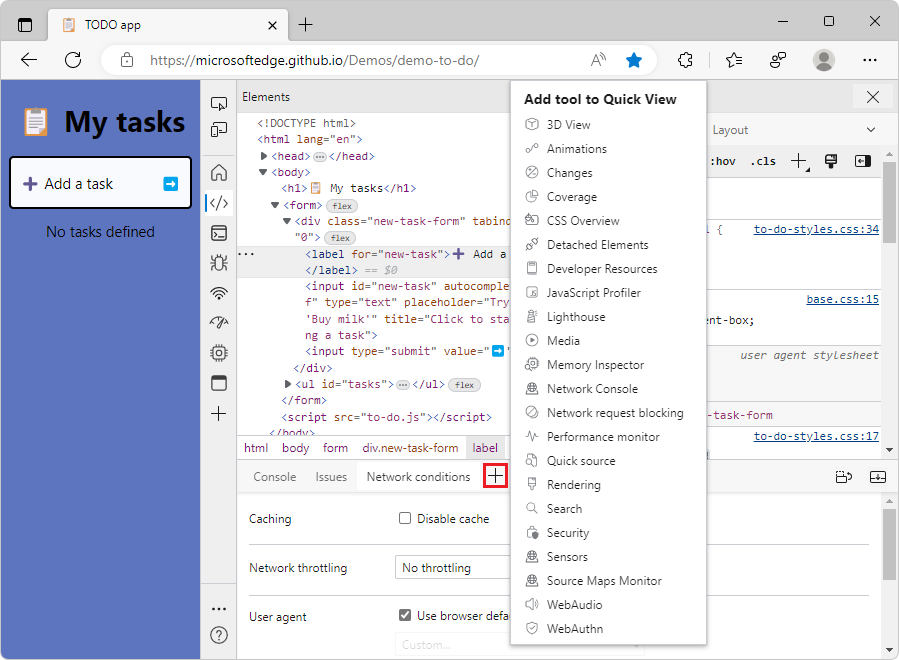
Ändern der Position des Docks und der Position der Aktivitätsleiste mithilfe der Tastatur
In früheren Versionen von Microsoft Edge war es im Fokusmodus nicht möglich, die Position des Docks oder die Position der Aktivitätsleiste über die Tastatur zu ändern. In Microsoft Edge 110 wurde dieses Problem behoben.
Im Fokusmodus können Sie jetzt die Position des Docks und die Position der Aktivitätsleiste im Menü DevTools anpassen und steuern (![]() ) mithilfe der Pfeiltasten ändern:
) mithilfe der Pfeiltasten ändern:
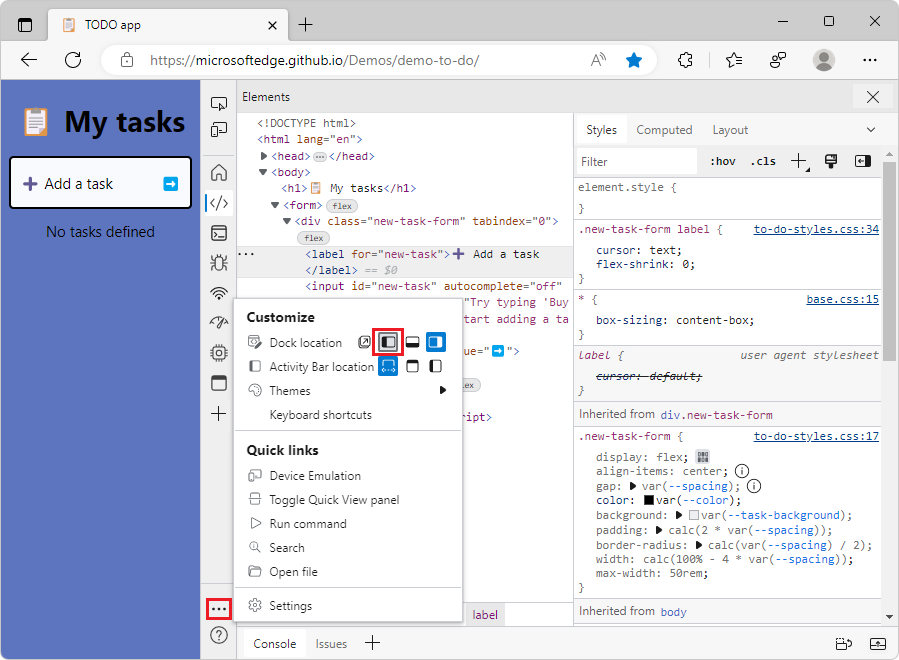
Sprachausgaben geben beim Scrollen durch Designs an, welches Design aktuell ausgewählt ist.
In früheren Versionen von Microsoft Edge haben Sprachausgaben beim Scrollen durch die Liste der Designs für DevTools nicht angekündigt, ob ein Design ausgewählt wurde oder nicht. In Microsoft Edge 110 wurde dieses Problem behoben.
Sprachausgaben kündigen jetzt an, welches Design derzeit ausgewählt ist, wenn Sie zwischen den Designs im Menü DevTools anpassen und steuern (![]() ) wechseln:
) wechseln:
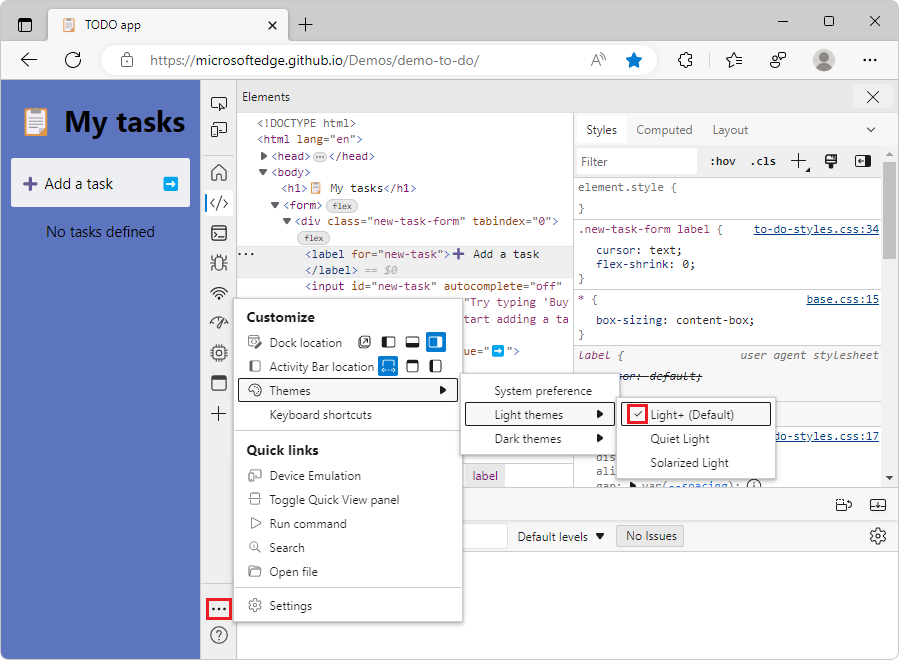
Siehe auch:
Die Tools "Netzwerk", "Konsole", "Probleme" und "Quellen" bieten eine verbesserte Unterstützung für Kontrastdesigns.
DevTools in Microsoft Edge 110 verfügt jetzt über eine bessere Unterstützung für Windows-Kontrastdesigns. Die Tools "Netzwerk", "Konsole", "Probleme" und " Quellen " wurden verbessert, sodass die Tools mit Kontrastdesigns ordnungsgemäß gerendert werden.
Wenn Sie den Fokus auf ein bestimmtes Problem legen, wurden im Tool Probleme mit dem In Windows angewendeten Design Wüstenkontrast die Details zum Problem vor einem soliden Hintergrund angezeigt, sodass der Text schwer lesbar war. In Microsoft Edge 110 wurde dies behoben, indem anstelle eines soliden Hintergrunds eine Kontur verwendet wurde:
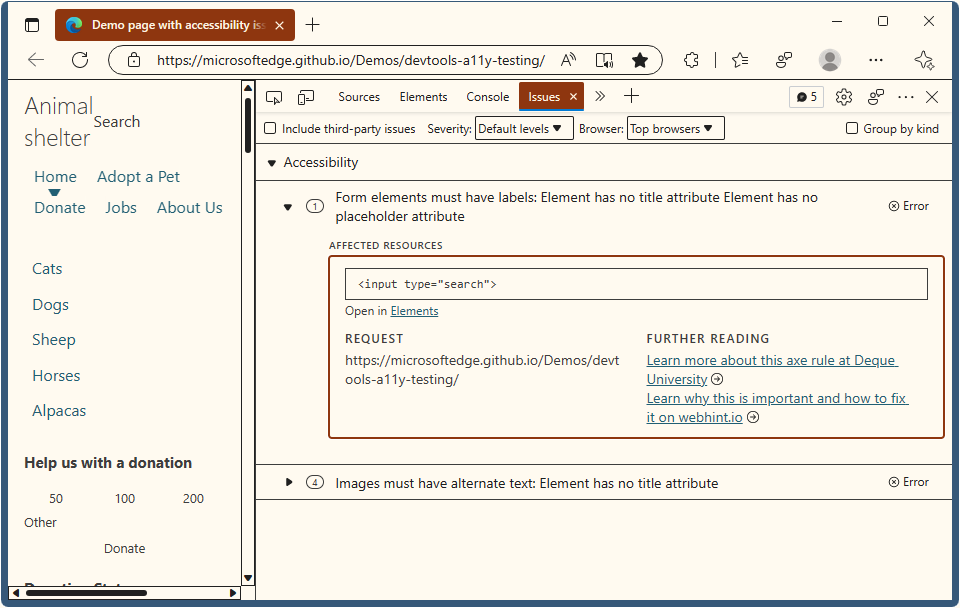
Im Netzwerktool mit dem design desert kontrast in Windows wurde beim Auswählen einer bestimmten Anforderung der Text und das Symbol für die Anforderung schwer zu erkennen. In Microsoft Edge 110 wurde dies behoben:
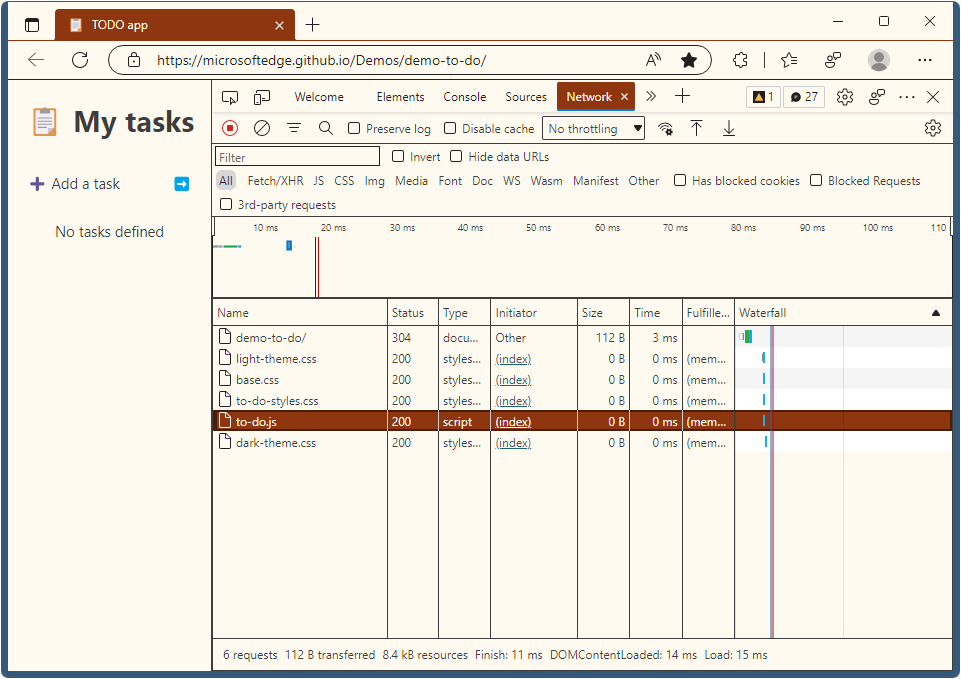
Siehe auch:
- Überprüfen auf Kontrastprobleme mit dunklem design und hellem Design
- Ändern des Farbkontrasts in Windows
Ankündigungen aus dem Chromium-Projekt
Microsoft Edge 110 enthält auch die folgenden Updates aus dem Chromium-Projekt:
- Löschen des Leistungsbereichs beim erneuten Laden
- Automatisches In-Situ-Drucken
- Bessere Syntaxvorhebung und Inlinevorschau für Vue, SCSS und mehr
- Ergonomisches und konsistentes AutoVervollständigen in der Konsole