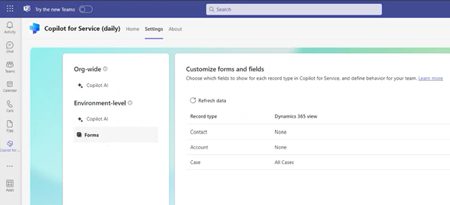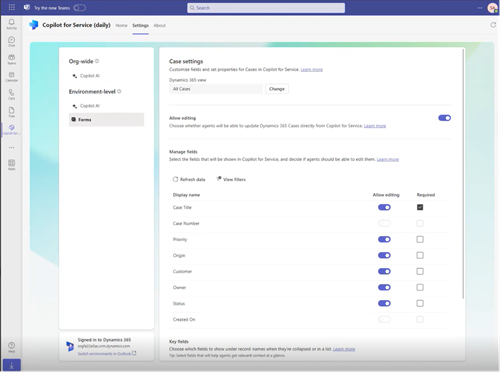Formulare und Felder anpassen
Sie können die in Microsoft 365 Copilot für den Service angezeigten CRM-Daten anpassen, um Ihren Kundenservice-Vertretern ein optimiertes Erlebnis zu bieten.
Die Anpassung von CRM-Formularen und -Feldern ist umgebungsspezifisch. Wenn Sie Ihre Datensatztypen anpassen, wirken sich die Änderungen auf den Copilot für den Service-Bereich in Outlook und Teams aus. Sie können Outlook-Aktivitäten wie E-Mails und Besprechungen auch mit den Datensätzen der hinzugefügten Datensatztypen verknüpfen, wenn Sie sie über Copilot für den Service in Ihrem CRM-System speichern.
Wichtig
Der in diesem Artikel verwendete Begriff „Datensatztyp“ bezieht sich auf ein Salesforce-Objekt in Copilot für den Service. Der auf der Benutzeroberfläche angezeigte Begriff hängt vom CRM-System ab, mit dem Sie verbunden sind. Wenn Sie mit Dynamics 365 verbunden sind, wird Datensatztyp angezeigt. Wenn Sie mit Salesforce verbunden sind, wird Objekt angezeigt.
Anpassungsmöglichkeiten
Um die Formulare und Felder anzupassen, wählen Sie in den Teams-Administratoreinstellungen Formulare aus. Sie können diese Aktionen ausführen:
Fügen Sie einen Datensatztyp hinzu.
Zeigen Sie die Standarddatensatztypen an und verwalten Sie sie: Kontakt, Fall und Konto.
Ändern Sie die Reihenfolge, in der Datensatztypen angezeigt werden. Sie sehen die Datensatztypen in der Reihenfolge, in der sie Copilot für den Service hinzugefügt werden. Um die Reihenfolge zu ändern, entfernen Sie die Datensatztypen und fügen Sie sie in der erforderlichen Reihenfolge hinzu. Die Standardeinstellung ist „Kontakt“, „Fall“ und „Konto“.
Bewegen Sie den Mauszeiger über den Datensatztyp, um den Datensatz zu löschen.
Aktualisieren Sie die Daten, um die neuesten Änderungen von CRM in Copilot für den Service zu erhalten.
Hinzufügen eines neuen Datensatztyps
Sie können Copilot für den Service bis zu 10 neue benutzerdefinierte oder vorkonfigurierte Datensatztypen hinzufügen. Sie können beispielsweise einen benutzerdefinierten Datensatztyp namens „Kunden“ hinzufügen, um die Kundschaft nachzuverfolgen. Je nachdem, welches CRM Sie verwenden, wird der Datensatztyp oder das Objekt angezeigt.
Um einen neuen Datensatztyp hinzuzufügen, führen Sie die folgenden Schritte aus:
Wählen Sie unter Formulare die Option Datensatztyp hinzufügen oder Objekt hinzufügen.
Wählen Sie im Fenster Datensatztyp hinzufügen oder Objekt hinzufügen einen Datensatztyp aus, der hinzugefügt werden soll, und wählen Sie dann Weiter aus. Die folgenden Punkte gelten:
- Sie können nur die Datensatztypen sehen, die mit einem vorhandenen Datensatztyp in Zusammenhang stehen. Die Datensatztypen „Kontakt”, „Konto” und „Fall” sind standardmäßig verfügbar. Sie können andere vorgefertigte und benutzerdefinierte Datensatztypen hinzufügen, die mit diesen Datensatztypen verknüpft sind.
- Sie können jeweils nur einen Datensatztyp hinzufügen.
- Sie sehen die logischen Namen von Datensatztypen und Feldern.
Wählen Sie unter ählen Sie die Beziehung für (Datensatztyp) aus, wie der neue Datensatztyp mit den vorhandenen Datensatztypen oder Feldern in Copilot für den Service in Beziehung steht, und wählen Sie dann Weiter aus. Denken Sie an diese Punkte:
- Nur 1:N- und N:1-Beziehungen werden unterstützt.
- Sie sehen die logischen Namen von Datensatztypen und Feldern
- Wenn sich der neue Datensatztyp nur auf einen Datensatztyp oder ein Feld bezieht, wird die Beziehung automatisch festgelegt.
Wählen Sie im Fenster Wählen Sie die Ansicht für (Datensatztyp) aus, wie Sie eine Liste von Datensätzen für den neuen Datensatztyp anzeigen möchten, und wählen Sie dann Hinzufügen aus.
Anmerkung
- In der Liste sehen Sie alle öffentlichen und persönlichen Ansichten.
- Für Dynamics 365 umfasst Copilot für den Service die Felder, die nur zum neuen Datensatztyp gehören und nicht zu verwandten Datensatztypen.
Veröffentlichen Sie die Änderungen.
Datensatztypen verwalten
Wenn Sie einen Datensatztyp unter Formular auswählen, können Sie folgende Aktionen ausführen:
Ansichten ändern: Copilot für den Service-Formulare und -Listen basieren auf CRM-Ansichten. Wenn Sie die Ansicht für einen Datensatztyp ändern, werden die folgenden Aktionen ausgeführt:
- Die vorhandenen Schlüsselfelder werden durch neue Standardwerte ersetzt.
- Das Bearbeitungsverhalten für den Datensatztyp bleibt gleich.
- Das Bearbeitungsverhalten für die Felder wird zurückgesetzt. Wenn der Datensatztyp bearbeitbar ist und Sie eine neue Ansicht auswählen, können auch die Felder bearbeitet werden.
Sie müssen keine Ansicht für die Datensatztypen Konto und Fall auswählen. Für andere Datensatztypen müssen Sie eine Ansicht auswählen.
Anmerkung
Sie können keine Ansicht für den Datensatztyp Kontakt auswählen.
Bearbeitung aktivieren: Mit dieser Option können Vertreter Änderungen an den Feldern im Datensatz vornehmen und diese im CRM speichern. Standardmäßig sind Kontakte bearbeitbar. Für andere Datensatztypen müssen Sie diese Option aktivieren.
Felder hinzufügen, entfernen oder neu anordnen: Wenn ein Datensatztyp nicht auf einer CRM-Ansicht basiert, können Sie die Felder und die Reihenfolge auswählen, in der sie im Formular angezeigt werden. Sie können bis zu 40 vorkonfigurierte und benutzerdefinierte Felder hinzufügen. Führen Sie diese Aktionen aus:
- Um ein Feld hinzuzufügen, wählen Sie Felder hinzufügen im Abschnitt Felder verwalten aus.
- Um ein Feld neu anzuordnen oder zu entfernen, bewegen Sie den Mauszeiger darüber und wählen Sie eine Option aus.
Anmerkung
Wenn Sie Copilot für den Service mit Salesforce verbunden haben, fügen Sie nur die Felder hinzu, auf die alle Benutzenden von Copilot für den Service Zugriff haben. Wenn ein Benutzender keinen Zugriff auf einige der hinzugefügten Felder hat, kann dieser den CRM-Datensatz nicht sehen.
Filter anzeigen: Auswählen Filter anzeigen , um die Quellabfrage anzuzeigen, die Datensätze in einer Ansicht filtert. Sie können beispielsweise die Quellabfrage für die Ansicht anzeigen, die nur aktive Konten anzeigt. Sie können auch die Abfrage-XML kopieren.
Geben Sie die erforderlichen Felder an: Auswählen die Felder im Abschnitt Felder verwalten , die Vertreter ausfüllen müssen. Wenn ein Feld im CRM als Erforderlich markiert ist, können Sie es in Copilot für den Service nicht optional machen.
Schlüsselfelder: Auswählen zwei Felder, die angezeigt werden, wenn ein Datensatz reduziert oder in einer Listenansicht angezeigt wird. Sie können Felder auswählen, die nur in der detaillierten Ansicht verfügbar sind. Stellen Sie sicher, dass sich die von Ihnen ausgewählten Felder auch in der Ansicht für die Schnellsuche des Datensatztyps befinden, da das Suchverhalten von der Ansichtskonfiguration abhängt.
Kontakt hinzufügen: In den Kontakten Datensatztyp, Auswählen Erlauben Sie das direkte Erstellen neuer Kontakte für Copilot für den Service , damit Vertreter E-Mail-Adressen im CRM speichern können.
Nächste Schritte,
Zur Verwendung von Copilot für den Service erforderliche Rollen und Berechtigungen
Copilot für den Service löschen