Konfigurieren von Gebäuden und Fußböden
Microsoft Places hängt von einer vollständig festgelegten Hierarchie von Räumen/Arbeitsbereichen, Abschnitten, Etagen und Gebäuden ab. Diese Seite führt Sie durch die Schritte.
Das Cmdlet Initialize-Places analysiert vorhandene Räume und Arbeitsbereiche in Ihrem organization und generiert die Hierarchie in Ihrem Namen. Insbesondere verwendet das Cmdlet die RoomList-Informationen , um den Gebäude- und Bodennamen jedes Raums oder Arbeitsbereichs abzuleiten. Das Cmdlet erstellt eine Hierarchie von Orten, ermöglicht es Ihnen, die Ergebnisse zu überprüfen und zu überarbeiten und die endgültige Datei hochzuladen.
Informationen zum manuellen Konfigurieren aller Gebäude, Etagen, Abschnitte, Arbeitsbereiche und Räume finden Sie im Abschnitt Manuelle Einrichtung dieses Artikels.
Schritt 1: Erstellen einer Hierarchie von Gebäuden, Stockwerken und Abschnitten
Starten von PowerShell7 als Administrator
Führen Sie aus
Install-Module -Name MicrosoftPlaces -Force, wenn Microsoft Places PowerShell-Modul in nicht installiert ist. (Dieser Schritt muss einmal pro PC ausgeführt werden, von dem aus Sie Microsoft Places konfigurieren möchten)Ausführen
Connect-MicrosoftPlaces.Führen Sie abschließend aus
Initialize-Places. Die folgenden Optionen sollten angezeigt werden:Initialize-Places Please choose the desired option before continuing: 1. Export suggested mapping CSV of rooms and workspaces to buildings/floors/sections. 2. Import mapping CSV to automatically create buildings/floors/sections and mapping of rooms and workspaces. 3. Export PowerShell script with commands to manually create buildings/floors/sections and mapping of rooms and workspaces based on an imported CSV.Verwenden Sie option
1, um eine CSV-Datei zu erstellen.
Schritt 2: Überprüfen und Überarbeiten der CSV-Datei
Fügen Sie Gebäude- und Bodennamen in den ersten beiden Spalten hinzu oder korrigieren Sie sie (InferredBuildingName, InferredFloorName). Die anderen Spalten enthalten weitere Metadaten, mit denen Sie Ihre Gebäude- und Bodennamen aktualisieren können.
Entfernen Sie alle Spalten außer InferredBuildingName, InferredFloorName, InferredSectionName und PrimarySmtpAddress.
Speichern und schließen Sie diese CSV-Datei , bevor Sie mit dem nächsten Schritt fortfahren.
Schritt 3: Hochladen der abgeschlossenen CSV-Datei
Führen Sie das Cmdlet Initialize-Places erneut aus, und verwenden Sie Option
2, um Ihre CSV-Datei zu importieren.Das Skript generiert eine Datei, die die Ergebnisse zusammenfasst, und exportiert sie in denselben Ordner wie die importierte Datei.
Gebäude sollten unmittelbar nach diesem Schritt über Microsoft Places Erfahrungen hinweg sichtbar sein (Arbeitspläne, Präsenz am Arbeitsplatz, Places Karten usw.).
Schritt 4: Überprüfen
Öffnen Sie den Konto-Manager in Microsoft Teams oder den Kalender in Neues Outlook, und überprüfen Sie, ob Sie Ihre Anwesenheit am Arbeitsplatz auf ein bestimmtes Gebäude festlegen können. Zum Beispiel:
| Teams-Kontosteuerung | |
|---|---|
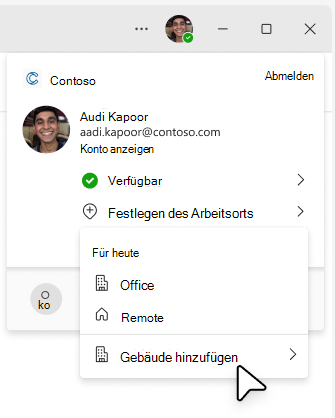
|
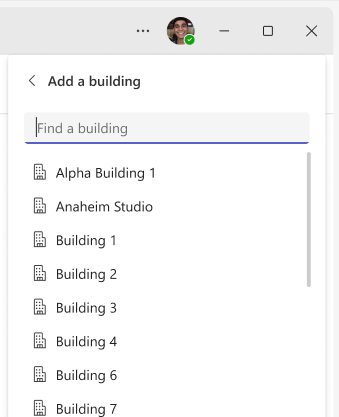
|
Hinweis
Neue Gebäude, Fußböden und Abschnitte sollten sofort in Microsoft Places sichtbar sein. Es kann jedoch bis zu 24 Stunden dauern, bis änderungen an Räumen und Arbeitsbereichen vorgenommen wurden.
Schritt 5: Hinzufügen von Metadaten
Verwenden Sie Set-PlaceV3 , um zusätzliche Metadaten für Gebäude, Etagen und Räume/Arbeitsbereiche hinzuzufügen. Es wird empfohlen, Kapazität, A/V-Geräte, Raumbilder usw. hinzuzufügen. Dieser Schritt ist optional und kann später ausgeführt werden. Die vollständige Liste finden Sie unter Set-PlaceV3 .
Beispiel
So sieht die in Schritt 1 generierte CSV-Datei für eine organization mit Besprechungsräumen in zwei Gebäuden aus, "Austin 550" und "NYC Times Square" und einem Schreibtischpool im "NYC Times Square":
| InferredBuildingName | InferredFloorName | InferredSectionName | PrimarySmtpAddress |
|---|---|---|---|
| Austin 550 | Zwischengeschoss | baker@contoso.com | |
| Austin 550 | 1 | adams@contoso.com | |
| Austin 550 | 2 | rainier@contoso.com | |
| NYC Times Square | Unbekannt | olympus@contoso.com | |
| NYC Times Square | Unbekannt | Unbekannt | desks4.1.5@contoso.com |
Sie sollten alle Gebäude-, Boden- und Abschnittsnamen in der CSV-Datei überprüfen, bevor Sie sie im Rahmen von Schritt 3 hochladen. In diesem Beispiel sollten Sie den Boden und die Abschnittsnamen im NYC-Gebäude (die letzten beiden Zeilen) korrigieren.
Alternative: Manuelle Einrichtung
In einigen Fällen können Sie Gebäude, Etagen und Abschnitte manuell erstellen und mit Ihren Besprechungsräumen und/oder Arbeitsbereichen verknüpfen. Um Orte manuell einzurichten, müssen Sie einzelne PowerShell-Cmdlets ausführen, um jedes Gebäude und jede Etage zu erstellen:
Erstellen Sie das Gebäude.
Erstellen Sie die Etagen, wobei ParentId auf ein Gebäude festgelegt ist.
Erstellen Sie Abschnitte in allen solchen Etagen. ParentId von Abschnitten sollte auf eine Etage festgelegt werden.
Legen Sie die ParentId des Raums wie im Beispiel gezeigt auf den Boden (oder den Abschnitt, falls gewünscht) fest. ParentId des Arbeitsbereichs muss auf einen Abschnitt festgelegt werden.
Verwenden Sie abschließend Set-PlaceV3 , um zusätzliche Metadaten für Gebäude, Etagen oder Räume/Arbeitsbereiche hinzuzufügen.
New-Place -Type Building -Name "Austin 550" New-Place -Type Floor -Name "1" -ParentId {PlaceId of Austin550} Set-PlaceV3 -Identity {smtpAddressOfRoom} -ParentId {PlaceId of Floor1}
Weitere Informationen finden Sie unter New-Place und Set-PlaceV3.
Hinweis
Verwenden Sie Exchange PS-Cmdlets, um neue Räume zu erstellen.
Häufig gestellte Fragen
Kann ich alle Räume exportieren, unabhängig davon, ob sie Teil einer Raumliste sind?
Ja. Verwenden Sie Get-PlaceV3 , um alle Räume zu exportieren.
Get-Placev3 -Type Room | Export-Csv -NoTypeInformation "C:\temp\rooms.csv"
Muss ich alle gebäude und etagen gleichzeitig einrichten?
Nein Sie können Initialize-Places beliebig oft ausführen und sich beispielsweise auf ein Gebäude nach dem anderen konzentrieren. Um dies zu tun, kürzen Sie die Zeilen in der in Schritt 1 generierten CSV-Datei, um nur die Builds/Etagen beizubehalten, an denen Sie arbeiten, und laden Sie diese CSV-Datei in Schritt 3 hoch. Änderungen für eine Reihe von Gebäuden, Stockwerken und Abschnitten spiegeln möglicherweise nicht wider, wenn Sie unmittelbar nach dem Hochladen einer CSV-Datei eine neue CSV-Datei generieren.
Stellen Sie sicher, dass Gebäude, Etagen und Abschnitte in der gesamten Liste genau auf die gleiche Weise geschrieben werden. Jeder Unterschied führt dazu, dass ein neues Gebäude, eine Etage oder ein neuer Abschnitt erstellt wird.
Meine Sicherheitsabteilung möchte wissen, welche PowerShell-Befehle während des Imports ausgeführt werden.
Sie können die Option Initialize-Places3 (PowerShell-Skript exportieren) verwenden, um eine Vorschau der ausgeführten Befehle anzuzeigen. Bei dieser Option müssen Sie eine CSV-Datei mit den gleichen vier Spalten bereitstellen, wie im Beispiel gezeigt. Anstatt die Gebäude, Etagen, Abschnitte, Arbeitsbereiche und Räume einzurichten, exportiert Initialize-Places Option 3 ein PowerShell-Skript der Befehle, die während des Imports ausgeführt werden. Das PowerShell-Skript wird in denselben Ordner exportiert wie die Importdatei.
Hinweis
Die Importdatei wird nur benötigt, um das PowerShell-Skript zu generieren. In Ihrem Namen wird nichts importiert.
Sie können das exportierte PowerShell-Skript verwenden, um die Befehle selbst auszuführen, anstatt Initialize-Places Option 2 zu verwenden.
Kann ich den Import nur mit Gebäudenamen ausführen?
Nein Microsoft Places hängt von einer vollständig etablierten Hierarchie mit Gebäuden > ab Etagen > Abschnitte > Räume/Arbeitsbereiche. Wenn Sie den Abschnitt leer lassen, wird der Raum dem Boden zugeordnet, aber Arbeitsbereiche werden nicht verarbeitet, da Arbeitsbereiche immer einem Abschnitt zugeordnet werden müssen.
Gewusst wie Raumdaten aktualisieren, z. B. Kapazität oder Anzeigename?
Dazu können Sie Set-PlaceV3 verwenden.
Problembehandlung
Die hier beschriebenen Optionen werden nicht angezeigt, wenn ich Initialize-Places
Stellen Sie sicher, dass Sie die neueste Version von Microsoft Places PowerShell-Modul verwenden. PowerShell versucht möglicherweise, das installierte Modul zwischenzuspeichern. Daher ist es ratsam, den Parameter "-**Force " zu verwenden.
Install-Module –Name MicrosoftPlaces –AllowPrerelease -Force
Ich erhalte einen Importfehler
Stellen Sie sicher, dass die CSV-Datei geschlossen ist, bevor Sie sie importieren.
Nach dem Importieren werden nicht alle Räume/Arbeitsbereiche angezeigt
Es kann bis zu 24 Stunden dauern, bis Raum- und Arbeitsbereichszuordnungen in Microsoft Places angezeigt werden.