Aktivieren Places Finders
Places Finder ersetzt die Raumsuche im Outlook-Kalender und im neuen Kalender in Microsoft Teams. Die verbesserte Funktionalität hilft Den Mitarbeitern, den richtigen Ort für besprechungs- und produktive Arbeit auszuwählen.
Übersicht über Places Finder
Places- und Raumsuche basieren auf den gleichen Besprechungsräumen und Arbeitsbereichsdaten, die in Exchange Online konfiguriert sind, aber Places Finder verwendet auch hierarchische Gebäude- und Bodendaten. Räume und Arbeitsbereiche werden automatisch in Places Finder angezeigt, solange Sie Ihre Gebäude- und Bodenhierarchie ordnungsgemäß konfiguriert haben, wie unter Konfigurieren von Gebäuden und Etagen beschrieben.
Darüber hinaus zeigt Places Finder eine viel umfangreichere Erfahrung für Konferenzräume und Arbeitsplätze, nachdem Sie Metadaten hinzugefügt haben. Die vollständige Liste finden Sie unter Set-PlaceV3 .
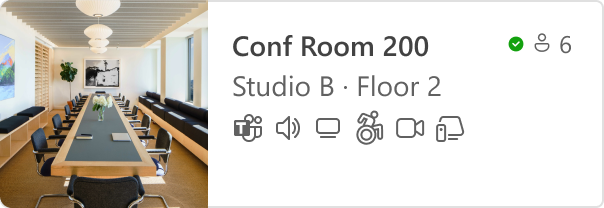
Aktivieren Places Finders
Places Finder ist aktiviert. Möglicherweise möchten Sie es zunächst für eine Teilmenge von Benutzern aktivieren, um die Benutzererfahrung zu überprüfen, bevor Sie sie für alle Benutzer aktivieren.
Darüber hinaus erfordert Places Finder eine Teams Premium Lizenz. Benutzern ohne diese Lizenz wird die Raumsuche weiterhin angezeigt, auch wenn Sie Places Finder für Ihre gesamte organization aktivieren.
Sie verwenden das PowerShell-Cmdlet Set-PlacesSettings , um die Ortssuche zu aktivieren. Hier erfahren Sie beispielsweise, wie Sie es für Benutzer in einer bestimmten E-Mail-aktivierten Sicherheitsgruppe aktivieren:
Wichtig
Wenn Sie eine Standardsicherheitsgruppe verwenden möchten, funktioniert Ihre Konfiguration möglicherweise nicht wie erwartet. Um die ordnungsgemäße Funktionalität sicherzustellen, muss die Sicherheitsgruppe als E-Mail-aktivierte Sicherheitsgruppe festgelegt werden.
Set-PlacesSettings -PlacesFinderEnabled 'Default:false,OID:53212aff-b481-31b1-970b-2ca512e6ae53@ef2a97124-022c7-4bcb7-8a8c-bc2a4256201c:true'
Und hier erfahren Sie, wie Sie es für alle Benutzer in Ihrem Mandanten aktivieren:
Set-PlacesSettings -PlacesFinderEnabled 'Default:true'
Weitere Informationen finden Sie unter Set-PlacesSettings .
Sie können auch Get-PlacesSettings verwenden, um zu überprüfen, für welche Benutzer Places Finder aktiviert ist.
Hinweis
Um die Erfahrung selbst zu testen, stellen Sie sicher, dass Sie Mitglied der E-Mail-aktivierten Sicherheitsgruppe sind, für die Sie sie aktivieren, und nicht nur der Besitzer dieser Sicherheitsgruppe.
Grundlegendes zu den Unterschieden zwischen Raumsuche und Places Finder
Funktionen
| Raumsuche | Places Finder | |
|---|---|---|
| Nach Räumen suchen | Nach Gebäuden durchsuchen (Room Listen) | Durchsuchen nach Standorthierarchie (Land, Bundesland/Region, Stadt, Gebäude, Etage) |
| Erstellen von Vorschlägen | Aktuelle Gebäude (Raum Listen) aus dem Buchungsverlauf des Benutzers | Gebäude aus dem Buchungsverlauf und Arbeitsplan des Benutzers |
| Standarderstellung | Letztes Gebäude (Raumliste) ausgewählt | Letzter Bausatz im Arbeitsplan |
| Leerzeichen | Konferenzraum, Arbeitsbereiche | Konferenzraum, Arbeitsbereiche |
| Filter | Filtern Sie nach Kapazität, Standardeigenschaften und benutzerdefinierten Tags. Standard Eigenschaften für Besprechungsräume: Video, Anzeige, Audio, Microsoft Teams-Raum und barrierefrei für Rollstuhlfahrer. Standard Eigenschaften für Arbeitsbereiche: Barrierefrei. |
Filtern Sie nach Kapazität, Standardeigenschaften und benutzerdefinierten Tags. Standard Eigenschaften für Besprechungsräume: Video, Anzeige, Audio, Microsoft Teams-Raum und barrierefrei für Rollstuhlfahrer. Standard Eigenschaften für Arbeitsbereiche: Barrierefrei. |
| Zimmerdetails | Name Verfügbarkeit Kapazität Stadt Features: Standard Eigenschaften mit Symbolen Features: Benutzerdefinierte Eigenschaften (keine Symbole) |
Name Verfügbarkeit Kapazität Gebäude - Etage - Stadt Bild Features : Standard Eigenschaften mit Symbolen Features : Benutzerdefinierte Eigenschaften mit Symbolen Mitarbeiter in der Nähe für Arbeitsbereiche |
| Ausgeblendete Räume ausblenden | Ja | Ja |
| Zugriffsrichtlinien | Ja | Ja |
| Adressbuchrichtlinien | Ja | Ja |
| Vorab abrufende Ergebnisse | Ja | Ja |
Von raumsuche und Places finder verwendete Eigenschaften
| Eigenschaft | Eigenschaft, die von der Raumsuche verwendet wird | Von Places Finder verwendete Eigenschaft |
|---|---|---|
| Raumname, Kapazität, MTREnabled, AudioDeviceName, DisplayDeviceName, VideoDeviceName, IsWheelChairAccessible, Tags | Eigenschaften des Raumes in Exchange Online | Eigenschaften des Raumes in Exchange Online |
| City, State, CountryorRegion | Eigenschaften des Raumes in Exchange Online | Eigenschaften des Gebäudes |
| GeoKoordinaten, Postleitzahl, Straße | Nicht verwendet | Derzeit nicht verwendet |
Häufig gestellte Fragen
Können Raumsuche und Places Finder in meinem Mandanten parallel vorhanden sein? Werden die gleichen Informationen angezeigt?
Sie können die Raumsuche und Places Finder parallel verwenden. Beide zeigen konsistente Informationen an, aber Places Finder bietet eine einfachere Navigation und bietet viel umfangreichere Details, damit Benutzer den richtigen Raum auswählen können.
Insbesondere Places Finder zeigt eine hierarchische Ansicht von Räumen basierend auf Gebäuden und Etagen an, während die Raumsuche RoomList verwendet. Darüber hinaus quellen Places Finder die Eigenschaften City, State und CountryorRegion aus dem Gebäude statt aus dem Raum. Andere Raumeigenschaften werden aus dem Raumobjekt in Exchange Online gelesen. Weitere Informationen finden Sie in der Tabelle in diesem Artikel.
Wenn ich Places Finder für eine bestimmte Gruppe von Benutzern aktiviere, verliert dieser dann den Zugriff auf die Raumsuche?
Ja. Jeder Benutzer kann entweder raumsuche oder Places finder sehen. Die Raumsuche bleibt die Standardumgebung und wird durch Places Finder für Benutzer ersetzt, die aktiviert sind und über eine Teams Premium-Lizenz verfügen.
Wichtig
Stellen Sie sicher, dass die Hierarchie von Gebäuden und Etagen für alle Räume und Arbeitsbereiche an den Orten, an denen Places Finder aktiviert wird, ordnungsgemäß eingerichtet ist.
Wer sollte für Places Finder aktiviert werden?
Möglicherweise möchten Sie zunächst die neue Benutzeroberfläche für eine kleine Gruppe von Benutzern in Ihrem organization aktivieren, bevor Sie sie für alle aktivieren. Beachten Sie, dass Places Finder eine Teams Premium-Lizenz erfordert, sobald wir die allgemeine Verfügbarkeit erreicht haben.
Gewusst wie die Daten der Raumsuche und Places Finder konsistent halten?
Es wird dringend empfohlen, eine RoomList pro Gebäude zu verwenden und jede RoomList mit dem genauen Gebäudenamen zu benennen. Wenn Sie die Eigenschaft City, State oder CountryorRegion aktualisieren, stellen Sie sicher, dass Sie die Informationen zu den Räumen und dem Gebäude aktualisieren.
Ich habe Places Finder für alle Benutzer in meinem Mandanten aktiviert, aber einigen Benutzern wird die Raumsuche weiterhin angezeigt.
Benutzer müssen für Places Finder aktiviert sein und über eine Teams Premium-Lizenz verfügen. Darüber hinaus ist die Places Finder-Benutzeroberfläche nur in New Outlook (derzeit in Windows und im Web verfügbar) und im neuen Teams-Kalender (derzeit in der Vorschau und in Windows, MacOS und im Web verfügbar) verfügbar.
Einige Besprechungsräume fehlen in Places Finder
Stellen Sie sicher, dass Sie Ihr Gebäude und Ihre Bodenhierarchie wie unter Konfigurierte Gebäude und Etagen beschrieben zusammengestellt haben.
Kann ich einen Raum oder Arbeitsbereich ausblenden, der in Places Finder angezeigt wird?
Ja. Ein Raum oder Arbeitsbereich kann sowohl in Places Finder als auch in der Raumsuche ausgeblendet werden. Erfahren Sie mehr darüber, wie Sie Postfächer mit dem Cmdlet Set-Mailbox ausblenden können.
Unser Facility-Team hat einen neuen Besprechungsraum konfiguriert. Gewusst wie sowohl im Raumsucher als auch im Places Finder sichtbar machen?
Gehen Sie folgendermaßen vor:
Schritt 1: Erstellen Sie den Raum in Exchange Online (siehe New-Mailbox).
Schritt 2: Fügen Sie den Raum der RoomList hinzu, die das richtige Gebäude darstellt. Weitere Informationen zu Raumpostfächern finden Sie unter Erstellen und Verwalten von Raumpostfächern. Durch diesen Schritt wird der Raum in der Raumsuche angezeigt.
Schritt 3: Ordnen Sie den Raum dem rechten Stockwerk und gebäude zu (siehe Set-PlaceV3). Durch diesen Schritt wird der Raum in Places Finder angezeigt.
Hinweis
Wenn Sie einen Raum umbenennen, wird der neue Name automatisch sowohl in der Raumsuche als auch in Places Finder angezeigt.
Unser Facility-Team hat einen Besprechungsraum in Einen Schreibtisch umgestaltet. Gewusst wie den Raum löschen?
Verwenden Sie Remove-Mailbox , um einen Raum endgültig zu löschen.
Wir haben ein neues Gebäude angemietet. Wie behebe ich diese Situation?
Gehen Sie folgendermaßen vor:
Schritt 1: Erstellen sie die Räume in Exchange Online (siehe New-Mailbox).
Schritt 2: Erstellen Sie eine neue RoomList, die das Gebäude darstellt, und fügen Sie dann die Räume dieser RoomList hinzu (weitere Informationen finden Sie unter Erstellen und Verwalten des Raumpostfachs ). Durch diesen Schritt werden die Räume in der Raumsuche angezeigt.
Schritt 3: Ordnen Sie die Räume ihren jeweiligen Etagen und dem Gebäude zu (siehe Set-PlaceV3). In diesem Schritt werden die Räume in Places Finder angezeigt.
Hinweis
Es wird dringend empfohlen, eine RoomList pro Gebäude zu erstellen, um eine konsistente Erfahrung zwischen Raumsuche und Places Finder sicherzustellen.
Gewusst wie ein Gebäude umbenennen?
Benennen Sie zunächst das Gebäude mit Set-PlaceV3 um. Benennen Sie dann RoomList um, um eine konsistente Erfahrung zwischen Raumsuche und Places Finder sicherzustellen.
Eines unserer Räume wird im falschen Gebäude/RoomList angezeigt. Problemlösung
Gehen Sie folgendermaßen vor:
Schritt 1: Ordnen Sie den Raum mit Set-PlaceV3 dem richtigen Boden und Gebäude zu. Der Raum wird vom vorgängern Gebäude getrennt.
Schritt 2: Ordnen Sie den Raum der richtigen RoomList zu, und stellen Sie sicher, dass er keiner anderen RoomList zugeordnet ist (weitere Informationen finden Sie unter Erstellen und Verwalten des Raumpostfachs ).