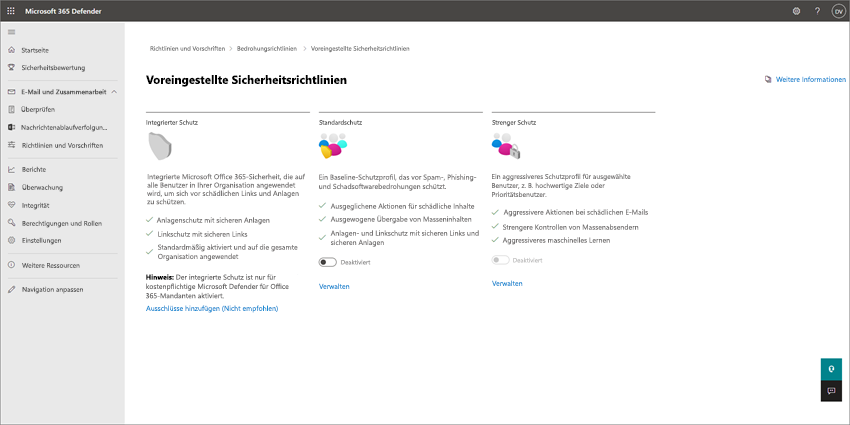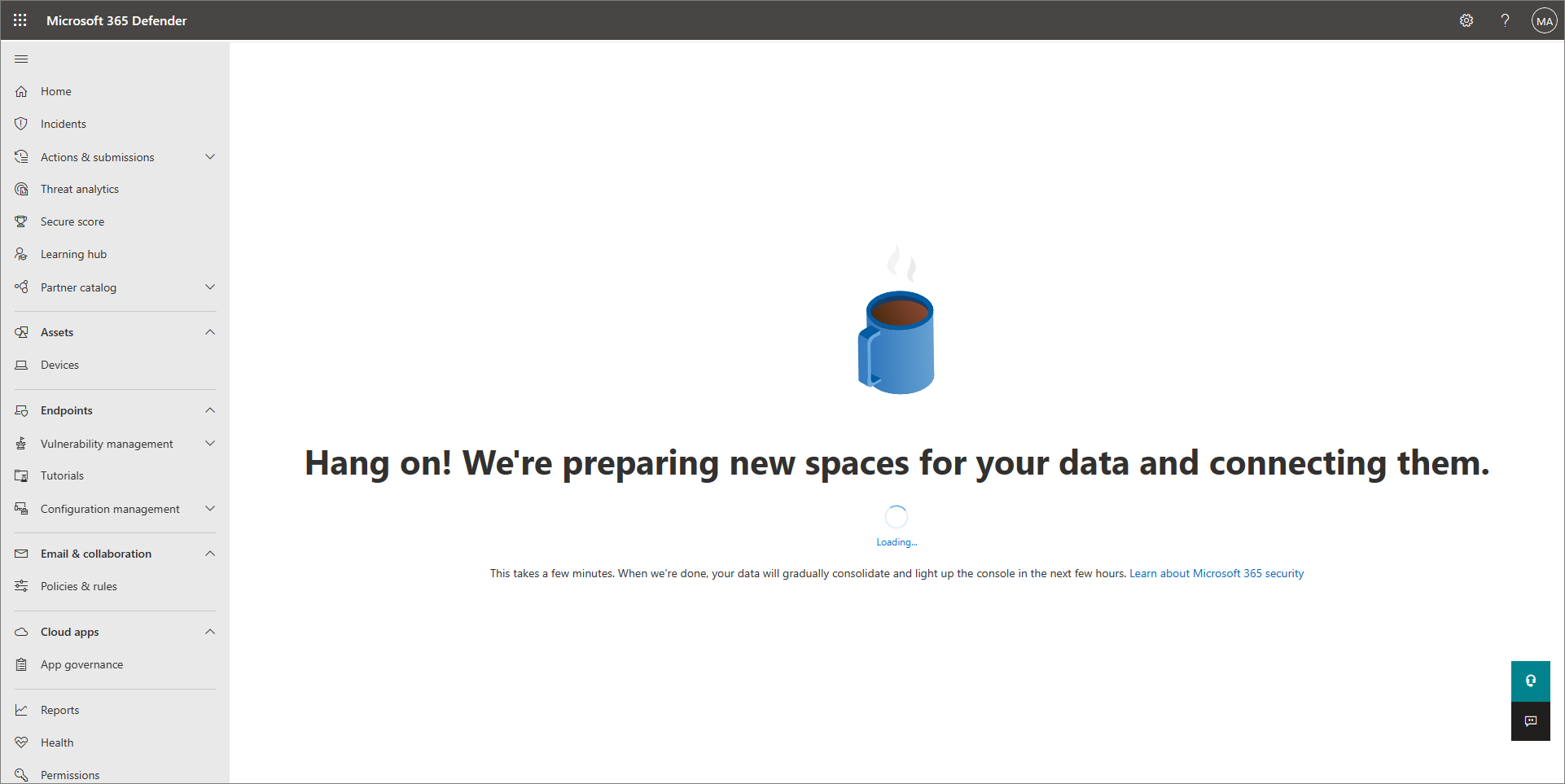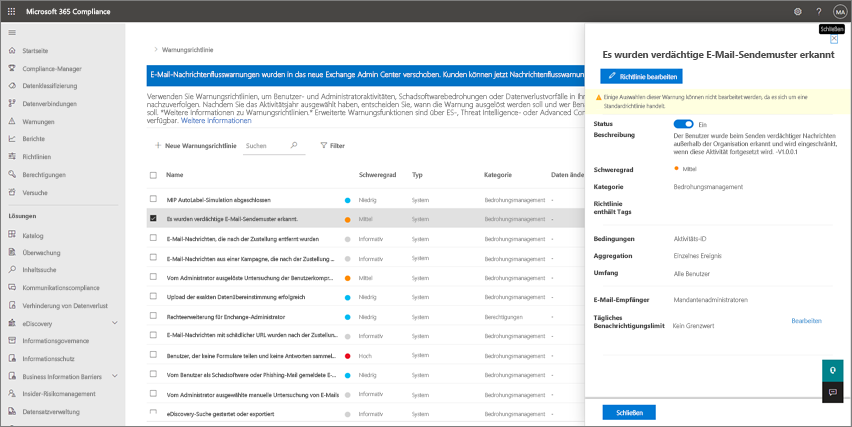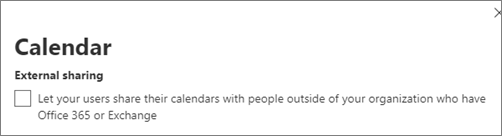Schutz vor Schadsoftware und anderen Cyberbedrohungen
In diesem Artikel wird beschrieben, wie Sie Ihren Bedrohungsschutz mit Microsoft 365 Business Premium erhöhen. Es ist wichtig, Ihr Unternehmen vor Phishing, Schadsoftware und anderen Bedrohungen zu schützen. Verwenden Sie diesen Artikel als Leitfaden, um die folgenden Schritte zu durchlaufen:
- Überprüfen und anwenden sie voreingestellte Sicherheitsrichtlinien für E-Mail und Zusammenarbeit. Voreingestellte Sicherheitsrichtlinien können viel Zeit beim Setup und der Konfiguration sparen.
- Aktivieren Sie jetzt Microsoft Defender for Business, damit Sie die verwalteten Geräte Ihrer organization schützen können.
- Passen Sie die Freigabeeinstellungen für SharePoint- und OneDrive-Dateien und -Ordner an, um eine versehentliche Überfreigabe von Dateien zu verhindern.
- Richten Sie Ihre Warnungsrichtlinien ein, und überprüfen Sie sie, um sie vor Datenverlust zu schützen.
- Verwalten Sie die Kalenderfreigabe , um zu bestimmen, ob Mitarbeiter ihre Kalender für externe Benutzer freigeben oder die Detailebene verwalten können, die freigegeben werden kann.
- Erstellen Sie weitere Sicherheitsrichtlinien für E-Mail und Zusammenarbeit (falls erforderlich). Voreingestellte Sicherheitsrichtlinien bieten starken Schutz. Sie können jedoch eigene benutzerdefinierte Richtlinien definieren, die den Anforderungen Ihres Unternehmens entsprechen.
1. Überprüfen und Anwenden voreingestellter Sicherheitsrichtlinien für E-Mail und Zusammenarbeit
Ihr Abonnement umfasst vordefinierte Sicherheitsrichtlinien mit empfohlenen Einstellungen für Antispam-, Antischadsoftware- und Antiphishingschutz. Standardmäßig ist der integrierte Schutz aktiviert. Erwägen Sie jedoch die Anwendung von Standardschutz oder restriktivem Schutz für erhöhte Sicherheit.
Hinweis
Vordefinierte Sicherheitsrichtlinien sind nicht dasselbe wie Sicherheitsstandards. In der Regel verwenden Sie zuerst sicherheitsstandardsoder bedingten Zugriff, und dann fügen Sie Ihre Sicherheitsrichtlinien hinzu. Vordefinierte Sicherheitsrichtlinien vereinfachen das Hinzufügen Ihrer Sicherheitsrichtlinien. Sie können auch optionale benutzerdefinierte Sicherheitsrichtlinien erstellen (falls erforderlich).
Was sind vordefinierte Sicherheitsrichtlinien?
Vordefinierte Sicherheitsrichtlinien bieten Schutz für Inhalte von E-Mails und Teamarbeit. Diese Richtlinien bestehen aus:
- Profilen, über die die Schutzstufe bestimmt wird.
- Richtlinien (z. B. mit Antispam-, Antischadsoftware-, Antiphishing- und Spoofingeinstellungen, gegen vorgetäuschte Identität, für sichere Anlagen und sichere Links)
- Richtlinieneinstellungen (z. B. für Gruppen, Benutzer oder Domänen bzw. etwaige Ausnahmen)
In der folgenden Tabelle sind die Schutzstufen und vordefinierten Richtlinientypen zusammengefasst.
| Schutzstufe | Beschreibung |
|---|---|
|
Standardschutz (empfohlen für die meisten Unternehmen) |
Der Standardschutz nutzt ein Basisprofil, das für die meisten Benutzer geeignet ist. Der Standardschutz umfasst Richtlinien mit Antispam-, Antischadsoftware-, Antiphishing-, Spoofingeinstellungen, Einstellungen gegen vorgetäuschte Identität, für sichere Links und sichere Anlagen. |
| Strenger Schutz | Der strenge Schutz umfasst die gleichen Arten von Richtlinien wie der Standardschutz, jedoch mit restriktiveren Einstellungen. Wenn Ihr Unternehmen zusätzliche Sicherheitsanforderungen oder -vorschriften erfüllen muss, sollten Sie einen strengen Schutz zumindest auf Ihre prioritären Benutzer oder hochwertige Ziele anwenden. |
| Integrierter Schutz | Schützt vor schädlichen Links und Anlagen in E-Mails. Der integrierte Schutz ist standardmäßig aktiviert und auf alle Benutzer angewendet. |
Tipp
Sie können die Benutzer, Gruppen und Domänen angeben, auf die vordefinierte Richtlinien angewendet werden sollen, sowie bestimmte Ausnahmen definieren, Sie können die vordefinierten Richtlinien jedoch nicht selbst ändern. Wenn Sie unterschiedliche Einstellungen für Ihre Sicherheitsrichtlinien verwenden möchten, können Sie eigene benutzerdefinierte Richtlinien erstellen, die den Anforderungen Ihres Unternehmens entsprechen.
Richtlinienreihenfolge nach Priorität
Wenn Benutzern mehrere Richtlinien zugewiesen sind, werden diese nach einer Prioritätsreihenfolge angewendet. Die Prioritätsreihenfolge ist wie folgt:
Strenger Schutz besitzt die höchste Priorität und hat Vorrang vor allen anderen Richtlinien.
Standardschutz
Benutzerdefinierte Sicherheitsrichtlinien
Der integrierte Schutz hat die niedrigste Priorität und wird durch strikten Schutz, Standardschutz und benutzerdefinierte Richtlinien aufgehoben.
Der strenge Schutz setzt alle anderen Richtlinien außer Kraft, und andere Richtlinien setzen den integrierten Schutz außer Kraft.
Weitere Informationen zu voreingestellten Sicherheitsrichtlinien finden Sie unter Voreingestellte Sicherheitsrichtlinien in EOP und Microsoft Defender for Office 365.
Benutzern vordefinierte Sicherheitsrichtlinien zuweisen
Wichtig
Stellen Sie zunächst sicher, dass Ihnen eine der folgenden Rollen in Exchange Online zugewiesen ist (welches in Ihrem Abonnement enthalten ist):
- Organisationsverwaltung
- Sicherheitsadministrator
Weitere Informationen finden Sie unter Berechtigungen in Exchange Online und Informationen zu Administratorrollen.
Führen Sie die folgenden Schritte aus, um vordefinierte Sicherheitsrichtlinien zuzuweisen:
Wechseln Sie zum Microsoft Defender-Portal (https://security.microsoft.com), und melden Sie sich an.
Wechseln Sie zu Email & Richtlinien für die Zusammenarbeit>& Regeln>Bedrohungsrichtlinien>Voreingestellte Sicherheitsrichtlinien im Abschnitt Richtlinien mit Vorlagen. (Um direkt zur Seite Vordefinierte Sicherheitsrichtlinien zu wechseln, klicken Sie hier: https://security.microsoft.com/presetSecurityPolicies.)
Wählen Sie auf der Seite Voreingestellte Sicherheitsrichtlinien im Abschnitt Standard Schutz oder Strenger Schutzdie Option Schutzeinstellungen verwalten aus.
Der Assistent Standardschutz anwenden oder Strengen Schutz anwenden wird in einem Flyout gestartet. Identifizieren Sie auf der Seite EOP-Schutz gilt für die internen Empfänger, für die die Richtlinien gelten (Empfängerbedingungen):
- Benutzer
- Gruppen
- Domänen
Beginnen Sie im entsprechenden Feld mit der Eingabe eines Werts, und wählen Sie dann den gewünschten Wert aus den Ergebnissen aus. Wiederholen Sie diesen Vorgang so oft wie nötig. Um einen bestehenden Wert zu entfernen, klicken Sie auf das Entfernen-Symbol neben dem Wert.
Für Benutzer oder Gruppen können Sie die meisten Bezeichner verwenden (Name, Anzeigename, Alias, E-Mail-Adresse, Kontoname usw.), aber in den Ergebnissen wird der entsprechende Anzeigename angezeigt. Geben Sie für Benutzer selbst ein Sternchen (*) ein, um alle verfügbaren Werte anzuzeigen.
Um einen Ausschluss anzugeben, aktivieren Sie das Kontrollkästchen bei Diese Benutzer, Gruppen und Domänen ausschließen, und geben Sie dann Benutzer, Gruppen oder Domänen an, die ausgeschlossen werden sollen.
Klicken Sie anschließend auf Weiter.
Identifizieren Sie auf der Seite Defender für Office 365-Schutz gilt für die internen Empfänger, für die die Richtlinien gelten (Empfängerbedingungen). Geben Sie Benutzer, Gruppen und Domänen genau wie im vorherigen Schritt an.
Klicken Sie anschließend auf Weiter.
Überprüfen Sie auf der Seite Änderungen überprüfen und bestätigen Ihre Auswahl, und klicken Sie dann auf Bestätigen.
Tipp
Weitere Informationen zum Zuweisen vordefinierter Sicherheitsrichtlinien finden Sie in den folgenden Artikeln:
- Verwenden sie das Microsoft Defender-Portal, um Benutzern voreingestellte Sicherheitsrichtlinien Standard und Strict zuzuweisen.
- Empfohlene Einstellungen für E-Mail- und Zusammenarbeitsinhalte (Microsoft 365 Business Premium umfasst Exchange Online Protection und Microsoft Defender für Office 365 Plan 1)
2. Aktivieren von Microsoft Defender for Business
Microsoft 365 Business Premium umfasst Defender for Business, die erweiterten Schutz für die Geräte Ihrer organization bietet, einschließlich Clientcomputern, Tablets und Mobiltelefonen. Serverschutz ist auch verfügbar, wenn Sie über Microsoft Defender for Business-Server verfügen.
Um Defender for Business zu aktivieren, initiieren Sie den Bereitstellungsprozess.
Wechseln Sie zum Microsoft Defender-Portal (https://security.microsoft.com), und melden Sie sich an.
Navigieren Sie in der Navigationsleiste zu Assets>Geräte. Diese Aktion initiiert die Bereitstellung von Defender for Business für Ihren Mandanten. Sie wissen, dass dieser Prozess gestartet wurde, wenn eine Meldung wie im folgenden Screenshot angezeigt wird:
Es kann einige Stunden dauern, bis Ihr Mandant die Bereitstellung abgeschlossen hat, bevor Sie das Onboarding von Geräten durchführen oder den Setup- und Konfigurationsvorgang abschließen können.
Führen Sie einen der folgenden Schritte aus:
- Fahren Sie mit 3 fort. Passen Sie die Freigabeeinstellungen für SharePoint- und OneDrive-Dateien und -Ordner (empfohlen) an, und richten Sie Defender for Business später ein, wenn Sie zu Mission 6: Schützen verwalteter Geräte mit Microsoft 365 Business Premium gelangen.
- Richten Sie Microsoft Defender for Business jetzt ein und konfigurieren Sie sie, und kehren Sie dann zu diesem Artikel zurück, um die verbleibenden Schritte auszuführen.
3. Anpassen der Freigabeeinstellungen für SharePoint- und OneDrive-Dateien und -Ordner
Standardmäßig ist sowohl für SharePoint als auch für OneDrive die am wenigsten restriktive Freigabeebene festgelegt. Wir empfehlen, die Standardeinstellungen zu ändern, um Ihr Unternehmen besser zu schützen.
Wechseln Sie im SharePoint Admin Center unter https://admin.microsoft.com/sharepoint?page=sharing&zur Seite Freigabe. modern=true, und melden Sie sich mit einem Konto an, das über Administratorberechtigungen für Ihre organization verfügt.
Geben Sie unter Externe Freigabe die Freigabeebene an. (Wir empfehlen die Verwendung der restriktivsten Option, um die externe Freigabe zu verhindern.)
Wählen Sie unter Datei- und Ordnerlinks eine Option (z. B. Bestimmte Personen) aus. Wählen Sie dann aus, ob für freigegebene Links standardmäßig Berechtigungen zum Anzeigen oder Bearbeiten gewährt werden sollen (z. B. Anzeigen).
Wählen Sie unter Andere Einstellungen die Optionen aus, die Sie verwenden möchten.
Klicken Sie dann auf Speichern.
Tipp
Weitere Informationen zu diesen Einstellungen finden Sie unter Verwalten der Freigabeeinstellungen.
4. Einrichten und Überprüfen Ihrer Warnungsrichtlinien
Warnungsrichtlinien eignen sich zum Nachverfolgen von Benutzer- und Administratoraktivitäten, potenzieller Schadsoftwarebedrohungen und Datenverlustvorfällen in Ihrem Unternehmen. Ihr Abonnement umfasst eine Reihe von Standardrichtlinien, Sie können aber auch benutzerdefinierte Richtlinien erstellen. Wenn Sie beispielsweise eine wichtige Datei in SharePoint speichern, die von niemandem extern freigegeben werden soll, können Sie eine Benachrichtigung erstellen, die Sie warnt, wenn jemand die Datei teilt.
Die folgende Abbildung zeigt einige der Standardrichtlinien, die in Microsoft 365 Business Premium enthalten sind.
Anzeigen Ihrer Warnungsrichtlinien
Gehen Sie zum Microsoft Purview Compliance Portal unter https://compliance.microsoft.com und unterschreiben Sie.
Wählen Sie im Navigationsbereich Richtlinien und dann Warnungsrichtlinien aus.
Wählen Sie eine Richtlinie aus, um weitere Details anzuzeigen oder die Richtlinie zu bearbeiten. Die folgende Abbildung zeigt eine Liste der Warnungsrichtlinien mit einer ausgewählten Richtlinie:
Tipp
Weitere Informationen finden Sie unter Warnungsrichtlinien.
Anzeigen von Warnungen
Sie können Ihre Warnungen entweder im Microsoft Defender-Portal oder im Microsoft Purview-Complianceportal anzeigen.
| Art der Warnung | Vorgehensweise |
|---|---|
| Sicherheitswarnung, z. B. wenn ein Benutzer einen schädlichen Link auswählt, eine E-Mail als Schadsoftware oder Phish gemeldet wird oder ein Gerät als mit Schadsoftware erkannt wird | Wechseln Sie zum Microsoft Defender-Portal unter https://security.microsoft.comEmail & Zusammenarbeit, und wählen Sie Richtlinien & Regeln>Warnungsrichtlinie aus. Oder wechseln Sie direkt zu https://security.microsoft.com/alertpolicies. |
| Compliance-Warnung, z. B. wenn ein Benutzer sensible oder vertrauliche Informationen freigibt (Warnung zur Verhinderung von Datenverlust) oder bei einer ungewöhnlichen Anzahl externer Dateifreigaben (Informationsgovernance-Warnung) | Wechseln Sie zum Microsoft Purview-Complianceportal unter https://compliance.microsoft.com/, und wählen Sie dann Richtlinien>Warnungswarnungsrichtlinien> aus. |
Weitere Informationen finden Sie unter Anzeigen von Warnungen.
5. Verwalten der Kalenderfreigabe
Sie können Personen in Ihrem organization ihre Kalender für eine bessere Zusammenarbeit entsprechend freigeben. Sie können festlegen, welche Detailebene sie freigeben können, z. B. indem Sie die Details, die freigegeben werden, auf Frei/Gebucht-Zeiten beschränken.
Wechseln Sie im Microsoft 365 Admin Center zu Organisationseinstellungen, und melden Sie sich an.
Wählen Sie Kalender aus, und legen Sie fest, ob Personen in Ihrer Organisation ihre Kalender für Personen außerhalb von Office 365 oder Exchange oder für alle freigeben können. Es wird empfohlen, die Option Externe Freigabe zu deaktivieren. Wenn Sie Kalender für andere Personen freigeben möchten, können Sie auch frei/gebucht-Informationen freigeben.
Klicken Sie unten auf der Seite auf Änderungen speichern.
Die folgende Abbildung zeigt, dass die Kalenderfreigabe nicht zulässig ist.
Die folgende Abbildung zeigt die Einstellungen, wenn die Kalenderfreigabe mit einem E-Mail-Link mit nur Frei/Beschäftigt-Informationen zulässig ist.
Wenn Ihre Benutzer ihre Kalender freigeben dürfen, lesen Sie diese Anweisungen für die Freigabe über Outlook im Web.
6. Erstellen zusätzlicher Sicherheitsrichtlinien für E-Mail und Zusammenarbeit (falls erforderlich)
Die weiter oben in diesem Artikel beschriebenen vordefinierten Sicherheitsrichtlinien bieten starken Schutz für die meisten Unternehmen. Benutzer sind jedoch nicht auf die Verwendung vordefinierter Sicherheitsrichtlinien beschränkt. Sie können Ihre eigenen benutzerdefinierten Sicherheitsrichtlinien für die Anforderungen Ihres Unternehmens definieren.
Weitere Informationen zur Verwendung von voreingestellten Sicherheitsrichtlinien oder benutzerdefinierten Richtlinien finden Sie unter Bestimmen Ihrer Schutzrichtlinienstrategie.
Informationen zu den empfohlenen Richtlinieneinstellungen finden Sie in den Tabellen unter Empfohlene Einstellungen für EOP und Microsoft Defender for Office 365 Sicherheit.
Informationen zum Erstellen und Konfigurieren von Sicherheitsrichtlinien finden Sie in den folgenden Artikeln:
- Konfigurieren von Antischadsoftwarerichtlinien in EOP
- Konfigurieren von Antispamrichtlinien in EOP
- Konfigurieren von Antiphishingrichtlinien in Microsoft Defender for Office 365
- Einrichten von Richtlinien für sichere Anlagen in Microsoft Defender für Office 365
- Einrichten von Richtlinien für Sichere Links in Defender für Office 365
Nächste Schritte
Fahren Sie fort mit: