Erstellen von Agents mit Copilot Studio Agent-Generator
Der Copilot Studio-Agent-Generator bietet eine einfache Schnittstelle, mit der Sie schnell und einfach deklarative Agents erstellen können, entweder in natürlicher Sprache oder manuell.
Um mit dem Copilot Studio Agent-Generator zu beginnen, öffnen Sie den App Microsoft 365 Copilot, und wählen Sie in der richtigen Schiene Agents erstellen aus. Sie können auch Agents aus Microsoft 365 Copilot in Teams erstellen auswählen.
Hinweis
Copilot Studio Funktionen des Agent-Generators unterscheiden sich je nach Lizenz des Benutzers. Weitere Informationen finden Sie unter Agent-Funktionen für Microsoft 365-Benutzer.
Sie können Ihren deklarativen Agent auf zwei Arten erstellen:
- Über die Registerkarte Beschreiben in natürlicher Sprache
- Über die Registerkarte Konfigurieren , auf der Sie sie manuell erstellen können
Beide Registerkarten funktionieren nahtlos, um eine umfassende Erstellungserfahrung bereitzustellen.
Hinweis
Die Registerkarte Beschreiben ist nur verfügbar, wenn Ihre Microsoft 365-Sprache auf eine der verfügbaren Sprachen festgelegt ist. Sie können Ihren Agent über die Registerkarte Konfigurieren erstellen, wenn die Registerkarte Beschreiben in Ihrer bevorzugten Sprache nicht unterstützt wird.
Beschreiben Ihres Agents
Auf der Registerkarte Beschreiben können Sie einen Agent in einfacher Sprache erstellen. Wenn Sie Informationen konversationsfähig bereitstellen, werden der Name, die Beschreibung und die Anweisungen des Agents kontinuierlich aktualisiert, um das Verhalten des Agents zu verfeinern. Diese Erfahrung bietet eine umfangreiche, aber einfache Möglichkeit, einen benutzerdefinierten Agent zu erstellen. Nachdem Sie einen Agent erstellt haben, können Sie zum Agent zurückkehren und die Registerkarte Beschreiben verwenden, um ihn in natürlicher Sprache zu aktualisieren.
Sie erstellen Agents in einfacher Sprache, indem Sie die Fragen beantworten, die der Agent-Generator stellt. Der Generator aktualisiert den Agent in jedem Durchlauf der Konversation schrittweise, und Änderungen werden automatisch gespeichert. Sie können aktualisierungen am Agent in jeder Reihe der Unterhaltung vornehmen. Änderungen am Namen, der Beschreibung und den Anweisungen des Agents werden automatisch aktualisiert. Sie können jedoch kein Symbol oder Wissensquellen direkt über die Registerkarte Beschreiben hinzufügen. Verwenden Sie die Registerkarte Konfigurieren , um ein Symbol, Wissensquellen oder Funktionen hinzuzufügen.
Konfigurieren Ihres Agents
Zusätzlich zur Verwendung der Registerkarte Beschreiben können Sie das Verhalten des Agents auch direkt über die Registerkarte Konfigurieren konfigurieren.
Die Registerkarte Konfigurieren bietet Ihnen die Möglichkeit, Informationen zum Agent anzuzeigen und zu bearbeiten, sodass Sie mehr Kontrolle und Genauigkeit erhalten. Die Registerkarten Beschreiben und Konfigurieren sind synchron. Die Felder auf der Registerkarte Konfigurieren werden aktualisiert, um die neuesten Änderungen auf der Registerkarte Beschreiben widerzuspiegeln. Sie können zwischen den Registerkarten wechseln, um die Benutzeroberfläche zu verwenden, die Ihnen beim Erstellen des Agents am bequemsten ist.
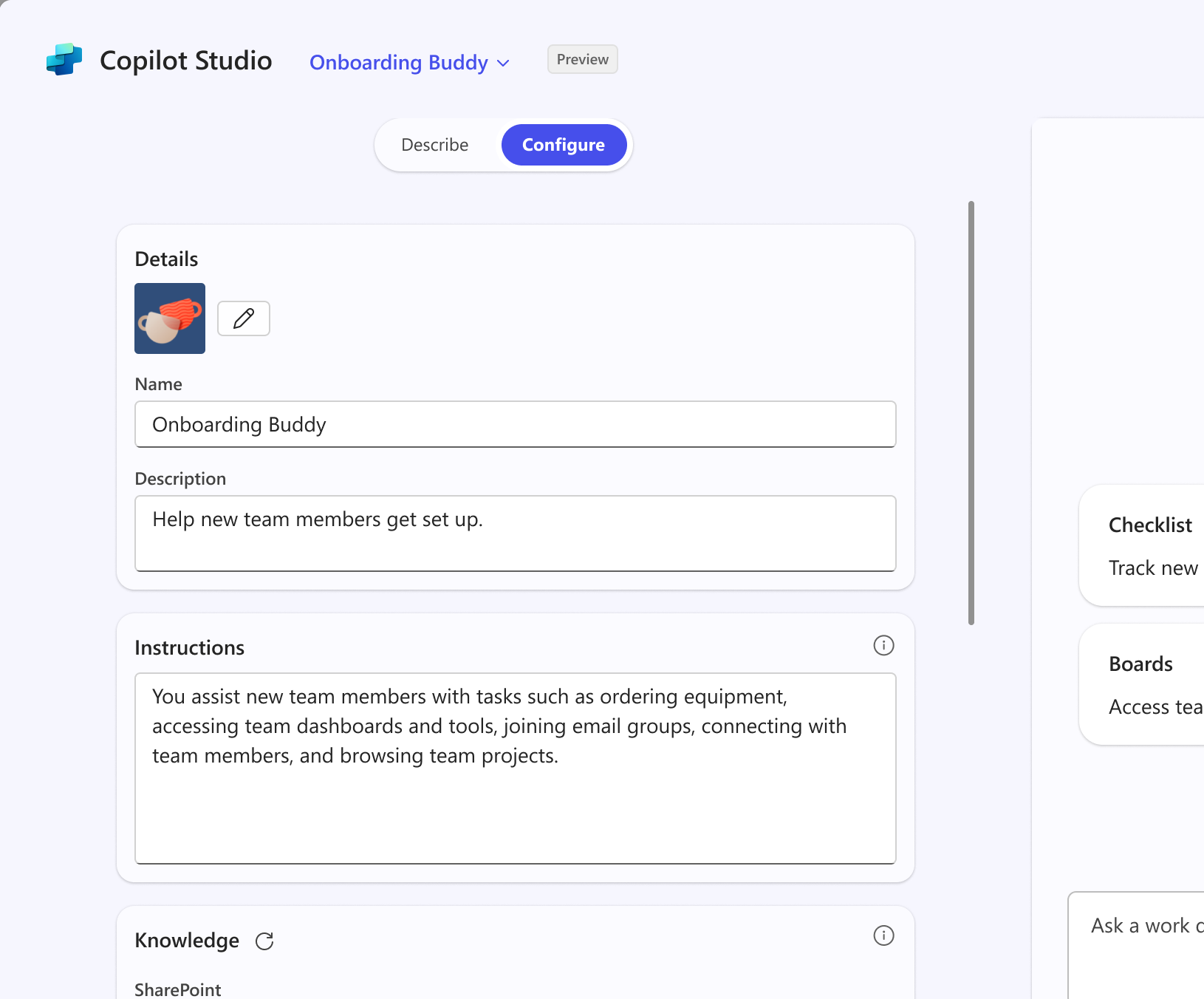
In der folgenden Tabelle werden die Felder beschrieben, aus denen der Agent besteht.
| Feld | Beschreibung |
|---|---|
| Name | Der Name Ihres Agents. Verwenden Sie etwas, das beschreibend und eindeutig ist. Zeichenlimit von 30 Zeichen. |
| Icon | Sie können ein Bild manuell hochladen, um Ihren Agenten darzustellen und ihm eine einzigartige Persönlichkeit zu verleihen.
|
| Beschreibung | Die Beschreibung hilft dem LLM (Large Language Model) dabei, Ihren Agent für eine bestimmte Aufgabe oder Situation zu identifizieren und zu verwenden. Machen Sie es so kurz, präzise und einfach wie möglich. Es wird auch in der App-Datei zur Verwendung im App-Katalog angezeigt. Zeichenlimit von 1.000 Zeichen. |
| Anweisungen | Spezifische Anweisungen für die LLM, die Sie verwenden möchten, um die Funktionen von Microsoft 365 Copilot zu erweitern. Sie steuern das Verhalten des Agents, einschließlich seiner Aufgaben und deren Ausführung. Wenn Sie die Registerkarte Beschreiben verwenden, werden diese automatisch für Sie generiert. Zeichenlimit von 8.000 Zeichen. Weitere Informationen finden Sie unter Schreiben effektiver Anweisungen. |
| Wissen | Sie können bis zu 20 Wissensquellen (einschließlich SharePoint-Websites, Ordner und Dateien) oder Microsoft Graph-Connectors angeben. Weitere Informationen finden Sie im Abschnitt Hinzufügen von Wissensquellen . |
| Capabilities | Sie können die Benutzererfahrung Ihres deklarativen Agents verbessern, indem Sie Funktionen hinzufügen. Weitere Informationen finden Sie unter Hinzufügen von Funktionen zu Ihrem deklarativen Agent. |
| Starter Prompts | Starter-Eingabeaufforderungen helfen anderen Benutzern, häufig unterstützte Szenarien von Ihrem Agent zu verstehen. Jede Startaufforderung enthält einen Namen und eine Beschreibung. Es gibt keine Mindestanzahl von Starteingabeaufforderungen. |
Probieren Sie Ihren Agent aus
Der Agent im rechten Bereich ist eine kurzlebige instance des Agents, die in der Erstellungsumgebung als nebeneinander angezeigt wird. Sie können ihn verwenden, um den Agent zu testen, während Sie ihn erstellen oder aktualisieren. Sie können Ihren Agent im Testbereich testen, um ihn auf ähnliche Weise wie Endbenutzer zu erleben. Der Testbereich wird aktiviert, nachdem der Agent einen Namen, eine Beschreibung und Anweisungen enthält. Es verhält sich gemäß diesen Anweisungen wie ein vollwertiger Agent, einschließlich der Fähigkeit, auf komplexe Abfragen innerhalb seines angegebenen Wissensbereichs zu reagieren. Der Agent wird während jedes Durchlaufs der Unterhaltung aktualisiert, wenn auf der Registerkarte Beschreiben oder Konfigurieren neue Informationen hinzugefügt werden.
Der Im Testbereich angezeigte Agent wurde noch nicht erstellt, sodass einige Features nicht verfügbar sind. Sie können es beispielsweise nicht verwenden, um Eingabeaufforderungen zu teilen, Feedback zu geben oder @mention andere Agents im App Microsoft 365 Copilot. Diese Features werden verfügbar, nachdem Sie den Agent erstellt haben.
Der Testbereich wird zunächst mit vorgeschlagenen Startereingabeaufforderungen angezeigt, die beim Klicken die Eingabeaufforderung aufrufen und die Unterhaltung startet. Sie können Neuer Chat auswählen, um eine neue Unterhaltung mit dem Agent zu starten, um die Startaufforderungen erneut anzuzeigen.
Hinzufügen von Wissensquellen
Mit dem Agent-Generator können Sie bestimmte Wissensquellen konfigurieren, auf die der Agent verweist. Dieses Feature hilft dem Agent, relevantere Antworten basierend auf bestimmten Dateien, Ordnern und Websites von SharePoint- und Microsoft Graph-Connectors bereitzustellen.
Webinhalte
Sie können bestimmte öffentliche Websites als Agent-Wissensquellen hinzufügen, um Ihren Agent kontextbewusst zu gestalten. Wenn Sie auf Websites als Wissensquellen verweisen, gelten die folgenden Grenzwerte:
- UrLs für öffentliche Websites dürfen nur aus zwei Ebenen bestehen; ist beispielsweise eine ungültige URL,
https://example.org/a/b/cda es sich um mehr als zwei Ebenen handelt. - URLs dürfen keine Abfrageparameter enthalten. ist beispielsweise
https://example.org?test=1ungültig. - Sie können bis zu vier URLs hinzufügen.
SharePoint-Inhalte
Der Agent kann auf bestimmte SharePoint-Websites, -Dateien und -Ordner als Wissensquelle verweisen. Beachten Sie beim Verweisen auf Quellen aus SharePoint die folgenden Grenzwerte:
- Für jeden Agent können insgesamt 20 Wissensquellen (einschließlich Websites, Ordner und Dateien) ausgewählt werden.
- Dateien, die bereits in SharePoint hochgeladen wurden, verfügen möglicherweise über vorhandene Berechtigungen und Vertraulichkeitsbezeichnungen, die berücksichtigt werden, wenn der Agent eine Antwort generiert.
In der folgenden Tabelle sind die unterstützten Dateitypen und ihre jeweiligen Grenzwerte aufgeführt.
| Dateityp | Dateigrößenbeschränkung |
|---|---|
| .doc | 150 MB |
| DOCX | 512 MB |
| .html | 150 MB |
| 512 MB | |
| .ppt | 150 MB |
| PPTX | 512 MB |
| .txt | 150 MB |
| .xls | 150 MB |
| XLSX | 150 MB |
Wichtig
Wenn die eingeschränkte SharePoint-Suche aktiviert ist, können Sie SharePoint nicht als Wissensquelle verwenden.
Eingeben einer URL für eine SharePoint-Website, einen Ordner oder eine SharePoint-Datei
Sie können eine URL für eine SharePoint-Website, einen Ordner oder eine SharePoint-Datei eingeben, z contoso.sharepoint.com/sites/policies. B. . Der Agent durchsucht die URL und die Unterpfade. Beispielsweise enthält eine URL wie contoso.sharepoint.com/sites auch Unterpfade wie contoso.sharepoint.com/sites/policies. Der Agent verwendet relevante Informationen, um eine gezielte Antwort bereitzustellen.
Nachdem Sie die SharePoint-URL angegeben haben, drücken Sie die EINGABETASTE , um sie als Wissensquelle hinzuzufügen.
Öffnen der SharePoint-Dateiauswahl
Sie können auch Dateien oder Ordner aus der SharePoint-Dateiauswahl auswählen. Im linken Bereich werden Ihre zuletzt aufgerufenen SharePoint-Websites angezeigt. Um weitere SharePoint-Websites anzuzeigen, wählen Sie Weitere Orte aus. Wenn Sie kürzlich eine Website erstellt haben, wird sie nach einigen Minuten angezeigt.
Hinweis
Die SharePoint-Auswahl zeigt möglicherweise nicht alle Kommunikationswebsites an, auf die Sie Zugriff haben. Kommunikationswebsites werden nur in den Abschnitten Schnellzugriff und Zuletzt verwendet der SharePoint-Auswahl angezeigt.
Nachdem Sie eine Website ausgewählt haben, können Sie mehrere Dateien und Ordner auswählen. Dadurch wird die SharePoint-Datei oder der SharePoint-Ordner den Wissensquellen des Agents hinzugefügt. Wenn dieselbe Website mehrere Ordner enthält, wählen Sie die Schaltfläche neben dem Ordnernamen aus, um andere Ordner anzuzeigen.
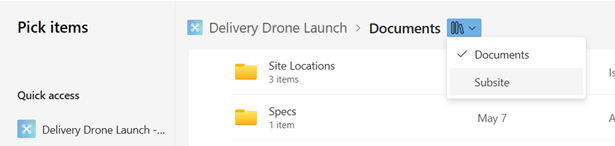
Sie können Dateien auch mithilfe der Auswahl in SharePoint hochladen. Die Datei wird nach Abschluss des Uploads im selben Ordner angezeigt und kann im Agent-Generator verwendet werden.
Dateibereitschaft
Wenn neue Dateien in SharePoint hochgeladen werden, kann es einige Minuten dauern, bis der Agent in seine Antwort aufgenommen werden kann. Sie können Ihren Agent weiterhin im Testbereich testen, wenn die Quellen nicht bereit sind. Antworten enthalten jedoch keine Informationen aus der neu hochgeladenen Datei, bis sie bereit ist.
Sie können die Dateibereitschaft überprüfen, indem Sie auf der Registerkarte Konfigurieren im Abschnitt Wissen nachsehen. daneben befindet sich das Wort "Preparing". Wenn die zugrunde liegende Datei, die in SharePoint hochgeladen wurde, umbenannt oder gelöscht wird, übernimmt der Agent die Änderungen. Sie können auch die Schaltfläche "Neu laden" oben im Abschnitt "Wissen " auswählen, um den Zustand manuell neu zu laden.
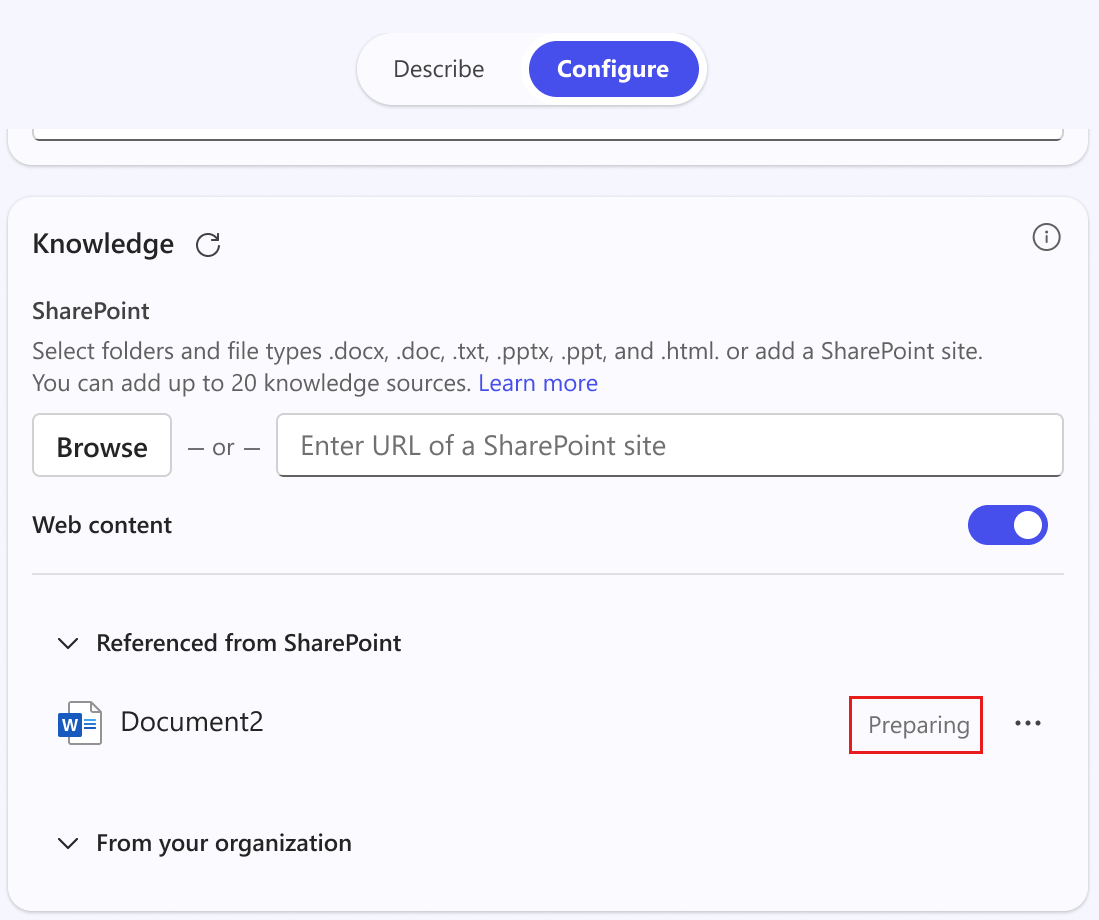
Microsoft Graph-Connectors
Microsoft Graph-Connectors ermöglichen Es Agents, Wissen aus externen Repositorys oder Systemen wie Kundenkonten, Incidenttickets und Wissensartikeln einzuschließen. Administratoren müssen Microsoft Graph-Connectors im Microsoft Admin Center aktivieren und konfigurieren. Zunächst können die Connectors im Abschnitt Von Ihrem organization der Wissensquellen reduziert werden.
Wenn mindestens ein Connector aktiviert ist, können Sie ihn Ihrem Agent hinzufügen. Ihr Agent kann Fragen zu diesem Connector beantworten. Die vom Connector abgerufenen Informationen werden entsprechend der Konfiguration des Connectors indiziert und aktualisiert. Der Agent kann relevante Informationen aus den indizierten Daten zitieren und den Endbenutzer mit der Datenquelle verknüpfen.
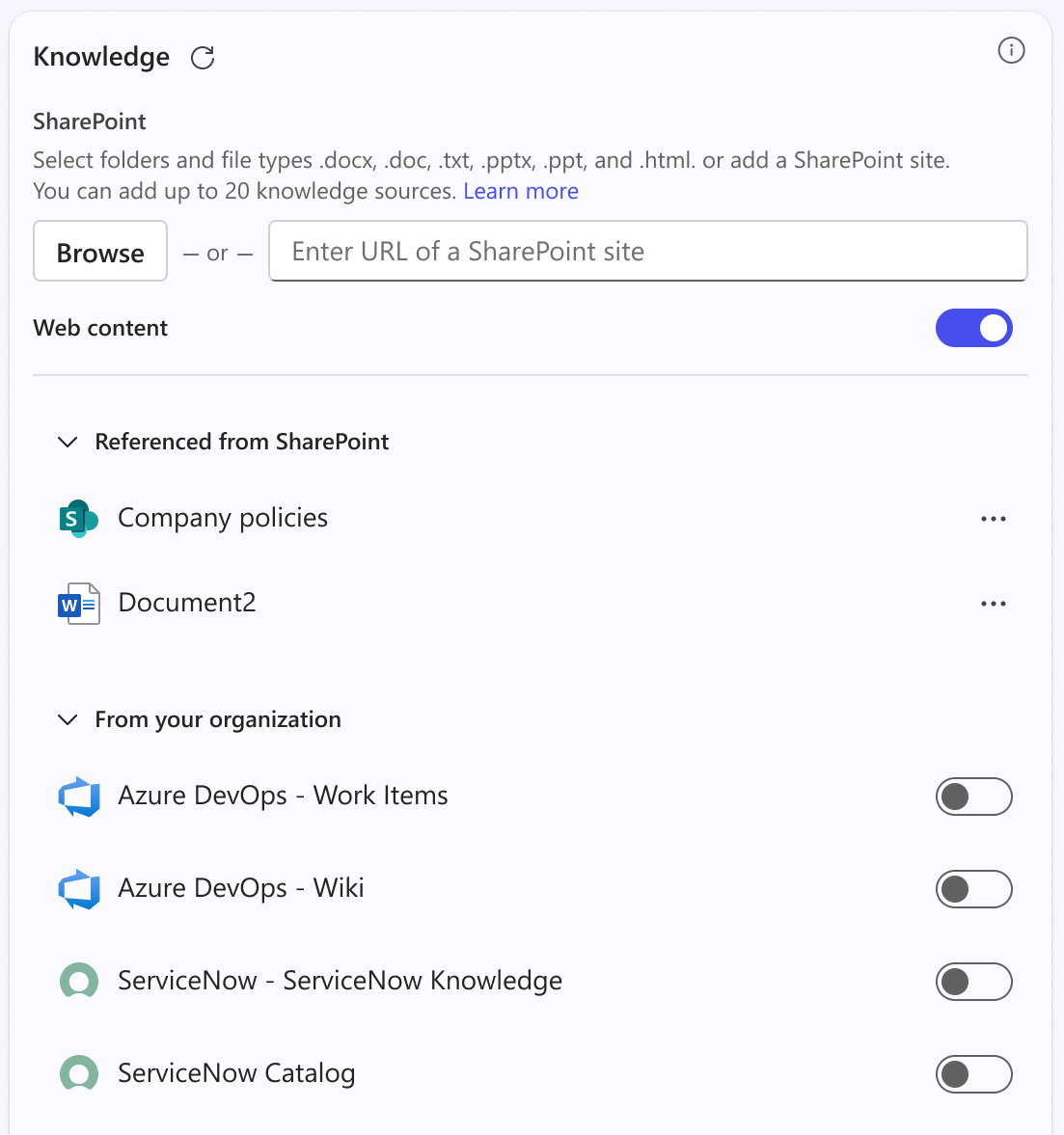
Fähigkeiten hinzufügen
Im Abschnitt Funktionen der Registerkarte Konfigurieren können Sie ihrem Agent die folgenden Funktionen hinzufügen:
- Codeinterpreter : Verwendet Python-Code, um komplexe mathematische Probleme zu lösen, Daten zu analysieren und Visualisierungen zu generieren.
- Imagegenerator : Generiert Images basierend auf Benutzeraufforderungen.
Um Ihrem Agent eine oder mehrere Funktionen hinzuzufügen, wählen Sie den Umschalter neben der Funktion aus, die Sie aktivieren möchten.