Erstellen von API-Plug-Ins mit einer neuen API für Microsoft 365 Copilot
Wichtig
API-Plug-Ins werden nur als Aktionen in deklarativen Agents unterstützt. Sie sind in Microsoft 365 Copilot nicht aktiviert.
API-Plug-Ins verbinden eine REST-API mit Microsoft 365 Copilot. Sie können das Teams Toolkit verwenden, um schnell ein Plug-In und eine entsprechende REST-API zu generieren, die Sie als Ausgangspunkt für ihre Plug-In-Entwicklung verwenden können.
- Unter Anforderungen für Copilot-Erweiterbarkeitsoptionen angegebene Anforderungen
- Visual Studio Code mit Teams Toolkit Version 5.9 oder höher
- Node.js 18.x oder 20.x
Erstellen des Plug-Ins und der API
Öffnen Sie Visual Studio Code. Wenn das Teams-Toolkit noch nicht installiert ist, finden Sie unter Installieren des Teams-Toolkits Anweisungen zur Installation.
Wählen Sie in der linken Aktivitätsleiste das Symbol Teams Toolkit aus.
Wählen Sie im Aufgabenbereich Teams Toolkit die Option Neue App erstellen aus.
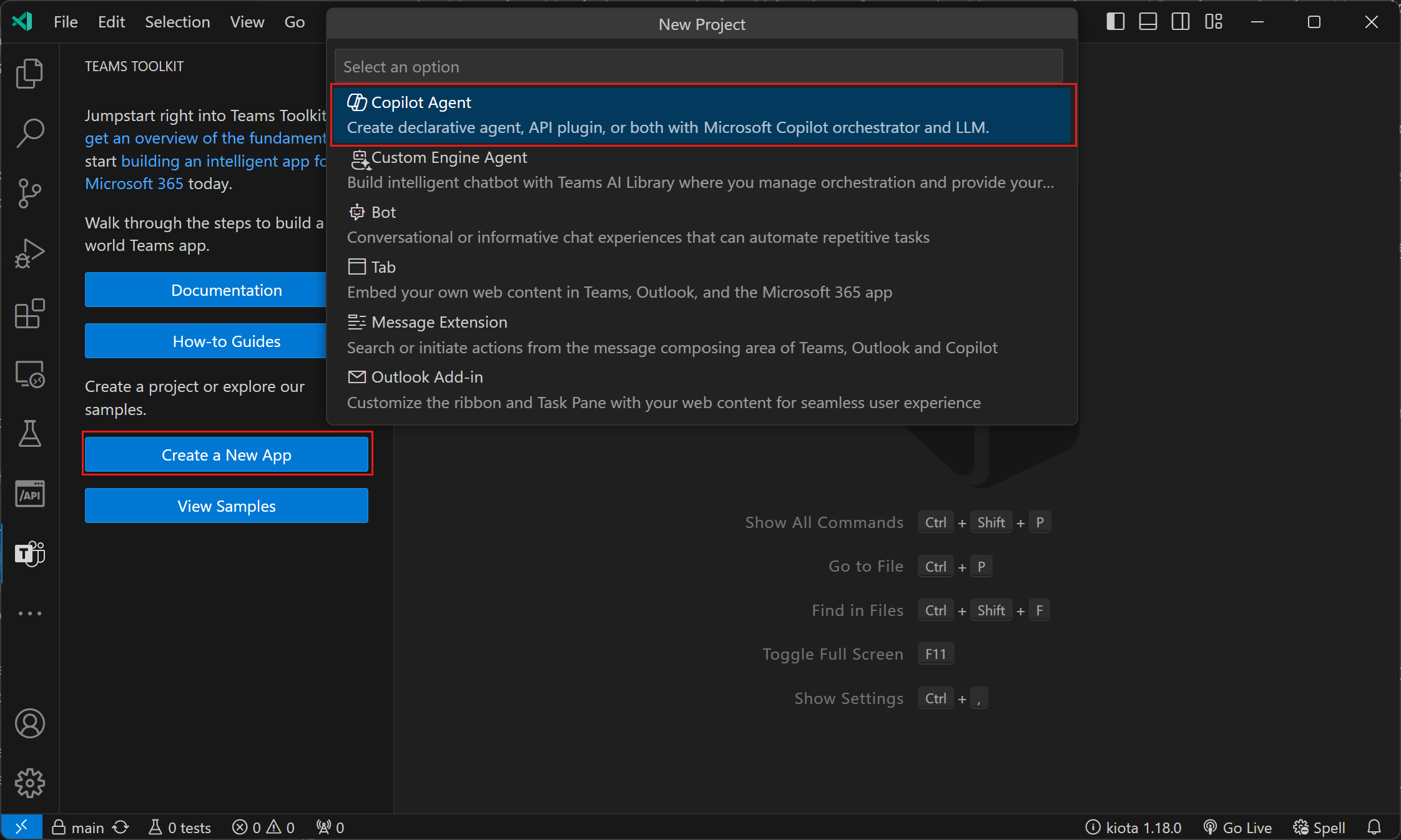
Wählen Sie Agent und dann Deklarativer Agent aus.
Wählen Sie Plug-In hinzufügen und dann Mit einer neuen API starten aus.
Wählen Sie OAuth als Authentifizierungstyp aus.
Wählen Sie Ihre bevorzugte Programmiersprache aus: JavaScript oder TypeScript. In diesem Leitfaden wird von TypeScript ausgegangen.
Wählen Sie einen Speicherort für das API-Plug-In-Projekt aus.
Geben Sie
Repairs Agentals Namen für Ihr Plug-In-Projekt ein.
Nachdem Sie diese Schritte ausgeführt haben, generiert Teams Toolkit die erforderlichen Dateien für das Plug-In und öffnet ein neues Visual Studio Code-Fenster, in dem das Plug-In-Projekt geladen wurde. Ausführliche Informationen zum Projekt finden Sie in der README.md-Datei im Stammverzeichnis des generierten Projekts.
Ausführen des Plug-Ins
Wählen Sie im Visual Studio Code-Fenster, in dem das Plug-In-Projekt geladen ist, in der linken Aktivitätsleiste das Symbol Teams Toolkit aus.
Wählen Sie im Bereich Konten die Option Bei Microsoft 365 anmelden aus. (Wenn Sie bereits angemeldet sind, fahren Sie mit dem nächsten Schritt fort.
Vergewissern Sie sich, dass sowohl benutzerdefinierter App-Upload aktiviert als auch Copilot-Zugriff aktiviert unter Ihrem Microsoft 365-Konto angezeigt werden. Wenn dies nicht der Fall ist, wenden Sie sich an Ihren organization Administrator. Ausführliche Informationen finden Sie unter Anforderungen für Copilot-Erweiterbarkeitsoptionen.
Wählen Sie in der linken Aktivitätsleiste das Symbol Ausführen und Debuggen aus.
Wählen Sie entweder Debuggen in Copilot (Edge) oder Debuggen in Copilot (Chrome) aus, und drücken Sie dann F5 , um das Debuggen zu starten.
Teams Toolkit erstellt das Projekt, erstellt das Plug-In-Paket und wird für Ihr Benutzerkonto querladen. Anschließend wird ein neues Browserfenster für die Microsoft Teams-App geöffnet.
Testen des Plug-Ins
Wählen Sie in Microsoft Teams in Ihrem Browser Copilot aus.
Wählen Sie in der Liste Agents auf der rechten Seite Reparatur-Agentlocal aus. Wenn die Liste nicht verfügbar ist, wählen Sie in der oberen rechten Ecke das Symbol Copilot-Chats und mehr aus.
Senden Sie eine Nachricht über Reparaturen an Copilot. Probieren Sie z. B. aus
Which repairs are assigned to Karin?.
An diesem Punkt wird das Plug-In lokal auf Ihrem Entwicklungscomputer ohne Authentifizierung ausgeführt. Stellen Sie die Lösung in Azure bereit, um die Authentifizierung hinzuzufügen.
Bereitstellen in Azure und Aktivieren der Authentifizierung
Wählen Sie in der linken Aktivitätsleiste das Symbol Teams Toolkit aus.
Wählen Sie im Bereich Lebenszyklus die Option Bereitstellen aus.
Wenn Sie nach einem Ressourcengruppennamen gefragt werden, übernehmen Sie entweder den Standardwert, oder ändern Sie ihn wie gewünscht, und drücken Sie die EINGABETASTE.
Wählen Sie einen Speicherort für die Ressourcengruppe aus.
Überprüfen Sie die Meldung im Dialogfeld. Wenn alles richtig aussieht, wählen Sie Bereitstellen aus, um den Vorgang fortzusetzen.
Warten Sie, bis die Bereitstellungsschritte abgeschlossen sind, und wählen Sie dann im Bereich Lebenszyklus die Option Bereitstellen aus.
Nachdem Sie diese Schritte ausgeführt haben, wird das Plug-In als Azure-Funktion mit Authentifizierung bereitgestellt.
Testen des Plug-Ins mit Authentifizierung
Wählen Sie in Microsoft Teams in Ihrem Browser Copilot aus.
Wählen Sie in der Liste Agents auf der rechten Seite Reparatur-Agentdev aus.
Senden Sie eine Nachricht über Reparaturen an Copilot. Probieren Sie z. B. aus
Which repairs are assigned to Issac?.