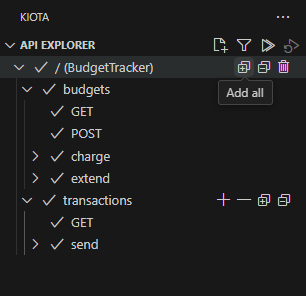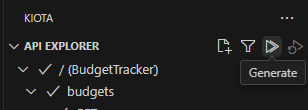Erstellen von API-Plug-Ins aus einer vorhandenen API für Microsoft 365 Copilot
Wichtig
API-Plug-Ins werden nur als Aktionen in deklarativen Agents unterstützt. Sie sind in Microsoft 365 Copilot nicht aktiviert.
API-Plug-Ins verbinden Ihre vorhandene REST-API mit Microsoft 365 Copilot. Sie können das Teams-Toolkit verwenden, um ein Plug-In aus einer vorhandenen REST-API mit einer OpenAPI-Spezifikation zu generieren.
Voraussetzungen
- Unter Anforderungen für Copilot-Erweiterbarkeitsoptionen angegebene Anforderungen
- Eine vorhandene REST-API mit einer OpenAPI-Spezifikation (in dieser exemplarischen Vorgehensweise wird die Budget Tracker-Beispiel-API verwendet)
- Visual Studio Code mit Teams Toolkit, Version 5.12 höher
- Teams Toolkit
- Optional: Microsoft Kiota Visual Studio Code-Erweiterung
Tipp
Um optimale Ergebnisse zu erzielen, stellen Sie sicher, dass Ihre OpenAPI-Spezifikation den Unter How to make an OpenAPI effective in extending Copilot (How to make an OpenAPI document effective in extending Copilot) beschriebenen Richtlinien folgt.
Laden Sie zum Befolgen dieses Leitfadens die Budget Tracker-Beispiel-API herunter, und konfigurieren Sie sie für die Ausführung auf Ihrem lokalen Entwicklungscomputer. Erstellen Sie das Beispiel mindestens einmal, um die BudgetTracker.json-Datei für die API zu generieren.
Aktivieren der Plug-In-Entwicklung im Teams-Toolkit
Hinweis
Die Screenshots und Verweise auf die Benutzeroberfläche des Teams-Toolkits in diesem Dokument wurden mit der neuesten Version 5.12.1 generiert. Vorabversionen von Teams Toolkit können sich von der Benutzeroberfläche in diesem Dokument unterscheiden.
Öffnen Sie Visual Studio Code. Wenn das Teams-Toolkit noch nicht installiert ist, finden Sie unter Installieren des Teams-Toolkits Anweisungen zur Installation.
Wählen Sie Datei ->Einstellungen -Einstellungen aus>. Suchen Sie im Fenster Einstellungen nach
copilot, um die Option Fx-extension: Develop Copilot Plug-In zu finden. Wenn noch nicht aktiviert, aktivieren Sie die Einstellung.Suchen Sie im Fenster Einstellungen nach
kiota, um die Option Fx-extension: Enable Microsoft Kiota (Fx-erweiterung: Microsoft Kiota aktivieren ) zu suchen. Wenn Sie Kiota aktivieren möchten, aktivieren Sie diese Option. Deaktivieren Sie sie andernfalls. Weitere Informationen finden Sie unter Vorteile der Aktivierung von Microsoft Kiota.Wenn Sie Änderungen an den Einstellungen vorgenommen haben, starten Sie Visual Studio Code neu, bevor Sie fortfahren.
Vorteile der Aktivierung von Microsoft Kiota
Die Aktivierung von Microsoft Kiota im Teams-Toolkit bietet die folgenden Vorteile.
- Die Benutzeroberfläche zum Auswählen von Vorgängen aus dem OpenAPI-Dokument wird durch einen API-Explorer ersetzt, der sich besser für große OpenAPI-Dokumente eignet.
- Der Entwickler kann mithilfe des Suchbefehls von Kiota nach öffentlichen OpenAPI-Beschreibungen suchen.
Erstellen des Plug-Ins
API-Plug-Ins sind eine ZIP-Datei, die die folgenden Dateien enthält.
- Die OpenAPI-Spezifikation für die REST-API.
- Ein API-Plug-In-Manifest , das auf die enthaltene OpenAPI-Spezifikation verweist und die verfügbaren Vorgänge, Authentifizierungsmethoden und Antwortformate beschreibt.
- Ein Microsoft 365-App-Manifest (z. B
manifest.json. ) mit einercopilotExtensionsEigenschaft, die auf das API-Plug-In-Manifest verweist.
Öffnen Sie Visual Studio Code. Wenn das Teams-Toolkit noch nicht installiert ist, finden Sie unter Installieren des Teams-Toolkits Anweisungen zur Installation.
Wählen Sie in der linken Aktivitätsleiste das Symbol Teams Toolkit aus.
Wählen Sie im Aufgabenbereich Teams Toolkit die Option Neue App erstellen aus.
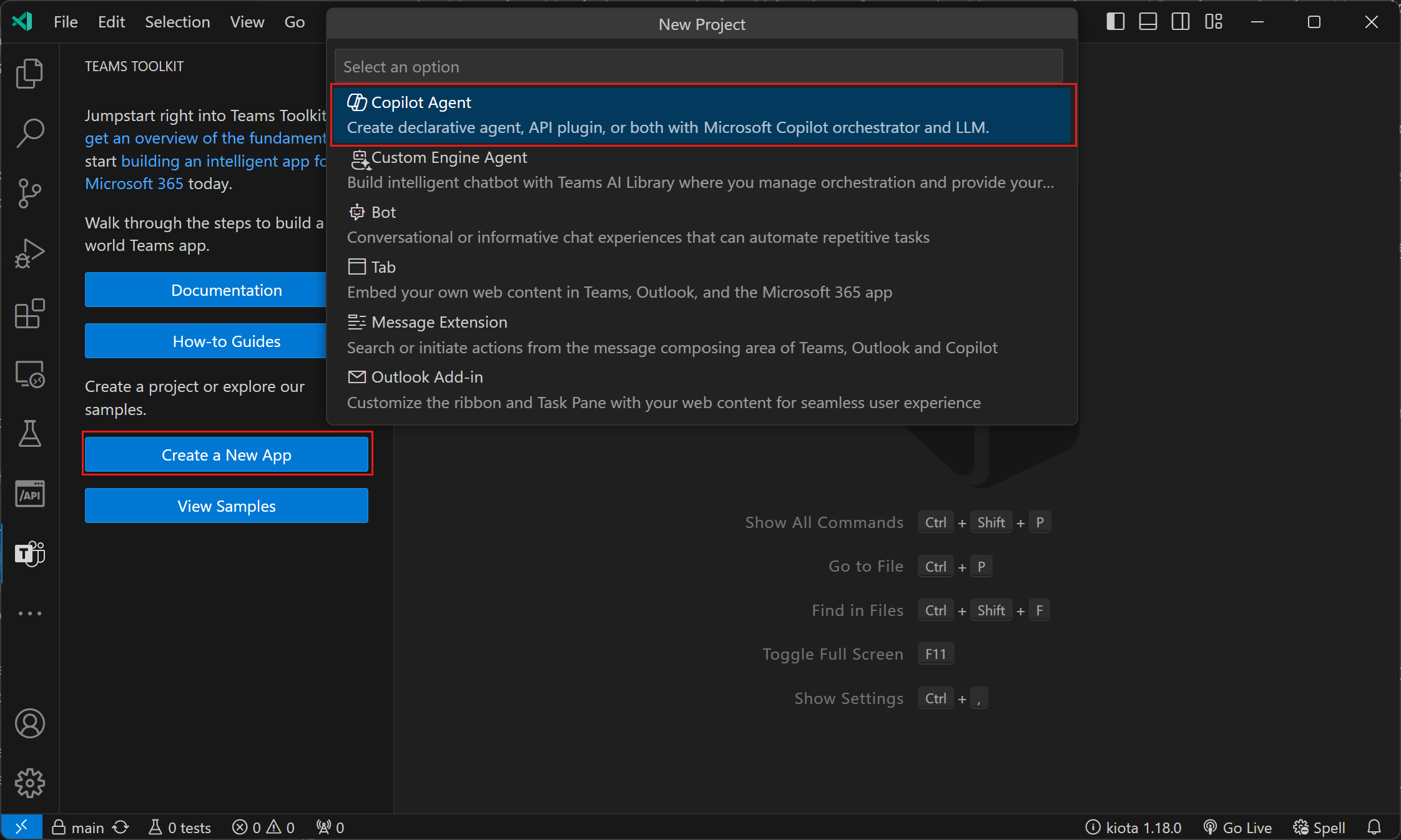
Wählen Sie Agent und dann Deklarativer Agent aus.
Wählen Sie Plug-In hinzufügen und dann Mit einem OpenAPI-Beschreibungsdokument beginnen aus.
Die nächsten Schritte unterscheiden sich je nachdem, ob Sie Microsoft Kiota aktiviert haben oder nicht.
Wählen Sie Durchsuchen aus, und navigieren Sie im Budget Tracker-Beispiel unter ./openapi/BudgetTracker.json zum Speicherort der OpenAPI-Spezifikation.
Wählen Sie alle Vorgänge aus, die für das Plug-In aktiviert werden sollen.
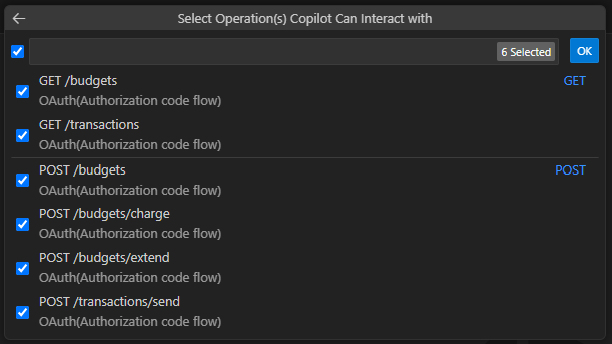
Wählen Sie einen Speicherort für das API-Plug-In-Projekt aus.
Geben Sie
Budget Trackerals Namen für das Plug-In ein.
Nachdem Sie diese Schritte ausgeführt haben, generiert Teams Toolkit die erforderlichen Dateien für das Plug-In und öffnet ein neues Visual Studio Code-Fenster, in dem das Plug-In-Projekt geladen wurde.
Hinweis
Wenn Ihr Identitätsserver Proof Key for Code Exchange (PKCE) erfordert, heben Sie die Auskommentierung der folgenden Zeile in teamsapp.yml im API-Plug-In-Projekt auf.
# isPKCEEnabled: true
Packen und Querladen des Plug-Ins
Öffnen Sie das Plug-In-Projekt in Visual Studio Code.
Wählen Sie in der linken Aktivitätsleiste das Symbol Teams Toolkit aus.
Wählen Sie im Bereich Konten die Option Bei Microsoft 365 anmelden aus. (Wenn Sie bereits angemeldet sind, fahren Sie mit dem nächsten Schritt fort.
Vergewissern Sie sich, dass sowohl benutzerdefinierter App-Upload aktiviert als auch Copilot-Zugriff aktiviert unter Ihrem Microsoft 365-Konto angezeigt werden. Wenn dies nicht der Fall ist, wenden Sie sich an Ihren organization Administrator. Ausführliche Informationen finden Sie unter Anforderungen für Copilot-Erweiterbarkeitsoptionen.
Wählen Sie im Bereich Lebenszyklus die Option Bereitstellen aus.
Wenn Sie zur Eingabe der Client-ID für die OAuth-Registrierung aufgefordert werden, geben Sie Ihre Plug-In-Client-ID ein.
Wenn Sie zur Eingabe des geheimen Clientschlüssels für die OAuth-Registrierung aufgefordert werden, geben Sie Ihren geheimen Plug-In-Clientschlüssel ein.
Lesen Sie die Nachricht im Dialogfeld, und wählen Sie Bestätigen aus, um den Vorgang fortzusetzen.
Warten Sie, bis das Toolkit meldet, dass die Bereitstellung abgeschlossen ist.

Ihr Plug-In kann jetzt mit Ihrem Benutzerkonto in Microsoft 365 Copilot in Microsoft Teams getestet werden.
Verwenden des Plug-Ins
Öffnen Sie Teams in Ihrem Browser, und melden Sie sich mit dem Microsoft 365-Konto an, das Sie zum Hochladen Ihres Plug-Ins verwendet haben.
Wählen Sie auf der linken Aktivitätsleiste Chat aus.
Wählen Sie im Bereich Chatdie Option Copilot aus.
Wählen Sie in der Liste Agents auf der rechten Seite Budget Tracker aus. Wenn die Liste nicht verfügbar ist, wählen Sie in der oberen rechten Ecke das Symbol Copilot-Chats und mehr aus.
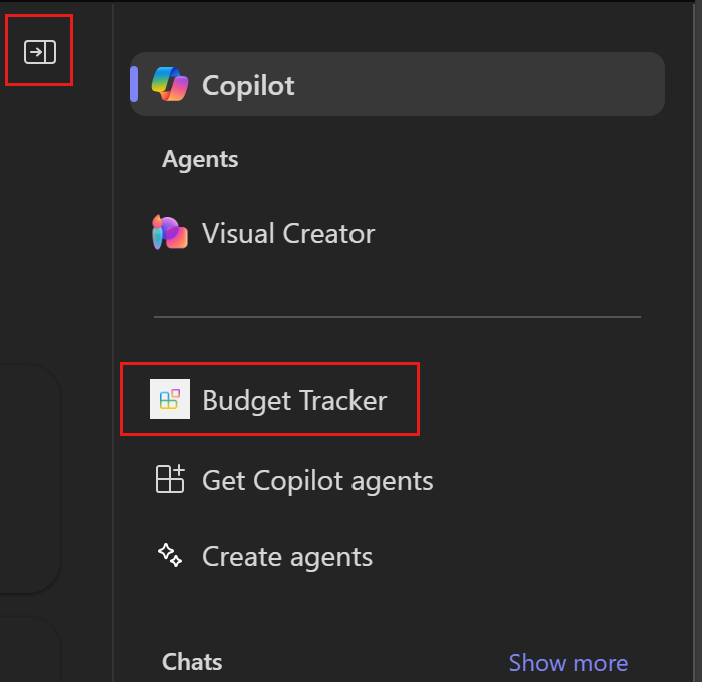
Stellen Sie eine Frage zu Budgets. Probieren Sie z. B. aus
How much is left in the Fourth Coffee lobby renovation budget?. Wenn Sie dazu aufgefordert werden, wählen Sie Immer zulassen oder Einmal zulassen aus, um fortzufahren.Wenn Sie aufgefordert werden, sich anzumelden, wählen Sie Bei Budget Tracker anmelden aus.