Erstellen dynamischer Sammlungen für Microsoft 365 Apps mit Configuration Manager
Hinweis
Dieser Artikel wurde vom Microsoft 365 Apps Rangers verfasst und beschreibt gängige Methoden, die in kundenübergreifenden Implementierungen beobachtet werden. Wir empfehlen Ihnen, die Relevanz dieses Leitfadens für Ihre organization zu bewerten und den Ansatz bei Bedarf anzupassen.
Die Verwaltung Microsoft 365 Apps in größeren Organisationen kann eine komplexe Aufgabe sein. Möglicherweise müssen Sie mehrere Updatekanäle unterstützen, mehrere Office-Releases gleichzeitig in Ihrer Umgebung haben oder Geräte identifizieren und korrigieren, die eine Konfigurationsabweichung aufweisen. In diesem Artikel werden einige bewährte Methoden zur Verwendung der dynamischen Sammlungen von Microsoft Configuration Manager zur Vereinfachung der Verwaltung erläutert. Bei dynamischen Sammlungen fügen Configuration Manager Basierend auf einer Reihe von Regeln und Abfragen Geräte zu sammlungen hinzu und entfernen sie daraus. Diese dynamischen Sammlungen werden automatisch aktualisiert und bieten immer einen aktuellen Einblick in Ihre Umgebung.
In diesem Artikel werden die folgenden Szenarien behandelt:
- Richten Sie Sammlungen ein, die Geräte basierend auf dem installierten Updatekanal automatisch hinzufügen und entfernen. Auf diese Weise können Sie schnell ermitteln, wie viele Geräte in einem bestimmten Kanal ausgeführt werden.
- Richten Sie eine Sammlung ein, die automatisch alle Geräte erfasst, auf denen Microsoft 365 Apps ausgeführt werden. Auf diese Weise können Sie problemlos Microsoft 365 Apps Updates verwenden, insbesondere wenn Sie mehrere Updatekanäle in Ihrem organization unterstützen. Wenn Sie über eine gemischte Umgebung verfügen, z. B. mit Geräten, auf denen Office 2016 noch ausgeführt wird, erleichtert dies auch die richtige Ausrichtung auf Microsoft 365 Apps.
- Richten Sie eine Sammlung ein, die alle Geräte in Updatekanälen erfasst, die Ihre IT-Abteilung nicht unterstützt. Falls Sie nicht alle verfügbaren Updatekanäle in Ihrem organization unterstützen, hilft Ihnen diese Implementierung dabei, Konfigurationsabweichungen schnell zu identifizieren und zu minimieren.
- Richten Sie eine Sammlung ein, die alle Geräte erfasst, auf denen veraltete Builds ausgeführt werden. Diese Sammlung zeigt alle Geräte an, auf denen eine Version des Microsoft 365 Apps unterhalb eines bestimmten Builds ausgeführt wird. Dies kann verwendet werden, um Geräte schnell zu identifizieren, bei denen Updates fehlen oder auf einen bestimmten Mindestbuild aktualisiert werden müssen.
Für jedes Szenario finden Sie eine ausführliche Schritt-für-Schritt-Anleitung sowie einige Hinweise dazu, wie diese Sammlungen funktionieren können.
Erfassen von Geräten in bestimmten Updatekanälen
Führen Sie die folgenden Schritte aus, um eine dynamische Sammlung zu erstellen, die Geräte erfasst, auf denen Office auf einem bestimmten Updatekanal ausgeführt wird. Nachdem die Sammlung eingerichtet wurde, werden Geräte automatisch hinzugefügt und gelöscht. Auf diese Weise können Sie alle Geräte in einem bestimmten Kanal leicht anzeigen und als Ziel verwenden. Es wird empfohlen, eine Sammlung pro Updatekanal einzurichten, den Sie verwalten.
Sobald diese Sammlungen eingerichtet sind, können Sie sie verwenden, um Anwendungen zu veröffentlichen, mit denen Benutzer eine Änderung des Updatekanals initiieren können. Sie können die Anwendung auch nach Bedarf bereitstellen, falls Sie vollständig von einem Updatekanal wechseln möchten. Sie können beispielsweise von halbjährlichem Enterprise-Kanal (Vorschau) und halbjährlichem Enterprise-Kanal zum monatlichen Enterprise-Kanal wechseln. Wir haben auch detaillierte Anleitungen für den Wechsel zum monatlichen Enterprise-Kanal zur Verfügung.
Hier erfahren Sie, wie Sie diese Sammlungen implementieren:
Navigieren Sie zu Bestand und Konformität, wählen Sie Gerätesammlungen und dann Gerätesammlung erstellen im Menü Start aus.
Geben Sie einen Namen an, und wählen Sie eine einschränkende Sammlung aus. Wählen Sie Weiter aus.
Wählen Sie Regel hinzufügen und dann Abfrageregel aus. Geben Sie einen Namen an, und wählen Sie Abfrageanweisung bearbeiten aus. Wählen Sie dann Abfragesprache anzeigen aus.
Fügen Sie die folgende Beispielabfrage in das Editorfenster ein.
select * from SMS_R_System inner join SMS_G_System_OFFICE365PROPLUSCONFIGURATIONS on SMS_G_System_OFFICE365PROPLUSCONFIGURATIONS.ResourceId = SMS_R_System.ResourceId where SMS_G_System_OFFICE365PROPLUSCONFIGURATIONS.cfgUpdateChannel = "ReplaceThis"Ersetzen Sie die ReplaceThis-Zeichenfolge in der Abfrage durch den entsprechenden Updatekanalwert für den Kanal, den Sie in dieser Auflistung aus der folgenden Tabelle erfassen möchten:
Aktualisierungskanal Aktualisieren des Kanalwerts Betakanal http://officecdn.microsoft.com/pr/5440fd1f-7ecb-4221-8110-145efaa6372f Aktueller Kanal (Vorschau) http://officecdn.microsoft.com/pr/64256afe-f5d9-4f86-8936-8840a6a4f5be Aktueller Kanal http://officecdn.microsoft.com/pr/492350f6-3a01-4f97-b9c0-c7c6ddf67d60 Monatlicher Enterprise-Kanal http://officecdn.microsoft.com/pr/55336b82-a18d-4dd6-b5f6-9e5095c314a6 Halbjährlicher Enterprise-Kanal (Vorschau) http://officecdn.microsoft.com/pr/b8f9b850-328d-4355-9145-c59439a0c4cf Halbjährlicher Enterprise-Kanal http://officecdn.microsoft.com/pr/7ffbc6bf-bc32-4f92-8982-f9dd17fd3114 Die endgültige Abfrage sollte in etwa wie im folgenden Screenshot aussehen. Achten Sie darauf, die Anführungszeichen beizubehalten.
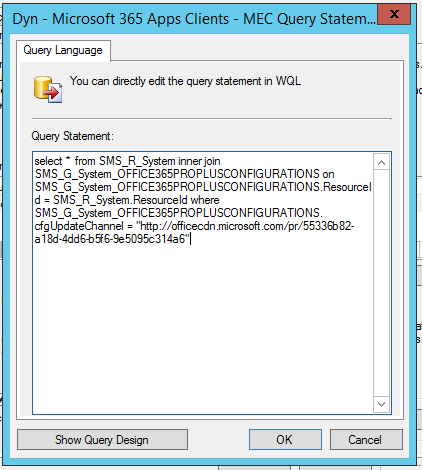
Wählen Sie OK und dann erneut OK aus. Es wird empfohlen, das Kontrollkästchen inkrementelle Updates zu aktivieren, dies ist jedoch optional.
Wählen Sie Zusammenfassung, Weiter und dann Schließen aus, um den Assistenten abzuschließen.
Wiederholen Sie diese Schritte für jeden Updatekanal, den Sie in einer separaten Sammlung erfassen möchten. Das Ergebnis könnte wie folgt aussehen:

Erfassen von Geräten, auf denen Microsoft 365 Apps ausgeführt wird
Führen Sie die folgenden Schritte aus, um eine dynamische Sammlung zu erstellen, mit der alle Geräte hinzugefügt werden, auf denen Microsoft 365 Apps for Enterprise installiert sind. Nachdem die Sammlung eingerichtet wurde, werden Geräte automatisch hinzugefügt und gelöscht. Wenn Sie beispielsweise derzeit zu Microsoft 365 Apps migrieren, ist keine manuelle Wartung einer solchen Sammlung mehr erforderlich.
Es ist eine gängige Praxis, diese Sammlung für die Bereitstellung Microsoft 365 Apps Updates für alle Kanäle zu verwenden, die von Ihrem organization unterstützt werden. Dadurch kann jedes Gerät das übereinstimmende Update abrufen, aber Updates aus anderen Kanälen ignorieren (und nicht herunterladen). Dies deckt auch das Szenario ab, in dem ein Gerät kanäle wechselt. In diesem Zustand befindet sich das Gerät noch im vorherigen Kanal, muss aber über den Zielkanal auf das neueste Update zugreifen können, um den Übergang abzuschließen. Die Bereitstellung von Updates für einzelne Kanalsammlungen würde solche Szenarien unterbrechen. Während des Downloads verwendet das Gerät die Deltakomprimierung, sodass nur erforderliche Blöcke heruntergeladen werden, nicht die vollständige Updatequelle.
So implementieren Sie diese Sammlung:
Navigieren Sie zu Bestand und Konformität, wählen Sie Gerätesammlungen und dann Gerätesammlung erstellen im Menü Start aus.
Geben Sie einen Namen an, und wählen Sie eine einschränkende Sammlung aus. Wählen Sie Weiter aus.
Wählen Sie Regel hinzufügen und dann Abfrageregel aus. Geben Sie einen Namen an, und wählen Sie Abfrageanweisung bearbeiten aus. Wählen Sie dann Abfragesprache anzeigen aus.
Fügen Sie die folgende Beispielabfrage in das Editorfenster ein.
select SMS_R_System.ResourceId, SMS_R_System.ResourceType, SMS_R_System.Name, SMS_R_System.SMSUniqueIdentifier, SMS_R_System.ResourceDomainORWorkgroup, SMS_R_System.Client from SMS_R_System inner join SMS_G_System_OFFICE_PRODUCTINFO on SMS_G_System_OFFICE_PRODUCTINFO.ResourceID = SMS_R_System.ResourceId where SMS_G_System_OFFICE_PRODUCTINFO.IsProPlusInstalled = 1Hinweis
Diese Beispielabfrage sucht nach Microsoft 365 Apps for Enterprise. Möglicherweise möchten Sie die Abfrage für andere Lizenzen anpassen.
Wählen Sie OK und dann erneut OK aus. Es wird empfohlen, das Kontrollkästchen inkrementelle Updates zu aktivieren, dies ist jedoch optional.
Wählen Sie Zusammenfassung, Weiter und dann Schließen aus, um den Assistenten abzuschließen.
Das Ergebnis ist eine Sammlung, die automatisch alle Geräte hinzugibt, die Microsoft 365 Apps for Enterprise unabhängig von ihrem Updatekanal ausgeführt werden.
Erfassen von Geräten in anderen Updatekanälen
Nachdem Sie Sammlungen für die unterstützten Updatekanäle erstellt haben, können Sie auch eine erstellen, um alle Geräte abzufangen, auf denen andere Kanäle ausgeführt werden. Dies kann Ihnen helfen, Konfigurationsabweichungen zu identifizieren und zu beheben. Hierfür verwenden wir die oben aufgeführten Sammlungen. Wir nehmen alle Geräte Microsoft 365 Apps und subtrahieren die Geräte, die sich in Updatekanälen befinden, die Sie intern unterstützen. Dadurch verbleiben alle Geräte, die sich auf anderen Updatekanälen in dieser Sammlung befinden. Sie können diese Sammlung dann für die Bereitstellung verwenden, z. B. eine erforderliche Anwendung, die eine Neuinstallation von Microsoft 365 Apps durchführt, um das Gerät wieder in einen genehmigten Updatekanal zu bringen.
Navigieren Sie zu Bestand und Konformität. Wählen Sie Im Menü Start die Option Gerätesammlungen und dann Gerätesammlung erstellen aus.
Geben Sie einen Namen an, und wählen Sie eine einschränkende Sammlung aus. Wählen Sie Weiter aus.
Wählen Sie Regel hinzufügen und dann Sammlungen einschließen aus. Wählen Sie die Sammlung aus, die Sie erstellt haben, um alle Geräte abzufangen, auf denen Microsoft 365 Apps ausgeführt wird. Wählen Sie OK aus.
Wählen Sie erneut Regel hinzufügen und dann Sammlungen ausschließen aus. Wählen Sie die von Ihnen erstellten Sammlungen aus, die Geräte in unterstützten Updatekanälen abfangen. Wählen Sie OK aus.
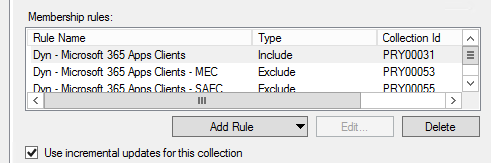
Wählen Sie erneut OK aus. Es wird empfohlen, das Kontrollkästchen inkrementelle Updates zu aktivieren, dies ist jedoch optional.
Wählen Sie Zusammenfassung, Weiter und dann Schließen aus, um den Assistenten abzuschließen.
Diese Sammlung fügt jetzt automatisch alle Geräte hinzu, auf denen Microsoft 365 Apps installiert ist, aber kein Mitglied einer der anderen Sammlungen sind, die wir erstellt haben. Diese Sammlung fängt alle Geräte ab, die in einem Updatekanal ausgeführt werden, für den Sie keine separate Sammlung erstellt haben.
Erfassen von Geräten auf Builds unter einem bestimmten Schwellenwert
Führen Sie die folgenden Schritte aus, um eine dynamische Sammlung zu erstellen, die Geräte erfasst, auf denen eine Version des Microsoft 365 Apps unter einer bestimmten Version ausgeführt wird. Nachdem die Sammlung eingerichtet wurde, werden Geräte automatisch hinzugefügt und gelöscht. Auf diese Weise können Sie z. B. veraltete Geräte für Updates anzeigen und als Ziel verwenden, oder wenn Sie sicherstellen müssen, dass sich alle Geräte über einem bestimmten Build befinden, z. B. um neue Features zu aktivieren.
So implementieren Sie diese Sammlung:
- Navigieren Sie zu Bestand und Konformität, wählen Sie Gerätesammlungen und dann Gerätesammlung erstellen im Menü Start aus.
- Geben Sie einen Namen an, und wählen Sie eine einschränkende Sammlung aus. Wählen Sie Weiter aus.
- Wählen Sie Regel hinzufügen und dann Abfrageregel aus. Geben Sie einen Namen an, und wählen Sie Abfrageanweisung bearbeiten aus. Wählen Sie dann Abfragesprache anzeigen aus.
- Fügen Sie die folgende Beispielabfrage in das Editorfenster ein.
select SMS_R_System.ResourceId, SMS_R_System.ResourceType, SMS_R_System.Name, SMS_R_System.SMSUniqueIdentifier, SMS_R_System.ResourceDomainORWorkgroup, SMS_R_System.Client from SMS_R_System inner join SMS_G_System_OFFICE365PROPLUSCONFIGURATIONS on SMS_G_System_OFFICE365PROPLUSCONFIGURATIONS.ResourceID = SMS_R_System.ResourceId where SMS_G_System_OFFICE365PROPLUSCONFIGURATIONS.VersionToReport < "16.0.13127.21064"
- Passen Sie die Buildnummer an Ihre Anforderungen an. Lesen Sie den Updateverlauf für Microsoft 365 Apps, um den minimalen Build zu ermitteln, an dem Sie interessiert sind. Auf der Seite Verlauf aktualisieren werden Builds ohne das führende "16.0" aufgelistet. Stellen Sie sicher, dass Sie dies dem Wert hinzufügen, den Sie in Ihrer Abfrage verwenden möchten. Daher sollte es immer im Format 16.0.xxxxx.yyyyy vorliegen.
Hinweis
Geräte in Semi-Annual Enterprise Channel haben möglicherweise eine wesentlich niedrigere Buildnummer als Geräte im aktuellen Kanal, auch wenn der neueste Build ausgeführt wird. Sie können Geräte in Semi-Annual Enterprise Channel ausschließen, indem Sie die Sammlung mit diesen Geräten als Ausschluss hinzufügen.
- Wählen Sie OK und dann erneut OK aus. Es wird empfohlen, das Kontrollkästchen inkrementelle Updates zu aktivieren, dies ist jedoch optional.
- Wählen Sie Zusammenfassung, Weiter und dann Schließen aus, um den Assistenten abzuschließen.
Nachdem die Mitgliedschaftsberechnung abgeschlossen wurde, können Sie leicht sehen, dass alle Geräte, auf denen ein Build ausgeführt wird, den konfigurierten Schwellenwert senken. Sie können diese Sammlung jetzt verwenden, um z. B. Microsoft 365 Apps Clientupdates bereitzustellen, Clientrichtlinienzyklen auszulösen oder zu untersuchen, warum diese Geräte nicht auf die neueste Version aktualisiert werden.
Hinweise
- Wenn die Konfiguration eines Geräts geändert wird, gibt es zwei Timer, die auf der Configuration Manager Seite relevant sind:
- Zunächst muss das Gerät den Hardwarebestand hochladen, der die Informationen zum ausgewählten Updatekanal enthält.
- Zweitens muss die Configuration Manager Infrastruktur die Mitgliedschaften der Sammlungen neu berechnen.
- "Von der IT-Abteilung unterstützte Updatekanäle" bezieht sich in diesem Artikel auf Kanäle, die die IT-Abteilung als genehmigte Konfigurationen im organization unterstützt. Die erstellte Sammlung fängt keine Geräte ab, auf denen ein Build ausgeführt wird, der nicht mehr von Microsoft unterstützt wird.