Applying and Managing Filters
After you display message data in one or more of the Message Analyzer data viewers, you can apply a view Filter to reduce the scope of the data presented in a viewer according to filtering criteria that you define. This enables you to create a concise focus on the data you want to analyze. A view Filter enables you to target and isolate specific information for presentation and analysis, while preserving the original contents of your session results. For example, after you Apply a particular Filter from the Filter Expression Library, you can simply undo the filtering action by clicking the Remove command on the Filter panel, which appears whenever you click the Add Filter button on the Message Analyzer Filtering Toolbar. By executing the Remove command, Message Analyzer redisplays the trace results that existed immediately prior to applying the Filter you are removing.
Note that all built-in Filters are available from a common Library and are based on the Filtering Language that is described in Writing Filter Expressions. This Library contains the same Filter Expressions that are available as Session Filters when configuring a Live Trace Session or a Data Retrieval Session. The built-in Filters are provided by the Message Analyzer Filters asset collection, which is included with every Message Analyzer installation.
Generating Filters
You can display the controls and features you will need to create, apply, and remove one or more Filters by clicking the Add Filter button on the Message Analyzer Filtering Toolbar that appears above any in-focus session viewer tab. A single set of the indicated controls and features displays on a Message Analyzer Filter panel by default; however, you can display additional Filter panels for enhanced filtering, as described in Using the Filtering Toolbar. To generate the code for a view Filter, use any of the following methods:
Select a built-in view Filter from the centralized Filter Expression Library drop-down list that appears whenever you click the Add Filter button on the Message Analyzer Filtering Toolbar.
Utilize the IntelliSense statement completion service to write your own filters in any Filter Expression text box that appears when you click the Add Filter button on the Message Analyzer Filtering Toolbar.
Automatically and quickly create view Filter code with the right-click context menu in the Analysis Grid viewer, as described in Creating Filters from the Analysis Grid Context Menu.
Automatically and quickly create view Filter code with the right-click context menu in the Details Tool Window, as described in Creating Filters from the Details Tool Window Context Menu.
Note
When you use the methods described in the last two bullet points above to generate view Filter code, the Filter Expression code is added to the Filter Expression text box of the default Filter panel that appears whenever trace results are displayed in a data viewer.
After you generate the view Filter code, you must Apply the Filter for it to take effect, as described in Applying a Filter. Note that an Apply button appears in the default Filter panel and in each subsequent Filter panel that displays when you click the Add Filter button on the Message Analyzer Filtering Toolbar. Each Filter panel also contains the Remove, Library, and History controls.
Applying a Filter
By default, the filtering action of a view Filter impacts only the data viewer where you apply the view Filter, meaning that its action is specific to the current in-focus viewer only. The default action is initiated by clicking the Apply button on the Filter panel that is associated with the Filter Expression that you want to trigger.
Tip
You can also apply a view Filter by using the keyboard shortcut Ctrl+Enter and you can remove an applied view Filter by using the keyboard shortcut Ctrl+Shift+Enter. However, the Filter Expression text box in which the view Filter code displays must have the focus for this to work properly.
Note
A view Filter does not alter the original message data that you capture live or load into Message Analyzer. Whenever you run a Live Trace Session or Data Retrieval Session, a View Journal is automatically created as a repository for the results. A view Filter simply allows you to return a subset of View Journal data to your session viewer based on specified filtering criteria, for analysis purposes.
Working with Tiered Filtering Configurations
The Message Analyzer Filtering Toolbar contains the features that enable you to create, apply, and remove multiple view Filters against a set of trace results. With these features, you can create tiers of filtering that give you a finer level of control over the filtering process and how you display the data you want to examine. You can enhance your analysis process by selectively applying or removing any view Filter or combination thereof that exists in a set of Filters that you created. Consider that if you have a tiered configuration of two or more Filter Expressions, you can alternately select or unselect each view Filter to enable or disable it, respectively, and obtain different results based on different combinations of filtering criteria, for enhanced analysis.
For instance, if you create a view Filter such as IPv4.Address==192.168.1.1 that enables you to isolate message conversations in which a specified address participated, you may want to then drill down further into the results to see whether a particular port carried the IP conversations. Instead of discarding the first Filter, replacing it with a new Filter Expression, and losing the current set of filtered results, you can click the Add Filter button on the Filtering Toolbar to create a new view Filter instance such as UDP.SourcePort==500 to further isolate the data based on that criteria. Thereafter, you can alternately remove and reapply either of these view Filters to conveniently display a different set of results that enhances your analysis perspective, or you might Remove both view Filters to return to the original data set without losing any of the Filter Expression code that you specified.
Sample Tiered Filtering Configuration
An example of creating a tier of view Filters that you can apply and remove is shown in the figure that follows and is described in the procedure below.
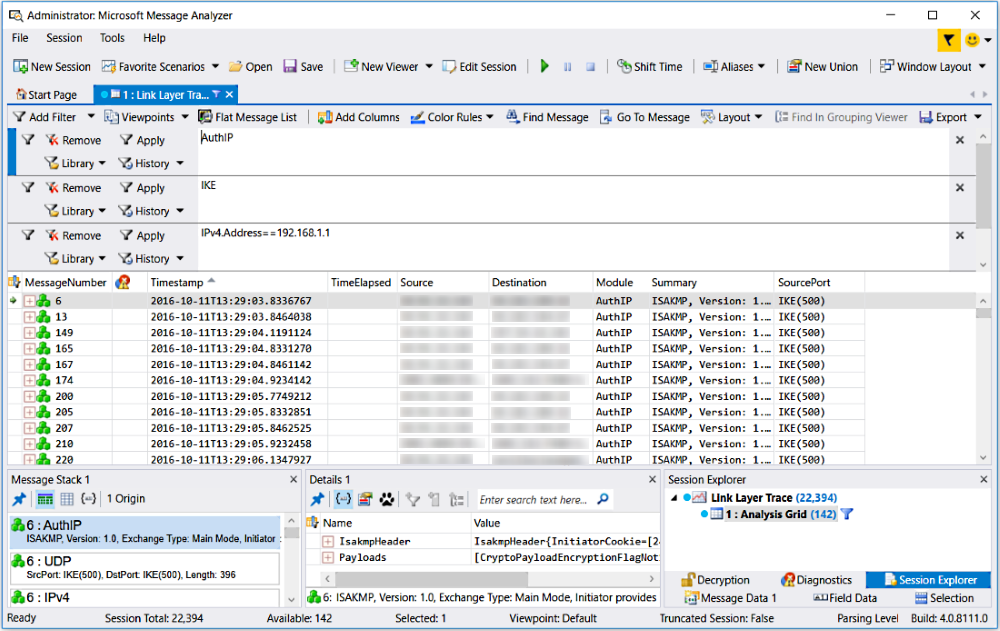
Figure 51: Tiered Filter Configuration with AuthIP Filter Applied
This example enables you to isolate authentication traffic from the Internet Key Exchange (IKE) cryptographic protocol and the Authenticated Internet Protocol (AuthIP), which is a Microsoft proprietary protocol that is an extension of IKE. Note that AuthIP provides a second authentication level to standard IKE authentication to add support for user-based authentication using Kerberos v5 or SSL certificates. The procedure captures data at the Link Layer with the Microsoft-Windows-NDIS-PacketCapture provider and makes use of four different view Filters that you can apply and remove in any combination. This simple example shows you how to dice and slice the data in various ways to obtain unique perspectives for analysis.
To create a tier of Filters that enhance the analysis process
From the Start menu, Start page, or task bar of a target computer running the Windows 8.1, Windows Server 2012 R2, or Windows 10 operating system, click the Microsoft Message Analyzer icon to launch Message Analyzer. If you have not logged off and back on after first installing Message Analyzer, then start Message Analyzer with the right-click Run as Administrator option.
On the Message Analyzer Start Page, click the Start Local Trace button to begin capturing data at the Link Layer with the Microsoft-Windows-NDIS-PacketCapture provider.
While Message Analyzer is accumulating messages in the default data viewer, typically the Analysis Grid, initiate any action that can invoke Kerberos authentication, such as file server resource access or some other site sign-in process. Note that this can occur automatically in Transport Layer Security (TLS) negotiations.
At a suitable point, stop the trace by clicking the Stop button on the global Message Analyzer toolbar.
Expand the TCP or UDP node in the Field Chooser Tool Window and navigate the message hierarchy until you find the SourcePort field; then double-click it to add it as a new column in the Analysis Grid viewer.
This column is immediately populated with the port numbers used by the corresponding protocol or module messages in your trace results. Note that the display of column values will change as you apply specific view Filters in this procedure.
On the Message Analyzer Filtering Toolbar above the Analysis Grid viewer, click the Add Filter button three times to display an additional 3 sets of Filter panels and Filter Expression text boxes in which to create view Filter code. Note that a single Filter panel displays by default whenever Message Analyzer displays session results.
In the first Filter Expression text box, type the code
AuthIP, to create an atomic filter that returns messages from the AuthIP protocol while filtering out everything else, with exception of the AuthIP stacks.Note The meaning of an atomic filter is described in Creating Filters from the Analysis Grid Context Menu.
Click the Apply button on the Filter panel associated with the
AuthIPfilter to provide a concise set of AuthIP messages for analysis.In the second Filter Expression text box, type the code
IKE, to create an atomic filter that returns messages from the IKE protocol while filtering out everything else, with exception of the IKE stacks.Click the Remove button on the Filter panel associated with the
AuthIPfilter and then click the Apply button on the Filter panel associated with theIKEfilter to provide a concise set of IKE messages for analysis.In the third Filter Expression text box, type the code
IPv4.Address==<192.168.1.1>, while substituting appropriately for the placeholder address value in italics.When applied, this filter will return only the messages that contain either a Source or Destination address that matches the specified IP address, thereby providing a concise set of IP conversations where IKE negotiations took place.
Note
If you want to see only the AuthIP conversations, Apply the AuthIP filter and Remove the IKE filter.
In the fourth Filter Expression text box, type the code
UDP.SourcePort==500.When applied, this filter will return only those AuthIP or IKE messages on UDP port 500 that provided authentication processes in the Internet Security Association and Key Management Protocol (ISAKMP) framework of authentication and key exchange.
Selectively apply and remove filters in the current tiered configuration in any combination, to expose different sets of information that can be useful for analysis and troubleshooting perspectives.
For example, if you Remove the first two filters
AuthIPandIKEand you Apply the second two filtersIPv4.Address==<192.168.1.1>andUDP.SourcePort==500, Message Analyzer will show you all the AuthIP and IKE conversations that transited port 500.
Note
You are advised to experiment with different combinations of these view Filters so you can learn how to use tiered filtering configurations to expose different filtered results sets in a single data viewer and thereby enhance your data analysis process.
Using the Filter Expression Library
Message Analyzer provides a default set of built-in Filter Expression items that are accessible from the Library drop-down list that appears whenever you click the Add Filter button on the Filtering Toolbar. These Filters are sourced from the Message Analyzer Filters asset collection that you can manage from the Manage Filter dialog, which displays when you click the Manage item in the indicated Library drop-down list. You can also share this collection or any part of it (including any Filters that you have created) with others, by using the Asset Manager dialog, which is accessible from the global Message Analyzer Tools menu.
More Information
To learn more about the Asset Manager, see the Asset Manager topic.
The centralized Filter Expression Library contains built-in Filters that you can apply as view Filters to data displaying in a chosen data viewer, simply by selecting the Filter in the Library drop-down list on a displayed Filter panel. For example, you might apply the built-in Filter Expression *SourcePort == IANA.Port.SMB to the Chart viewer with a specified Layout to filter for messages of any protocol that have a SourcePort field equal to 445. You could then double-click some element in the Chart viewer Layout, for example, a bar element in the Bar visualizer component to which the filtering was applied, to automatically display the associated messages in a new instance of the Analysis Grid viewer for further examination.
You can also create your own Filter Expressions and add them to the Library, as described in Adding a Custom Filter to the Library. Any Filter Expressions that you create and add to the Library are stored under a subcategory that you specify under the top-level My Items category. However, note that the default set of built-in Filters are all contained in the top-level Message Analyzer category, with the exception of an Example filter that is placed in the My Items category by default, for use in Filter Expression development.
Compiling and Applying a Filter
As previously described, you can create your own custom Filter Expression to apply to a set of trace results that are displayed in a chosen data viewer. However, if you create your own Filter Expression, it is subject to successful compilation verification; otherwise you will be unable to use it. Note that Message Analyzer automatically performs a compilation verification of any Filter Expression that you specify on a particular Filter panel after you click the Apply button on the same panel. This ensures that you have a valid Filter Expression before it is applied to your trace results. If the Filter Expression does not pass the compilation check, an error message displays. At this point, you will need to correct the expression or abandon it. If the Filter Expression does pass the compilation check, the Message Analyzer Runtime will then apply the filter to your trace results.
Note
A similar compilation check is also applied to any Session Filter that you specify in the New Session dialog after you click the Start button in the dialog to begin a session, whether you are retrieving saved data or capturing live data.
Adding a Custom Filter to the Library
If you intend to add a custom-created Filter to the centralized Filter Expression Library for future use or to share with others, you will first need to display the Edit Filter dialog by selecting the New Filter item in the Library drop-down list on any Filter panel where you intend to configure the Filter Expression. From this dialog, you can specify Name, Description, and Category information. You can also write the code for the Filter in the Filter Expression text box of this dialog. However, if your custom filter code already existed in the Filter Expression text box of the Filter panel with which you are working at the time you launched the Edit Filter dialog, the Filter Expression code will have been automatically transferred to the dialog for your convenience. After you click the Save button in the dialog, Message Analyzer automatically performs a compilation check to ensure that the Filter Expression successfully compiles before saving it to the Library as a new asset. If the Filter Expression is invalid, a Compile Query Error message displays. Otherwise, you can assume that compilation succeeded.
Tip
You can expose the code for any built-in Filter, modify it, and then save it under a different name in the My Items category of your Filter Expression Library. To do this, select the Create a Copy command that displays in the context menu that appears when you right-click the Filter in the Manage Filter dialog, modify the Filter Expression code, and then save it with a new Name and in a specified Category.
Creating Filters from the Analysis Grid Context Menu
You can create and apply a view Filter very quickly to your data by right-clicking a data field value in most columns of the Analysis Grid viewer column layout and selecting the Add ‘<columnName>’ to Filter command from the context menu that displays. The columnName value in the indicated command is a placeholder for the actual name of the Analysis Grid viewer column containing the data value that you right-click. The column name is automatically retrieved and displayed in the right-click menu, and when you select it, Message Analyzer builds a Filter Expression based on existing message field data values. For example, by clicking an IPv4 address in the Destination column, Message Analyzer automatically builds a Filter Expression such as IPv4.Destination==192.168.1.1 and adds it to the Filter Expression text box that displays in the default Filter panel. Moreover, by clicking a Module column value such as TCP, Message Analyzer creates the atomic Filter Expression TCP. Note that as a result of the way these filters are created, they are guaranteed to return results.
Note
A Filter Expression such as TCP is called an atomic filter in Message Analyzer because it is a simple, left-hand-side-only filter that does not use an “equals” sign or any operators or combinators such as OR, AND, or NOT.
You can also save any Filter Expression that you created with the previously specified right-click method. You can also save Filter Expressions that you create in a similar manner from the Details Tool Window, as described ahead. For example, when you use the right-click method to create a Filter Expression, the text of the target Filter Expression is automatically transferred to the Filter Expression text box of the default Filter panel. To save this filter to your Filter Expression Library, first click the Library drop-down list and select the New Filter command to display the Edit Filter dialog. You can then specify a subcategory under the My Items top-level category of your Library, optionally add Name and Description information, and then click the Save button in the Edit Filter dialog to save the new Filter Expression.
Creating Filters from the Details Tool Window Context Menu
Similar to the way you create a view Filter from the Analysis Grid viewer context menu, you can also create a view Filter from the Details Tool Window, by right-clicking any field in the Name column of the Details window and selecting the Add ‘<fieldName>’ to Filter context menu item. The fieldName value in this command is a placeholder for the actual field name in the Name column of the Details window.
Tip
If the Details window is not displayed, select the Details 1 item from the Details drop-down list in the Windows submenu on the Message Analyzer global Tools menu to restore it.
As in the case of creating a view Filter from the Analysis Grid viewer, selecting the previously indicated context menu command in Details for creating a Filter Expression only adds its code to the Filter Expression text box of the default Filter panel. To see the results of the automatically configured view Filter, you must click the Apply button in the default Filter panel.
Managing Filters as Shared Items
Your local Filter Expression Library contains the default Message Analyzer Filters asset collection of Filter items plus any items that you create, and you can share all of these items with others. To do this, Message Analyzer provides a simple way to expose your Filter Expression items to others for sharing, or to retrieve Filter Expressions that others have shared. You can share your Filter Expression Library items directly with others by using the Export feature in the Manage Filter dialog to save one or more Filter Expression items to a designated file share. You can also use the Import feature in the same dialog to access Filter Expression items that have been shared by others. The Manage Filter dialog is accessible by selecting the Manage Filters item from the Library drop-down list on the Filter panel with which you are working.
Sharing Filters on a Feed
You can share your Filter Expression items through a user feed that you configure in the Message Analyzer Sharing Infrastructure. You can create your own feed from the Settings tab of the Message Analyzer Asset Manager dialog, which is accessible from the global Message Analyzer Tools menu, and the feed (defined by a designated share or other location) will appear on the Downloads page of the same dialog. Thereafter, you can update existing Filter Expression items or add others and make them available to team members or other users through the configured feed, where they can view, synchronize, and download them from the Downloads or Settings tabs of the Asset Manager dialog. However, the synchronization aspect of the publishing feature on user feeds requires some manual configuration at this time to enable updates, as described in Manual Item Update Synchronization.
Receiving Filter Asset Collection Updates
Message Analyzer also has a default Message Analyzer subscriber feed on the Downloads tab of the Asset Manager dialog that enables you to download the Message Analyzer Filters asset collection from a Microsoft web service and to synchronize with asset collection updates that are periodically pushed out by the service, as useful Filter Expressions are developed at Microsoft for the community of Message Analyzer users. To receive these updates that will appear in the Message Analyzer category of your local Filter Expression Library, the Message Analyzer Filters asset collection should be in the auto-sync state (circular icon with up and down arrows) on the Asset Manager dialog Settings tab. At any time, you can perform a download of an auto-synced collection from the Settings tab of the Asset Manager.
Important
The Message Analyzer Filters collection is installed by default with Message Analyzer, so it is unnecessary to download the collection each time you start Message Analyzer. But if it is the first time you have started Message Analyzer, you are presented with a Welcome dialog that provides you with the choice to opt in or out of automatic updates. If you choose to opt in to auto-syncing updates, then all Message Analyzer asset collections are automatically set to the auto-sync state, including the Message Analyzer Filters collection, and no further action is required.
However, if you opted out, you still have the option to automatically receive periodic collection updates later by setting the Offline mode to Online on the Downloads tab of the Asset Manager dialog and clicking the Sync All Displayed Items button. This action auto-syncs all asset collections; however, you can set individual collections to the auto-sync state on the Downloads tab as you require them. To do this, click the download icon to the right of the collection on the Downloads tab and select the Automatically sync item collection updates when available option in the Item Download Options dialog.
More Information
To learn more about applying view Filters, see Filtering Message Data.
To learn more about the Filtering Language and how to write filter expressions, see Writing Filter Expressions.
To learn more about sharing Message Analyzer Library items, including further details about the common Manage <AssetType> dialog, see the Sharing Infrastructure topic.
To learn more about auto-syncing item collections, see Managing Asset Collection Downloads and Updates.
See Also
Using the Filtering Toolbar
Applying and Managing Viewpoints
Applying a Time Filter to Session Results