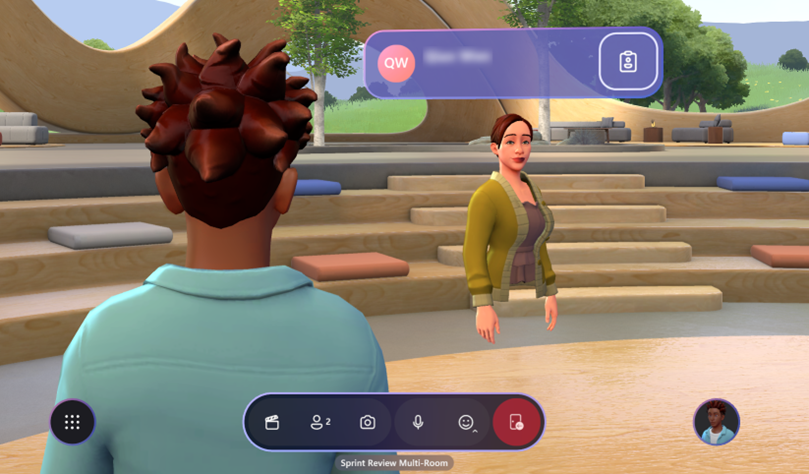Gitterbenutzersteuerelemente
Gitterdashboard
Im Gitterdashboard werden alle für Sie verfügbaren Mesh-Ereignisse angezeigt. Das Gitterdashboard ist die Hauptschnittstelle, die Sie verwenden können, um zu erkunden, was Mesh zu bieten hat.
Das Dashboard kann mithilfe der Mesh-App auf PC oder Quest angezeigt werden.
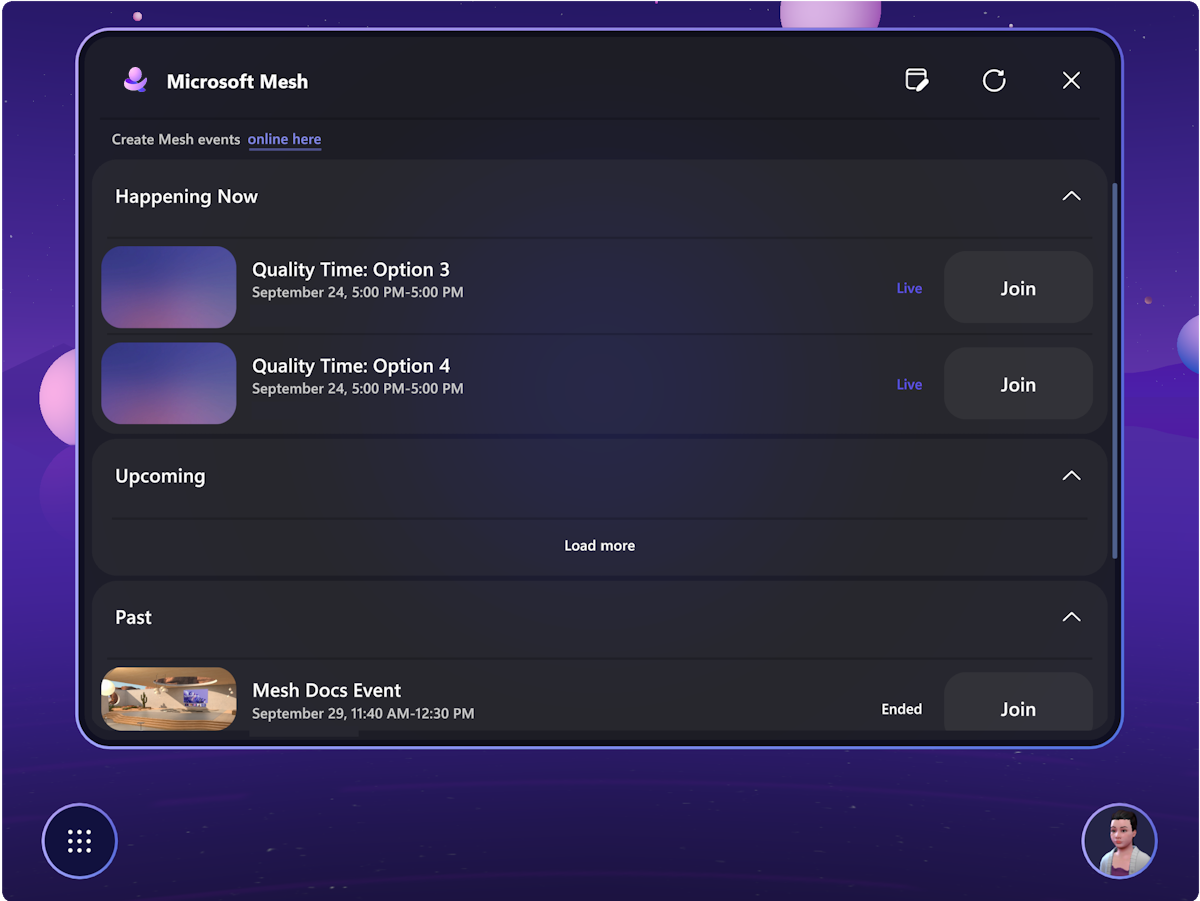
Hinweis
Im Dashboard werden die Änderungen von bevorstehenden zu Liveereignissen automatisch aktualisiert.
Navigieren in Ihrem Ereignis
Auf DEM PC
Sie können sich umsehen, gehen, laufen, teleportieren oder einfach mit anderen Avataren am Tisch sitzen. Um sich zu bewegen, drücken Sie die WASD-Taste .
Ausführliche Informationen finden Sie auch im Hilfemenü auf das Lernprogramm "Steuerelement":
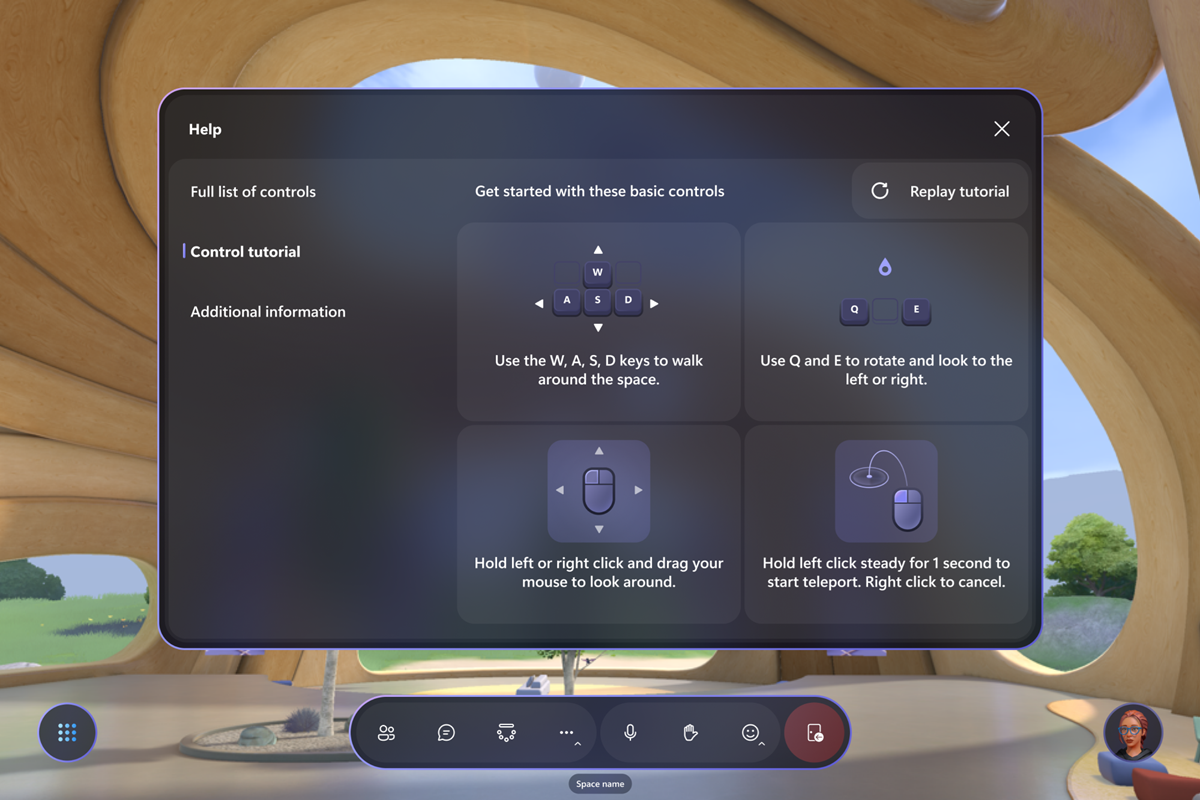
Um Ihre Ansicht zu ändern, verwenden Sie V , um zwischen der 1. Personenansicht und zwei Ansichten von personen mit unterschiedlicher Kamerazoomstufe umzuschalten, und verwenden Sie das Maus-Bildlaufrad, um den Kamerazoomfaktor zu ändern.
On Quest
Ausführliche Informationen dazu, wie Sie mit Ihren Quest-Geräten navigieren, können Sie über das Hilfemenü auf das Lernprogramm "Steuerelement" zugreifen.
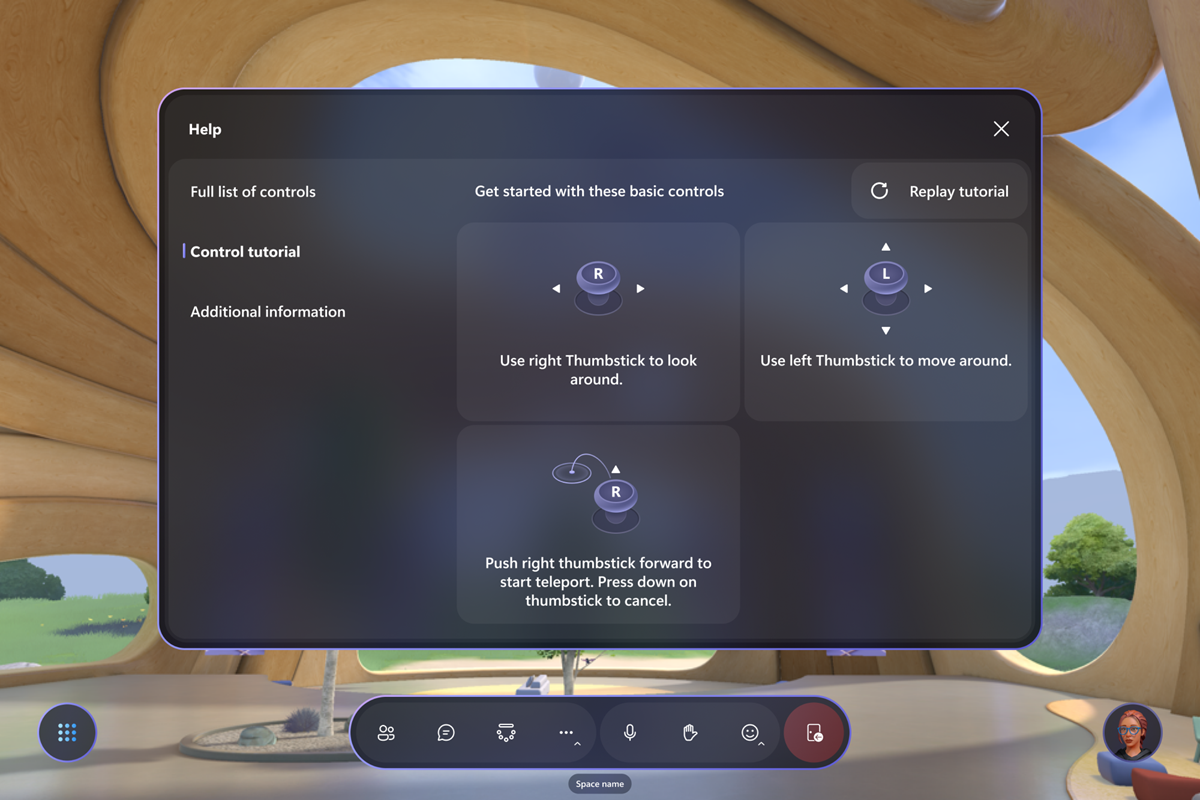
Übersicht über Gittersteuerelemente
Nachdem Sie sich nun in einem Ereignis befinden, erkunden Sie die Schnittstelle, um zu sehen, welche Steuerelemente verfügbar sind. Links befindet sich das Systemmenü mit Dashboard, Einstellungen, Feedback und Beenden des Gitters. Die App-Leiste in der Mitte enthält die Schaltflächen "Teilnehmer", "Selfie", "Hand heben" und "Reaktionen". Die Schaltfläche "Profil " in der unteren rechten Ecke enthält die Schaltfläche "Anpassen ", um Ihre Avatare anzupassen.
Sie können auch auf das Nametag und die Visitenkarte anderer Teilnehmer klicken, um weitere Informationen zu ihnen zu erhalten.
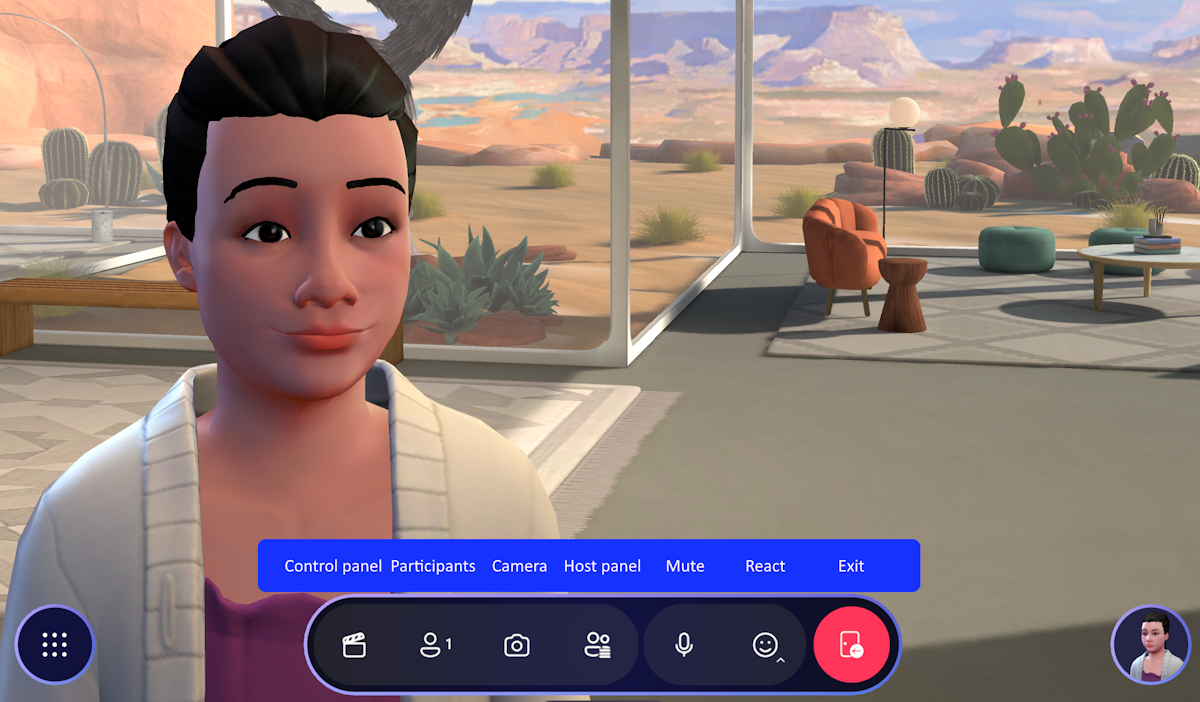
Einstellungen anpassen
Mit dem Menü "Einstellungen" können Sie die App entsprechend Ihren Einstellungen einrichten. Hier stehen viele Optionen zur Verfügung. Auf sie kann direkt über die untere linke Menüschaltfläche der Menüleiste "Gitter" zugegriffen werden.
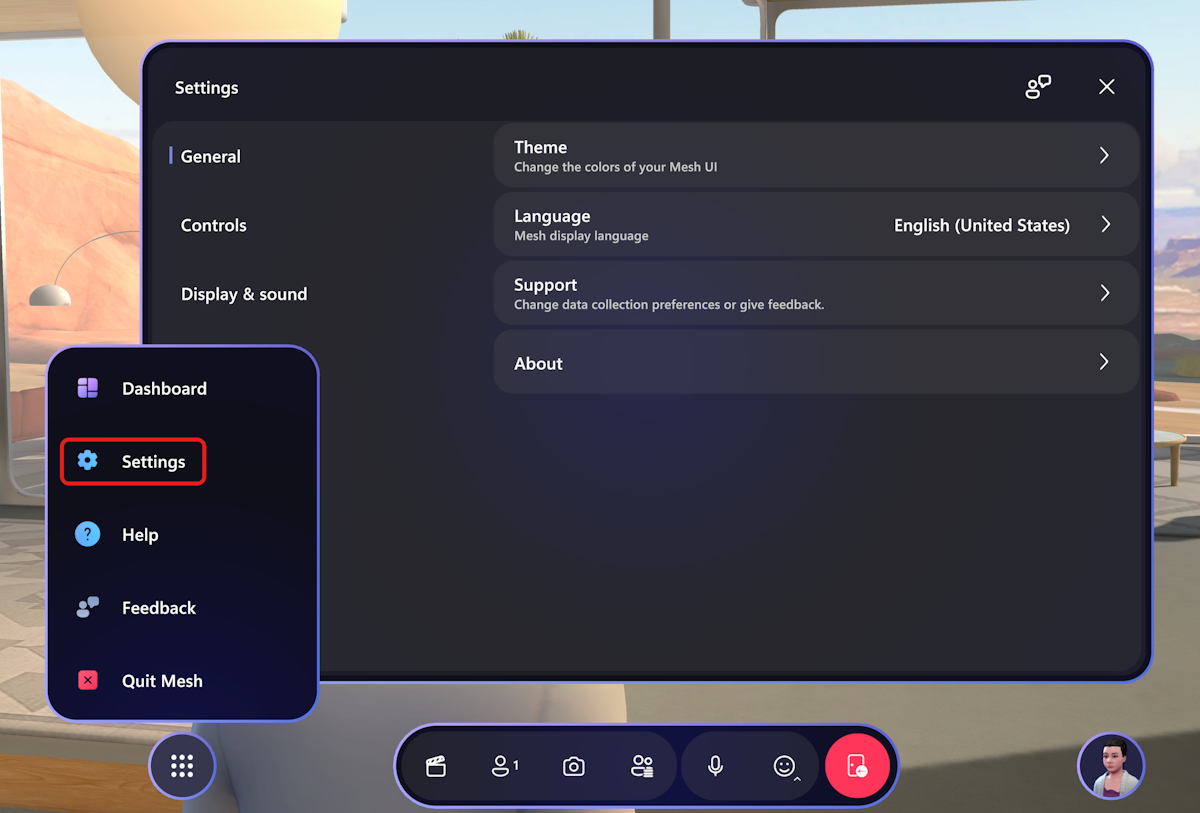
Sie können Ihre Audiogeräte auch im Dialogfeld Einstellungen , Anzeige & Sound –> Geräte auswählen und einrichten.
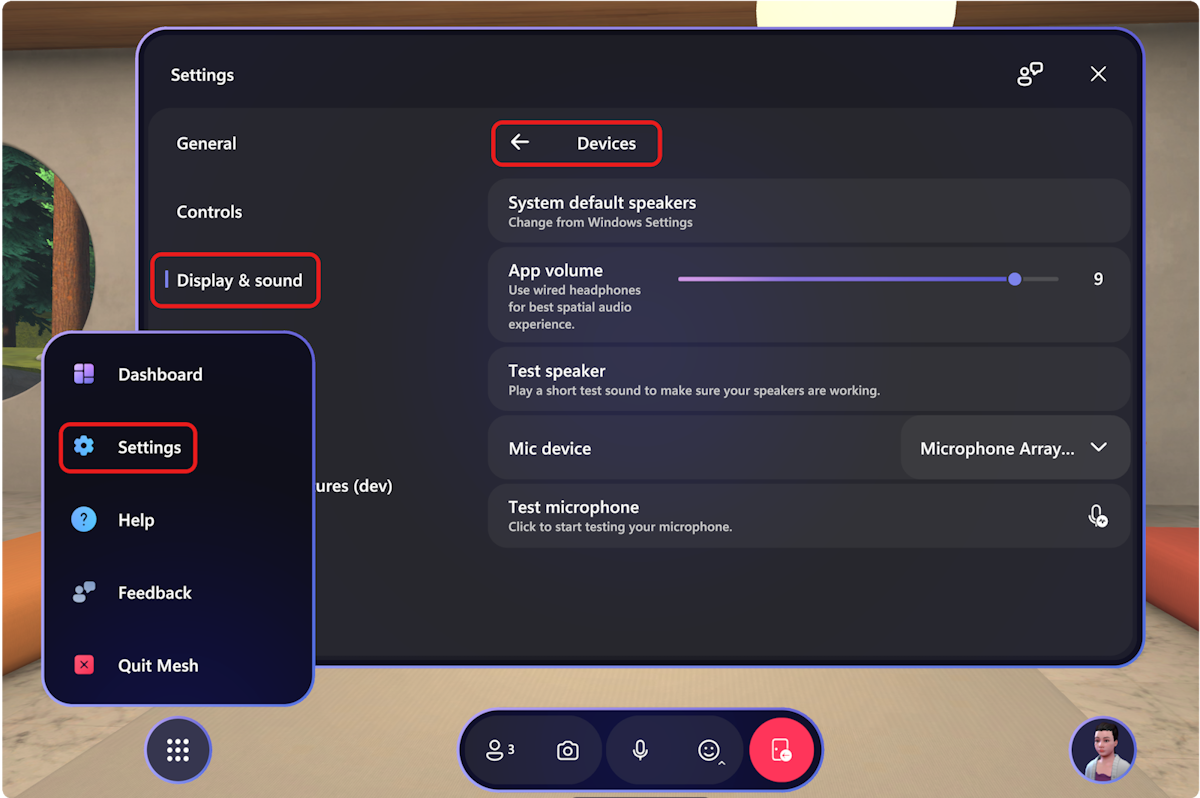
Erfahren Sie hier mehr über häufig gestellte Fragen zu Audio in Mesh.
Teilnehmer
Die Schaltfläche "Teilnehmer " zeigt die Anzahl der Teilnehmer an einem Ereignis an.
Aufnehmen eines Fotos oder Selfies
Verwenden Sie die Kameraschaltfläche auf der App-Leiste, um ein Selfie von sich selbst mit Freunden zu machen oder ein Bild aus der Sicht Ihres Avatars anzudockt!
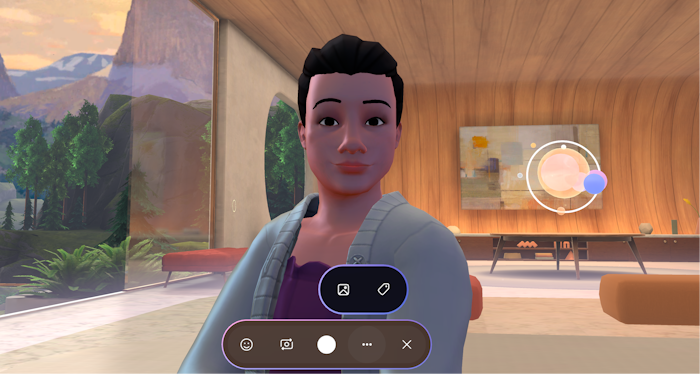
Hinweis
Avatare-Namenstags sind standardmäßig deaktiviert, wenn Sie ein Foto oder Selfie aufnehmen. Sie können das Nametag weiterhin aktivieren, indem Sie in der App-Leiste auf ... klicken.
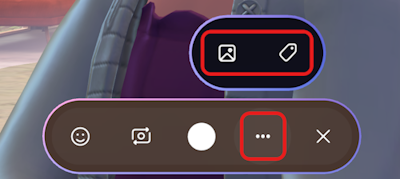
Wenn Sie im Menü auf das Fotosymbol klicken, gelangen Sie zum SharePoint-Ordner, in dem Ihre Fotos gespeichert sind.
Heben Sie hand, um mit Gastgebern und allen Teilnehmern zu sprechen
Wenn ein Host hand raise aktiviert hat, sollte die Schaltfläche zum Auslösen der Hand in der Menüleiste angezeigt werden.
Wählen Sie einfach die Schaltfläche "Hand auslösen" aus, warten Sie, bis der Gastgeber Sie anzurufen hat, und Sie können dann Fragen an das gesamte Ereignis kommentieren oder fragen.
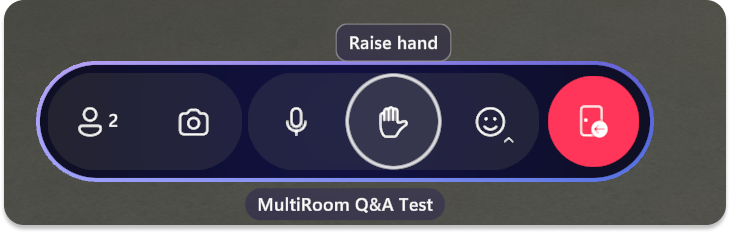
Senken Sie Ihre Hand, um ihre Frage zu beantworten und mit dem gesamten Ereignis zu sprechen. Möglicherweise müssen Sie end broadcast in einem Mehrraumereignis auswählen, wie unten gezeigt:
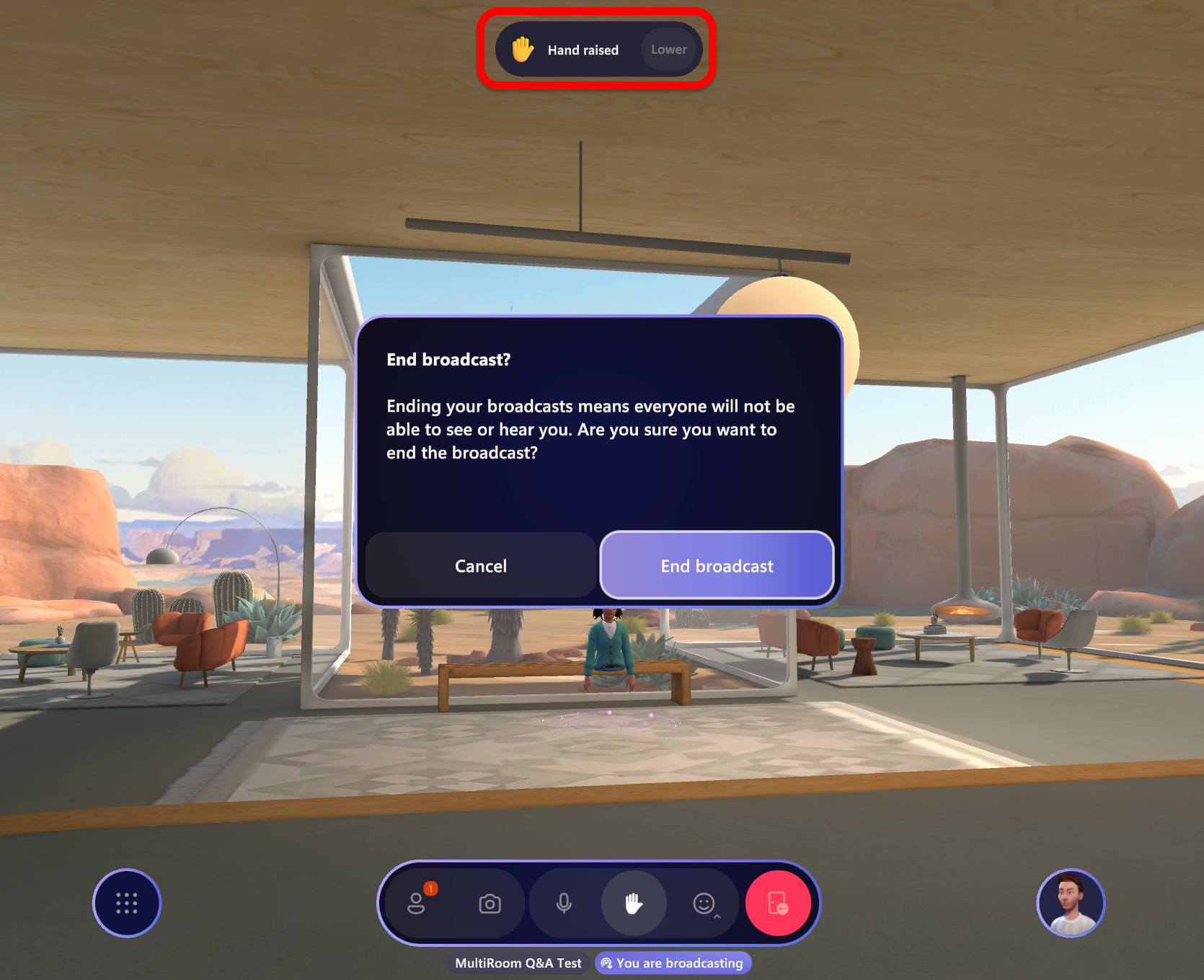
React mit Emotes
In der App-Leiste können Sie Reaktionen auslösen, die dazu führen, dass Ihr Avatar mit Körpergesten und Emotes reagiert.
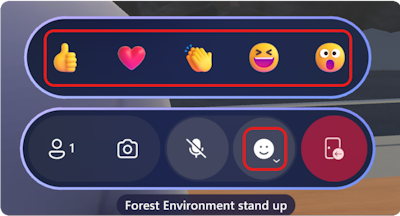
Profil
Die Schaltfläche "Profil " in der unteren rechten Ecke bietet Ihnen Zugriff auf Ihre persönlichen Details und Avataranpassungsoptionen.
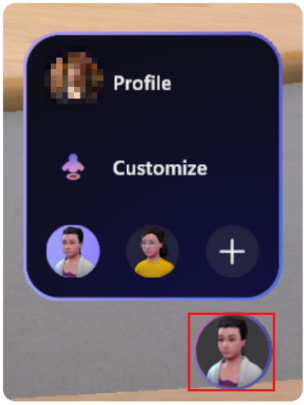
Wählen Sie "Anpassen" aus, um die Darstellung Ihres Avatars während eines Ereignisses zu optimieren!
![]()
Nametag und Visitenkarte
Wenn Sie mehr über einen anderen Teilnehmer in Ihrem Ereignis erfahren möchten, klicken Sie auf das Nametag über einem Avatar, und wählen Sie dann das Visitenkartensymbol aus.