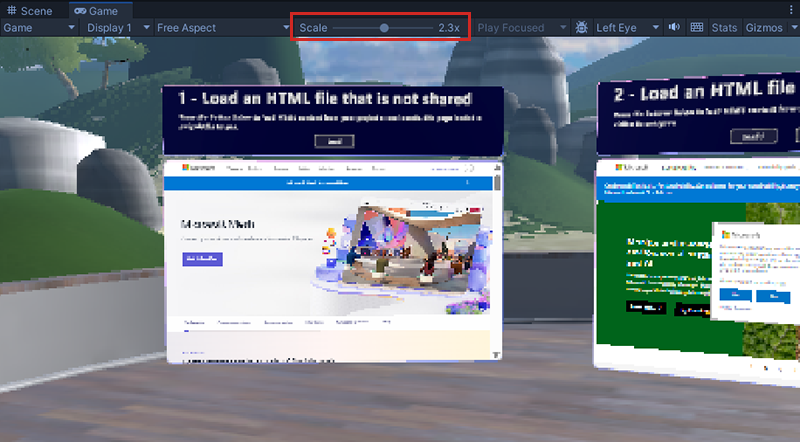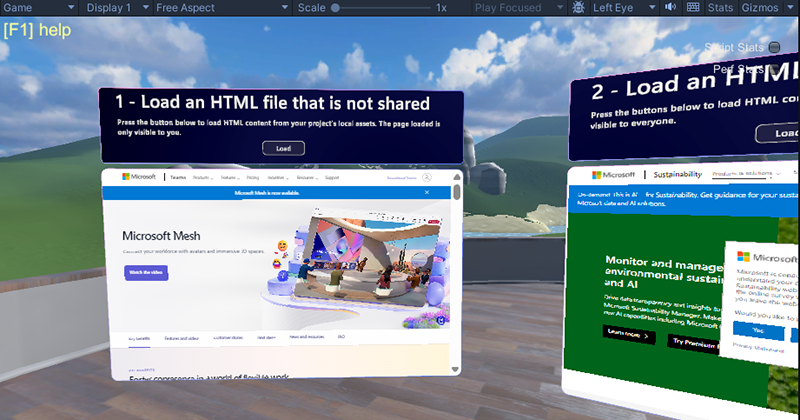Hinweis
Für den Zugriff auf diese Seite ist eine Autorisierung erforderlich. Sie können versuchen, sich anzumelden oder das Verzeichnis zu wechseln.
Für den Zugriff auf diese Seite ist eine Autorisierung erforderlich. Sie können versuchen, das Verzeichnis zu wechseln.
Wenn Sie das Lernprogramm "Mesh 101" abgeschlossen haben, haben Sie sich mit der Erstellung einer Gittererfahrung vertraut und haben ein solides Verständnis von Interaktionsfunktionen, Physik, Visuelles Skripting und mehr gewonnen. In diesem Lernprogramm "Mesh 201" bauen Sie auf diesem Wissen auf. Sie besuchen eine Reihe von Stationen und erfahren Folgendes:
- Verwenden von WebSlates zum Anzeigen von Webinhalten in Ihrer Benutzeroberfläche
- Fügen Sie einen interaktiven Globus hinzu. Wenn ein Teilnehmer in Ihrer Erfahrung auf den Globus klickt, werden der Breiten- und Längengrad des angeklickten Standorts erfasst, und diese Koordinaten werden als Parameter in eine Bing Maps-URL integriert. Eine HTTP-Anforderung wird mithilfe dieser URL ausgeführt; Bing Maps bietet eine Karte des ausgewählten Bereichs und sendet sie an ein nahe gelegenes WebSlate, ein Bildschirm, der Bilder, Videos, interaktive Inhalte und vieles mehr anzeigen kann.
Ab Ende Mai 2024 wurde das Tutorial "Mesh 201" aktualisiert, um zwei zusätzliche Stationen mit Mesh Cloud Scripting einzuschließen, die Sie verwenden können, um .NET-API aufzurufen und Echtzeit-Clouddaten in Ihre Umgebung zu integrieren. Das Lernprogramm "Mesh 101" wurde entwickelt, um Teilnehmern in Ihrer Erfahrung über Windparks zu unterrichten, und die beiden neuen Stationen setzen dieses Thema fort, indem sie Teilnehmern Informationen zur Verfügung stellen, die ihnen helfen können, zu entscheiden, wo ein neuer Windpark erstellt werden soll. An diesen Stationen erfahren Sie, wie Sie Folgendes implementieren:
Ziehen Sie Daten aus internen oder öffentlichen Quellen in Ihre Szene. Ein Teilnehmer des Ereignisses kann auf einen interaktiven Globus klicken, um Live-Wetterdaten aus drei Städten anzuzeigen, die sie für den Standort ihres neuen Windparks in Betracht ziehen.
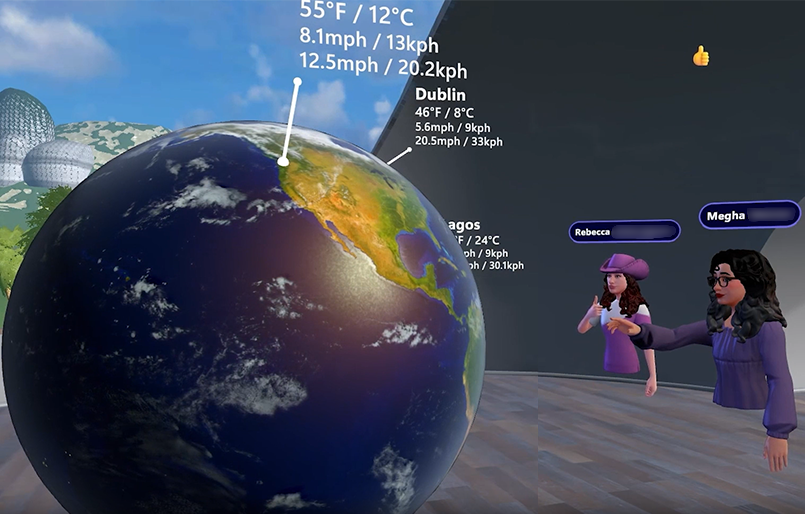
Richten Sie KI-gestützte Interaktionen mithilfe eines openAI-basierten virtuellen Assistenten oder "Chatbots" ein. Ein Teilnehmer kann auf eine Schaltfläche "Info" klicken und Fragen zu den besten Standorten für Windparks stellen. Sie, der Entwickler, fügen Code hinzu, der das OpenAI LLM (Großes Sprachmodell mit einem gewissen Kontext für die Windfarm-bezogenen Fragen) bereitstellt, werden wahrscheinlich gestellt.
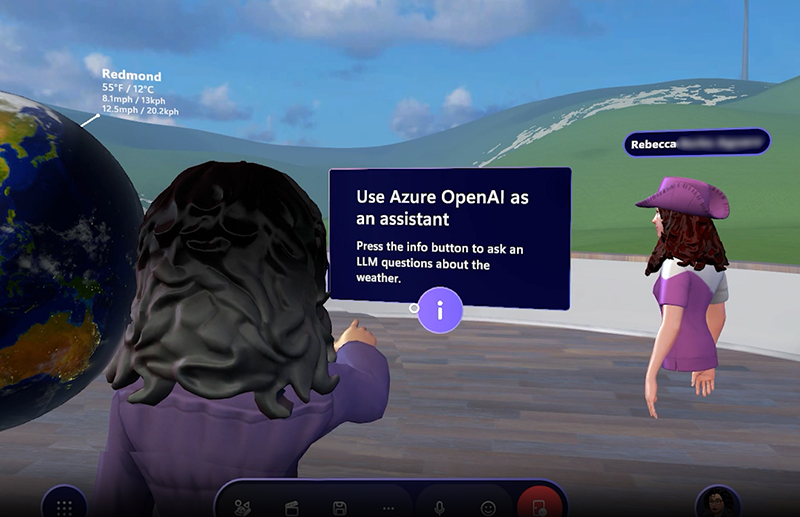
Das Lernprogrammprojekt heißt Mesh201 und ist enthalten, wenn Sie die Mesh-Beispiele und -Lernprogramme von GitHub herunterladen.
Wichtig
Das Lernprogrammprojekt unterliegt der MIT-Lizenz, wie in der datei LICENSE.txt im Mesh-Toolkit-Unity-Repository dargestellt. Die Beispielfunktionen sind jedoch von dem Mesh-Toolkit abhängig, das von einer separaten Lizenz gesteuert wird und software von Drittanbietern enthält. Für die Verwendung der Mesh-Anwendung für benutzerdefinierte immersive Räume in Mesh auf PC und Quest ist eine Teams Premium-Lizenz erforderlich. Eine Lizenz ist nicht erforderlich, um mit dem Mesh-Toolkit zu entwickeln. Sie werden jedoch daran gehindert, Umgebungen in Mesh zu erstellen und zu veröffentlichen und Ereignisse in Mesh zu organisieren oder daran teilzugeben, wenn Sie und Ihre Benutzer keine Teams Premium-Lizenzen besitzen. Weitere Informationen finden Sie unter Einrichten von M365 für Microsoft Mesh.
Das Lernprogramm ist wie folgt strukturiert:
Kapitel 1: Übersicht, Einrichtung und erste Schritte. (dieser Artikel)
Kapitel 2: Laden einer lokalen nicht freigegebenen HTML-Datei in eine WebSlate.
Kapitel 3: Laden einer lokalen freigegebenen HTML-Datei in eine WebSlate.
Kapitel 5: Klicken Sie auf einen interaktiven Globus, um Live-Wetterdaten zu erhalten
Kapitel 6: Abrufen von Antworten auf Fragen mithilfe von Azure OpenAI
Voraussetzungen
Vertrautheit mit dem Klonen von GitHub und Git LFS
Vorherige Unity-Erfahrung
In diesem Lernprogramm wird davon ausgegangen, dass Sie über die fortgeschrittenen Unity-Fähigkeiten verfügen, die zum Bearbeiten einer Umgebung erforderlich sind. Außerdem wird empfohlen, dass Sie mit Unity Visual Scripting vertraut sind. Ein guter Ort zum Erlernen der Grundlagen von Visual Scripting ist das Lernprogramm für Visual Scripting von Unity. Dies lehrt Sie am meisten, wenn nicht alle Konzepte, die Sie für die ersten Schritte mit Mesh Visual Scripting benötigen.
Vorherige Gitterentwicklung mit visuellem Skripting oder Abschluss des Lernprogramms "Mesh 101"
Wenn Sie eine Weile Gittererfahrungen entwickelt haben und nicht nur mit Unity Visual Scripting im Allgemeinen vertraut sind, sondern auch mit einigen der gängigeren Visual Scripting-Knoten von Mesh, können Sie dieses Lernprogramm wahrscheinlich erfolgreich abschließen, ohne zuerst das Lernprogramm "Mesh 101" durchlaufen zu haben. Wenn Sie Zweifel haben, empfehlen wir dringend, das Mesh 101-Lernprogramm abzuschließen. Die folgenden Features wurden in der Lernprogrammdokumentation zu Mesh 101 behandelt und sind auch im Unity-Projekt "Mesh 201" enthalten, werden aber in der Mesh 201-Dokumentation nicht erneut behandelt. Wenn Sie das Gefühl haben, diese Konzepte besser zu verstehen, klicken Sie auf die Links.
Deaktivieren von Objektsymbolen für eine klarere Ansicht
Wiedergabemodus mit Gitteremulation
Miniaturansichtskamera für Gitter
Hardwareanforderungen
Minimale PC-Anforderungen: 4 CPU-Kerne, 8 GB RAM
Unity Version 2022.3.34
Unity Version 2022.3.34 ist für dieses Lernprogramm erforderlich.
Überprüfen der Systemanforderungen für Unity
Hilfe beim Installieren von Unity
Ihre Installation sollte Module für Android und Windows enthalten. Die Mesh-App funktioniert für PC und Meta Quest, und Android ist das Betriebssystem für die Quest.
Mesh Cloud Scripting Setup
Am Ende dieses Lernprogramms haben Sie die Möglichkeit, das fertige Projekt in Mesh im Web zu erstellen und zu veröffentlichen und dann ein Ereignis daraus zu erstellen, das Sie in der Mesh-App ausführen können. Dank des Mesh-Emulators können Sie weiterhin sehen, wie das fertige Projekt in der Mesh-App aussehen wird, ohne sie zu erstellen und zu veröffentlichen. Wenn Sie den Build- und Veröffentlichungsprozess durchlaufen möchten, benötigen Sie eine zusätzliche Vorbereitung, damit Mesh Cloud Scripting funktioniert. Weitere Informationen finden Sie im Artikel " Prepare for your first Mesh Cloud Scripting Project " und stellen Sie sicher, dass Sie die dort aufgeführten Voraussetzungen behandelt haben.
Ein M365 Office-Abonnement und vertraut mit dem Azure-Portal.
Sie müssen das Azure-Portal verwenden, um OpenAI in Kapitel 6 einzurichten.
Wichtig: OpenAI ist nur für genehmigte Unternehmenskunden und -partner verfügbar. Wenn Sie sich noch nicht in dieser Gruppe befinden, müssen Sie ein Registrierungsformular einreichen. Erfahren Sie mehr über den Registrierungsprozess.
Einrichten von Elementen für Mesh
Herunterladen der Mesh-Desktop-App
Microsoft Mesh auf PC herunterladen
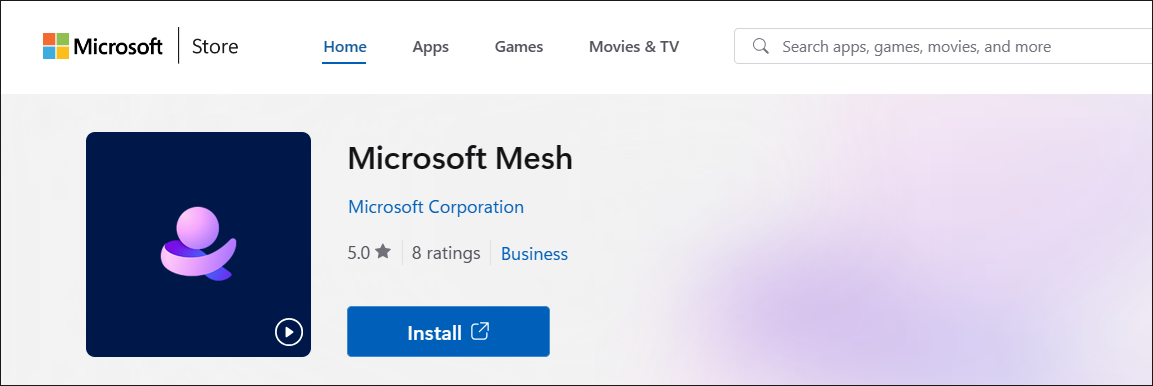
Herunterladen der Mesh-Beispiele und -Lernprogramme
Um das Tutorial "Mesh 201" zu erhalten, müssen Sie zum Repository "Mesh-Toolkit-Unity" wechseln und dann das Repository klonen.
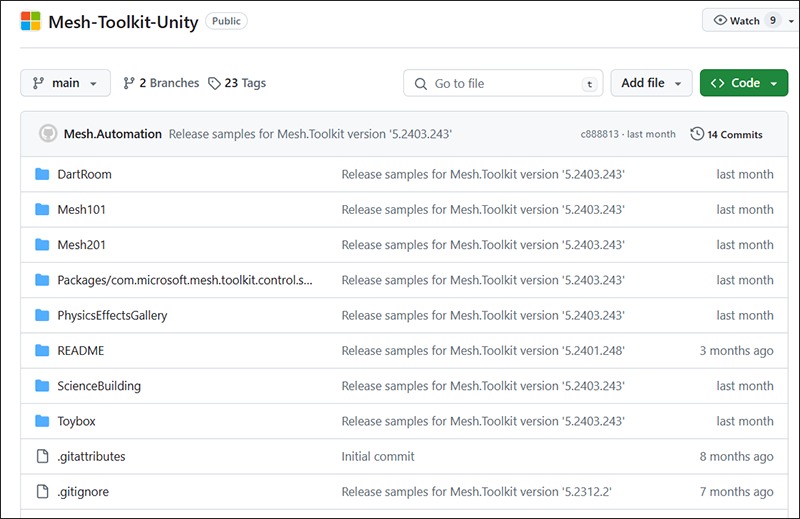
HINWEISE:
- GitHub bietet Ihnen auch die Möglichkeit, die Beispiele in einer ZIP-Datei herunterzuladen. Es wird empfohlen, das Repository zu klonen, da es einfacher ist, zukünftige Updates zu erhalten, indem Sie das Repository aktualisieren, anstatt jedes Mal eine neue ZIP-Datei herunterzuladen.
- Wir akzeptieren derzeit keine Codebeiträge zu unseren Beispielen. Wenn Sie Feedback haben oder probleme mit den Beispielen oder dem Mesh-Toolkit auftreten, gehen Sie wie folgt vor: Wählen Sie in einem Unity-Projekt, das das Mesh-Toolkit-Paket installiert hat, das Mesh-Toolkit>Feedback an Microsoft aus, und verwenden Sie dann den Feedbacklink im Mesh-Toolkit, um uns mitzuteilen.
Wichtig: Wenn Sie klonen, sollten Sie Git LFS installiert haben.
Wählen Sie die Schaltfläche "Code " aus, und klicken Sie dann auf die Schaltfläche "URL in Zwischenablage kopieren".
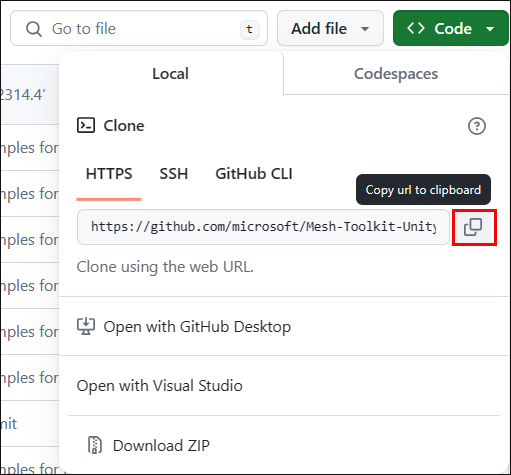
Es wird empfohlen, einen Ordner auf Ihrem C:-Laufwerk mit dem Namen "Mesh Samples" zu erstellen und dann das Repository in diesen Ordner zu klonen. Dies ist ein guter Name aus zwei Gründen: Es ist kurz, daher wird ein Problem mit dem Windows-Pfadlängenlimit vermieden, bei dem es sich um 256 Zeichen handelt. Außerdem gibt es zusätzlich zum Tutorial "Mesh 201" weitere Mesh-Beispiele, sodass sich alle Ihre Beispiele an einem Ort befinden.
Erstellen Sie im neu erstellten Ordner ein Git-Repository, und klonen Sie dann das Repository, indem Sie die kopierte URL nach dem Befehl "Git Clone " in Git Bash einfügen und dann die EINGABETASTE drücken.
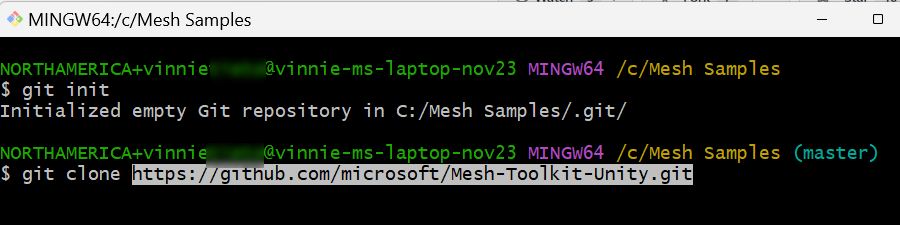
Mesh-Toolkit-Paket
Für dieses Lernprogramm ist das einzige Paket, das Sie benötigen, das Mesh-Toolkit-Paket, und es ist bereits in das Lernprogrammprojekt vorinstalliert. Wenn Sie ein eigenes Projekt von Grund auf neu erstellen, müssen Sie das Mesh-Toolkit-Paket importieren.
Szenen im Projekt
Öffnen Sie das Mesh201-Projekt in Unity. Wenn Sie mehr als eine Version von Unity installiert haben, müssen Sie das Projekt öffnen, mit
Unity 2022.3.34dem dieses Lernprogramm erforderlich ist.WARNUNG: Das Projekt kann aufgrund großer Ressourcengrößen 15 Minuten oder etwas länger dauern. Ändern Sie bei Bedarf die Einstellung für den Energiesparmodus, sodass der Computer nicht in den Ruhezustand wechselt, während das Projekt geladen wird. In diesem Fall kann das Projekt dazu führen, dass das Projekt nicht ordnungsgemäß geladen wird.
Beachten Sie im Ordner "Assets ", dass zwei Szenen verfügbar sind: "Startpunkt " und "Fertiges Projekt".
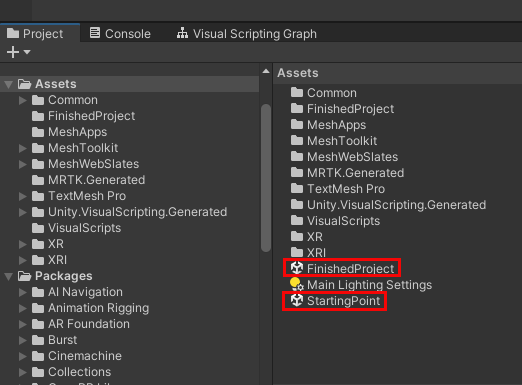
StartingPoint: Dies ist die Szene, in der Sie das Lernprogramm ausführen. Sie enthält eine vordefinierte Einstellung, die webSlates und interativen Globus enthält, zu der Sie Gitterfeatures besuchen und hinzufügen.
FinishedProject: Wie der Titel impliziert, enthält diese Szene eine genaue fertige Version des Lernprogramms. Sie können jederzeit darauf verweisen, um zu bestätigen, dass Sie die Lernprogrammschritte in der Startpoint-Szene ordnungsgemäß abgeschlossen haben. Speichern Sie Ihre Arbeit immer in der Startpoint-Szene , bevor Sie Szenen wechseln.
Testen des fertigen Projekts
Es wird empfohlen, die FinishedProject-Szene zu öffnen, sie auszuführen und einige der darin enthaltenen Stationen zu besuchen, um einige der Mesh-Features auszuprobieren, die Sie im Lernprogramm implementieren werden. Die Stationen befinden sich auf einem GameObject namens Sphere Terrace.
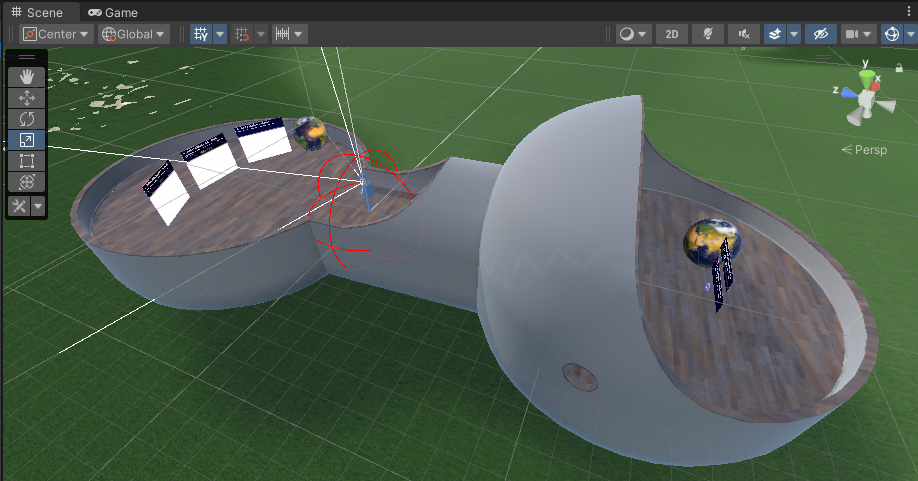
Klicken Sie auf die Schaltfläche "Unity-Editor wiedergeben".
Die Stationen 1, 2 und 3 befinden sich auf einer Seite der Kugelterrasse. Navigieren Sie zu diesem Bereich, und positionieren Sie sich dann selbst, damit Sie mit den Stationen konfrontiert sind.
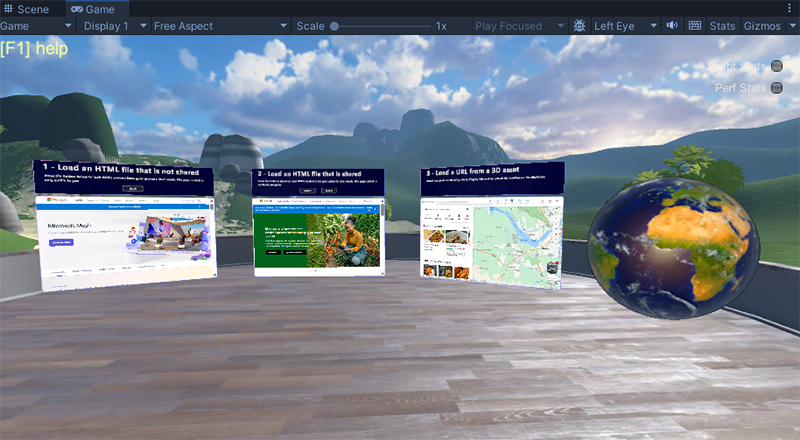
Bewegen Sie sich näher an den Stationen 1 und 2, und klicken Sie dann auf die Schaltflächen "Laden ". Beachten Sie, dass diese Aktion HTML-Seiten in die WebSlates lädt.
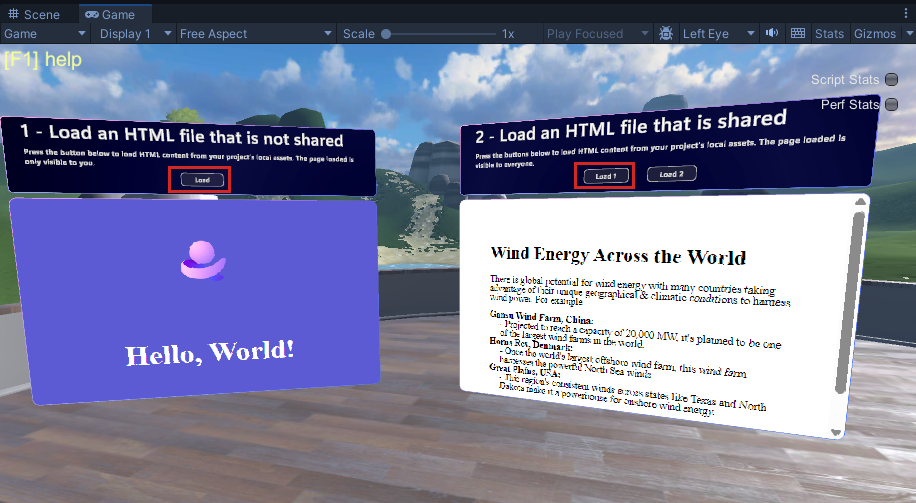
Bewegen Sie sich vor Station 3, und klicken Sie dann auf mehrere verschiedene Orte auf dem Erdobjekt - Sie können es drehen, indem Sie mit der linken Maustaste darauf klicken und dann ziehen. Beachten Sie, wie jedes Mal, wenn Sie darauf klicken, eine Karte dieses Bereichs im nahe gelegenen WebSlate angezeigt wird.
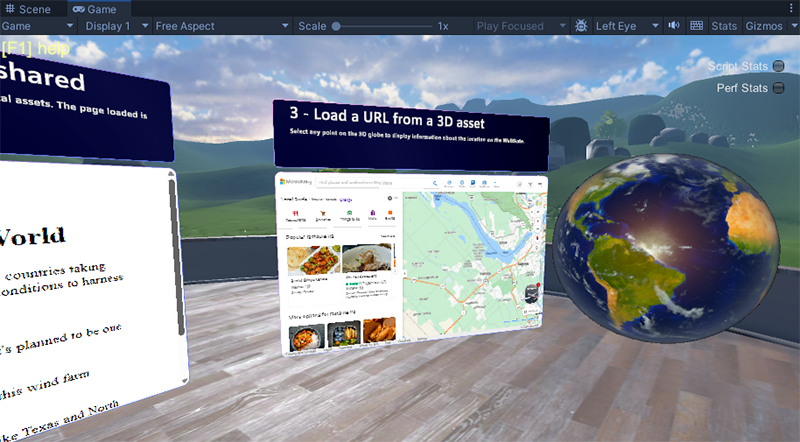
Klicken Sie auf die Schaltfläche "Wiedergabe" des Unity-Editors, um den Wiedergabemodus zu beenden.
Überprüfen der Einstellung des Szenenfensters "Skalieren"
Wenn die Dinge im Spielfenster etwas verschwommen aussehen, wenn Sie sich im Wiedergabemodus befinden, sehen Sie sich den Schieberegler "Skalieren " direkt über dem Fenster an. Um die beste Genauigkeit zu erzielen, sollte der Schieberegler ganz nach links verschoben werden, sodass die Skalierung gleich "1x" ist.