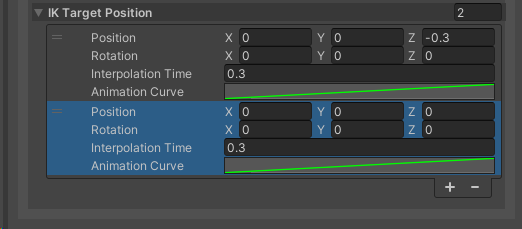Hinweis
Für den Zugriff auf diese Seite ist eine Autorisierung erforderlich. Sie können versuchen, sich anzumelden oder das Verzeichnis zu wechseln.
Für den Zugriff auf diese Seite ist eine Autorisierung erforderlich. Sie können versuchen, das Verzeichnis zu wechseln.
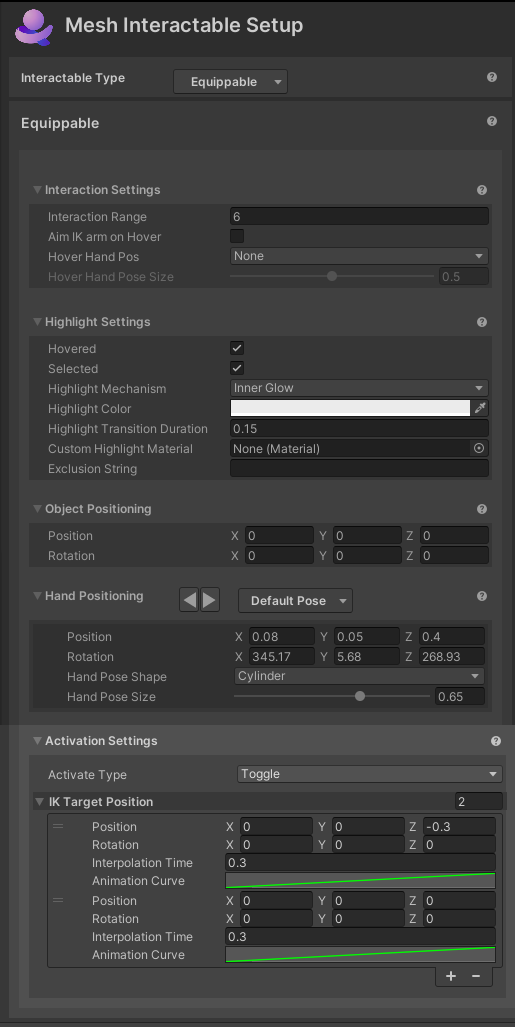
Terminologie
In diesem Artikel bedeutet "Daraufzeigen" "wenn sich der Cursor (PC oder Mac) oder der Controllerzeiger (Quest) über dem Objekt befindet."
Um ein Objekt auszurüsten, bedeutet dies, dass das Objekt in der Hand gehalten wird. Objekte, die gegreift und gehalten werden können, sind "ausstattbar". Wenn ein Avatar ein Objekt hält, sagen wir, dass das Objekt "ausgestattet" ist.
Testbeschränkungen
Wichtig: In den in diesem Artikel beschriebenen Features "Objektpositionierung", "Handpositionierung" und "Voreinstellungen" haben Sie die Möglichkeit, Anpassungen an der Position und Drehung eines Objekts im Verhältnis zur Hand oder Brust des Avatars vorzunehmen. Beachten Sie, dass Sie im Unity-Editor nur die Ergebnisse mit dem Avatar des Mesh-Emulators sehen können, der eingeschränkt ist. Um die Ergebnisse dieser Anpassungen mit einem vollständigen Mesh-Ereignis-Avatar anzuzeigen, müssen Sie Ihr Projekt erstellen und veröffentlichen, dann ein Mesh-Ereignis erstellen und dann dem Ereignis beitreten und das Objekt in der Szene erfassen und halten.
Interaktionseinstellungen
Interaktionsbereich: Der Avatar kann in Metern am weitesten mit diesem Objekt interagieren.
Ziel-IK-Arm auf Hover: Ob der Avatar arm zu dem Objekt gelangt, während er mit der IK-Zielausrichtung bewegt wird.
Hover Hand Pos: Die Hand posieren Shape, um die Hand des Avatars beim Daraufzeigen über das Objekt einzufügen.
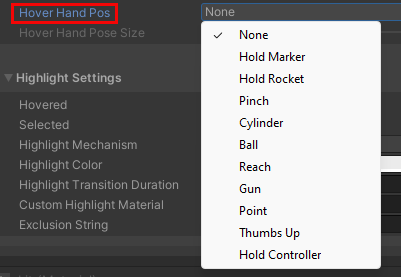
Wenn Sie z. B. "Zusammendrücken" auswählen, nimmt die Hand die Zusammendrückposition an, wenn der Avatar für das Objekt erreicht wird.
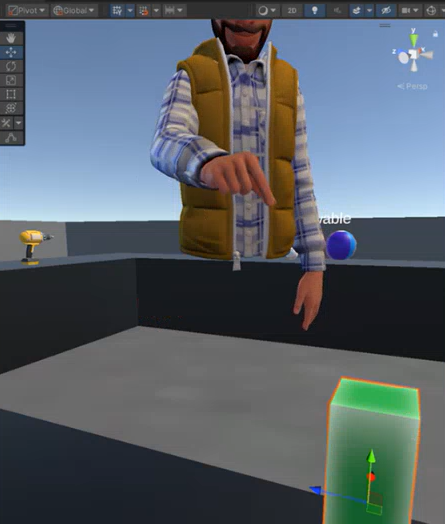
Hover Hand Pose Größe: Dadurch wird der Abstand der Avatarfinger auf einer Skala von 0 bis 1 bestimmt. Bei Null werden die Finger berührt; Wenn sie den Wert des Schiebereglers erhöhen, werden die Finger weiter auseinander geschoben. Beachten Sie, dass dies direkt von der form beeinflusst wird, die in der Dropdownliste "Hover Hand Pos " ausgewählt wurde.
Hervorhebungseinstellungen
Hervorhebungseinstellungen
Darauf zeigen/Ausgewählt: Gibt an, ob das Objekt hervorgehoben oder markiert werden soll.
Hervorhebungsmechanismus
Menüelement 1: Shadereigenschaften
- Hervorhebungsfarbe: Die Farbe zum Festlegen der Farbeigenschaften des Materials, wenn das Objekt hervorgehoben wird.
- Übergangsdauer hervorheben: Die Zeitspanne, in der die Hervorhebung beim Übergang eingeblendet/ausgeblendet werden soll.
- Hervorhebungsbetragseigenschaften: Die Eigenschaften des Materials, um die Hervorhebungsmenge festzulegen, wenn sie hervorgehoben wird. Dies ist ein Float-Wert.
- Hervorhebungsfarbeigenschaften: Die Eigenschaften des Materials, um die Farbe der Hervorhebung festzulegen, wenn hervorgehoben. Dies ist ein Farbwert.
Menüelement 2: Gitterkontur: Fügt den Objekten eine automatische Kontur der angegebenen Farbe/Breite hinzu.
- Hervorhebungsfarbe: Die Farbe der Kontur.
- Übergangsdauer hervorheben: Die Zeitspanne, um die Gliederung beim Übergang ein-/auszublenden.
- Hervorhebungskonturbreite: Wie dick (in Metern) die Kontur sein soll. Überschreibt den "Extrusionswert" in den Grafiktools/Standardmaterialien.
- Benutzerdefiniertes Gliederungsmaterial: Das Material, das zum Rendern der Gliederung verwendet wird.
- Benutzerdefiniertes Schablonen-Schreibmaterial: Das verwendete Material schreibt einen Wert in den Schablonenpuffer.
- Gliederungsausschlussmodus: Option zum Filtern von Renderern, die in der Gliederung nicht enthalten sein sollen.
Menüelement 3: Inneres Leuchten: Wendet eine Hervorhebung mit einem Leuchteffekt mithilfe der angegebenen Eigenschaften an.
- Hervorhebungsfarbe: Die Farbe des inneren Leuchteffekts.
- Übergangsdauer hervorheben: Die Zeitspanne zum Ein- und Ausblenden des inneren Leuchteffekts beim Übergang
- Benutzerdefiniertes Hervorhebungsmaterial: Option außer Kraft setzen, die für dieses Objekt spezifisch ist, um das für das Leuchten verwendete Material festzulegen. Wenn dies nicht festgelegt ist, wird das Standardmaterial aus der Einstellungsressource verwendet.
- Ausschlusszeichenfolge: Wenn dies festgelegt ist, wird jedes Spielobjekt mit einem Namen, der die Ausschlusszeichenfolge enthält, von der Hervorhebung ausgeschlossen.
Objektpositionierung
- Position und Drehung: Verwenden Sie diese Einstellungen, um die Position und Drehung des Objekts relativ zur Hand des Avatars zu optimieren. Kleine Anpassungen können hier den Realismus, wie das Objekt gehalten wird, erheblich verbessern.
Handpositionierung
Diese Einstellungen bestimmen die Position der Hand des Avatars (insbesondere das Handgelenk) relativ zur Position der Brust.
Voreinstellungen
Neben der Standard-Pose für die Hand des Avatars gibt es neun Voreinstellungen, die Ihnen eine Vielzahl von Posenoptionen bieten. Wenn Sie beispielsweise "Voreinstellung 1" auswählen, hält der Avatar das Objekt mit seiner Handfläche nach oben.
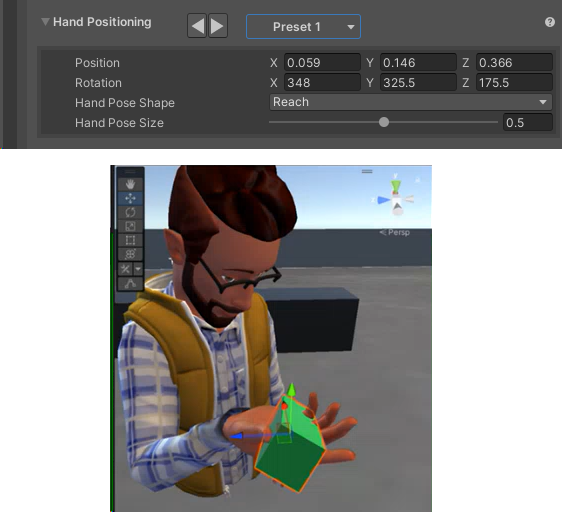
Gehen Sie wie folgt vor, um eine Voreinstellung auszuwählen:
Klicken Sie auf die Schaltfläche, die "Standardpose" anzeigt, und wählen Sie dann eine Voreinstellung aus der Liste aus.

Oder
Klicken Sie auf die Vorwärts-/Rückwärtspfeile rechts neben der Handpositionierung.

Ändern der Einstellungen einer Voreinstellung
Navigieren Sie mithilfe der Vorwärts-/Rückwärtsschaltflächen durch die voreingestellte Liste, und beachten Sie, dass jede Voreinstellung über eigene eindeutige Einstellungen verfügt.
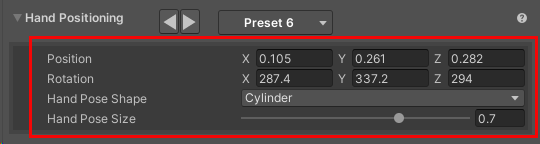
- Position: Der Abstand von der Hand des Avatars zur Brust, wenn ein Objekt ausgestattet ist.
- Drehung: Der Betrag, um das Handgelenk zu drehen, wenn ein Objekt ausgestattet ist.
- Hand pose Shape: Dies ist eine Dropdownliste, die eine Reihe von Hand-Posen-Formen bereitstellt, um die Hand des Avatars bei der Ausstattung einzufügen. Sie können auch keine auswählen.
- Hand Pose Größe: Größe der Hand Posen von 0 bis 1.
Wenn Sie feststellen, dass ihnen eine Voreinstellung nicht die genaue Pose gibt, die Sie suchen, können Sie diese Einstellungen zur weiteren Verbesserung ändern. Sobald Sie Änderungen vornehmen, wird eine Meldung angezeigt, in der Sie informiert werden, dass Sie die standardvoreingestellten Einstellungen wiederherstellen können, indem Sie auf die Schaltfläche "Zurücksetzen " klicken.
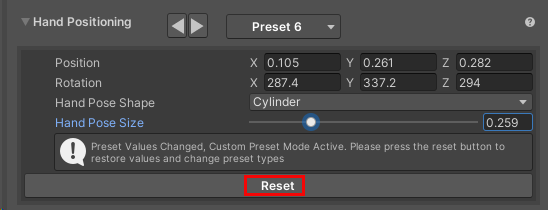
Wenn Sie nach dem Ändern einer oder mehrerer Einstellungen ein anderes Objekt in der Szene auswählen und dann das Objekt erneut auswählen, dessen Einstellungen Sie geändert haben, wird das Wort "Benutzerdefiniert" anstelle der Dropdownliste "Voreinstellungen " angezeigt.
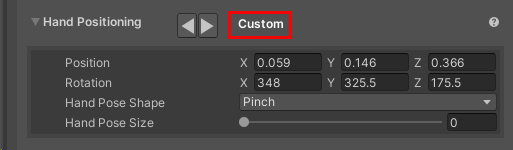
Sie können weiterhin Änderungen vornehmen, aber Sie können die Änderungen nicht als neue Voreinstellung speichern. Sie können jedoch eine eindeutige neue Voreinstellung erstellen, wie unten erläutert.
Erstellen eigener Voreinstellungen
Wenn Sie ein Objekt in Ihrer Szene haben, das mit keiner der vorhandenen Voreinstellungen richtig aussieht, können Sie eine eigene benutzerdefinierte Voreinstellung erstellen. Sie können eine Datei, die sich in einem Paket befindet, nicht kopieren, daher wird unser erster Schritt darin sein, den gesamten EquipablePresets-Ordner zu kopieren und mit den Dateien in diesem kopierten Ordner zu arbeiten. Dies ist der Ordner, in dem die Voreinstellungen in der Dropdownliste nach ihren Voreinstellungen suchen.
Navigieren Sie auf der Registerkarte "Projekt" zum Ordner "Packages>Microsoft Mesh Interactables Interactables>Core>Resources>EquipablePresets".
Beachten Sie, dass die Voreinstellungen in diesem Ordner als Scriptable Objects gespeichert werden.
Ziehen Sie den Ordner, und legen Sie ihn im Ordner "Objekte " ab, um ihn dort zu kopieren.
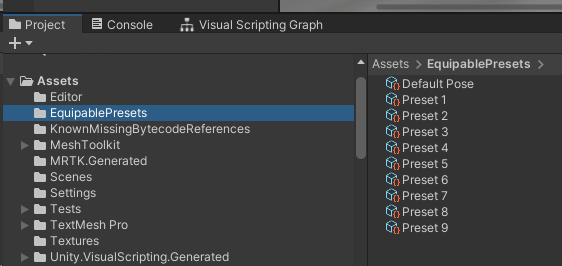
Wählen Sie die voreingestellte Voreinstellung aus, die Sie kopieren möchten. In diesem Beispiel verwenden wir voreingestellt 9- und drücken dann STRG+D, um eine Kopie zu erstellen, die automatisch als Voreinstellung 10 bezeichnet wird.
Benennen Sie die kopierte Voreinstellung in etwas aussagekräftiger um. In unserem Beispiel beabsichtigen wir, die Voreinstellung auf einen Jug in der Szene anzuwenden, daher benennen wir die Voreinstellung in "Jug" um.
Wenn "Jug " ausgewählt ist, nehmen Sie im Inspektor die gewünschten Änderungen vor. Die Änderungen bleiben erhalten; Wenn Sie auf eine andere Voreinstellung klicken und dann erneut auf "Voreinstellung 10" klicken, werden Sie feststellen, dass die von Ihnen vorgenommenen Änderungen weiterhin beibehalten werden.
Wählen Sie im Fenster "Hierarchie " oder " Szene " das GameObject aus, auf das Sie die Voreinstellung anwenden möchten.
Navigieren Sie im Inspektor zur Setupkomponente des GameObject-Gitters.
Klicken Sie auf die Dropdownliste "Voreinstellungen" (es wird "Standardbeitrag" angezeigt), und wählen Sie dann "Jug" aus der Liste aus.
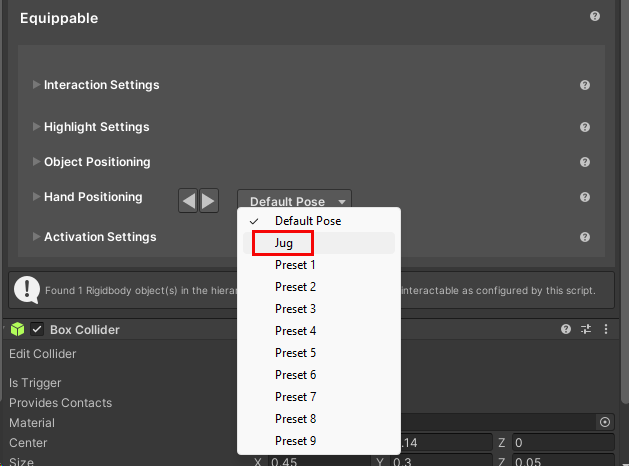
Aktivierungseinstellungen
Die Aktivierung wird im Artikel "Equippables" realistisch in den Halteobjekten erläutert.
Aktivieren des Typs
- Keine: Dieses Element kann nicht aktiviert werden.
- Umschalten: Bei jedem Klicken auf das Aktivierungssteuerelement wechselt dieses Element zwischen aktiv/nicht aktiv.
- Single: Dieses Element wird aktiviert, wenn auf das Aktivierungssteuerelement geklickt und dann automatisch deaktiviert wird, sobald es die letzte Zielposition erreicht.
IK-Zielposition
Dieser Abschnitt enthält eine Liste von bis zu zwei Zielposien, die verwendet werden, um die Hand des Avatars zu platzieren, wenn ein Element aktiviert wird. Jede Pose besteht aus vier Eigenschaften: Position, Drehung, Interpolationszeit und Animationskurve. Die Position und drehungsversatz sind relativ zur Brust des Avatars. Der Avatar interpoliert mithilfe der Animationskurve von der vorherigen Pose bis zur aktuellen in der Interpolationszeiteigenschaft definierten Zeitmenge sequenziell nach unten in der Liste. Bei deaktivierter Deaktivierung bewegt sich die Avatarhand-Pose rückwärts durch die Liste.
Wenn die Liste eine einzelne Pose enthält, können Sie eine weitere hinzufügen, indem Sie auf die Schaltfläche "+" klicken. Um eine Pose zu entfernen, wählen Sie sie aus, und klicken Sie dann auf die Schaltfläche "-". Die Zahl rechts neben der IK-Zielposition gibt an, wie viele Posen in der Liste enthalten sind. Wichtig: Sie können der Liste mit der Schaltfläche "+" mehr als zwei Posen hinzufügen, aber nur zwei werden registriert.