Verwenden der Configuration Manager-Konsole
Gilt für: Configuration Manager (Current Branch)
Administratoren verwenden die Configuration Manager-Konsole, um die Configuration Manager-Umgebung zu verwalten. In diesem Artikel werden die Grundlagen der Navigation in der Konsole behandelt.
Öffnen der Konsole
Die Configuration Manager-Konsole ist immer auf jedem Standortserver installiert. Sie können es auch auf anderen Computern installieren. Weitere Informationen finden Sie unter Installieren der Configuration Manager-Konsole.
Die einfachste Methode zum Öffnen der Konsole auf einem Windows-Computer besteht darin, zu Start zu wechseln und mit der Eingabe von Configuration Manager consolezu beginnen. Möglicherweise müssen Sie nicht die gesamte Zeichenfolge für Windows eingeben, um die beste Übereinstimmung zu finden.
Wenn Sie das Startmenü durchsuchen, suchen Sie in der Microsoft Endpoint Manager-Gruppe nach dem Configuration Manager-Konsolensymbol.
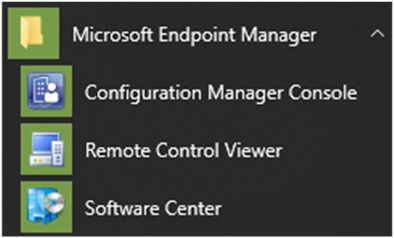
Herstellen einer Verbindung mit einem Standortserver
Die Konsole stellt eine Verbindung mit Dem Standortserver der zentralen Verwaltung oder ihren primären Standortservern her. Eine Configuration Manager-Konsole kann nicht mit einem sekundären Standort verbunden werden. Während der Installation haben Sie den vollqualifizierten Domänennamen (Fully Qualified Domain Name, FQDN) des Standortservers angegeben, mit dem die Konsole eine Verbindung herstellt.
Führen Sie die folgenden Schritte aus, um eine Verbindung mit einem anderen Standortserver herzustellen:
Wählen Sie den Pfeil am oberen Rand des Menübands und dann Verbindung mit einem neuen Standort herstellen aus.
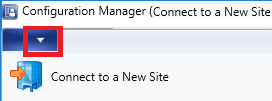
Geben Sie den FQDN des Standortservers ein. Wenn Sie über eine vorherige Sitzung mit dem Standortserver verfügen, wählen Sie den Server in der Dropdownliste aus.
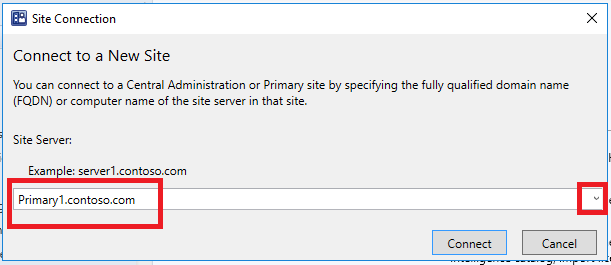
Wählen Sie Verbinden aus.
Tipp
Sie können die mindeste Authentifizierungsebene für Administratoren für den Zugriff auf Configuration Manager Websites angeben. Dieses Feature erzwingt, dass sich Administratoren mit der erforderlichen Ebene bei Windows anmelden. Weitere Informationen finden Sie unter Planen des SMS-Anbieters.
Navigation
Je nach zugewiesener Sicherheitsrolle sind einige Bereiche der Konsole möglicherweise nicht sichtbar. Weitere Informationen zu Rollen finden Sie unter Grundlagen der rollenbasierten Verwaltung.
Arbeitsbereiche
Die Configuration Manager-Konsole verfügt über vier Arbeitsbereiche:
Ressourcen und Compliance
Softwarebibliothek
Überwachen
Verwaltung
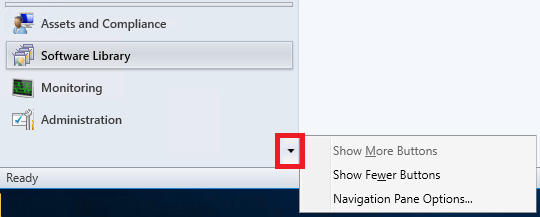
Ordnen Sie Arbeitsbereichsschaltflächen neu an, indem Sie den Pfeil nach unten und dann Navigationsbereichsoptionen auswählen. Wählen Sie ein Element aus, das nach oben oder nach unten verschoben werden soll. Wählen Sie Zurücksetzen aus, um die Standardschaltflächenreihenfolge wiederherzustellen.
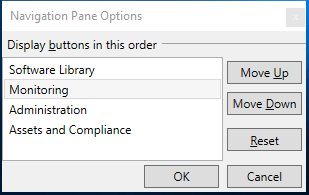
Minimieren Sie eine Arbeitsbereichsschaltfläche, indem Sie Weniger Schaltflächen anzeigen auswählen. Der letzte Arbeitsbereich in der Liste wird zuerst minimiert. Wählen Sie eine minimierte Schaltfläche und dann Weitere Schaltflächen anzeigen aus, um die Ursprüngliche Größe der Schaltfläche wiederherzustellen.
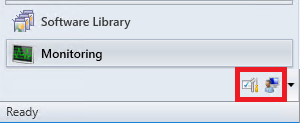
Nodes
Arbeitsbereiche sind eine Sammlung von Knoten. Ein Beispiel für einen Knoten ist der Knoten Softwareupdategruppen im Arbeitsbereich Softwarebibliothek .
Sobald Sie sich im Knoten befinden, können Sie den Pfeil auswählen, um den Navigationsbereich zu minimieren.
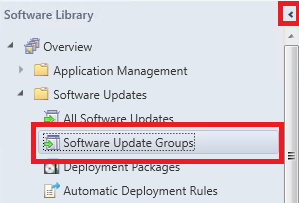
Verwenden Sie die Navigationsleiste , um sich in der Konsole zu bewegen, wenn Sie den Navigationsbereich minimieren.
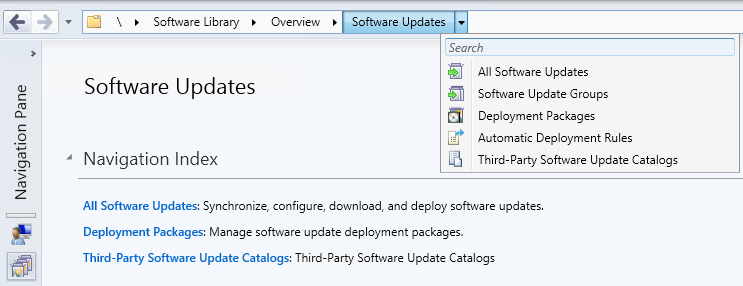
In der Konsole werden Knoten manchmal in Ordnern organisiert. Wenn Sie den Ordner auswählen, wird in der Regel ein Navigationsindex oder eine Dashboard angezeigt.
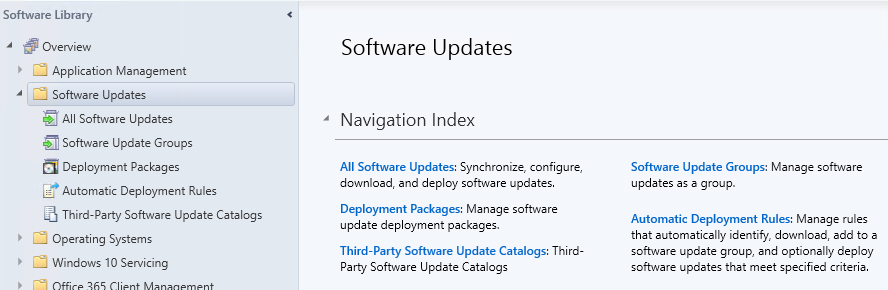
Hinweis
Sie können PowerShell verwenden, um Konsolenordner mit den folgenden Cmdlets zu verwalten:
Menüband
Das Menüband befindet sich am oberen Rand der Configuration Manager Konsole. Das Menüband kann über mehrere Registerkarten verfügen und mithilfe des Pfeils auf der rechten Seite minimiert werden. Die Schaltflächen im Menüband ändern sich basierend auf dem Knoten. Die meisten Schaltflächen im Menüband sind auch in Kontextmenüs verfügbar.

Detailbereich
Weitere Informationen zu Elementen finden Sie im Detailbereich. Der Detailbereich kann eine oder mehrere Registerkarten enthalten. Die Registerkarten variieren je nach Knoten.
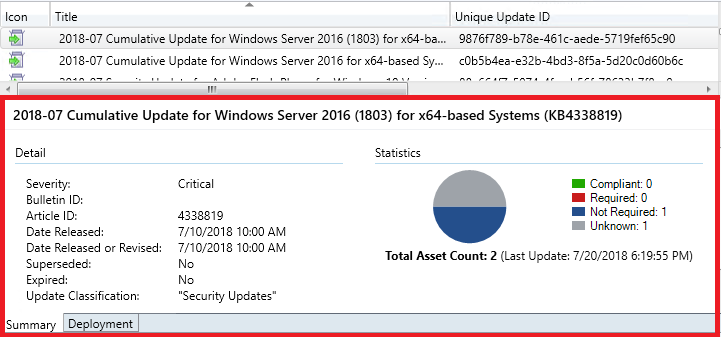
Spalten
Sie können Spalten hinzufügen, entfernen, neu anordnen und ihre Größe ändern. Mit diesen Aktionen können Sie die von Ihnen bevorzugten Daten anzeigen. Die verfügbaren Spalten variieren je nach Knoten. Um ihrer Ansicht eine Spalte hinzuzufügen oder daraus zu entfernen, klicken Sie mit der rechten Maustaste auf eine vorhandene Spaltenüberschrift, und wählen Sie ein Element aus. Ordnen Sie Spalten neu an, indem Sie die Spaltenüberschrift an die gewünschte Position ziehen.
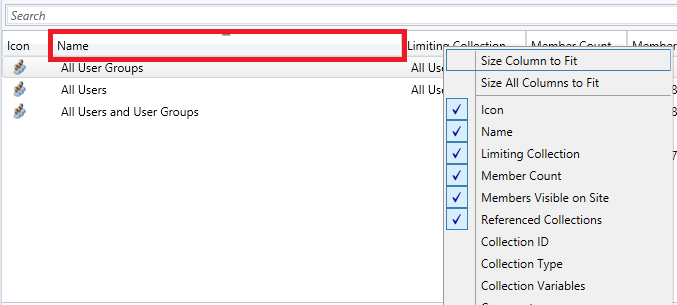
Am unteren Rand des Spaltenkontextmenüs können Sie nach einer Spalte sortieren oder gruppieren. Darüber hinaus können Sie nach einer Spalte sortieren, indem Sie deren Kopfzeile auswählen.
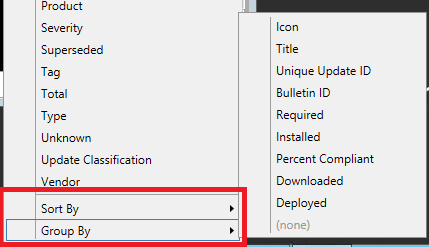
Sperre zum Bearbeiten von Objekten freigeben
Wenn die Configuration Manager Konsole nicht mehr reagiert, können Sie von weiteren Änderungen ausgeschlossen werden, bis die Sperre nach 30 Minuten abläuft. Diese Sperre ist Teil des Configuration Manager SEDO-Systems (Serialized Editing of Distributed Objects). Weitere Informationen finden Sie unter Configuration Manager SEDO.
Sie können die Sperre für jedes Objekt in der Configuration Manager-Konsole aufheben. Diese Aktion gilt nur für Ihr Benutzerkonto, das über die Sperre verfügt, und auf demselben Gerät, von dem die Website die Sperre gewährt hat. Wenn Sie versuchen, auf ein gesperrtes Objekt zuzugreifen, können Sie jetzt Änderungen verwerfen und mit der Bearbeitung des Objekts fortfahren. Diese Änderungen gehen trotzdem verloren, wenn die Sperre abgelaufen ist.
Anzeigen kürzlich verbundener Konsolen
Sie können die neuesten Verbindungen für die Configuration Manager-Konsole anzeigen. Die Ansicht enthält aktive Verbindungen und die Verbindungen, die kürzlich verbunden sind. Ihre aktuelle Konsolenverbindung wird immer in der Liste angezeigt, und Es werden nur Verbindungen von der Configuration Manager Konsole angezeigt. PowerShell oder andere SDK-basierte Verbindungen mit dem SMS-Anbieter werden nicht angezeigt. Die Website entfernt Instanzen aus der Liste, die älter als 30 Tage sind.
Voraussetzungen zum Anzeigen verbundener Konsolen
Ihr Konto benötigt die Leseberechtigung für das SMS_Site-Objekt .
Konfigurieren Sie die REST-API des Verwaltungsdiensts. Weitere Informationen finden Sie unter Was ist der Verwaltungsdienst?.
Anzeigen verbundener Konsolen
Wechseln Sie in der Configuration Manager-Konsole zum Arbeitsbereich Verwaltung.
Erweitern Sie Sicherheit, und wählen Sie den Knoten Konsole Connections aus.
Zeigen Sie die zuletzt verwendeten Verbindungen mit den folgenden Eigenschaften an:
- Benutzername
- Computername
- Code der verbundenen Website
- Konsolenversion
- Zeitpunkt der letzten Verbindung: Wann der Benutzer die Konsole zuletzt geöffnet hat
- Eine geöffnete Konsole im Vordergrund sendet alle 10 Minuten einen Heartbeat, der in der Spalte Letzter Konsolentakt angezeigt wird.
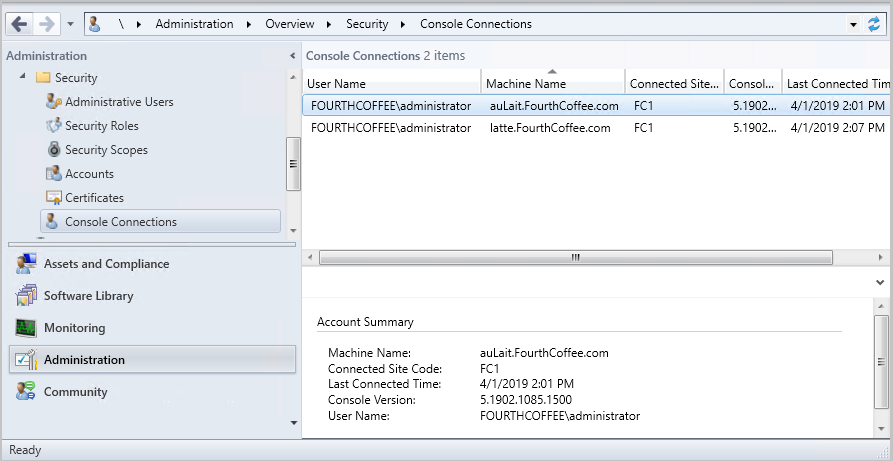
Starten des Microsoft Teams-Chats über die Konsole Connections
Sie können andere Configuration Manager Administratoren über den Knoten Konsole Connections mithilfe von Microsoft Teams eine Nachricht senden. Wenn Sie Microsoft Teams-Chat mit einem Administrator starten möchten, wird Microsoft Teams gestartet, und ein Chat wird mit dem Benutzer geöffnet.
Voraussetzungen
- Zum Starten eines Chats mit einem Administrator muss das Konto, mit dem Sie chatten möchten, mit Microsoft Entra ID oder AD-Benutzerermittlung ermittelt worden sein.
- Microsoft Teams auf dem Gerät installiert, auf dem Sie die Konsole ausführen. Anmerkung
- Alle Voraussetzungen zum Anzeigen verbundener Konsolen
Starten des Microsoft Teams-Chats
- Wechseln Sie zuVerwaltungssicherheitskonsole>>Connections.
- Klicken Sie mit der rechten Maustaste auf die Konsolenverbindung eines Benutzers, und wählen Sie Microsoft Teams-Chat starten aus.
- Wenn der Benutzerprinzipalname für den ausgewählten Administrator nicht gefunden wird, ist Microsoft Teams-Chat starten abgeblendet.
- Eine Fehlermeldung, einschließlich eines Downloadlinks, wird angezeigt, wenn Microsoft Teams nicht auf dem Gerät installiert ist, auf dem Sie die Konsole ausführen.
- Wenn Microsoft Teams auf dem Gerät installiert ist, auf dem Sie die Konsole ausführen, wird ein Chat mit dem Benutzer geöffnet.
Bekannte Probleme
Die Fehlermeldung, die Sie darüber informiert, dass Microsoft Teams nicht installiert ist, wird nicht angezeigt, wenn der folgende Registrierungsschlüssel nicht vorhanden ist:
Computer\HKEY_CURRENT_USER\SOFTWARE\Microsoft\Windows\CurrentVersion\Uninstall
Um das Problem zu umgehen, erstellen Sie den Registrierungsschlüssel manuell.
Dashboard zur konsoleninternen Dokumentation
Der Knoten Dokumentation im Arbeitsbereich Community enthält Informationen zu Configuration Manager Dokumentation und Supportartikeln. Sie enthält die folgenden Abschnitte:
- Empfohlen: eine manuell kuratierte Liste wichtiger Artikel.
- Artikel zur Problembehandlung: Geführte exemplarische Vorgehensweisen zur Unterstützung bei der Problembehandlung Configuration Manager Komponenten und Features.
- Neue und aktualisierte Supportartikel: Artikel, die kürzlich neu oder aktualisiert wurden.
Problembehandlung bei Verbindungsfehlern
Der Knoten Dokumentation verfügt über keine explizite Proxykonfiguration. Es verwendet jeden vom Betriebssystem definierten Proxy im Systemsteuerungs-Applet Internetoptionen . Aktualisieren Sie den Knoten Dokumentation , um es nach einem Verbindungsfehler erneut zu versuchen.
Dunkles Design für die Konsole
(Eingeführt in Version 2203)
Ab Version 2203 bietet die Configuration Manager-Konsole ein dunkles Design. Um das Design zu verwenden, wählen Sie den Pfeil oben links im Menüband und dann Konsolendesign wechseln aus. Wählen Sie erneut Konsolendesign wechseln aus, um zum hellen Design zurückzukehren. Ab Version 2303 entsprechen der Standard-Bildschirm der Assistenten für die Konsole und das Löschen des sekundären Standorts dem dunklen Design.
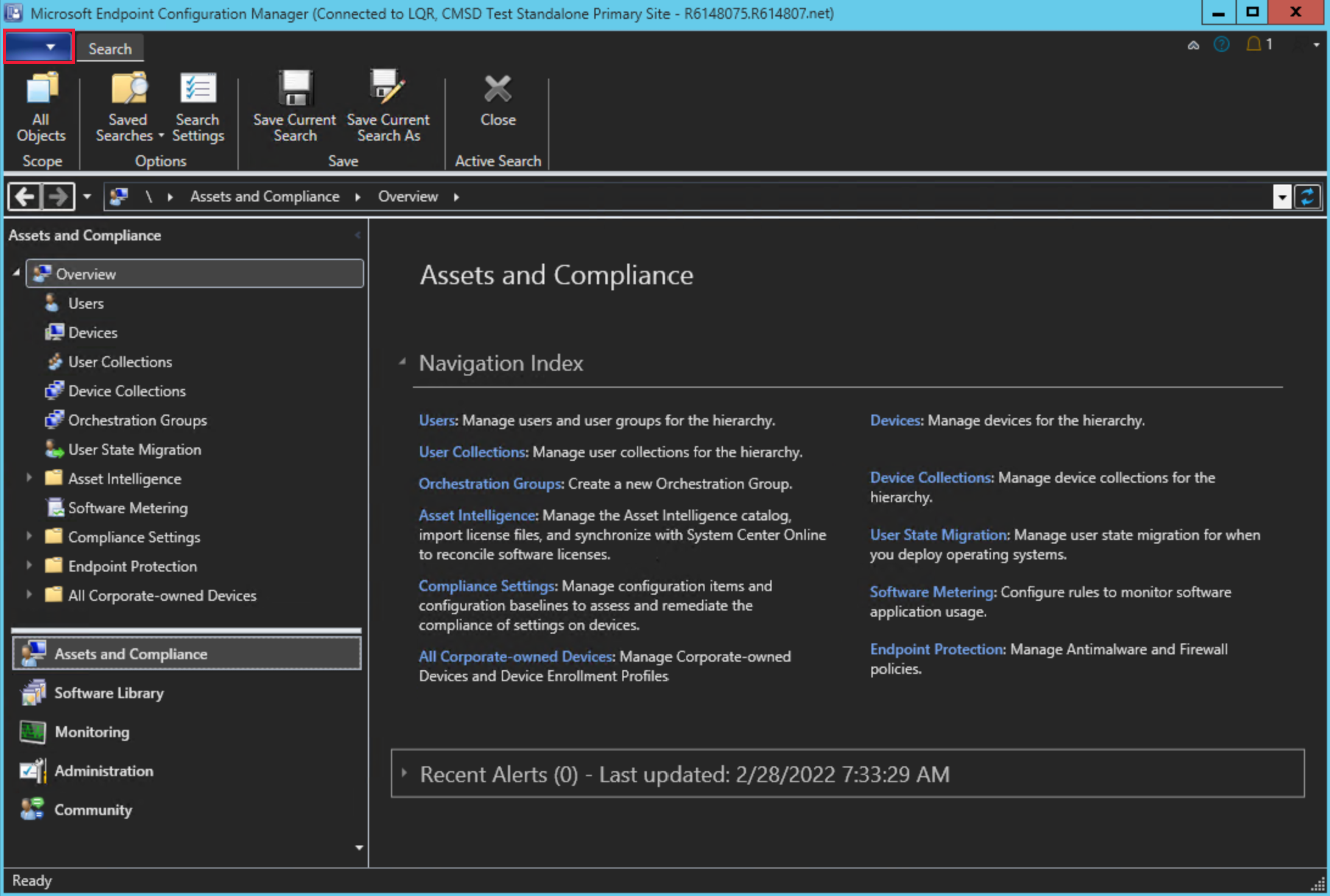
Bekanntes Problem
- Ein Konsolenneustart ist für den Designwechsel erforderlich, da der Knotennavigationsbereich möglicherweise nicht ordnungsgemäß gerendert wird, wenn Sie in einen neuen Arbeitsbereich wechseln.
- Derzeit gibt es Speicherorte in der Konsole, an denen das dunkle Design möglicherweise nicht ordnungsgemäß angezeigt wird. Wir arbeiten kontinuierlich an der Verbesserung des dunklen Designs.
Verbinden über Windows PowerShell
Die Configuration Manager-Konsole enthält ein PowerShell-Modul mit über tausend Cmdlets für die programmgesteuerte Interaktion über die Befehlszeile. Wählen Sie den Pfeil am oberen Rand des Menübands und dann Über Windows PowerShell verbinden aus.
Weitere Informationen finden Sie unter Erste Schritte mit Configuration Manager Cmdlets.
Befehlszeilenoptionen
Die Configuration Manager-Konsole verfügt über die folgenden Befehlszeilenoptionen:
| Option | Beschreibung |
|---|---|
/sms:debugview=1 |
Eine DebugView ist in allen ResultViews enthalten, die eine Ansicht angeben. DebugView zeigt unformatierte Eigenschaften (Namen und Werte) an. |
/sms:NamespaceView=1 |
Zeigt die Namespaceansicht in der Konsole an. |
/sms:ResetSettings |
Die Konsole ignoriert vom Benutzer beibehaltene Verbindungs- und Ansichtszustände. Die Fenstergröße wird nicht zurückgesetzt. |
/sms:IgnoreExtensions |
Deaktiviert alle Configuration Manager Erweiterungen. |
/sms:NoRestore |
Die Konsole ignoriert die vorherige permanente Knotennavigation. |
/server=[ServerName] |
Stellen Sie eine Verbindung mit einem CAS- oder primären Standortserver her, indem Sie den vollqualifizierten Domänennamen (FQDN) oder den Servernamen für diesen Standort angeben. |