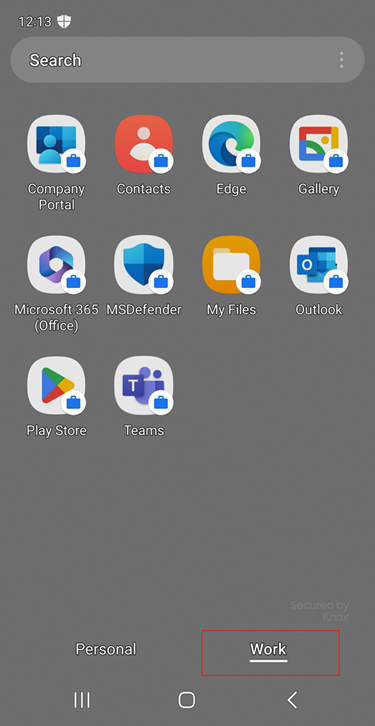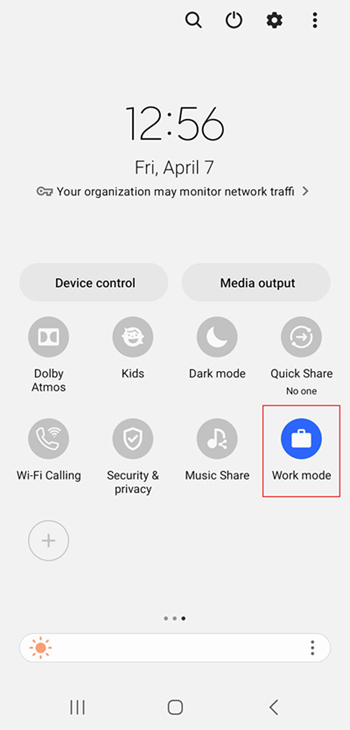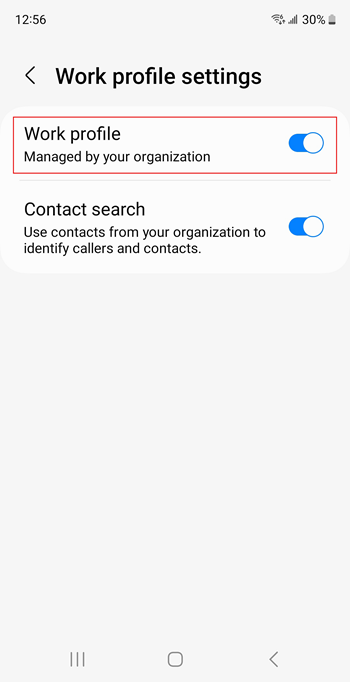Einführung in das Android-Arbeitsprofil
Ein Arbeitsprofil trennt die arbeitsbezogenen Daten von den personenbezogenen Daten auf Ihrem registrierten Gerät. Das Arbeitsprofil befindet sich in einem separaten Teil des Geräts, sodass Ihre persönlichen Informationen privat bleiben, ohne dass arbeitsbezogene Aktivitäten sich darauf auswirken. In diesem Artikel erfahren Sie, wie Sie:
- Suchen Ihres Arbeitsprofils
- Unterscheiden zwischen Arbeits-Apps und persönlichen Apps
- Abrufen weiterer Apps für die Arbeit
- Anhalten Ihres Arbeitsprofils
Die in Ihrer Organisation zuständigen IT-Supportmitarbeiter können nur arbeitsbezogene E-Mails, Apps, Einstellungen und Daten auf Ihrem Gerät verwalten. Sie können nicht auf Ihre persönlichen E-Mails, Apps, Einstellungen und Daten zugreifen. Sie können Ihr Gerät auch nicht zurücksetzen oder persönliche Informationen löschen.
Informationen zum Einrichten eines Arbeitsprofils finden Sie unter Registrieren eines Geräts mit dem Android-Arbeitsprofil.
Identifizieren von Arbeits-Apps
Arbeits-Apps sind mit einem Aktenkofferbadge versehen, den persönliche Apps nicht haben. Einige Sprachausgaben und Sprach-Assistenten identifizieren Arbeits-Apps, indem sie vor dem Namen der App das Wort „Arbeit“ (bzw. „Work“) sagen.
| Persönliche App (kein Aktenkoffer) | Arbeits-App (Aktenkoffer) |
|---|---|
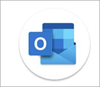
|
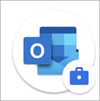
|
Nachdem Sie das Arbeitsprofil eingerichtet haben, werden einige Apps auf Ihrem Gerät möglicherweise doppelt angezeigt. Beispielsweise können zwei Outlook-Apps vorhanden sein. Verwenden Sie die Version, die mit dem Aktenkoffer gekennzeichnet ist, wenn Sie arbeitsbezogene Aufgaben ausführen.
Tipp
Um alle Funktionen optimal nutzen zu können, melden Sie sich bei Arbeits-Apps immer mit Ihrem Arbeitskonto und bei persönlichen Apps mit Ihrem persönlichen Konto an.
Die Darstellung des Aktenkoffers kann auf verschiedenen Geräten leicht variieren. Um zu sehen, wie es auf anderen Android-Geräten angezeigt wird, springen Sie zu Beispiele für Aktenkoffer-Badges.
Suchen Ihres Arbeitsprofils
Sobald Sie ein Arbeitsprofil eingerichtet haben, kann Ihre Organisation automatisch Arbeits-Apps auf Ihrem Gerät installieren. Sie können auf alle Arbeits-Apps im Arbeitsprofil zugreifen. Der Speicherort des Arbeitsprofils variiert je nach Gerätehersteller und Android-Version. In diesem Abschnitt wird beschrieben, wo Sie das Arbeitsprofil im App-Drawer und dem Startbildschirm finden.
Hinweis
Wenn Sie ein benutzerdefiniertes App-Startfeld verwenden, können sich Arbeits-Apps auch an anderen Stellen als dem App-Drawer oder dem Startbildschirm befinden.
App-Drawer
Wischen Sie auf dem Startbildschirm nach oben, oder wählen Sie Apps aus, um auf den App-Drawer zuzugreifen. Arbeits-Apps werden entweder neben Ihren persönlichen Apps oder auf einer eigenen Registerkarte Arbeit in Ihrem App-Drawer angezeigt.
![]()
Um zu sehen, wie es auf anderen Android-Geräten angezeigt wird, springen Sie zu Beispiele für das Arbeitsprofil in der App-Schublade.
Ordner
Auf einigen Geräten befinden sich Arbeits-Apps in einem speziellen Arbeitsordner auf dem Startbildschirm. Dieser Ordner wird während des Setups automatisch erstellt.
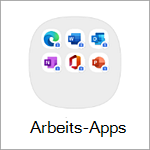
Um zu sehen, wie es auf anderen Android-Geräten angezeigt wird, wechseln Sie zu Beispiele für den Arbeitsprofilordner.
Abrufen weiterer Arbeits-Apps
Öffnen Sie die Arbeitsversion des Google Play Store, um alle Apps anzuzeigen, die Ihre Organisation Ihnen zur Verfügung stellt.
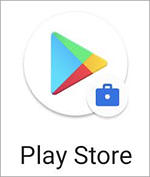
Nutzen Sie die Arbeitsversion des Play Store, um nach weiteren Apps für die Arbeit zu suchen und diese zu installieren. Wenn Sie eine für die Arbeit benötigte App nicht finden, können Sie diese von Ihrem IT-Support anfordern.
Die Darstellung der Play Store-App variiert je nach Gerätehersteller und Android-Version. Die Arbeitsversion ist allerdings immer mit einem Aktenkoffer gekennzeichnet.
Anhalten des Arbeitsprofils
Halten Sie das Arbeitsprofil an, wenn Sie eine Pause von arbeitsbezogenen Apps und Benachrichtigungen machen möchten. Durch das Anhalten wird das Arbeitsprofil de facto abgeschaltet, in dem arbeitsbezogene Apps und Benachrichtigungen deaktiviert werden.
Der Speicherort der Einstellung für das Anhalten variiert je nach Gerätehersteller und Android-Version (Android 7 und höher erforderlich). Die Einstellung befindet sich in der Regel in den Schnelleinstellungen, der App „Einstellungen“ oder dem App-Drawer.
Option zum Anhalten in den Schnelleinstellungen
Wischen Sie auf dem Bildschirm nach unten, um auf das Menü der Schnelleinstellungen zuzugreifen. Tippen Sie auf Arbeitsprofil, um das Profil anzuhalten.
![]()
Informationen dazu, wie Schnelleinstellungen auf anderen Android-Geräten angezeigt werden, finden Sie unter Beispiele für das Anhalten von Schnelleinstellungen.
Option zum Anhalten in der App „Einstellungen“
Öffnen Sie die App „Einstellungen“, und wechseln Sie zu Arbeitsprofileinstellungen. Schieben Sie den Umschalter für Arbeitsprofil auf „Aus“.
Google Pixel 4 (Android 11)
![]()
Informationen dazu, wie Arbeitsprofileinstellungen auf anderen Android-Geräten angezeigt werden, finden Sie unter Beispiele für das Anhalten in der Einstellungs-App.
Option zum Anhalten im App-Drawer
Wischen Sie auf dem Startbildschirm nach oben, oder wählen Sie Apps aus, um auf den App-Drawer zuzugreifen. Tippen Sie auf die Registerkarte Arbeit, und deaktivieren Sie den Umschalter Arbeitsprofil.
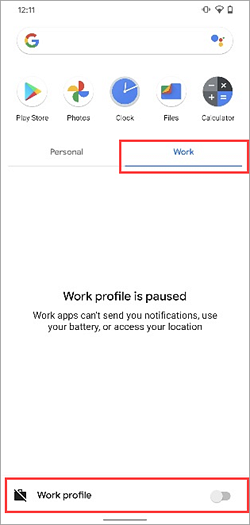
Beispiele
Dieser Abschnitt enthält einige Beispiele für die Darstellung des Arbeitsprofils und der zugehörigen Features auf gängigen Android-Geräten. Folgende Geräte werden beschrieben:
- Surface Duo (Android 10)
- Google Pixel 4 (Android 11)
- Samsung Galaxy S20 (Android 13)
- Nexus 5X (Android 8.1.0)
Einige Features sind nicht auf allen Geräten verfügbar.
Aktenkofferbadge
Diese Tabellen zeigen Beispiele des Aktenkofferbadges, das für Arbeits-Apps verwendet wird. Weitere Informationen finden Sie unter Identifizieren Ihrer Arbeits-Apps.
| Surface Duo (Android 10) | Google Pixel 4 (Android 11) |
|---|---|

|
|
| Samsung Galaxy S20 (Android 10) | Nexus 5X (Android 8.1.0) |
|---|---|

|

|
Arbeitsprofil in einem App-Drawer
Diese Abbildungen zeigen, wo sich das Arbeitsprofil im App-Drawer befindet. Weitere Informationen finden Sie unter Was geschieht beim Erstellen eines Arbeitsprofils?.
Surface Duo (Android 10)
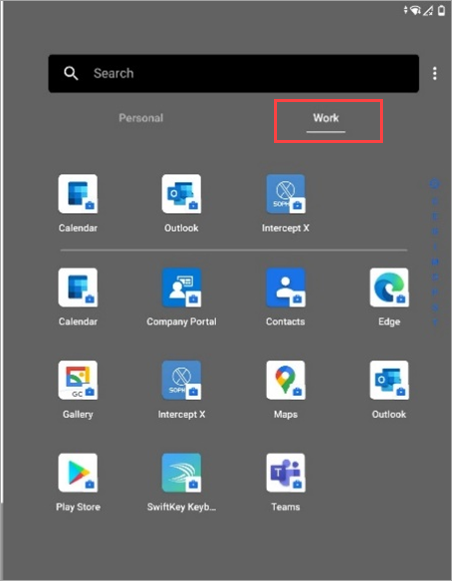
Google Pixel 4 (Android 11)
![]()
Samsung Galaxy S20 (Android 13)
Nexus 5X (Android 8.1.0)
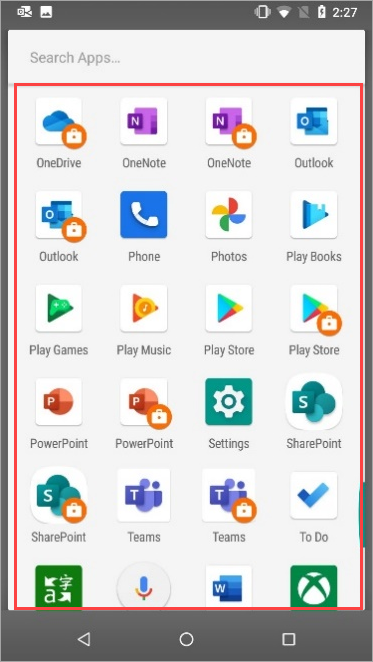
Arbeitsprofilordner
Die folgende Tabelle zeigt Beispiele für den Arbeitsprofilordner. Weitere Informationen finden Sie unter Was geschieht beim Erstellen eines Arbeitsprofils?.
| Surface Duo (Android 10) | Samsung Galaxy S20 (Android 10) | Nexus 5X (Android 8.1.0) |
|---|---|---|

|

|

|
Anhalten in Schnelleinstellungen
Diese Abbildungen zeigen, wo die Option zum Anhalten im Menü der Schnelleinstellungen angezeigt wird. Weitere Informationen finden Sie unter Was geschieht beim Erstellen eines Arbeitsprofils?.
Surface Duo (Android 10)
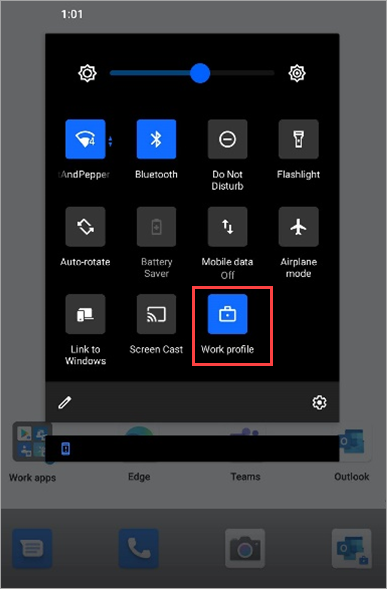
Samsung Galaxy S20 (Android 13)
Nexus 5X (Android 8.1.0)
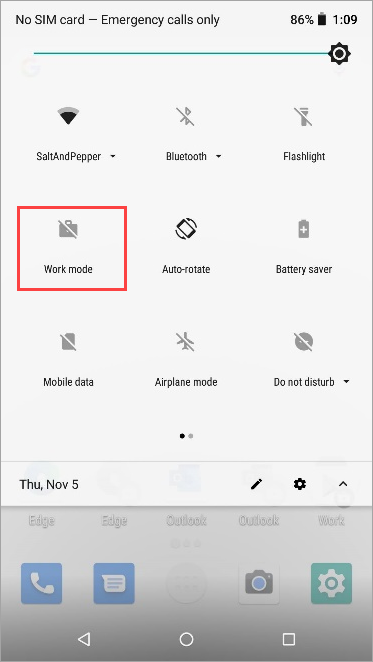
Anhalten in der App „Einstellungen“
Diese Abbildungen zeigen, wo die Option zum Anhalten in der App „Einstellungen“ angezeigt wird. Weitere Informationen finden Sie unter Was geschieht beim Erstellen eines Arbeitsprofils?.
Surface Duo (Android 10)
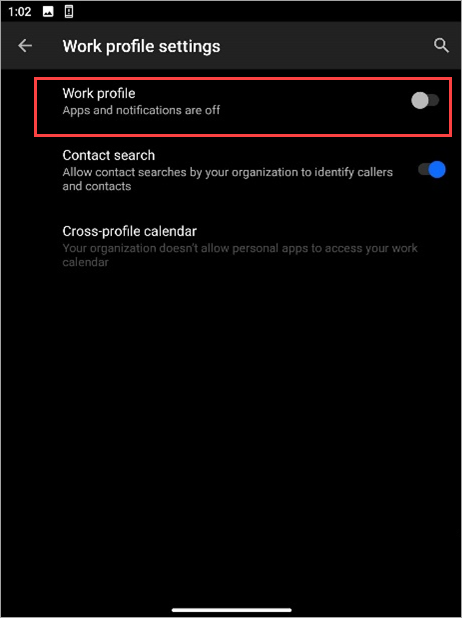
Samsung Galaxy S20 (Android 13)
Nexus 5X (Android 8.1.0)
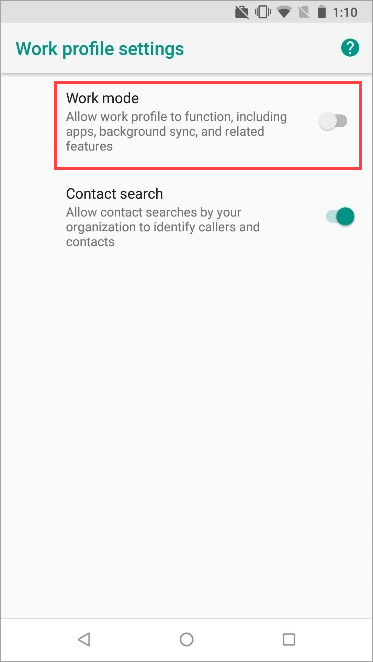
Anhalten im App-Drawer
Diese Abbildung zeigt die Pausenoption in der App-Schublade auf einem Google Pixel 4 (Android 11). Weitere Informationen finden Sie unter Was geschieht beim Erstellen eines Arbeitsprofils?.
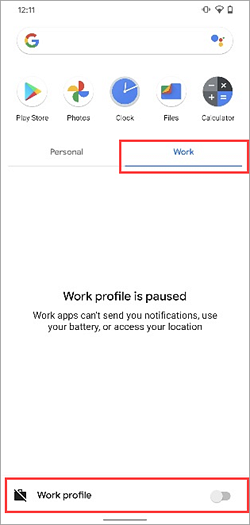
Nächste Schritte
Benötigen Sie weitere Hilfe rund um das Arbeitsprofil? Wenden Sie sich an Ihren Ansprechpartner beim IT-Support. Die entsprechenden Kontaktinformationen finden Sie auf der Unternehmensportal-Website.