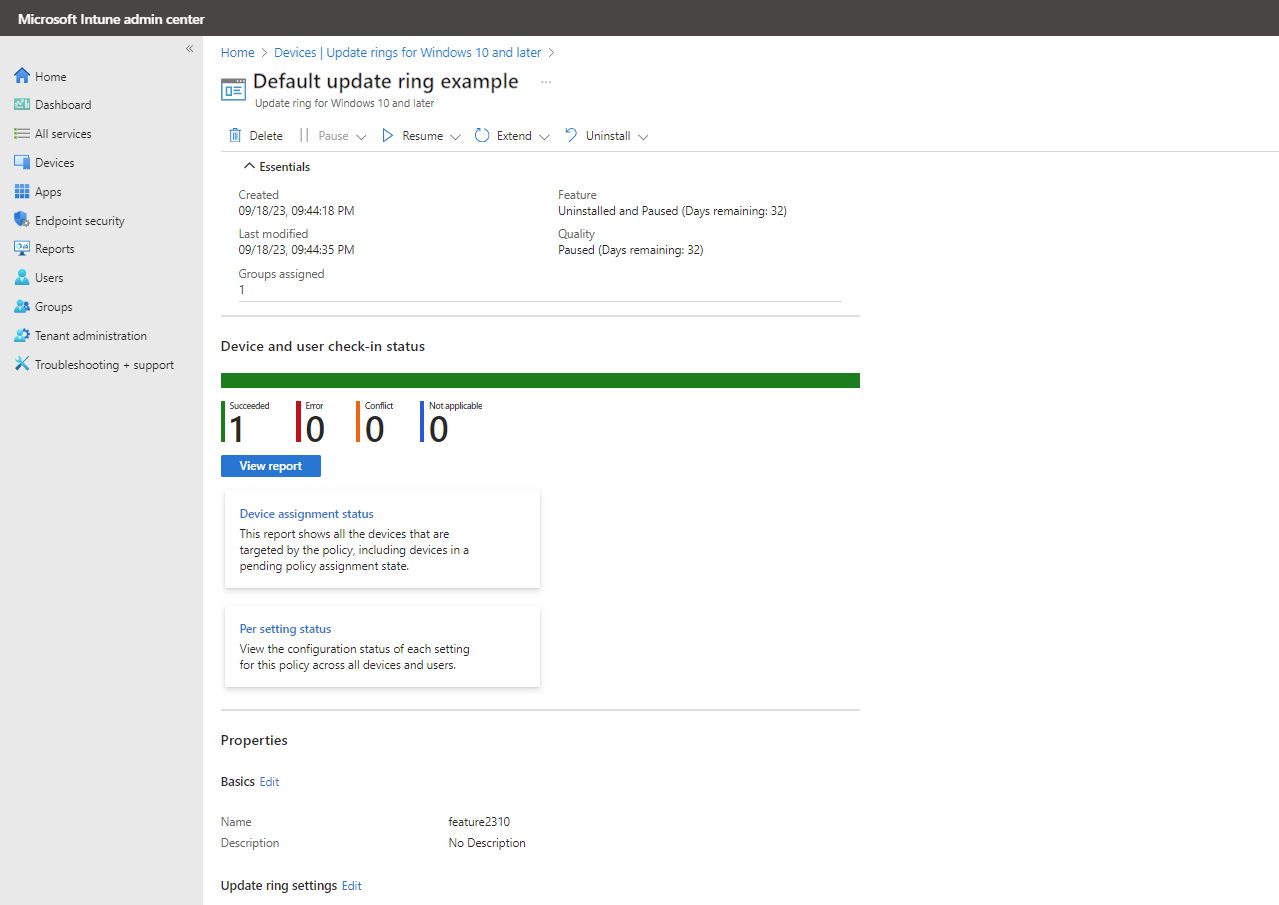Aktualisieren von Ringen für Windows 10 und spätere Richtlinien in Intune
Erstellen Sie Updateringe, die festlegen, wie und wann Windows as a Service Ihre Windows 10/11-Geräte mit Updates des Typs Feature und Qualität aktualisiert. Ab Windows 10/11 enthalten neue Feature- und Qualitätsupdates die Inhalte aller vorherigen Updates. Sie können sich also sicher sein, dass Ihre Windows-Geräte auf dem neuesten Stand sind, wenn Sie das neueste Update installiert haben. Im Gegensatz zu früheren Windows-Versionen müssen Sie jetzt statt eines Teilupdates das gesamte Update installieren.
Updateringe können auch verwendet werden, um Ihre berechtigten Windows 10-Geräte auf Windows 11 zu aktualisieren. Dazu verwenden Sie beim Erstellen einer Richtlinie die Einstellung Windows 10-Geräte auf neueste Windows 11-Version upgraden, indem Sie sie auf Jakonfigurieren. Wenn Sie Updateringe zum Upgrade auf Windows 11 verwenden, wird auf den Geräten die neueste Version von Windows 11 installiert. Wenn Sie zu einem späteren Zeitpunkt die Upgrade-Einstellung wieder auf Nein setzen, wird der Vorgang auf Geräten, auf denen das Upgrade noch nicht begonnen wurde, nicht gestartet, während der Vorgang bei Geräten, bei denen das Upgrade bereits ausgeführt wird, fortgesetzt wird. Auf Geräten, auf denen das Upgrade abgeschlossen ist, bleibt Windows 11 installiert. Weitere Informationen zur Berechtigung finden Sie unter Windows 11-Spezifikationen und -Systemanforderungen | Microsoft.
In Windows-Updateringen werden Bereichstags unterstützt. Sie können Bereichstags für Updateringe verwenden, um das Filtern und Verwalten der verwendeten Konfigurationen zu erleichtern.
Voraussetzungen
Die folgenden Voraussetzungen müssen erfüllt sein, um Windows Update Ringe für Windows 10/11-Geräte in Intune verwenden zu können.
Geräte müssen Zugriff auf Endpunkte haben. Eine ausführliche Liste der Endpunkte, die für den hier aufgeführten zugeordneten Dienst erforderlich sind, finden Sie unter Netzwerkendpunkte.
Geräte müssen Windows 10 Version 1607 oder höher oder Windows 11 ausgeführt werden.
Hinweis
Der Dienst „Anmelde-Assistent für Microsoft-Konten (wlidsvc)“ ist zum Konfigurieren von Windows Update for Business zwar nicht erforderlich, wenn er aber deaktiviert ist, bietet Windows Update keine Featureupdates für Geräte, die unter Windows 10 1709 oder höher, oder aber Windows 11 ausgeführt werden. Weitere Informationen finden Sie unter Featureupdates werden während anderer Updates nicht angeboten.
Geräte müssen eine der folgenden unterstützten Windows-Editionen sein:
Windows 10/11 Pro
Windows 10/11 Enterprise
Windows 10/11 IoT Enterprise
Windows 10/11 Education
Windows 10/11 Team – für Surface Hub-Geräte
Windows Holographic for Business: Windows Holographic for Business unterstützt eine Teilmenge der Einstellungen für Windows-Updates, einschließlich:
- Automatisches Updateverhalten
- Microsoft-Produktupdates
- Wartungskanal: Alle Updatebuilds, die allgemein verfügbar sind.
Weitere Informationen finden Sie unter Verwalten von Windows Holographic-Geräten.
Windows 10/11 Enterprise LTSC und IoT Enterprise LTSC- LTSC wird für Qualitätsupdates, aber nicht für Featureupdates unterstützt. Daher werden die folgenden Ringsteuerelemente für LTSC nicht unterstützt:
- Anhalten von Featureupdates
- Rückstellungszeitraum für Featureupdates (Tage)
- Deinstallationszeitraum für Featureupdates festlegen (2 bis 60 Tage)
-
Builds für Vorabversionen aktivieren, was die folgenden Buildoptionen umfasst:
- Windows Insider – Release Preview
- Betakanal
- Dev.-Kanal
- Stichtageinstellungen verwenden für Featureupdates.
Einschränkungen für in Den Arbeitsplatz eingebundene Geräte
Intune Updateringe für Windows 10 und höher erfordern die Verwendung von Windows Update for Business (WUfB), das Geräte unterstützt, die mit Dem Arbeitsplatz verknüpft sind (WPJ). Die folgenden Intune Windows Update Richtlinientypen verwenden jedoch WUfB und Windows Update for Business-Bereitstellungsdienst (WUfB ds), der zusätzliche Funktionen bereitstellt, die für WPJ-Geräte nicht unterstützt werden.
- Treiberupdates für Windows 10 und höher
- Featureupdates für Windows 10 und höher
- Quality Updates Updates für Windows 10 und höher (auch als beschleunigte Updates bezeichnet)
Weitere Informationen zu WPJ-Einschränkungen für Intune Windows Update-Richtlinien finden Sie unter Richtlinienbeschränkungen für in den Arbeitsplatz eingebundene Geräte unter Verwalten von Windows 10 und Windows 11 Softwareupdates in Intune.
Erstellen und Zuweisen von Updateringen
Melden Sie sich beim Microsoft Intune Admin Center an.
Wählen Sie Geräte>nach Plattform>Windows>Updates>verwalten aus Windows 10 und spätere Updates>Registerkarte "Updateringe>" Profil erstellen.
Geben Sie unter Grundeinstellungen einen Namen und eine Beschreibung (optional) an, und klicken Sie auf Weiter.
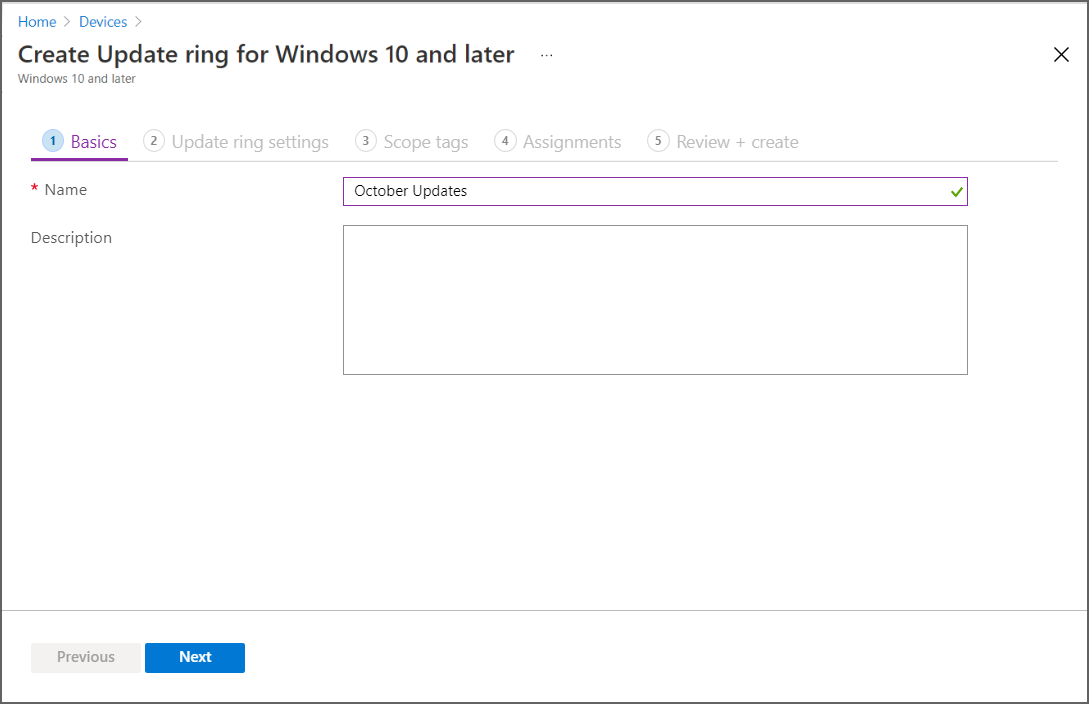
Konfigurieren Sie unter Einstellungen für Updateringe die Einstellungen für Ihre Geschäftsanforderungen. Informationen zu den verfügbaren Einstellungen finden Sie unter Windows-Updateeinstellungen. Nachdem Sie die Einstellungen für Update und Benutzeroberfläche konfiguriert haben, klicken Sie auf Weiter.
Klicken Sie unter Bereichstags auf Bereichstags auswählen, um den Bereich Tags auswählen zu öffnen, wenn Sie sie auf den Updatering anwenden möchten. Wählen Sie mindestens einen Tag aus, und klicken Sie dann auf Auswählen, um sie zum Updatering hinzuzufügen und zum Bereich Bereichstags zurückzukehren.
Wenn Sie bereit sind, klicken Sie auf Weiter, um den Vorgang mit Zuweisungen fortzusetzen.
Hinweis
Beim Konfigurieren oder Bearbeiten Intune Richtlinien wird bei einigen Richtlinientypen möglicherweise die Konfigurationsseite Bereichstags nicht angezeigt, wenn keine benutzerdefinierten Bereichstags für den Mandanten vorhanden sind. Wenn die Option Bereichstag nicht angezeigt wird, stellen Sie sicher, dass mindestens ein Tag zusätzlich zum Standardbereichstag definiert wurde.
Klicken Sie unter Zuweisungen auf Wählen Sie die Gruppen aus, die eingeschlossen werden sollen., und weisen Sie dann den Updatering mindestens einer Gruppe zu. Klicken Sie auf + Auszuschließende Gruppen auswählen, um die Zuweisung anzupassen. Wählen Sie Weiter aus, um fortzufahren.
In den meisten Fällen wird empfohlen, Updateringe in Gerätegruppen bereitzustellen. Die Verwendung von Gerätegruppen entspricht unserem Leitfaden für die Bereitstellung von Featureupdates und entfernt die Notwendigkeit, dass sich ein Benutzer bei einem Gerät anmeldet, bevor die Richtlinie angewendet werden kann.
Überprüfen Sie die Einstellungen unter Überprüfen + erstellen. Klicken Sie dann auf Erstellen, um Ihren Windows-Updatering zu speichern. Ihr neuer Updatering wird in der Liste der Updateringe angezeigt.
Verwalten Ihrer Windows-Updateringe
Navigieren Sie im Portal zu Geräte>Nach Plattform>Windows>Updates> verwalten Windows 10 und spätere Updates>Updateringe Registerkarte, und wählen Sie die Ringrichtlinie aus, die Sie verwalten möchten. Intune zeigt Details wie die folgenden für die ausgewählte Richtlinie an:
Diese Ansicht umfasst Folgendes:
Richtlinienaktionen: Verwenden Sie die folgenden Optionen am oberen Rand der Richtlinienansicht, um die Updateringrichtlinie zu verwalten:
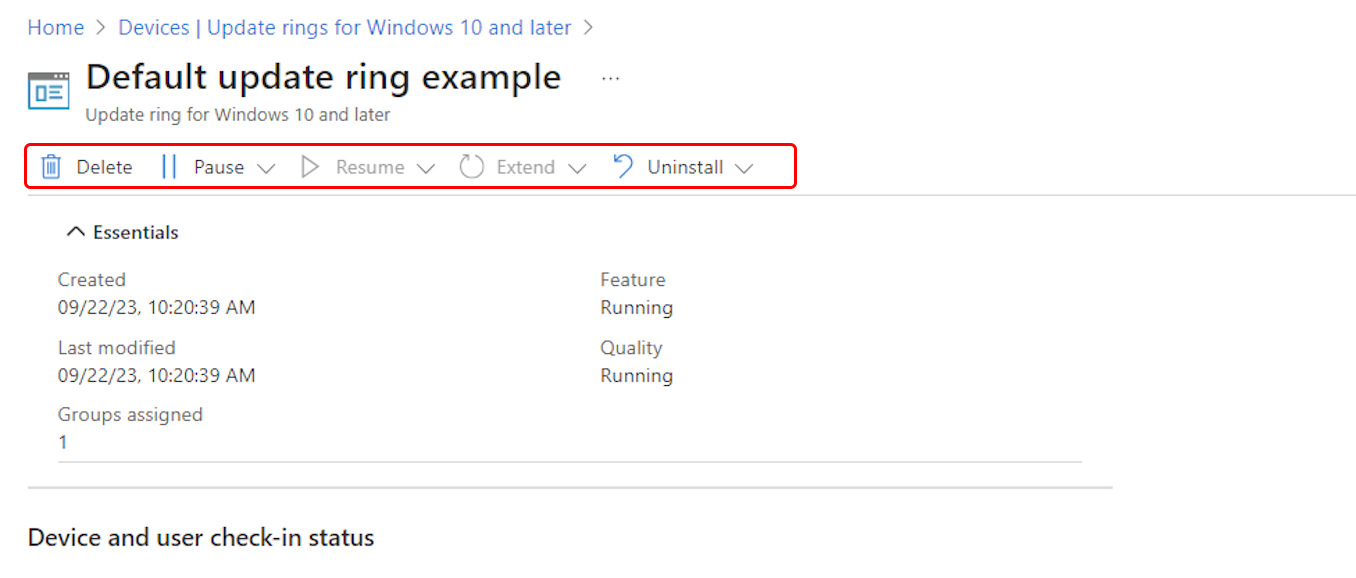
Diese Ansicht umfasst auch Folgendes:
Essentials: Eine Liste mit Details zur Richtlinie, einschließlich der Erstellung, der letzten Änderung und der Anzahl der Gruppen, die der Richtlinie zugewiesen sind.
Geräte- und Benutzer-Check-in-status: Die Standardberichtsansicht für diese Richtlinie. Zusätzlich zu dieser Standardansicht sind die folgenden Berichtsdetails und Optionen verfügbar:
Bericht anzeigen: Eine Schaltfläche öffnet eine ausführlichere Berichtsansicht für das Einchecken von Geräten und Benutzern status.
Zwei zusätzliche Berichtskacheln: Sie können die Kacheln für die folgenden Berichte auswählen, um weitere Details anzuzeigen:
- Gerätezuweisung status: Dieser Bericht zeigt alle Geräte an, auf die die Richtlinie abzielt, einschließlich Der Geräte mit dem Status "Ausstehende Richtlinienzuweisung".
- Pro Einstellung status : Zeigen Sie die konfiguration status jeder Einstellung für diese Richtlinie auf allen Geräten und Benutzern an.
Ausführliche Informationen zu dieser Berichtsansicht finden Sie unter Berichte für Updateringe für Windows 10 und höher.
Eigenschaften: Zeigen Sie Details für jede Konfigurationsseite der Richtlinie an, einschließlich einer Option zum Bearbeiten jedes Bereichs der Richtlinie.
Richtlinienaktionen
Löschen
Klicken Sie auf Löschen, um die Erzwingung der Einstellungen für den ausgewählten Windows-Updatering zu beenden. Durch das Löschen eines Rings wird dessen Konfiguration aus Intune entfernt, sodass Intune diese Einstellungen nicht mehr anwendet und erzwingt.
Wenn Sie einen Ring aus Intune löschen, werden dadurch nicht die Einstellungen auf Geräten geändert, denen der Updatering zugewiesen wurde. Diese Geräte behalten stattdessen ihre aktuellen Einstellungen bei. Geräte behalten keine Verlaufsaufzeichnung der zuvor gespeicherten Einstellungen bei. Geräte können auch Einstellungen von andere Updateringen empfangen, die aktiv bleiben.
So löschen Sie einen Ring
- Klicken Sie auf der Übersichtsseite eines Updaterings auf Löschen.
- Wählen Sie OK aus.
Anhalten
Klicken Sie auf Anhalten, um bis zu 35 Tage lang zu verhindern, dass zugewiesene Geräte ab dem Zeitpunkt, zu dem Sie den Ring pausieren, Feature- oder Qualitätsupdates erhalten. Nach Ablauf der maximalen Anzahl von Tagen wird das Anhalten der Funktionalität automatisch aufgehoben, und das Gerät überprüft Windows Update auf geeignete Updates. Nach dieser Überprüfung können Sie die Updates erneut anhalten. Wenn Sie einen angehaltenen Updatering fortsetzen und anschließend erneut anhalten, wird die Anhaltedauer auf 35 Tage zurückgesetzt.
So halten Sie einen Ring an
- Klicken Sie auf der Übersichtsseite eines Updaterings auf Anhalten.
- Wählen Sie Feature oder Qualität aus, um diesen Updatetyp anzuhalten, und klicken Sie dann auf OK.
- Wenn Sie einen Updatetyp angehalten haben, können Sie den anderen Updatetyp anhalten, indem Sie erneut auf „Anhalten“ klicken.
Wenn ein Updatetyp angehalten wird, zeigt die Übersicht für diesen Ring an, wie viele Tage verbleiben, bis der Updatetyp fortgesetzt wird.
Wichtig
Wenn Sie den Befehl zum Anhalten ausführen, geht dieser bei den Geräten ein, wenn sie das nächste Mal mit dem Dienst kommunizieren. Es kann vorkommen, dass die Geräte vor der Kommunikation ein geplantes Update installieren. Außerdem gilt: Wenn ein Zielgerät bei Erteilung des Befehls zum Anhalten ausgeschaltet ist, lädt es möglicherweise nach dem Einschalten geplante Updates herunter und installiert sie, bevor es mit Intune kommuniziert.
Resume
Während ein Updatering angehalten ist, können Sie auf Fortsetzen klicken, um Feature- und Qualitätsupdates für diesen Ring wieder zu aktivieren. Nachdem Sie einen Updatering fortgesetzt haben, können Sie ihn erneut anhalten.
So setzen Sie einen Ring fort
- Klicken Sie auf der Übersichtsseite eines angehaltenen Updaterings auf Fortsetzen.
- Wählen Sie aus den fortsetzbaren Updatetypen entweder Feature oder Qualität aus, und klicken Sie auf OK.
- Wenn Sie einen Updatetyp fortgesetzt haben, können Sie den anderen Updatetyp fortsetzen, indem Sie erneut auf „Fortsetzen“ klicken.
Erweitern
Während ein Updatering angehalten ist, können Sie auf Extend (Verlängern) klicken, um die Anhaltedauer für Feature- und Qualitätsupdates für diesen Updatering auf 35 Tage zurückzusetzen.
So erweitern Sie die Anhaltedauer für einen Ring
- Klicken Sie auf der Übersichtsseite eines angehaltenen Updaterings auf Erweitern.
- Wählen Sie aus den fortsetzbaren Updatetypen entweder Feature oder Qualität aus, und klicken Sie auf OK.
- Nachdem Sie die Anhaltedauer für einen Updatetyp erweitert haben, können Sie erneut auf „Erweitern“ klicken, um auch die Dauer für den anderen Updatetyp zu erweitern.
Deinstallieren
Ein Intune-Administrator kann das neuste Feature- oder Qualitätsupdate eines aktiven oder angehaltenen Updaterings über die Option Deinstallieren deinstallieren bzw. ein Rollback ausführen. Nachdem Sie einen Updatetyp deinstalliert haben, können Sie auch den anderen deinstallieren. Benutzer können Updates in Intune nicht deinstallieren.
Wichtig
Wenn Sie die Option Deinstallieren verwenden, übergibt Intune die Deinstallationsanforderung sofort an Geräte.
- Windows-Geräte starten das Entfernen von Updates, sobald sie die Änderung der Intune-Richtlinie erhalten. Das Entfernen von Updates ist nicht auf Wartungszeitpläne beschränkt, auch wenn diese als Teil des Updaterings konfiguriert sind.
- Wenn die Entfernung des Updates einen Geräteneustart erfordert, wird das Gerät neu gestartet, ohne gerätebenutzern eine Option zum Verzögern anzubieten.
Diese Voraussetzungen sind für eine erfolgreiche Deinstallation erforderlich:
- Auf dem Gerät muss das Windows 10 April 2018 Update (Version 1803) oder höher, oder aber Windows 11 ausgeführt werden.
Auf dem Gerät muss das neueste Update installiert sein. Weil Updates kumulativ sind, werden auf Geräten, auf denen das neueste Update installiert wird, auch die neuesten Feature- und Qualitätsupdates installiert. Sie könnten diese Option beispielsweise verwenden, um ein Rollback auf das letzte Update auszuführen, falls auf Ihren Windows-Computern ein schwerwiegendes Problem auftritt.
Beachten Sie bei der Deinstallation Folgendes:
Die Deinstallation eines Feature- oder Qualitätsupdates ist beim Wartungskanal nur möglich, wenn das Gerät eingeschaltet ist.
Durch die Deinstallation von Feature- oder Qualitätsupdates wird eine Richtlinie zum Wiederherstellen des vorherigen Updates auf Ihren Windows-Computern ausgelöst.
Nachdem ein erfolgreiches Rollback für ein Qualitätsupdate auf einem Windows 10/11-Gerät ausgeführt wurde, wird das Update für Gerätebenutzer unter Windows-Einstellungen>Updates>Updateverlauf weiterhin aufgeführt.
Wenn Sie die Deinstallation eines Feature- oder Qualitätsupdates in einem Updatering initiieren, pausiert Intune auch Updates desselben Typs für diesen Updatering.
Sobald die Pause für das Feature- oder Qualitätsupdate in einem Updatering beendet ist, installieren Geräte zuvor deinstallierte Feature- oder Qualitätsupdates neu, sofern sie noch erforderlich sind.
Die Deinstallation ist nicht erfolgreich, wenn das Featureupdate mithilfe eines Aktivierungspakets angewendet wurde. Ein Aktivierungspaket ist die häufigste Methode, mit der Geräte über Windows Update business von Windows 10 2004, 20H2 und 21H2 auf Windows 10 22H2 aktualisiert werden. Weitere Informationen zu Aktivierungspaketen finden Sie unter KB5015684: Empfohlenes Update für Windows 10, Version 22H2 mithilfe eines Aktivierungspakets – Microsoft-Support. Weitere Informationen zur Verwendung eines Skripts zum Deinstallieren von Aktivierungspaketen finden Sie unter Deinstallieren von Windows-Updates auf verwalteten Geräten mit Intune
Bei Featureupdates ist der Zeitraum, in dem Sie das Update deinstallieren können, auf 2 bis 60 Tage begrenzt. Dieser Zeitraum wird durch die Update-Einstellung für Updateringe Zeitraum für das Deinstallieren von Featureupdates (2 bis 60 Tage) festlegen konfiguriert. Sie können kein Rollback für ein Featureupdate ausführen, das länger als der konfigurierte Deinstallationszeitraum auf dem Gerät installiert ist.
Stellen Sie sich beispielsweise einen Updatering mit einem Deinstallationszeitraum von 20 Tagen für Featureupdates vor. Nach 25 Tagen beschließen Sie, ein Rollback des letzten Featureupdates durchzuführen und die Option „Deinstallieren“ zu verwenden. Auf Geräten, auf denen das Featureupdate vor mehr als 20 Tagen installiert wurde, kann dieses Update nicht deinstalliert werden, weil die erforderlichen Bits im Rahmen ihrer Wartung entfernt wurden. Auf Geräten, auf denen das Featureupdate erst vor 19 Tagen installiert wurde, kann das Update aber deinstalliert werden, wenn sie erfolgreich eingecheckt wurden, um den Deinstallationsbefehl zu erhalten, bevor der Deinstallationszeitraum von 20 Tagen abläuft.
Weitere Informationen zu den Windows Update-Richtlinien finden Sie in der Dokumentation zur Verwaltung von Windows-Clients unter Update CSP (Update-Konfigurationsdienstanbieter).
So deinstallieren Sie das neueste Windows-Update
- Klicken Sie auf der Übersichtsseite für einen angehaltenen Updatering auf Deinstallieren.
- Wählen Sie aus den deinstallierbaren Updatetypen entweder Feature oder Qualität aus, und klicken Sie auf OK.
- Nachdem Sie die Deinstallation für einen Updatetyp ausgelöst haben, können Sie noch mal auf „Deinstallieren“ klicken, um den verbleibenden Updatetyp zu deinstallieren.
Überprüfung und Berichterstellung
Es gibt mehrere Möglichkeiten, über Intune ausführliche Berichte zu Windows 10/11-Updates zu erhalten. Weitere Informationen zu den Berichten für Updateringe, einschließlich Details für die Standardansicht und die zusätzlichen Berichtskacheln, finden Sie unter Windows Update-Berichte.
Nächste Schritte
- Verwenden von Windows-Featureupdates in Intune
- Verwenden von Windows Update-Kompatibilitätsberichten
- Verwenden von Windows Update-Berichten für Windows-Updates
- Eine alternative Lösung finden Sie auch unter Windows Autopatch im Inhalt der Windows-Bereitstellung.